Excelのプルダウンリストは「Alt + ↓」で展開できます。Macの場合は「⌥ + ↓」です。このキーボードショートカットキーでの操作はマウスに持ち替える手間が少なくなるため作業の効率化に非常に役に立ちます。ここでは便利なプルダウンを開くショートカットキーの紹介とプルダウンリストを作成する方法について解説します。
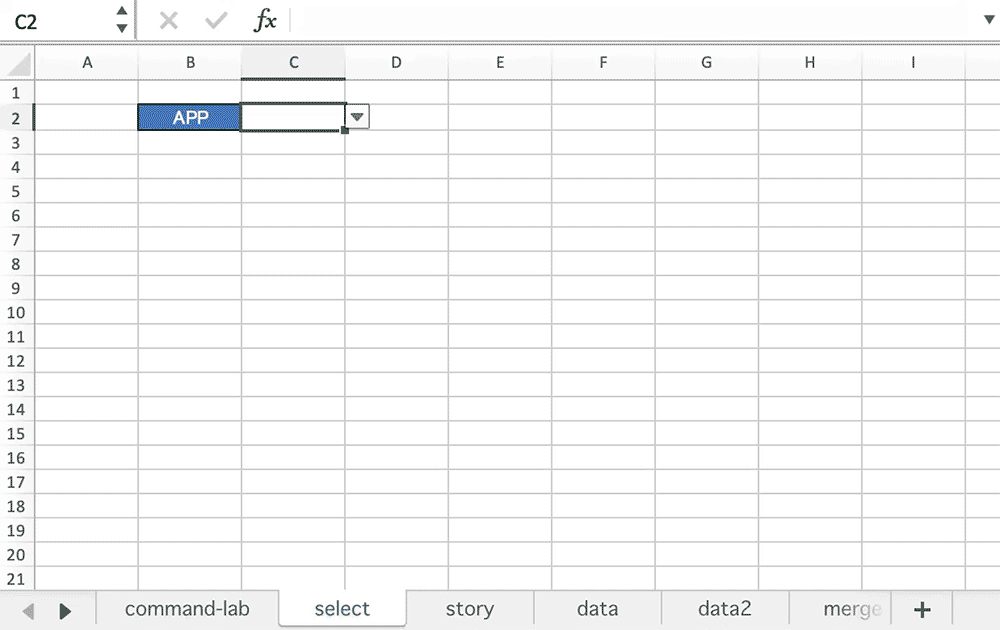
関連リンク
プルダウンを開くショートカットキー
プルダウンを開くショートカットキーは下記です。プルダウンを開いた後は矢印キーで項目を選んでEnterキーを押下して確定します。Windowsとmacにそれぞれに用意されています。
| 入力規則オプションの一覧を開く | Windowsalt↓ |
|---|---|
| mac |
プルダウン(入力規則)の設定方法
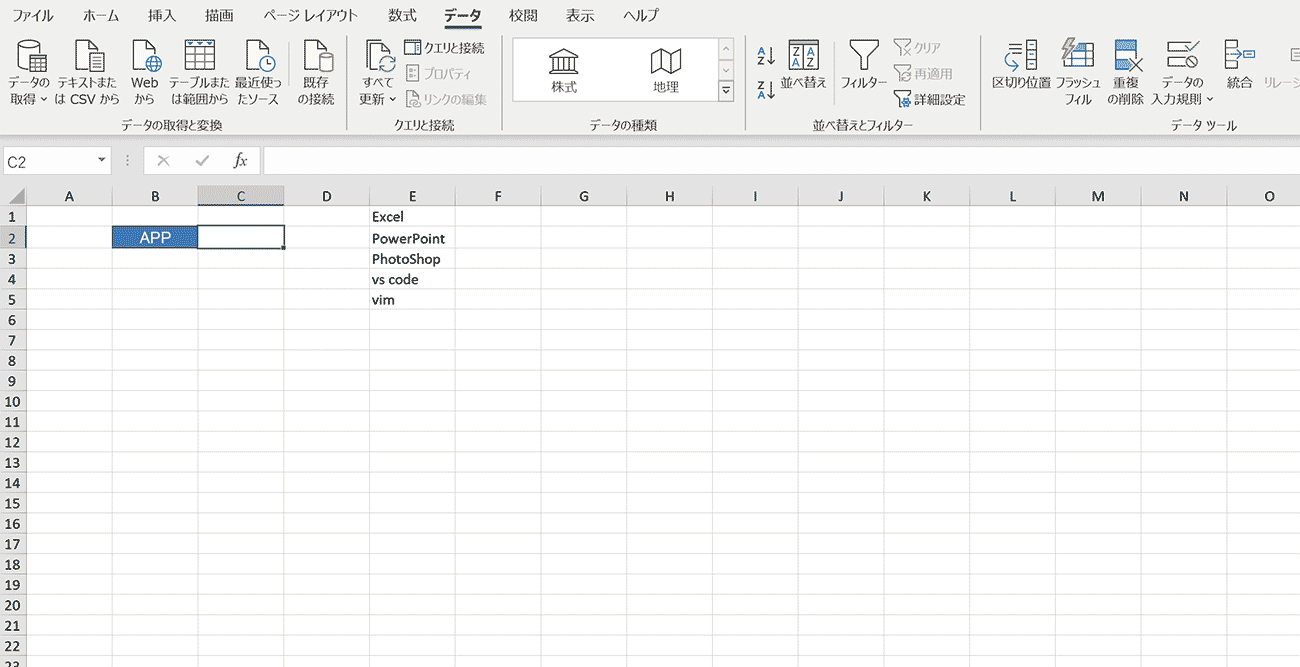
プルダウン(入力規則)の設定方法です。リストの項目をシート上に用意しておいてそれを参照する方法がお勧めですが、「元の値」に「Excel,PowerPoint,Photoshop」という具合に半角の「,」区切りで直接項目を入力することもできます。
設定手順
- 選択項目を準備しておく(上部のE列に記載例)
- 「データ」タブを開く
- 「データの入力規則」を選択
- 「入力値の種類」をリストに変更
- 「元の値」右部の↑をクリックして、用意しておいた選択項目を選択
- ↓をクリックして選択項目を設定
- 「OK」をクリックしてプルダウン設定完了
関連リンク
プルダウンリスト完全ガイド
プルダウンリストの項目を自動追加する方法
プルダウンの解除方法
絞り込み連動するプルダウンの作成方法
プルダウンの選択によって色や書式を変更する方法
プルダウンのショートカットキー
プルダウンの項目を複数選択する方法
プルダウンの最初の項目に空白を入れる方法
プルダウンで日付の項目を自動で表示する方法
プルダウンリストのセルで自由入力を許可する方法
ショートカットキーの練習
当サイトはショートカットキーの練習を実際の動きを確認しながら練習できる機能がついています。繰り返し指を動かして練習ができるので、ゲーム感覚で遊んでいくうちに自然とショートカットキーが使えるようになれます。ショートカットキーは暗記するよりも実際に手を動かして練習していったほうが習得が早くなるので、是非当サイトをブックマークに登録し定期的に練習してみてください。下記のSTARTキーを押下すると練習を始められます。
※推奨ブラウザ Google Chrome
ショートカット関連記事一覧
- エクセルのショートカットキーの一覧
- シート移動・新規作成のショートカットキー(Win・mac)
- セルの結合のショートカットを使う3つの方法
- 取り消し線のショートカットキー(Win・mac)
- オートフィルのショートカットをする2つの方法
- セルの書式設定を表示するショートカットキー
- ファイルを閉じる・終了するショートカットキー
- フィルターのショートカットキーまとめ(win・mac)
- 行・列を表示・非表示するショートカットキー(Win・mac)
- 行・列を挿入・削除するショートカットキー(Win・mac)
- オートSUMのショートカットキー(Win・mac)
- 上や左のセルと同じデータをコピーするショートカットキー(Win・mac)
- 印刷をするショートカットキー(Win・mac)
- 検索・置換に関するショートカットキー(Win・mac)
- コメントに関するショートカットキー(Win・mac)
- 行・列をグループ化するショートカットキー
- 今日の日付・現在時刻を瞬時に入力できるショートカットキー
- 再計算して更新するショートカットキー(Win・mac)
- 値で貼り付けるためのショートカットキー
- 拡大(ズーム)・縮小に関するショートカット一覧(Win・mac)
- 絶対参照に切り替えるショートカットキー
- プルダウンを開くショートカットキー(Win・mac)
- 全画面表示に切り替え・解除するショートカットキー
- VBA、マクロに関するショートカットキー(Win・mac)
- セル入力・編集モードに入るショートカット(Win・mac)
- 作業爆速!移動に関するショートカットキー
- ピポットテーブル作成のショートカットキー








