Excelのシートでプルダウンメニューを管理しているプルダウンリストはシートの選択項目を追加しても、実際にプルダウンリストに反映されません。反映させるにはプルダウンメニューの範囲を再度設定し直す必要があります。それでは手間がかかりメンテナンス性が悪いので、ここではシートで管理しているプルダウンリストの選択項目を追加したときに、プルダウンの再設定をしなくても項目に自動的に追加される便利な方法について解説します。
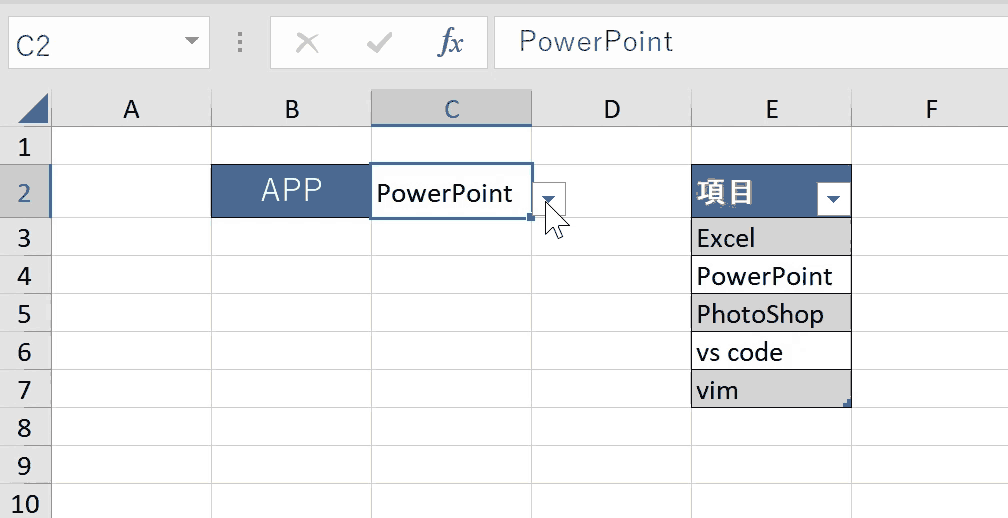
関連リンク
プルダウンリストの項目を自動追加する方法1(テーブル化)
シートに記載しているプルダウン選択項目をテーブル化することでプルダウンの項目が自動追加されるようになります。その方法について解説します。
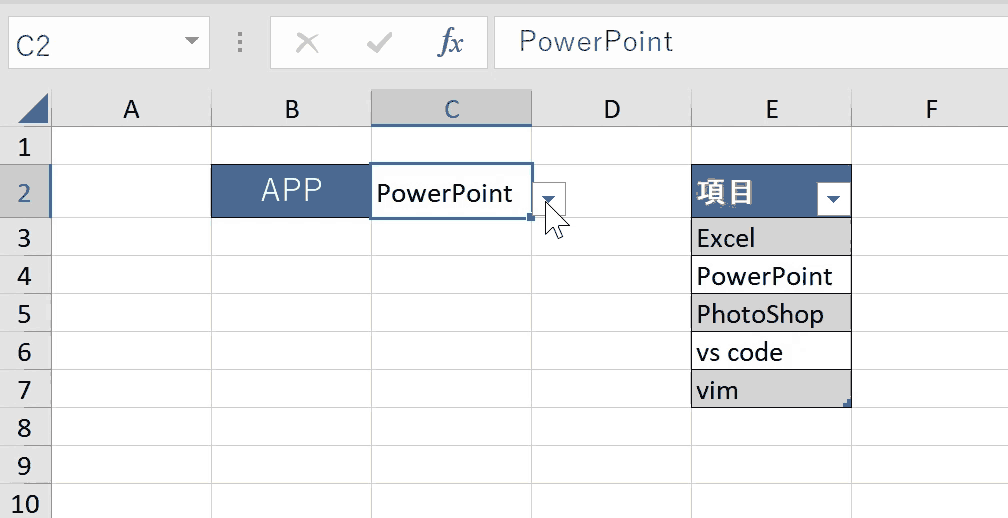
 ゆう
ゆう項目を自動追加する方法は2つあります。まずはテーブルと言う機能を使う方法から解説します。
手順1:選択項目をシート上で管理しているプルダウンリストを用意
選択肢をセル範囲で参照してシート上で管理しているプルダウンリストを用意します。プルダウンリストの基本の作り方がわからない方は下記リンクを参照してください。
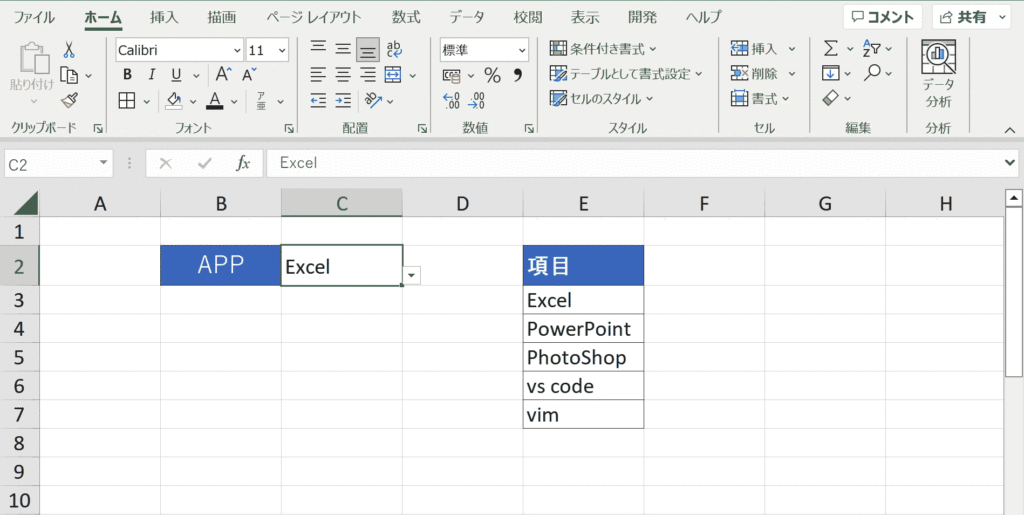
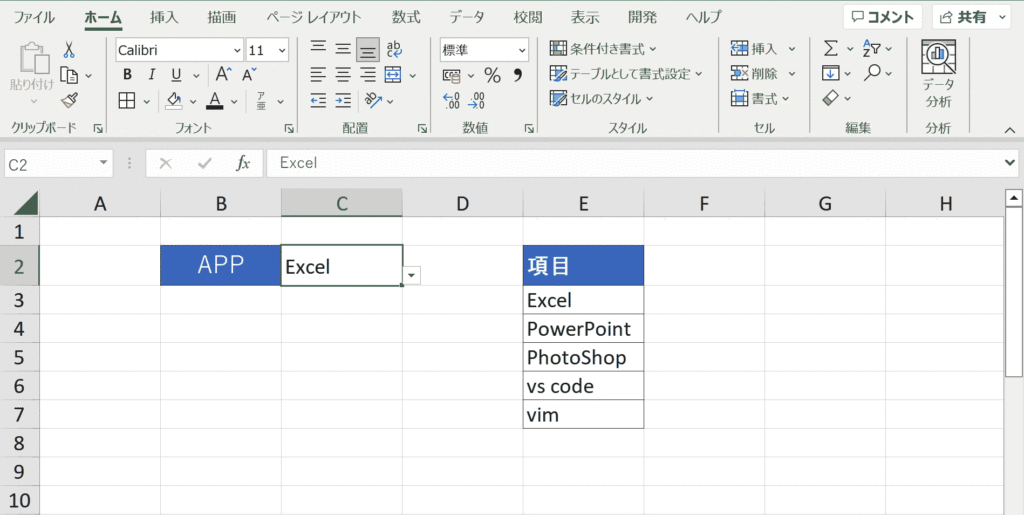
手順2:選択項目として指定している範囲の任意のセルを選択
選択項目として指定しているセル範囲の任意のセルを選択します。
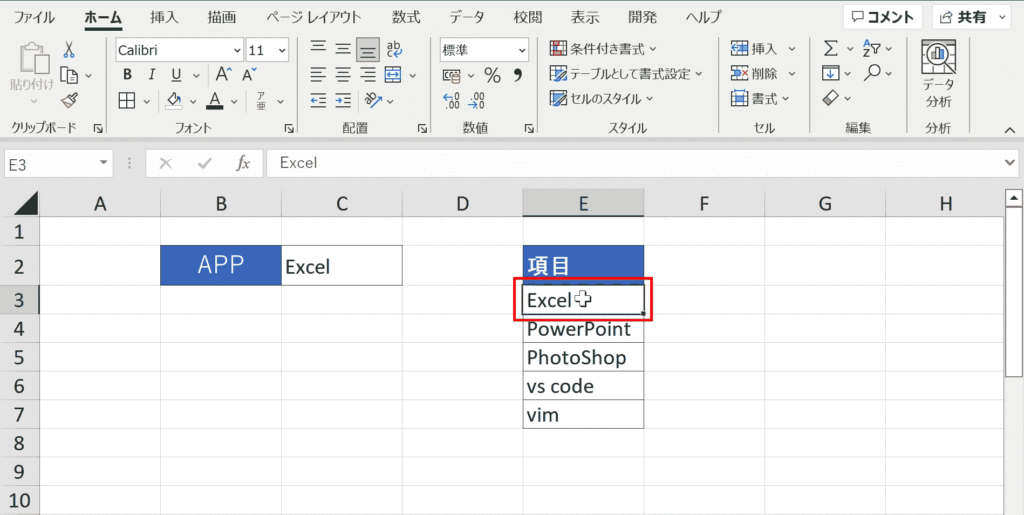
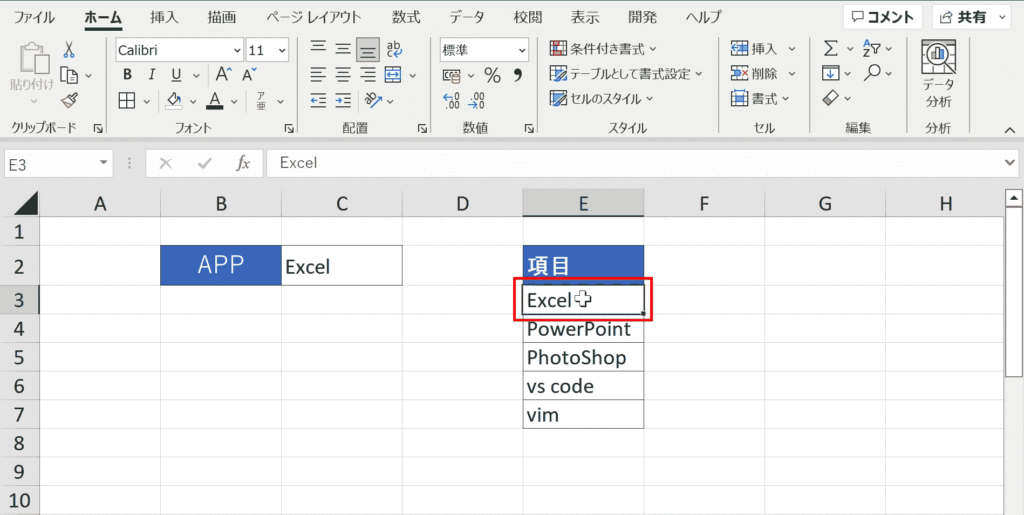
手順3:「ホーム」タブ内の「テーブルとして書式設定」を選択
「ホーム」タブ内にある「テーブルとして書式設定」を選択します。
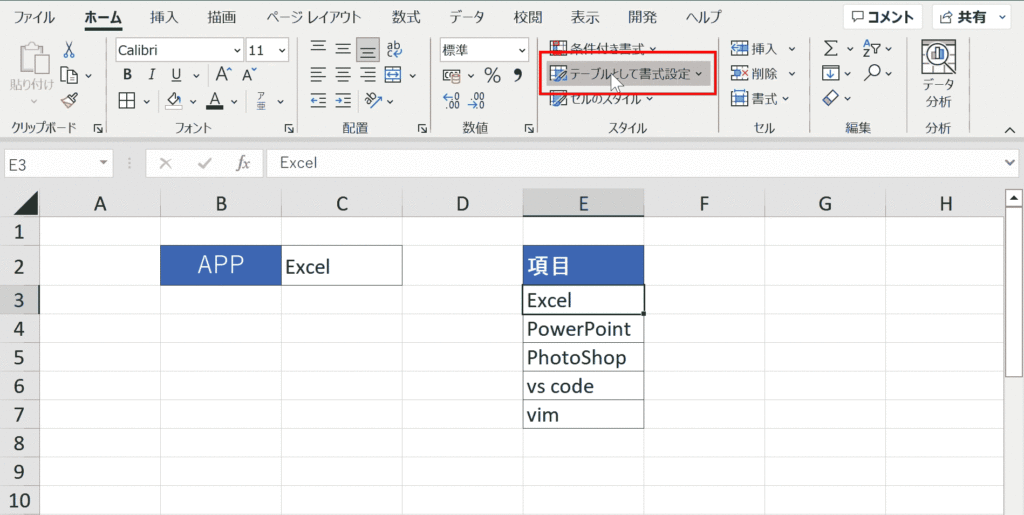
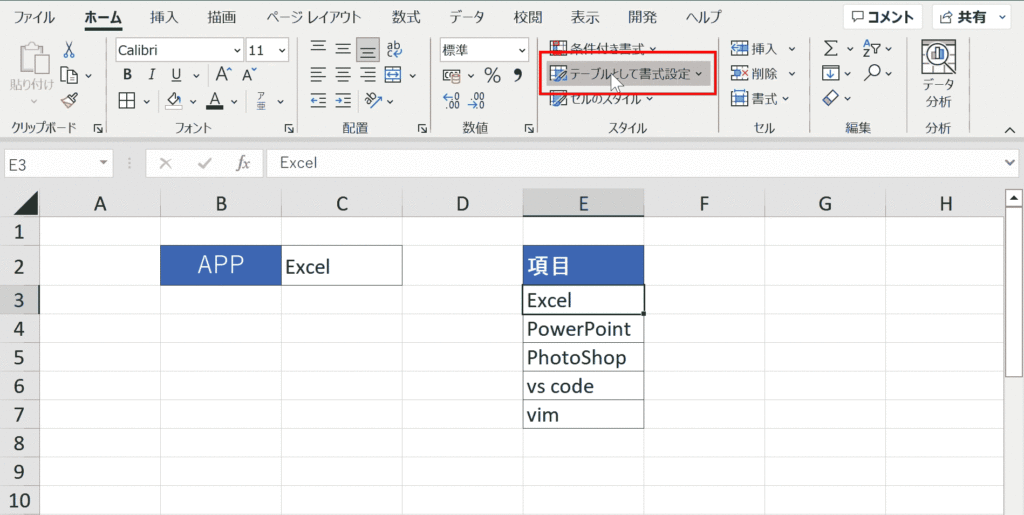
手順4:任意のデザインを選択
任意のデザインを一覧から選択します。
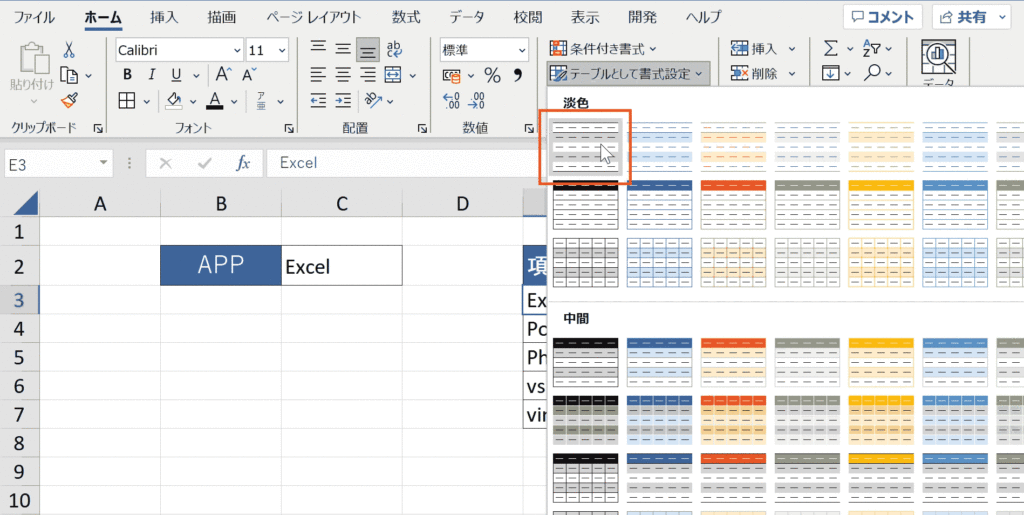
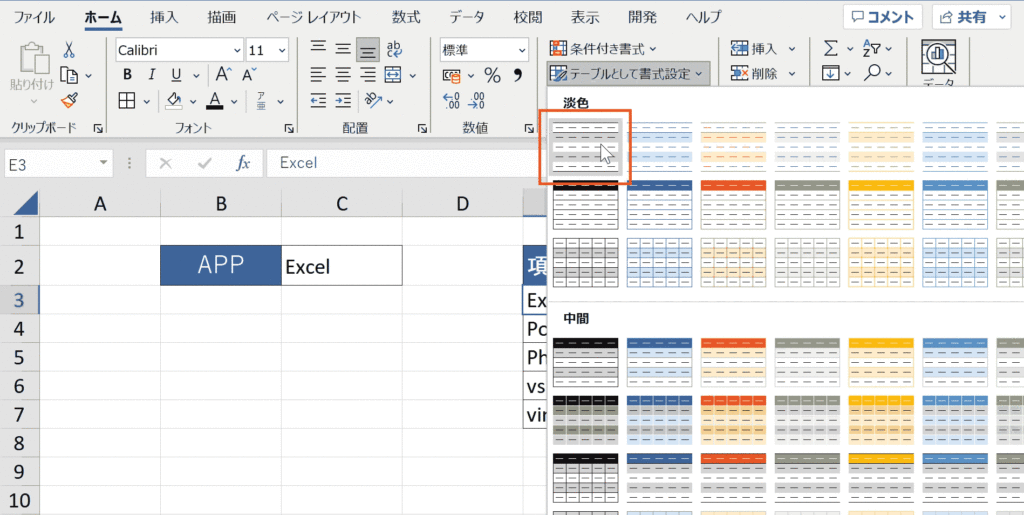
手順5:テーブル範囲を設定
自動でテーブル範囲が選択されるので、範囲が問題ないか確認し、見出しが含まれているようであれば「先頭行をテーブルとの見出しとして使用する」にチェックを入れ「OK」を押下します。見出しはなくても問題はありません。
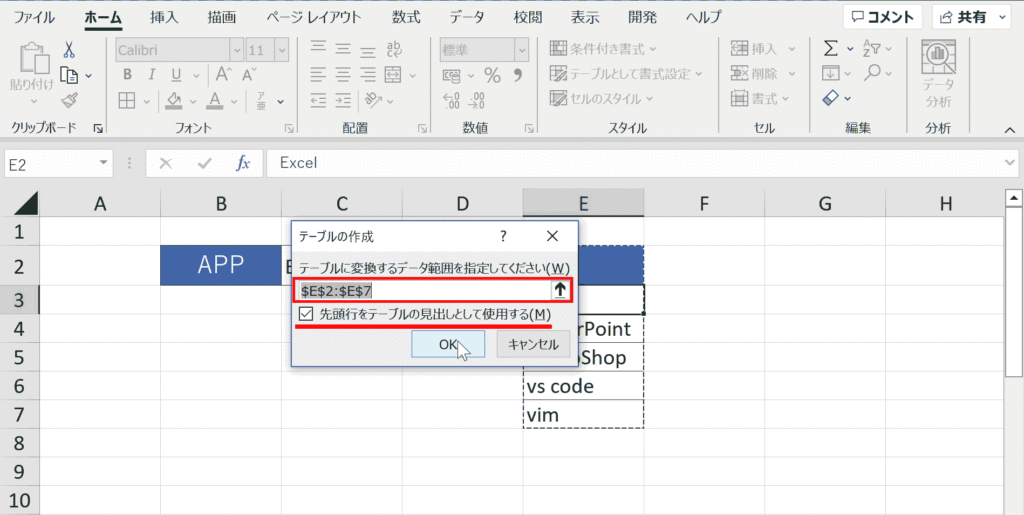
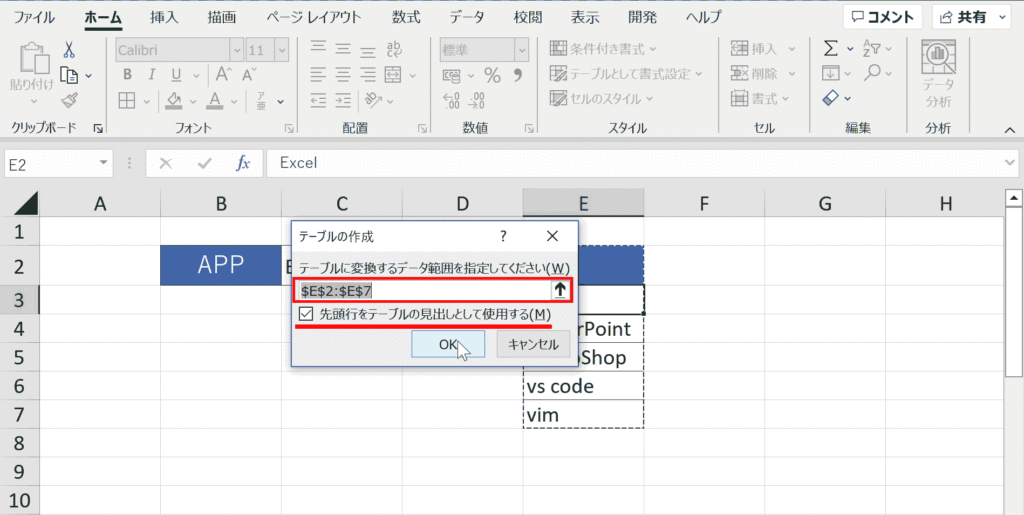
手順6:テーブル範囲を選択し、数式タブの「名前の定義」を選択
上記で指定したテーブル範囲を選択し、数式タブの「名前の定義」を選択します。
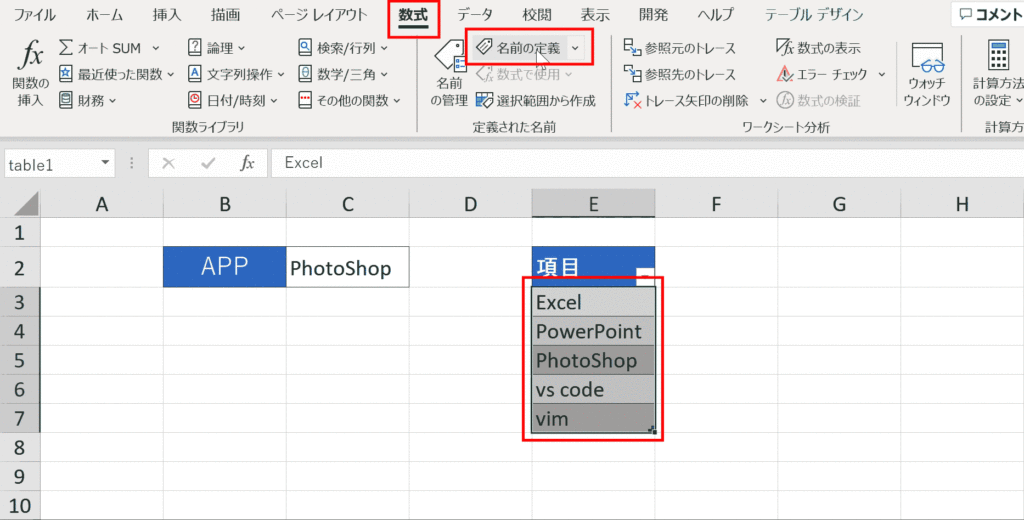
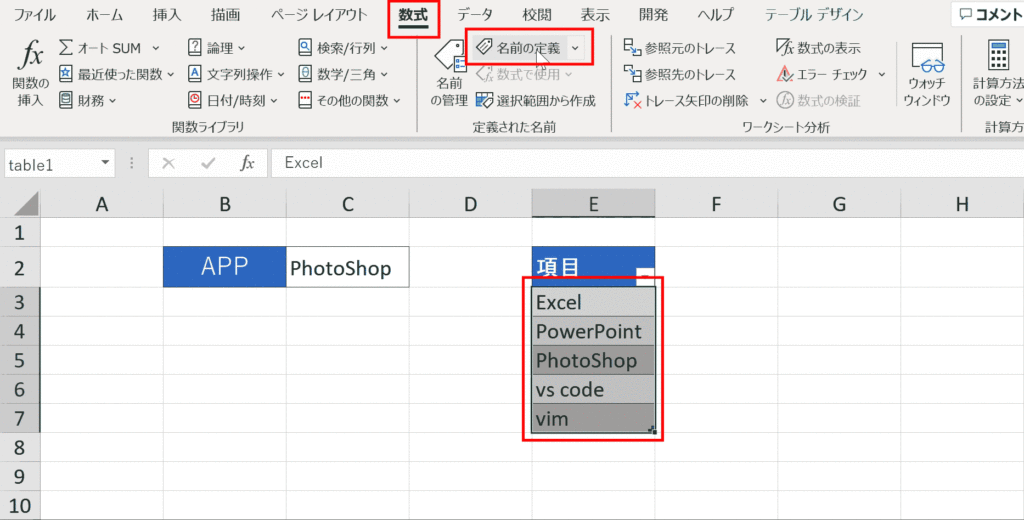
手順7:任意の名前をつけて「OK」を押下
わかりやすい任意の名前をつけて「OK」ボタンをクリックします。
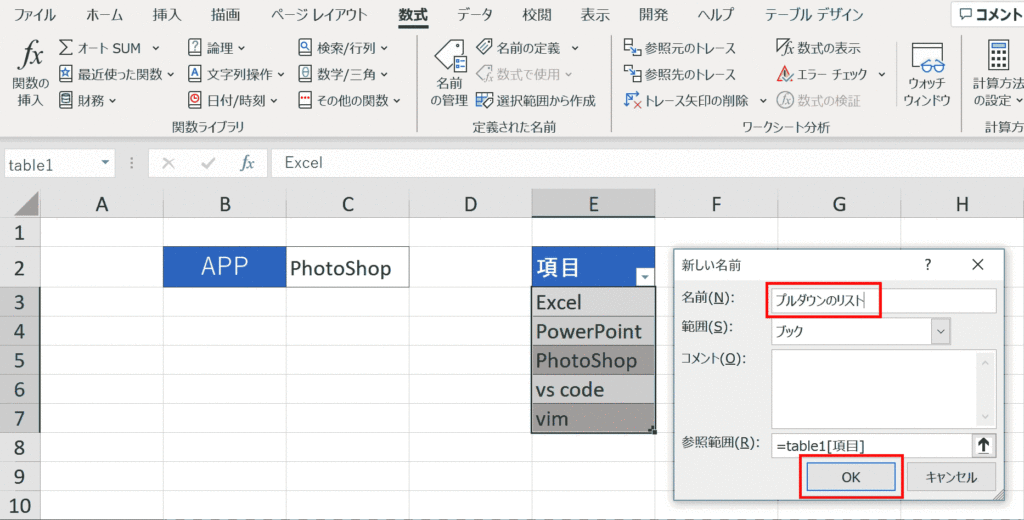
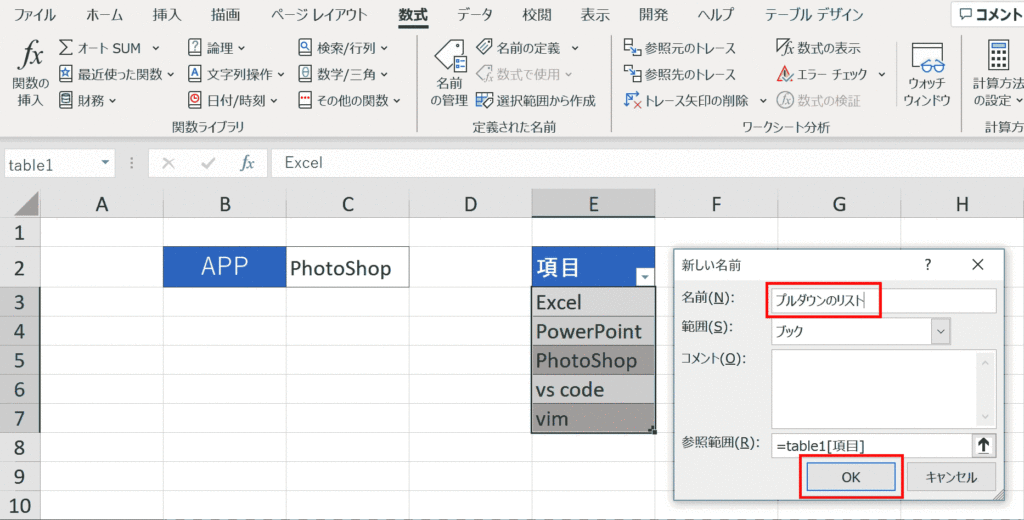
手順8:プルダウンを設定するセルを選択し、データタブの「データの入力規則」を選択
プルダウンを設定しているセルを選択し、データタブ内の「データの入力規則」を選択します。
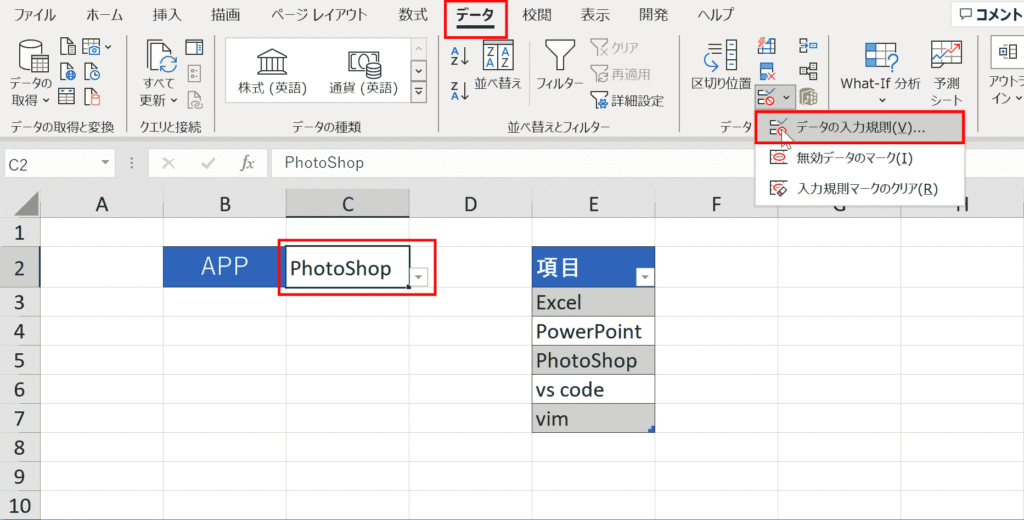
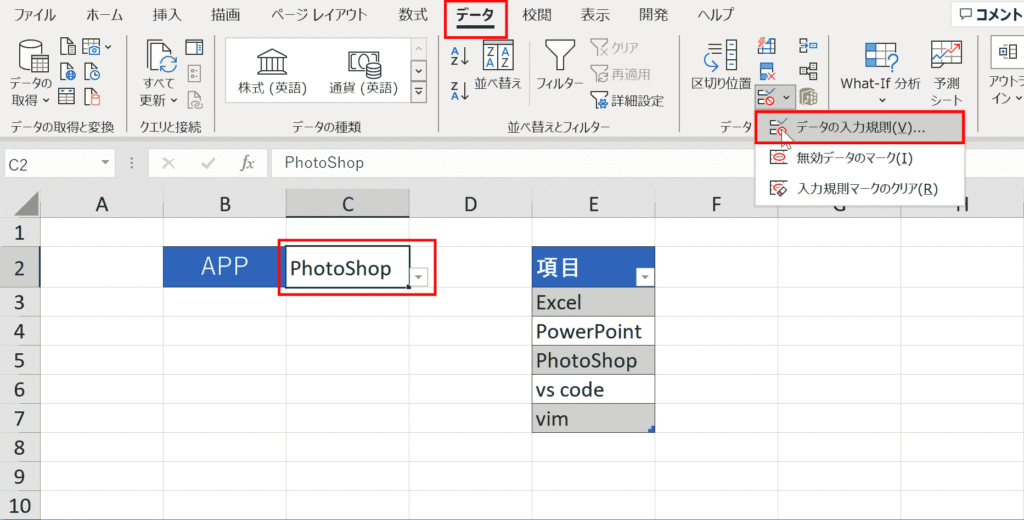
手順9:「元の値」に「=」に続いて指定した名前を入力し「OK」を押下
「元の値」に「=プルダウンのリスト」のような形で「=」に続いて上記で指定した名前を入力し「OK」を押下します。
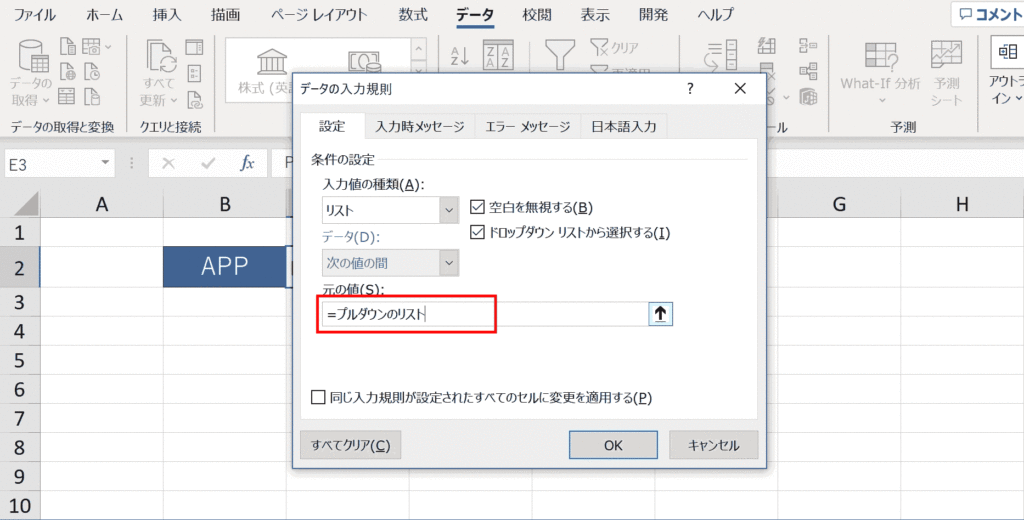
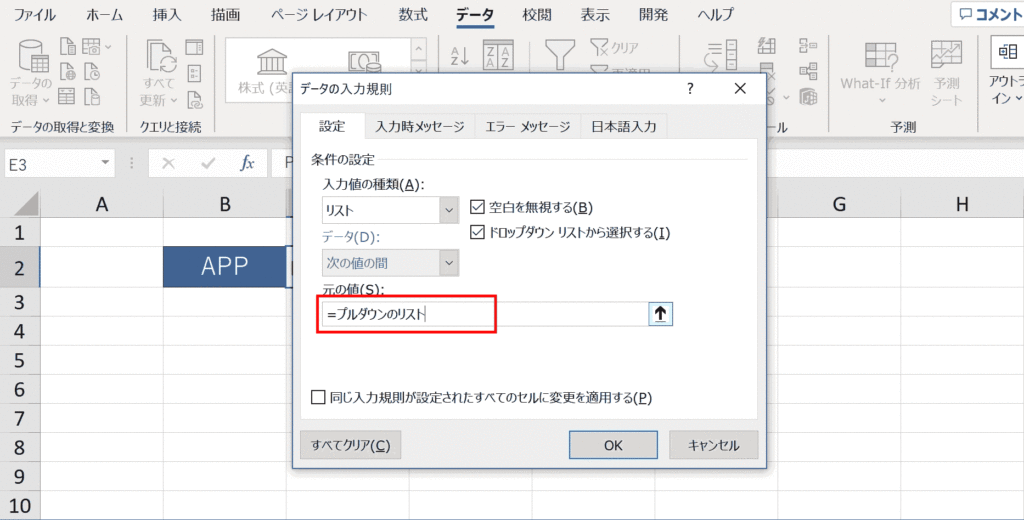
シート上で項目を追加すると自動でプルダウンリストの項目に追加されるようになりました。
下記のように項目リストに文字列を追加すると自動でプルダウンリストにも追加されるようになりました。
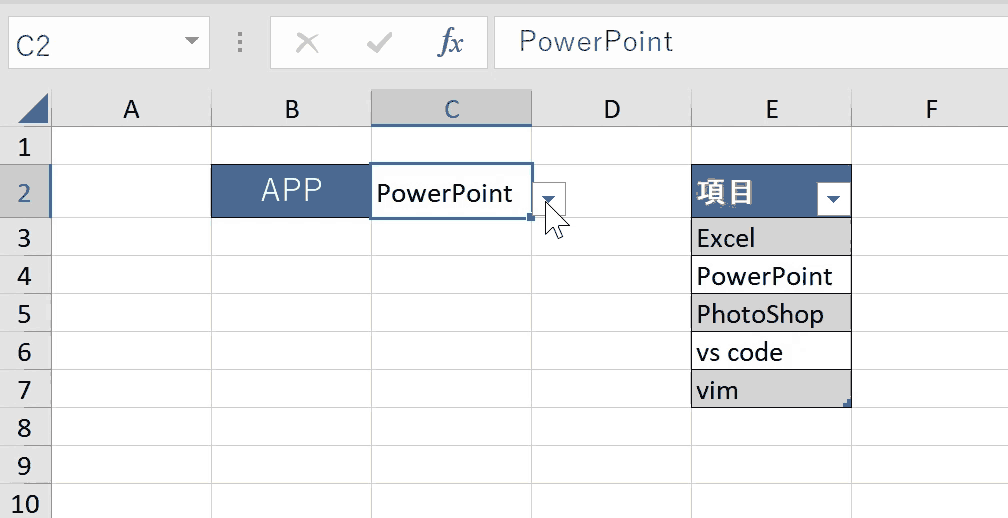
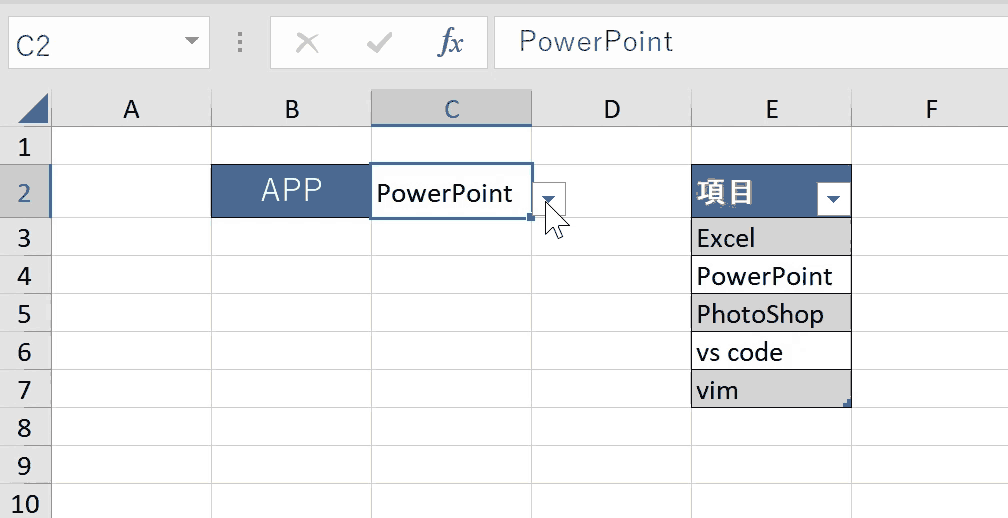
補足:テーブル設定を削除したい場合
上記で設定したテーブルの設定を削除したい場合はテーブルを選択した状態で「テーブルのデザイン」タブを選択し、「範囲に変換」を押下すると元に戻ります。セルの色などの書式設定はもとに戻らないので手動で修正して戻す操作が必要です。
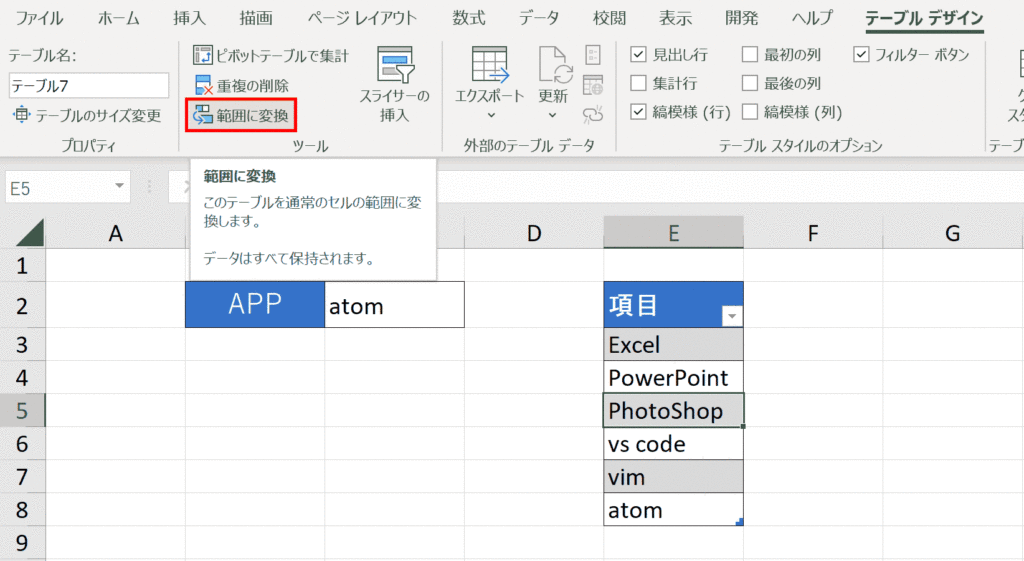
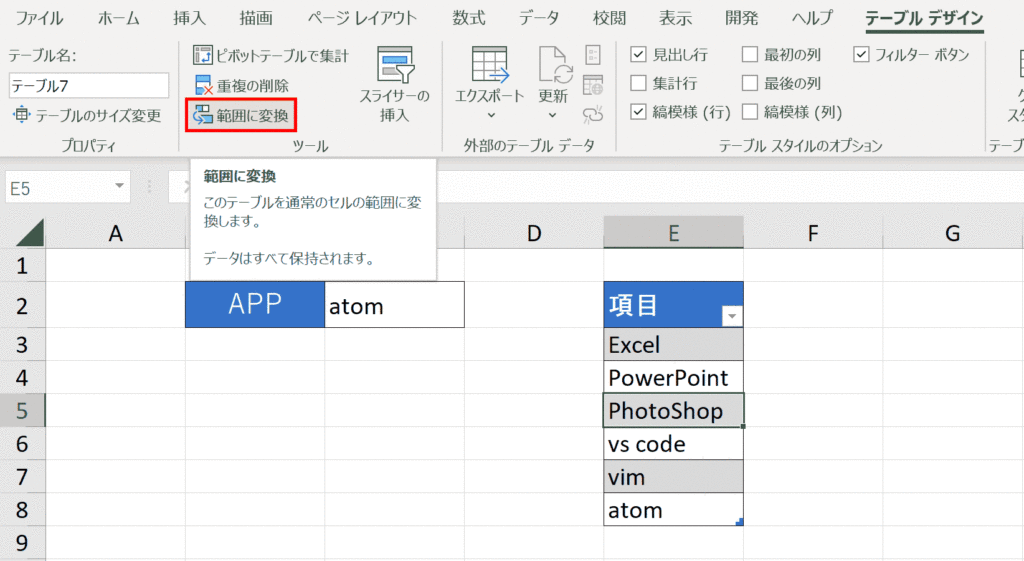
プルダウンリストの項目を自動追加する方法2(数式)
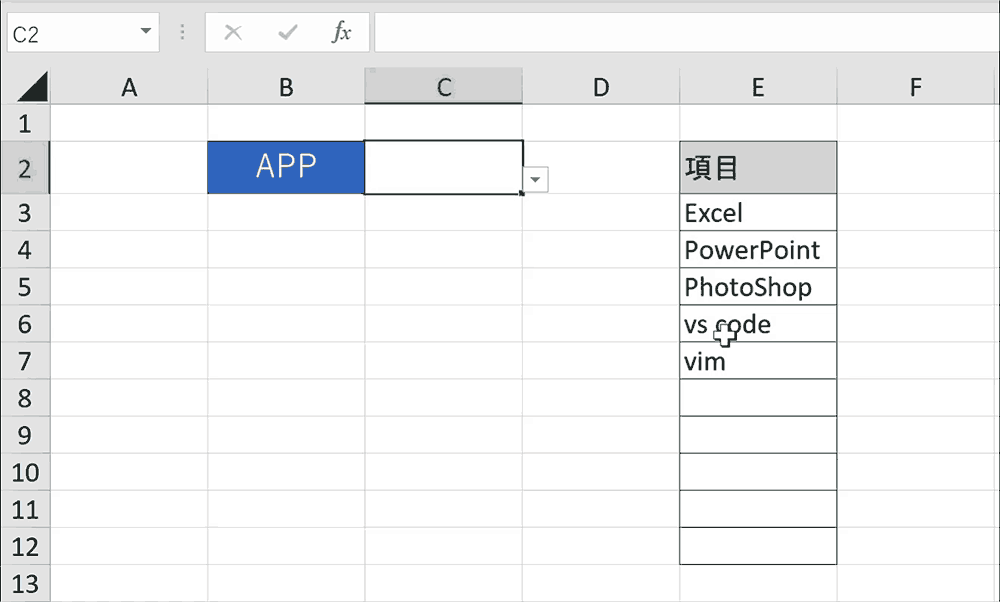
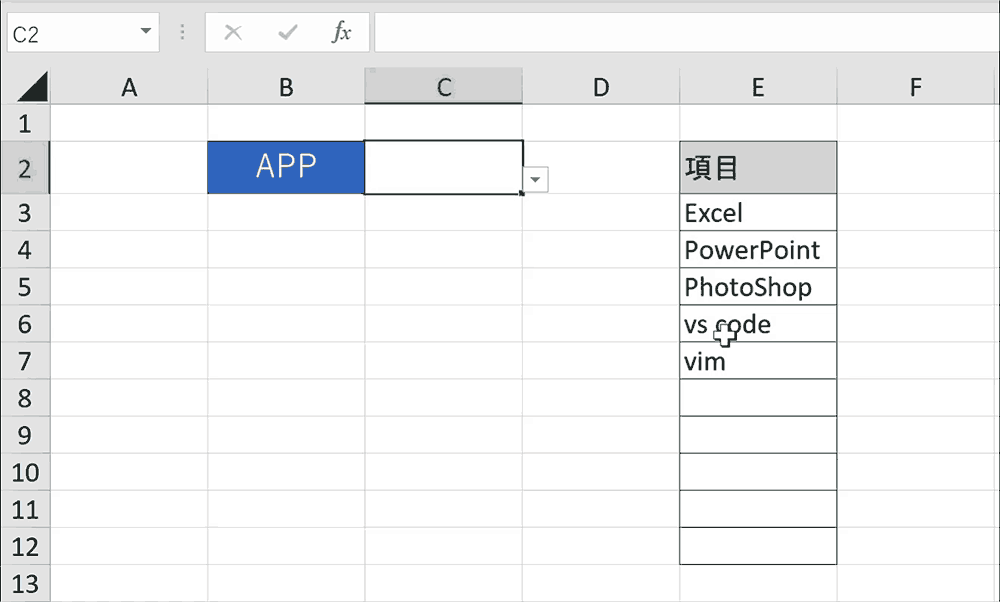



2つ目の方法はテーブル機能を使わずに関数のみを使って実現する方法です。
プルダウンリストの項目を自動で追加する方法の2つ目として、OFFSET関数とCOUNTA関数を組み合わせて実現する方法があります。結論から言うと、データの入力規則の「元の値」箇所に下記のように入力します。
=OFFSET(リスト起点セル,0,0,COUNTA(リスト範囲),1)※「リスト範囲」にはプルダウン項目を入力しているセル範囲を追加予定の枠もいれて指定します。
OFFSET関数は起点と幅や高さを数値で指定し対応するセル範囲を返す関数です。COUNTA関数は指定した範囲内に空白以外のデータがいくつ存在するのか数値で返す関数です。
OFFSET関数の高さの指定をCOUNTA関数が返す数値で指定することで、データ量に応じた範囲を返すという仕組みです。
具体的な手順は下記です。
手順1:プルダウン項目リストを用意
プルダウンリストを用意します。今後追加される項目分も考慮しているので、空白のセルにも罫線を追加しています。
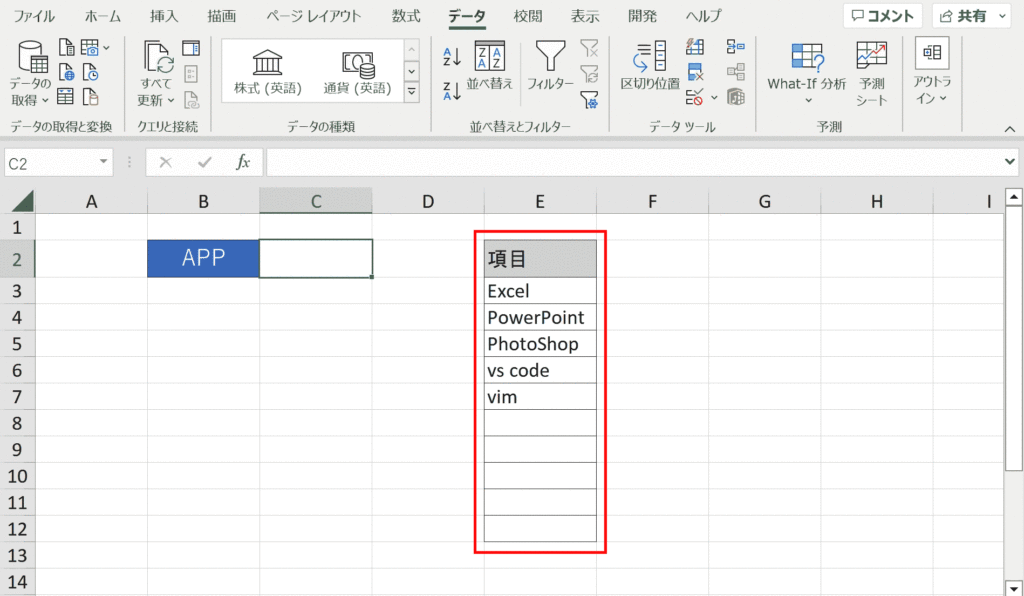
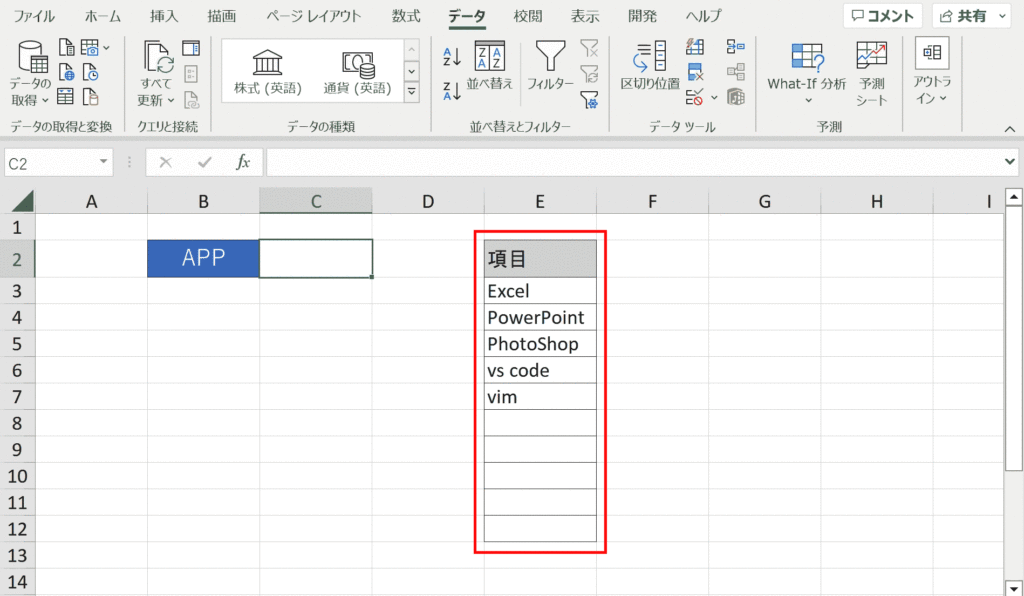
手順2:プルダウンを設置するセルを選択
プルダウンを設置するセルを選択します。
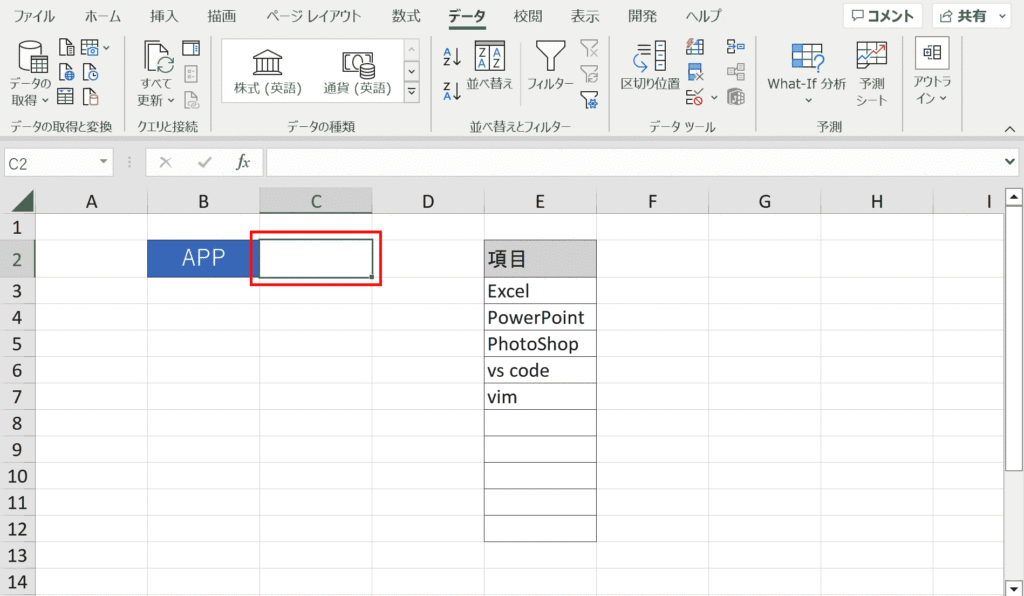
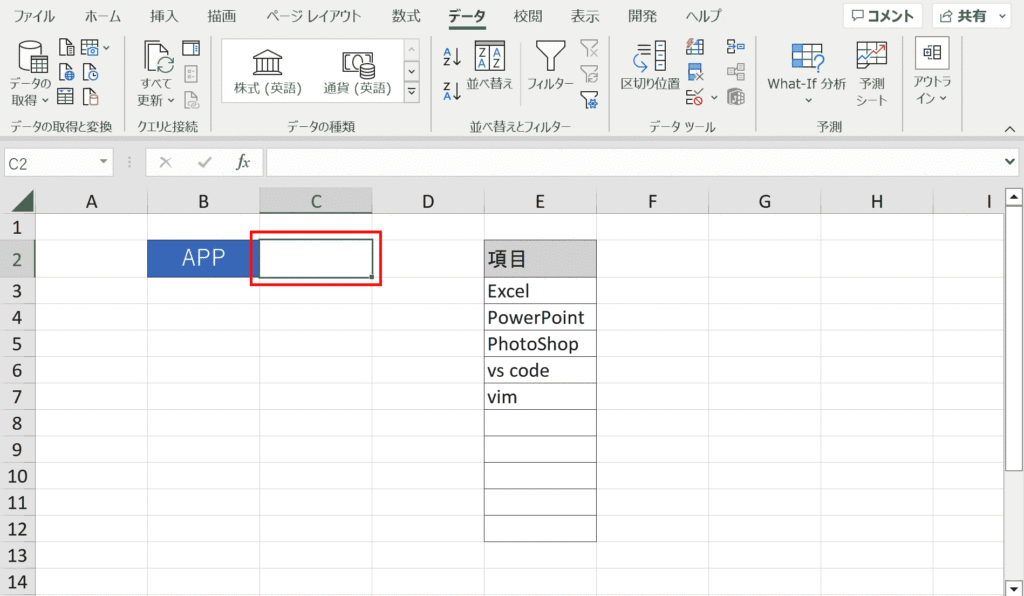
手順3:データタブ内の「データの入力規則」を選択
データタブ内の「データの入力規則」を選択します。Excelのウィンドウ幅によって項目が隠れている場合があるので、その場合はウィンドウを画面いっぱいに広げてみてください。
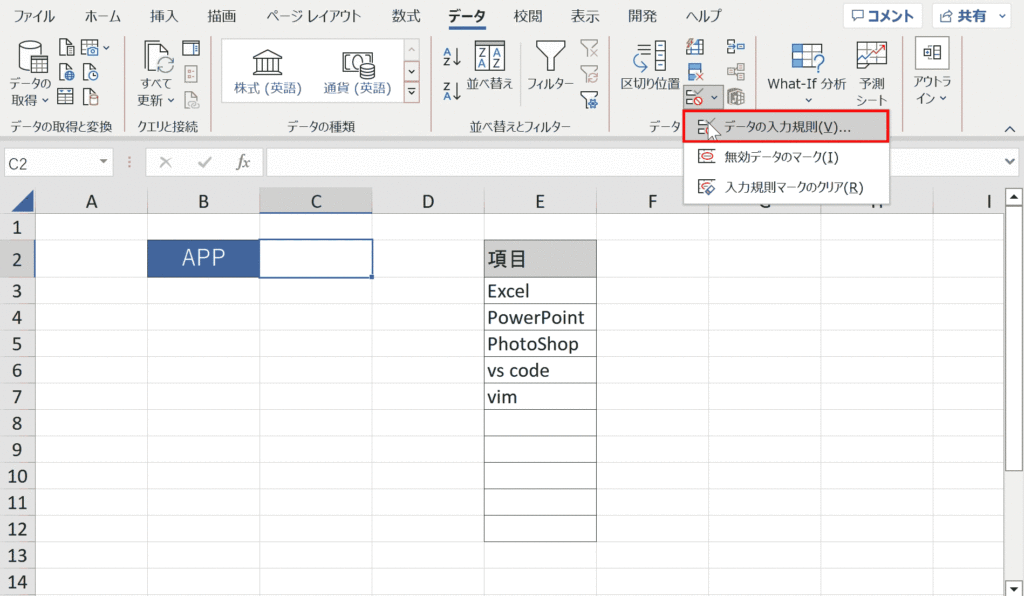
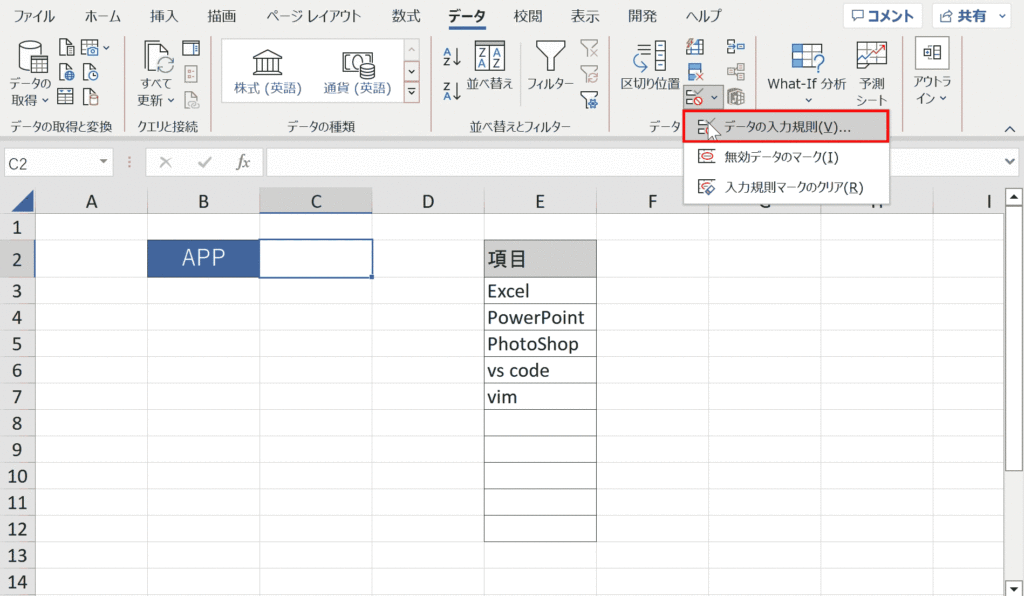
手順4:「入力値の種類」を「リスト」に変更
「データの入力規則」ダイヤログボックス内の「入力値の種類」を「リスト」に変更します。
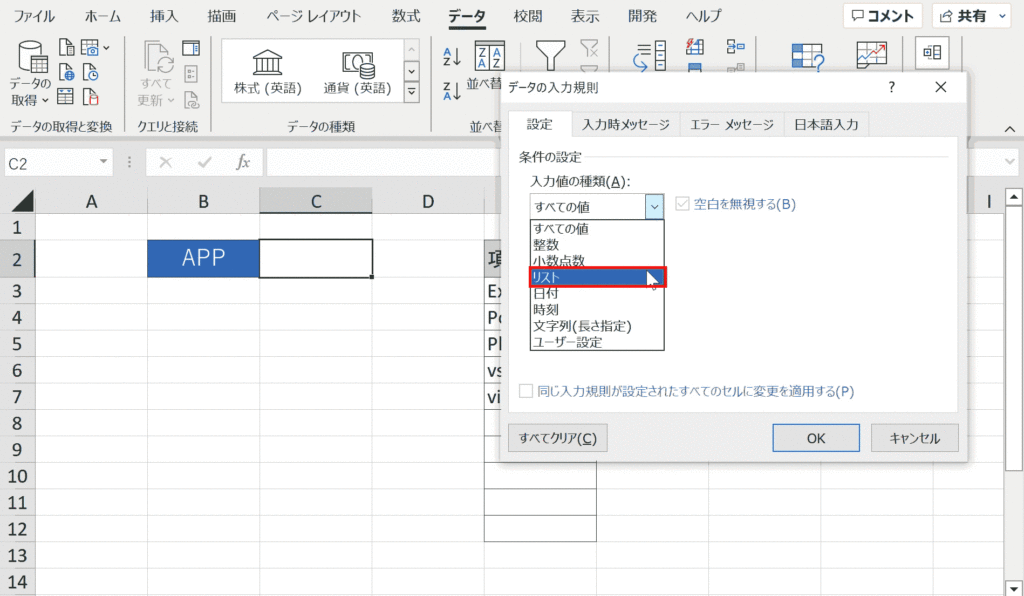
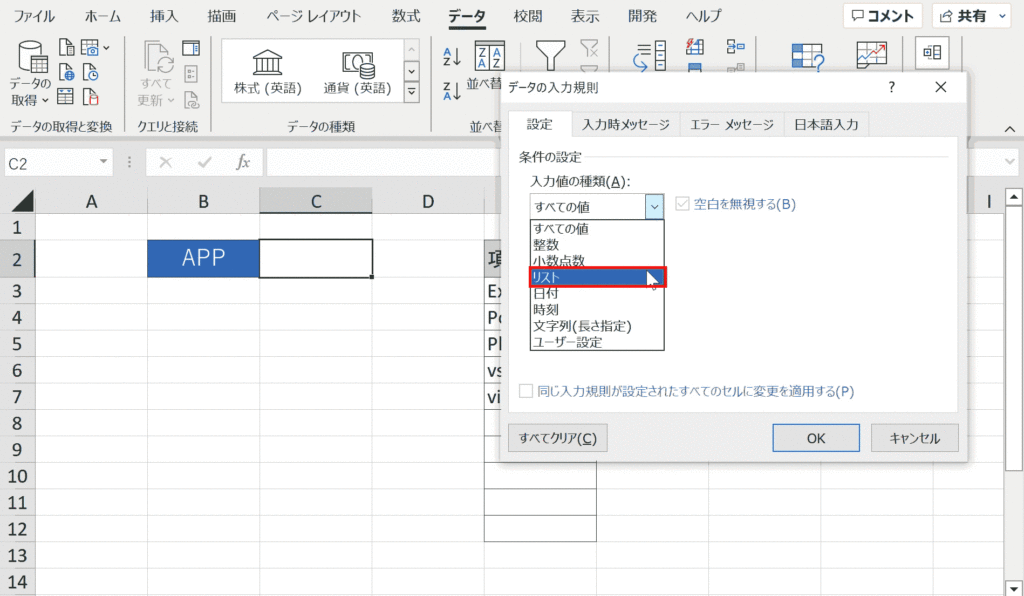
手順5:「元の値」の上矢印を選択
「元の値」の右側にある上矢印を選択します。
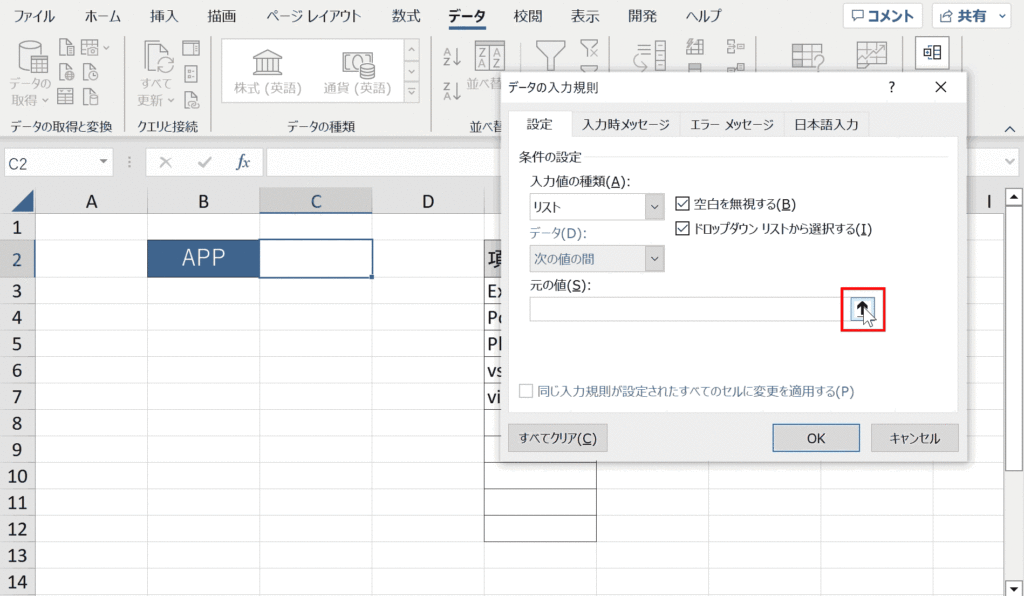
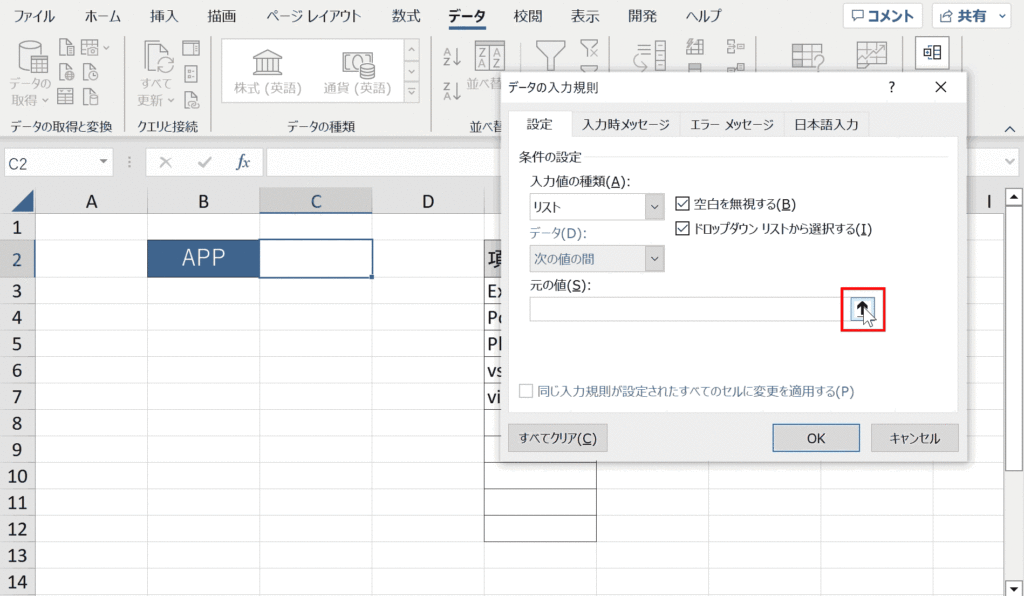
手順6:「=OFFSET(」と入力
「=OFFSET(」と入力します。
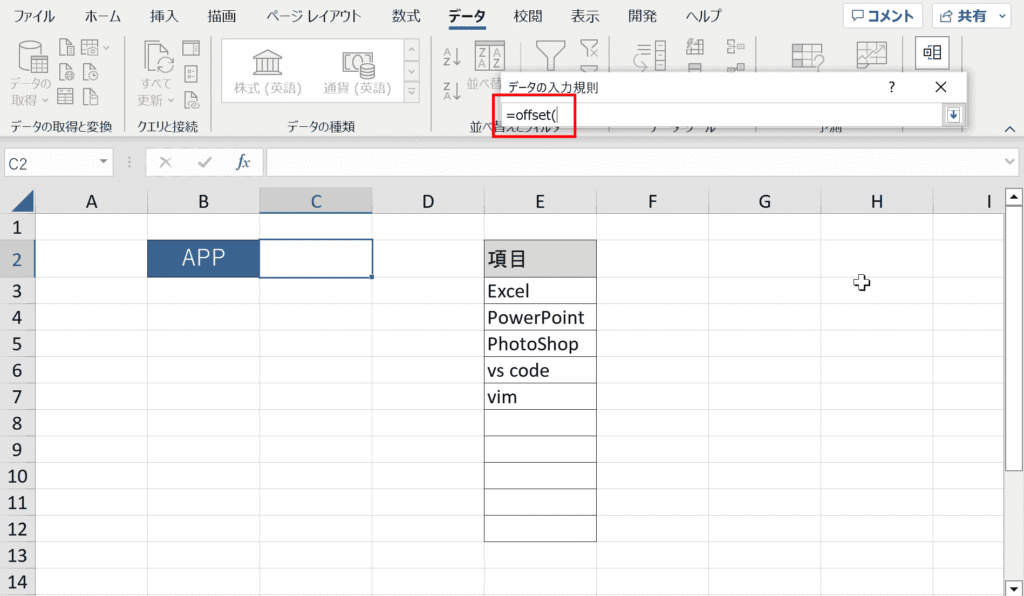
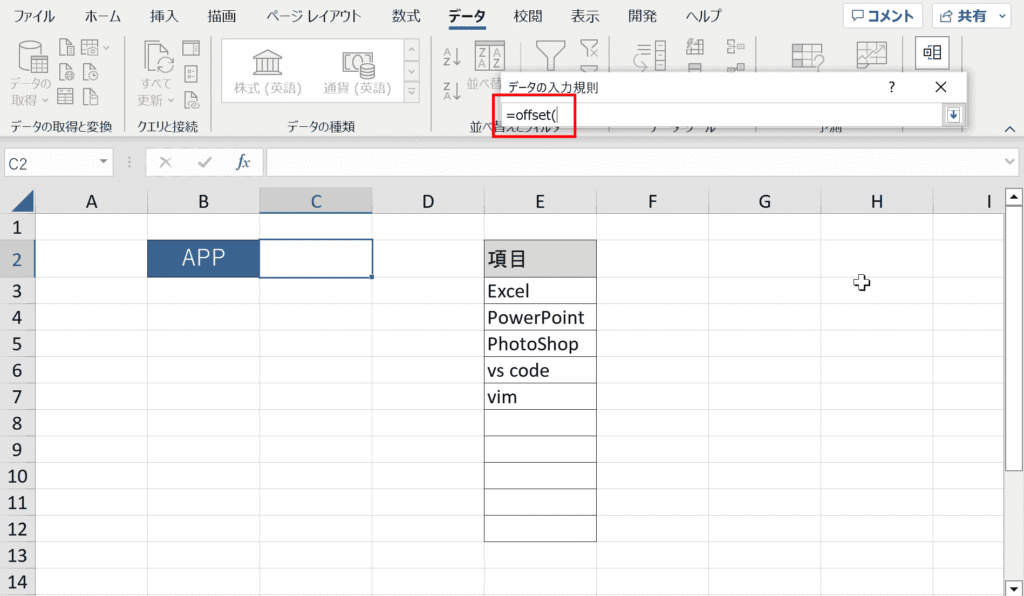
手順7:項目リストの1つ目の項目を指定
リスト項目の1つ目の項目を指定します。ここで指定したセルがOFFSET関数の起点となります。
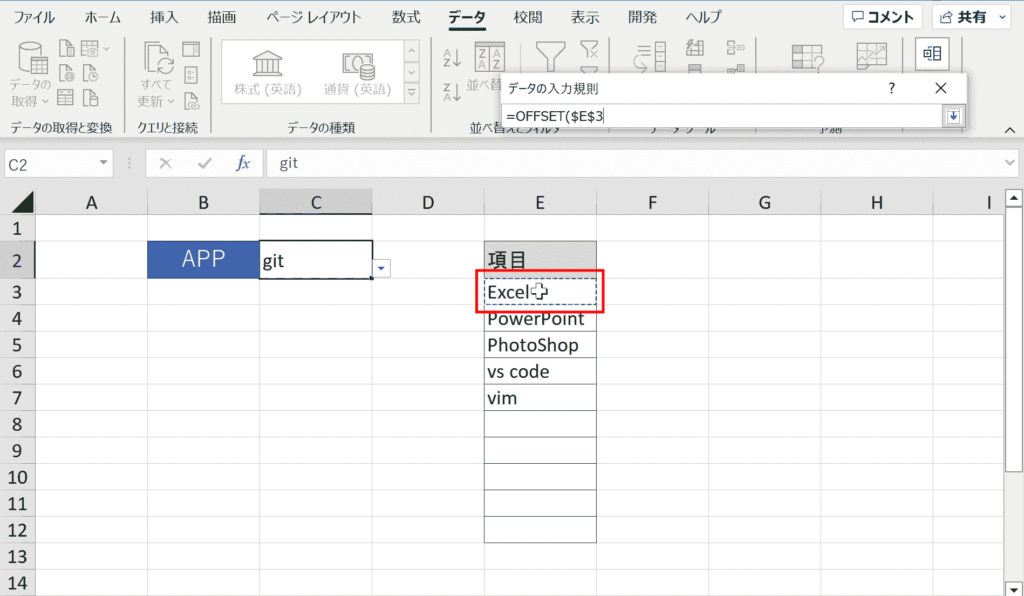
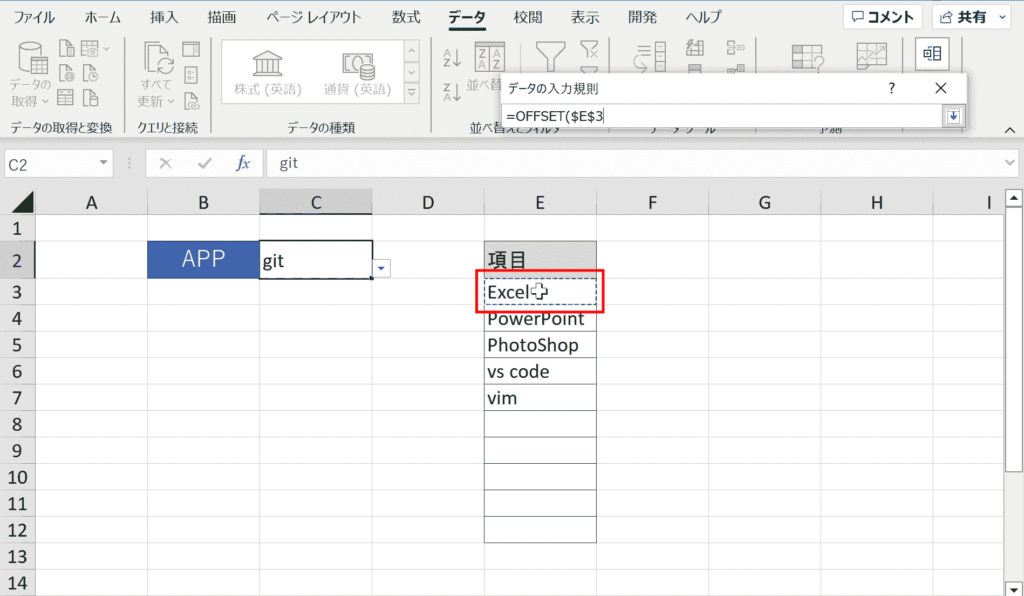
手順8:「,0,0,COUNTA(」と入力
「,0,0,COUNTA(」と入力と入力します。
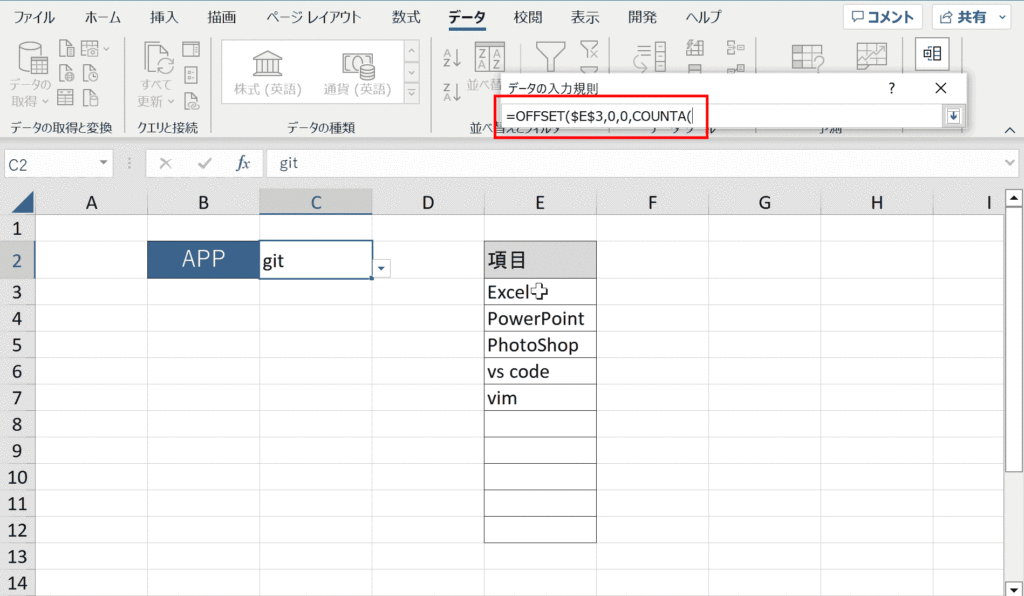
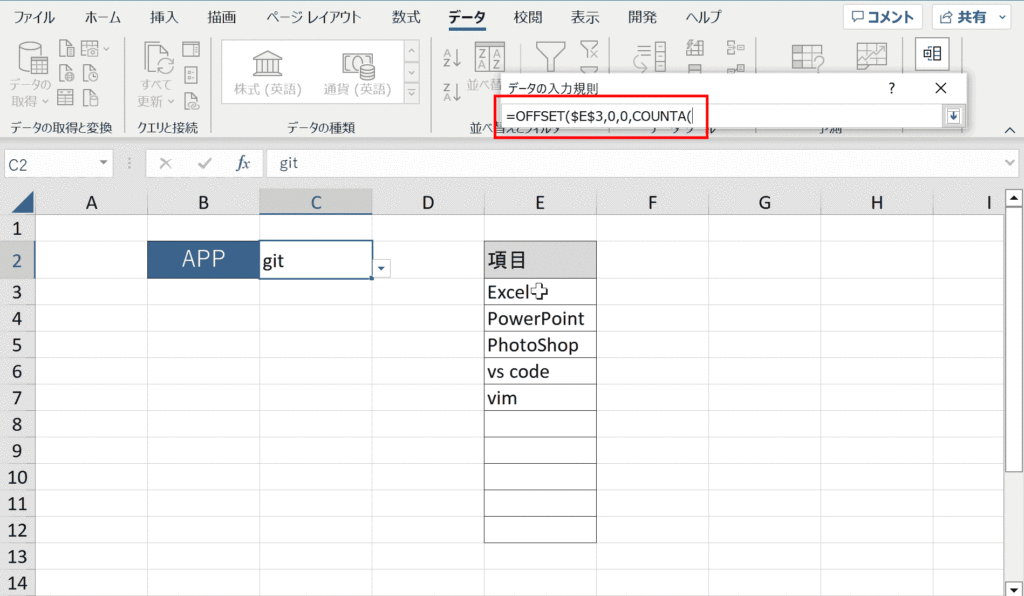
手順9:もう一度項目リストのセル範囲をドラッグして指定
COUNTA関数に指定するセル範囲をドラッグして指定します。このときに将来的に追加する分の空白セルも範囲に加えます。
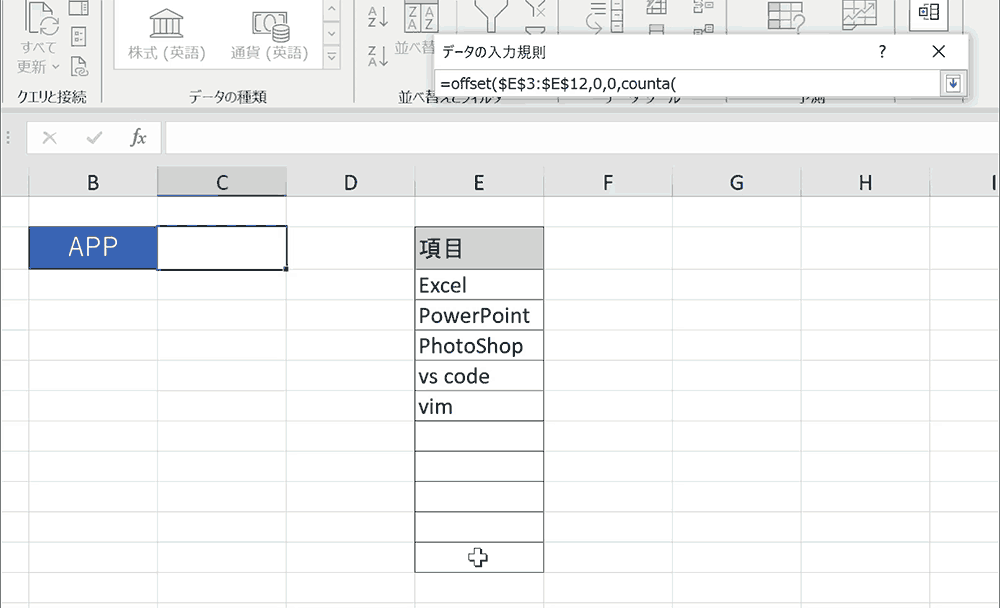
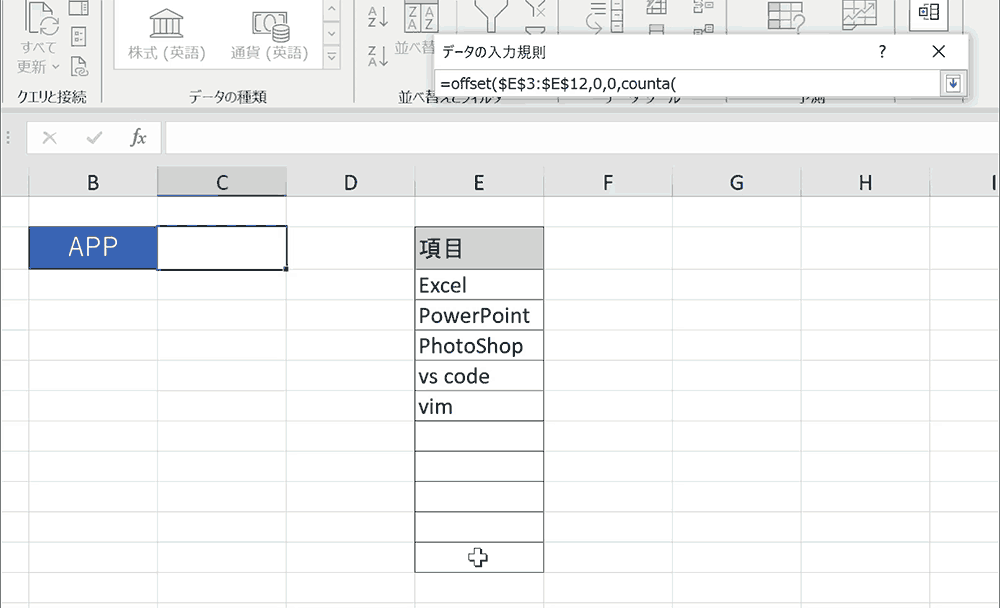
手順10:「),1)」と入力し、下矢印をクリックして設定
「),1)」と入力し、下矢印をクリックして設定します。
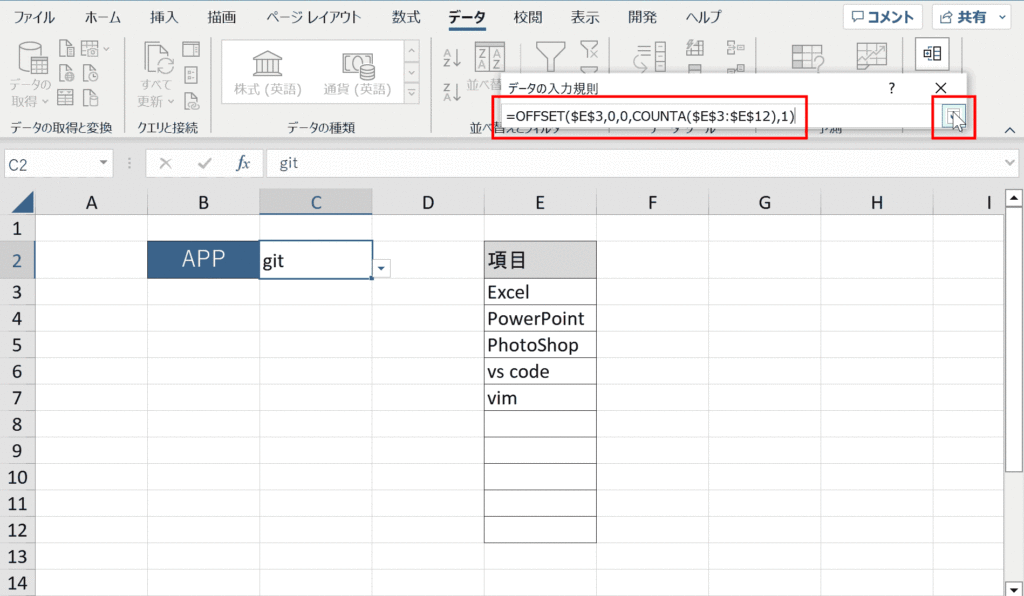
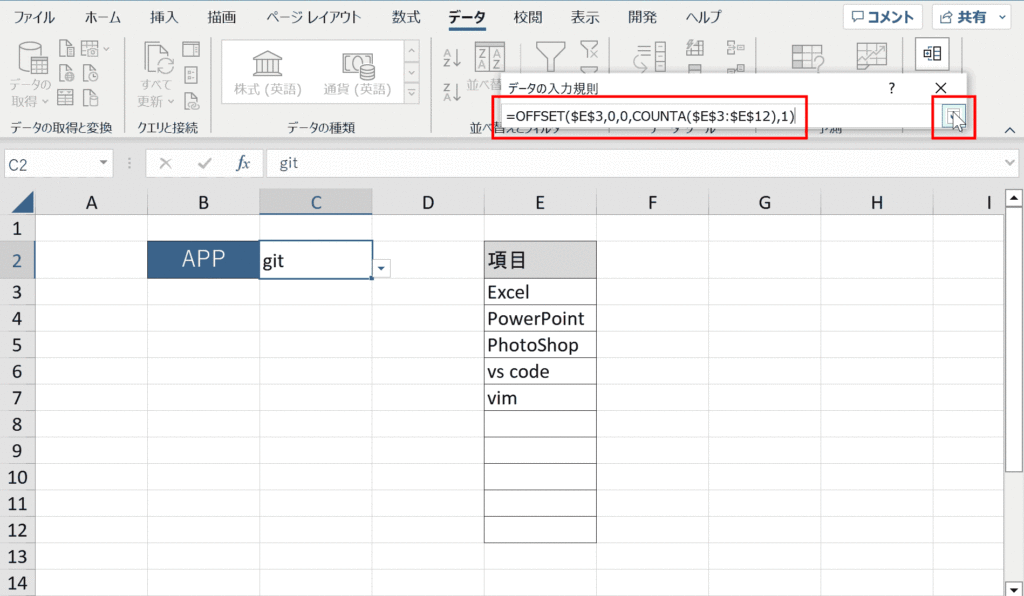
手順11:OKを押下する
最後にデータの入力規則ダイヤログ右下の「OK」を押下して確定し、完了します。
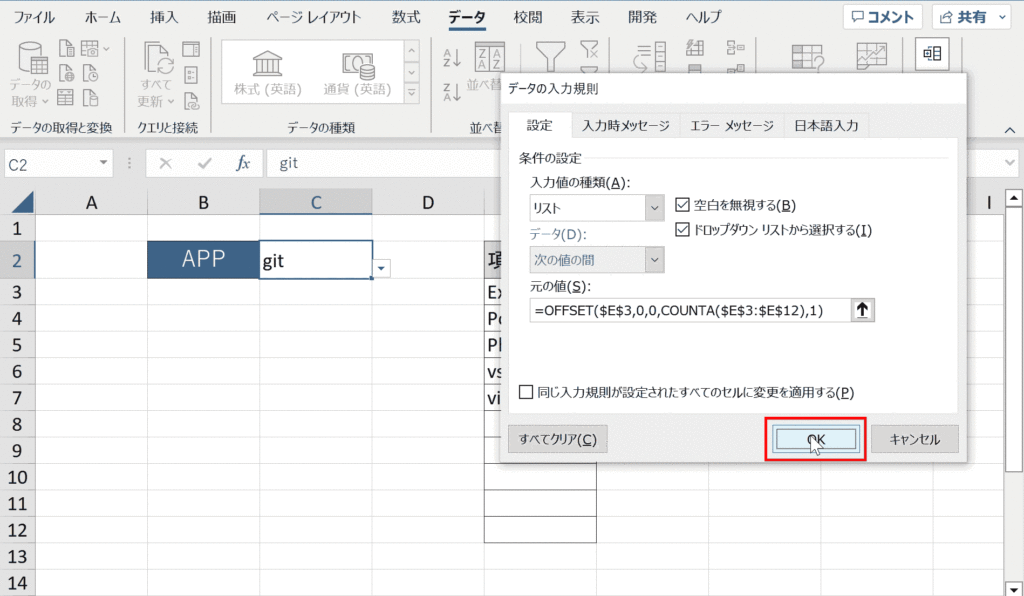
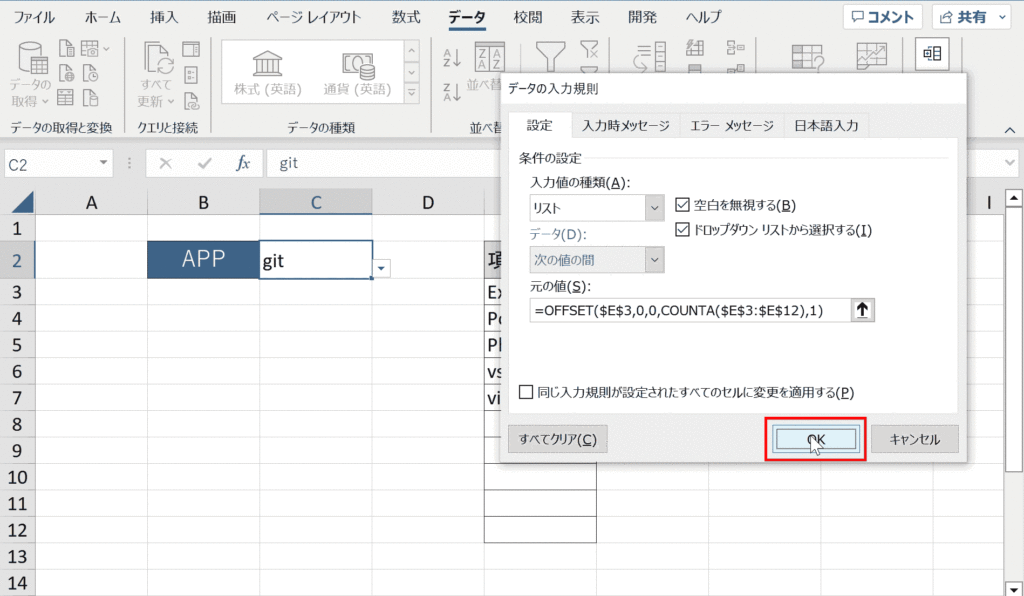
リストに追加すると自動でプルダウンに反映されるようになりました。
下記のようにリストに追加すると自動でプルダウンの項目が追加されるようになりました。
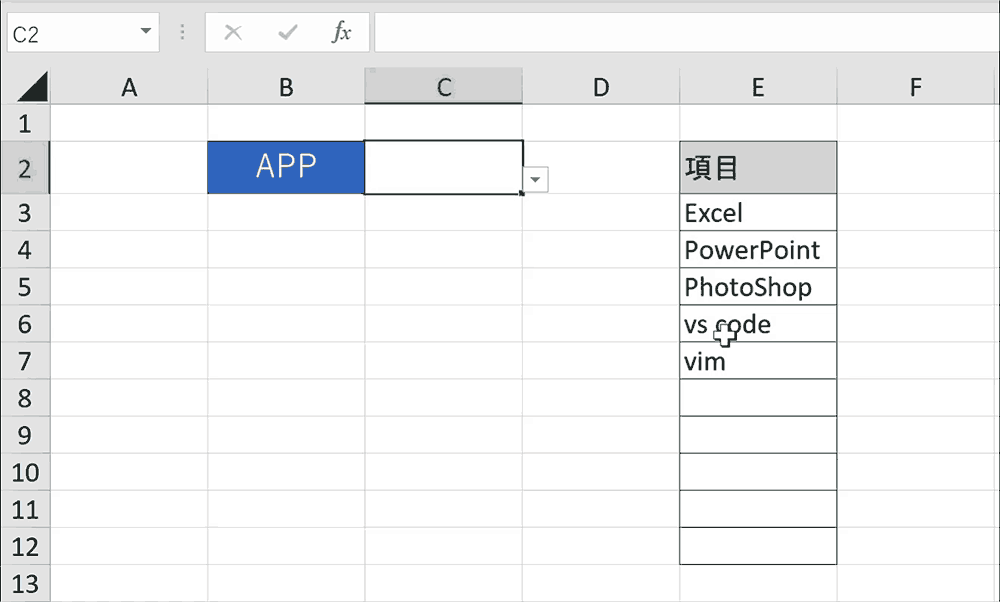
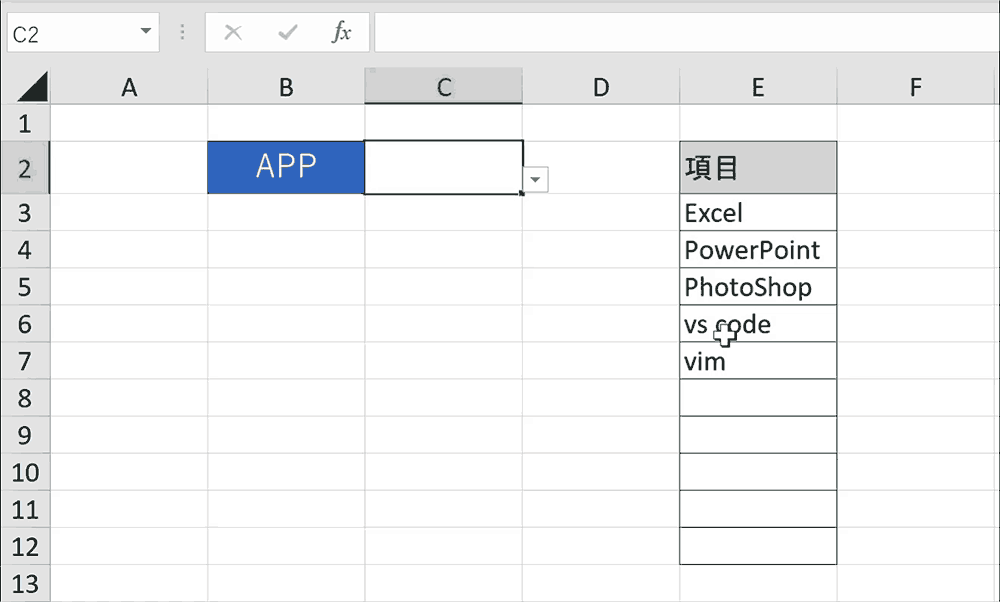
関連リンク
プルダウンリスト完全ガイド
プルダウンリストの項目を自動追加する方法
プルダウンの解除方法
絞り込み連動するプルダウンの作成方法
プルダウンの選択によって色や書式を変更する方法
プルダウンのショートカットキー
プルダウンの項目を複数選択する方法
プルダウンの最初の項目に空白を入れる方法
プルダウンで日付の項目を自動で表示する方法
プルダウンリストのセルで自由入力を許可する方法
ショートカットの練習
当サイトはショートカットキーの練習を実際の動きを確認しながら練習できる人気の機能がついています。繰り返し指を動かして練習ができるので、ゲーム感覚で遊んでいくうちに自然とショートカットキーが使えるようになれます。ショートカットキーは暗記するよりも実際に手を動かして練習していったほうが習得が早くなるので、是非当サイトをブックマークに登録し定期的に練習してみてください。下記のSTARTキーを押下すると練習を始められます。
※推奨ブラウザ Google Chrome








