結論から言うとExcelのプルダウンで複数選択することはできません。複数選択させるにはチェックボックスを使うのが一番最適です。
また複数のプルダウンリストを連動させて結果をリストを絞り込めるようにすることは可能です。ここでは、チェックボックスの作成方法とプルダウンの連動方法についてご案内します。
 ゆう
ゆうプルダウンのテクニック完全ガイドは下記リンクから


複数選択をさせるにはチェックボックスが最適
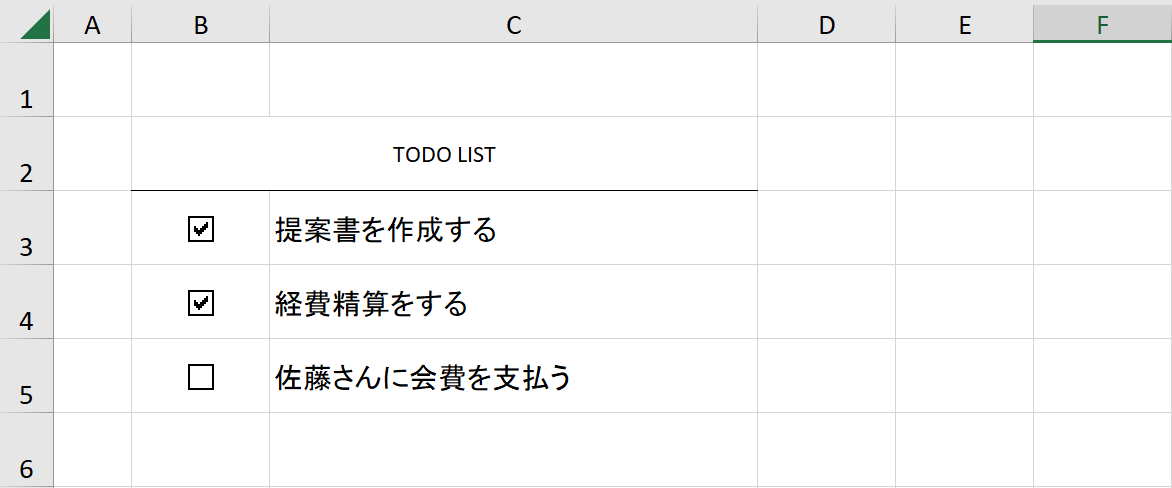
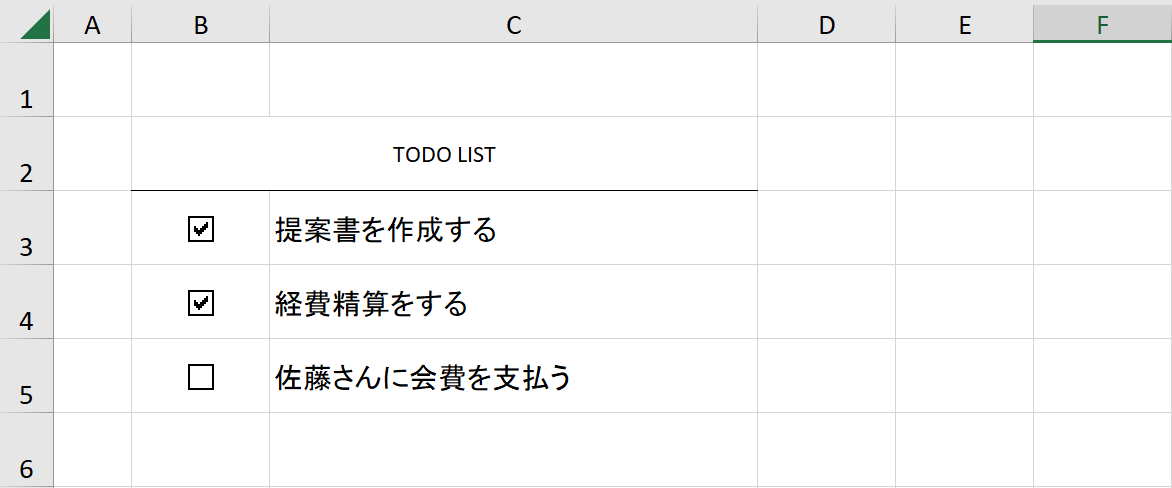
プルダウンでは複数選択することは不可能です。ユーザーに選択項目から複数回答させたい場合はチェックボックスが最適です。チェックボックスの作成方法概要は以下の通り
- 開発タブを表示
- 開発タブ内の「挿入」内のチェックボックス を選択
- チェックボックスを配置
詳しい設置方法については下記で説明しています。


同じプルダウンを複数用意する
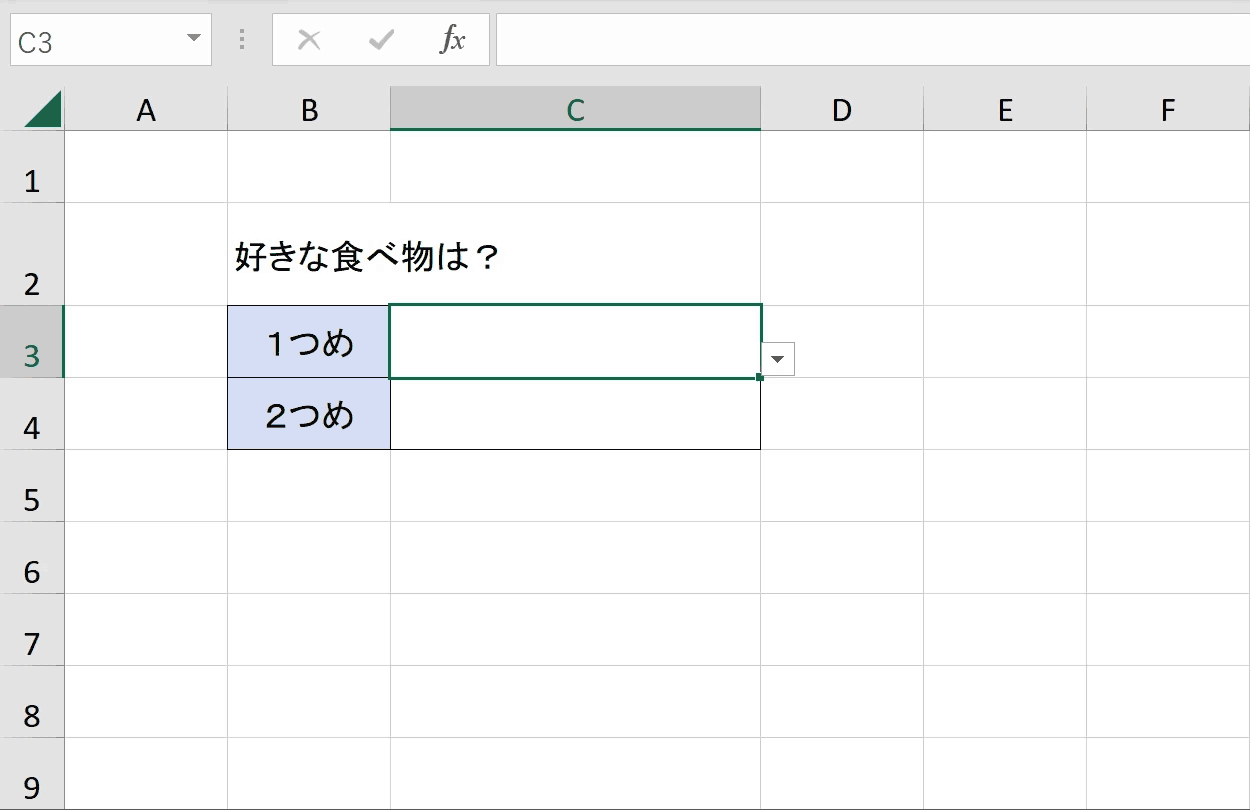
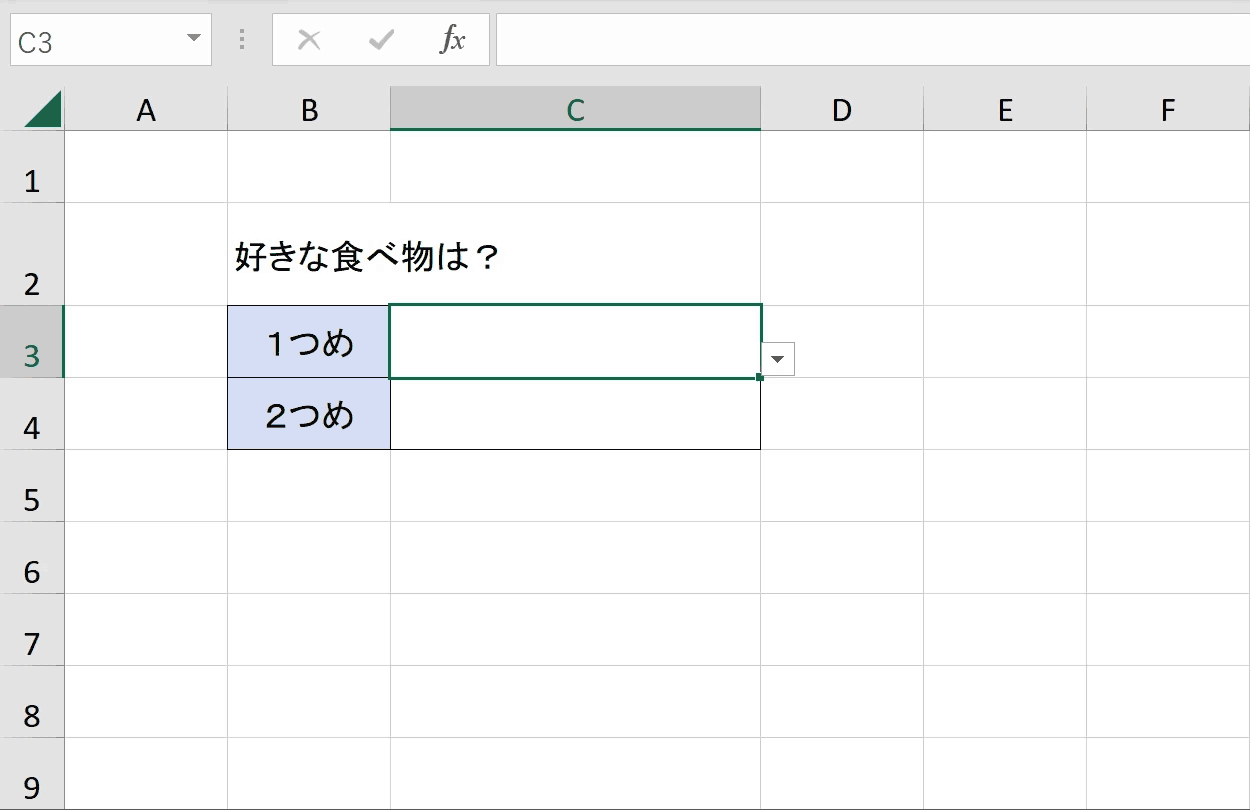
プルダウンはExcelの使用上1つしか選択できませんが、どうしてもプルダウンで複数回答させたい場合は、同じプルダウンを複数用意することで、複数の回答させることが可能です。
プルダウンコピー方法
プルダウンのコピーは簡単です。セルをコピーして他セルにペーストするか、オートフィルを使ってコピーできます。下記はオートフィルを使ってコピーしている様子です。オートフィルはセルの右下のフィルハンドルと呼ばれる四角い点にカーソルをフォーカスし、カーソルが十字マークに変わった状態でドラッグすることで使えます。
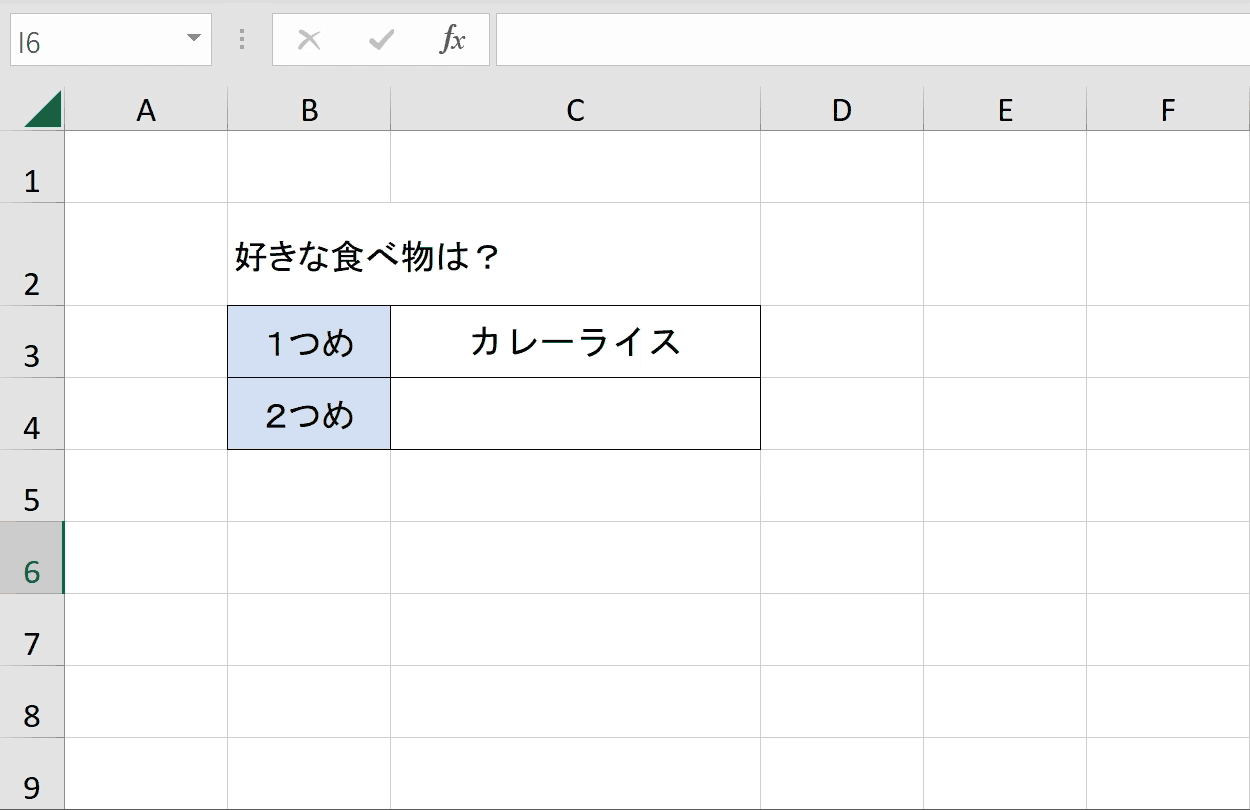
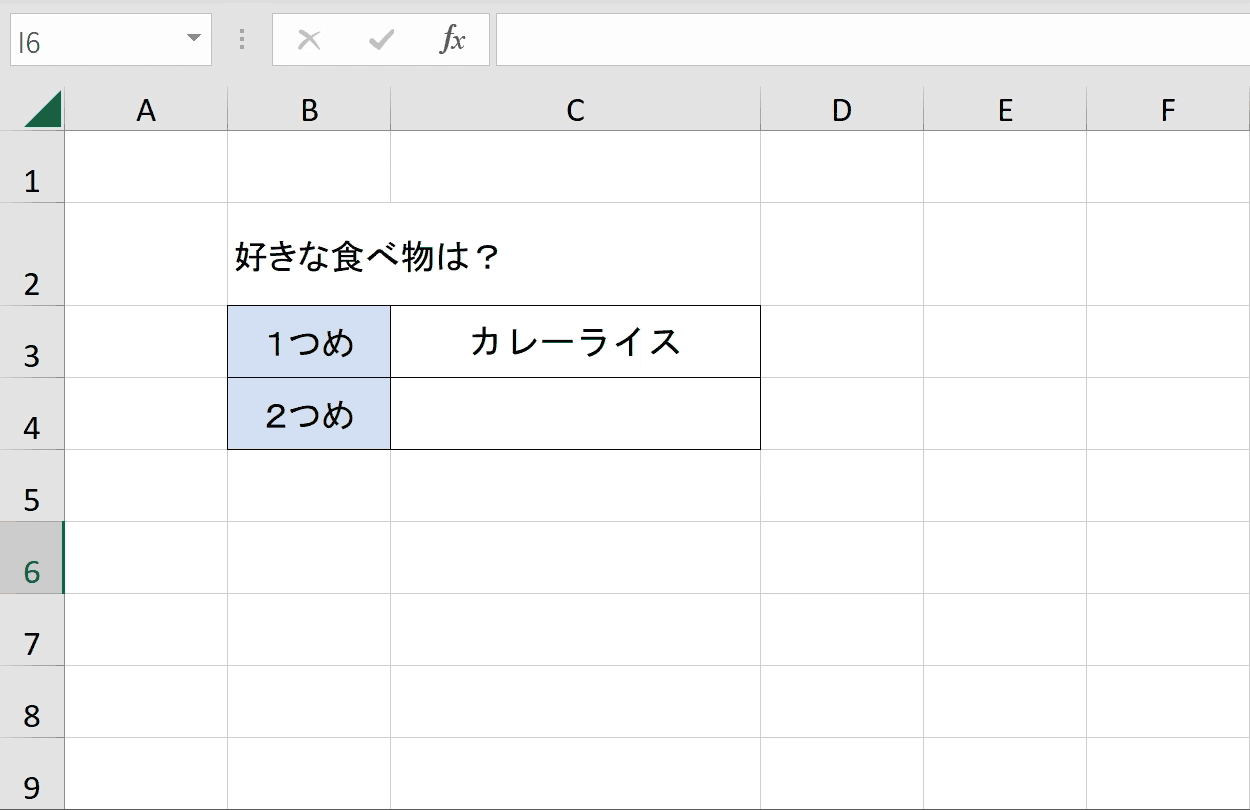
絞り込み連動するプルダウンを作成する方法
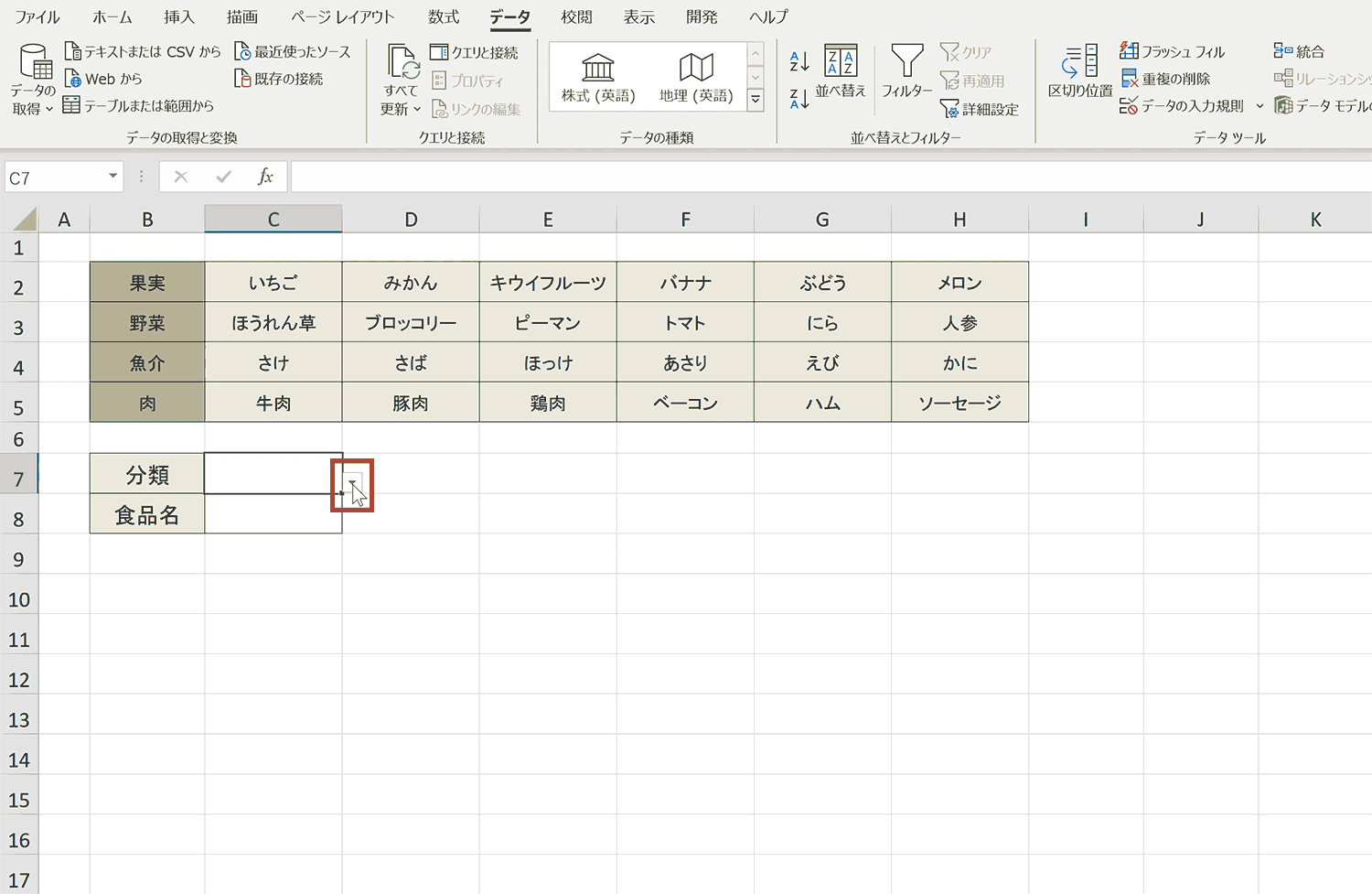
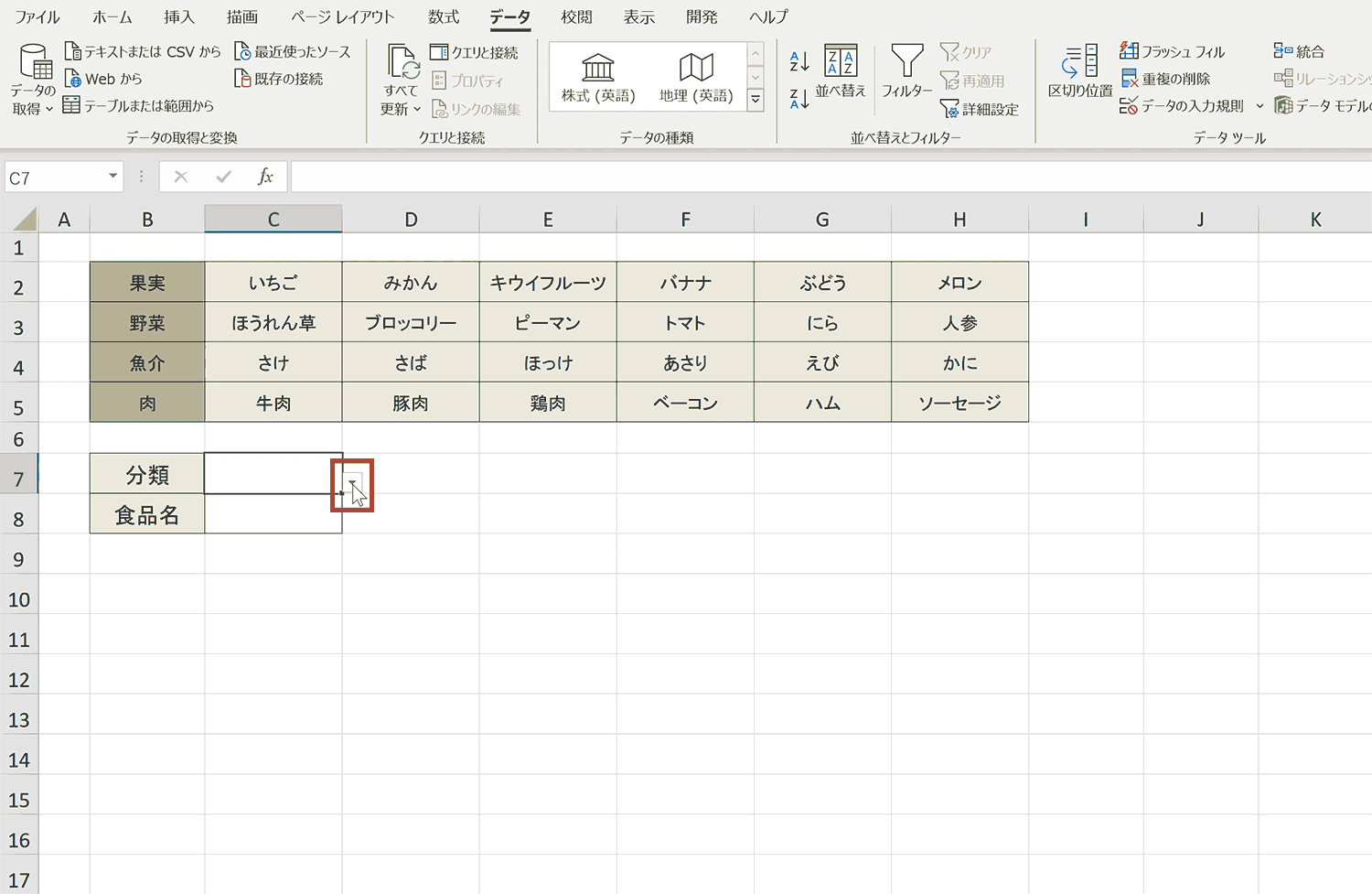
上記の画像のように1つ目のプルダウンで分類を指定し、2つ目のプルダウンでそれに応じたリストを表示させるようなプルダウンを実装可能です。
実装のポイント
- 範囲に名前を付ける
- INDIRECT関数を使用して範囲名で範囲を指定する
詳しい設定方法については下記のリンクで解説しています。


ショートカットキーの練習
当サイトはショートカットキーの練習を実際の動きを確認しながら練習できる機能がついています。繰り返し指を動かして練習ができるので、ゲーム感覚で遊んでいくうちに自然とショートカットキーが使えるようになれます。ショートカットキーは暗記するよりも実際に手を動かして練習していったほうが習得が早くなるので、是非当サイトをブックマークに登録し定期的に練習してみてください。下記のSTARTキーを押下すると練習を始められます。
※推奨ブラウザ Google Chrome








