下記のようにExcelをPDFに変換すると小さくなってしまう場合の対処方法について解説します。多くの場合は印刷範囲や縮小率の設定、余白の設定を見直すことで解決します。ここでは、PDFに変換すると小さくなってしまう際の確認点と対処方法についてそれぞれ解説していきます。
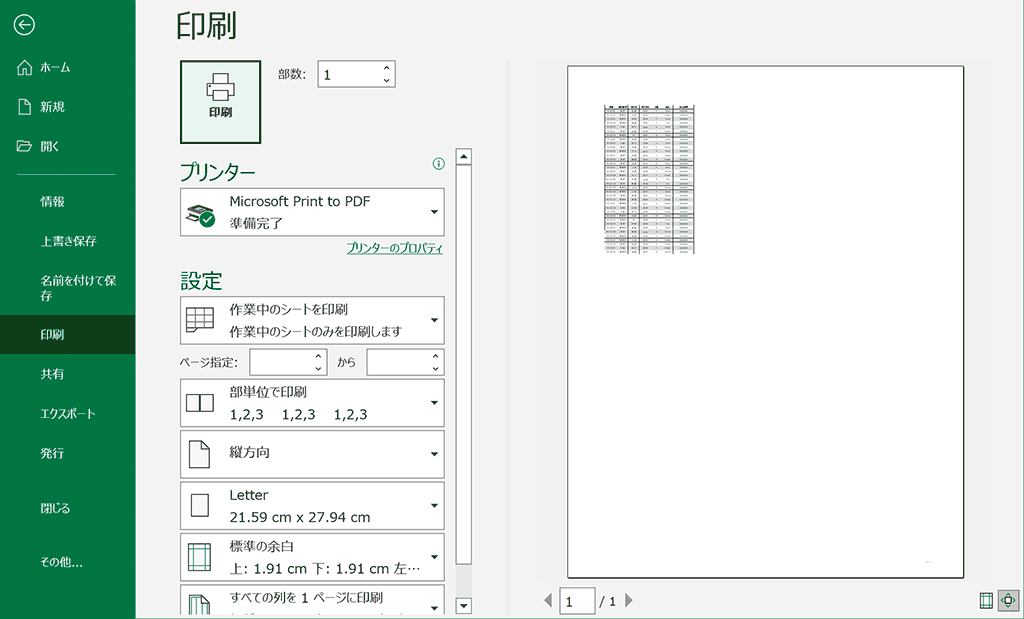
関連リンク
確認ポイント1:印刷範囲の確認
PDFが小さい時の確認ポイントの1つ目として、印刷範囲の確認をしてください。
例えば、下記のように印刷範囲に余計な余白が含まれていると・・・
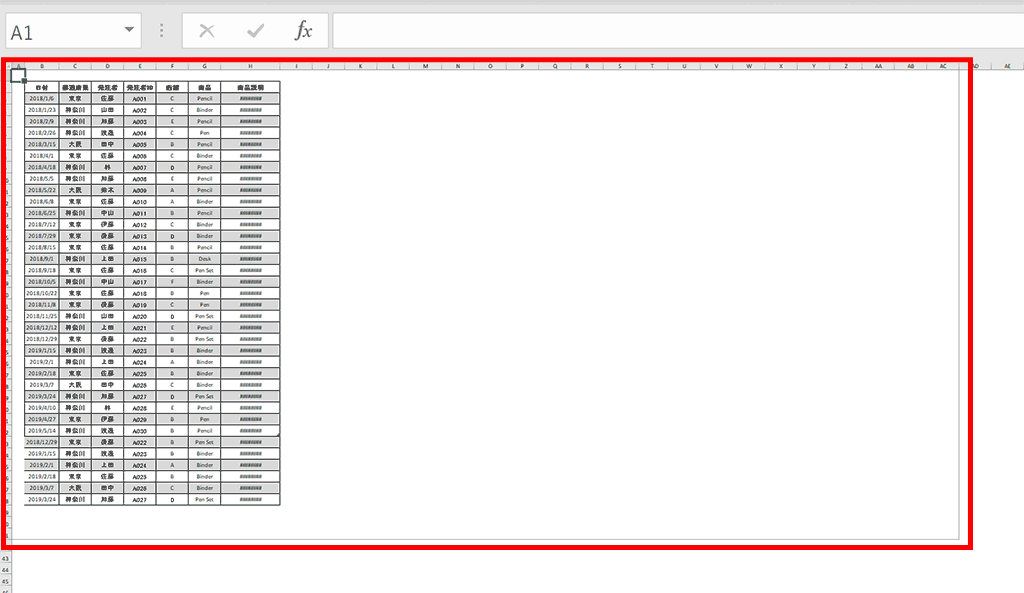
PDF変換する際にコンテンツが小さくなってしまう場合があります。
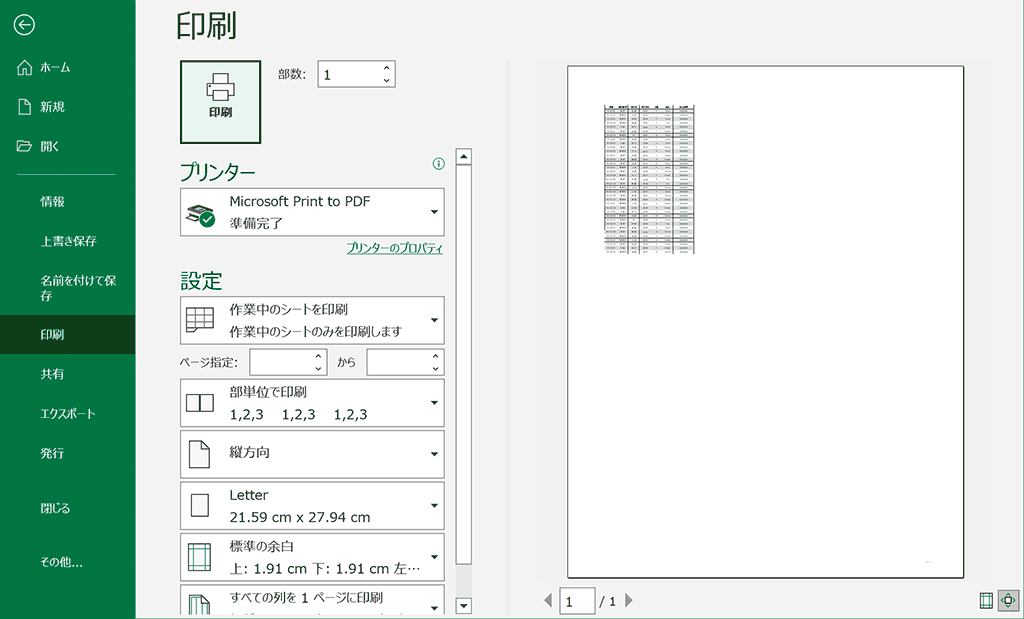
このような場合は下記で解説している手順で印刷範囲を設定し直します。
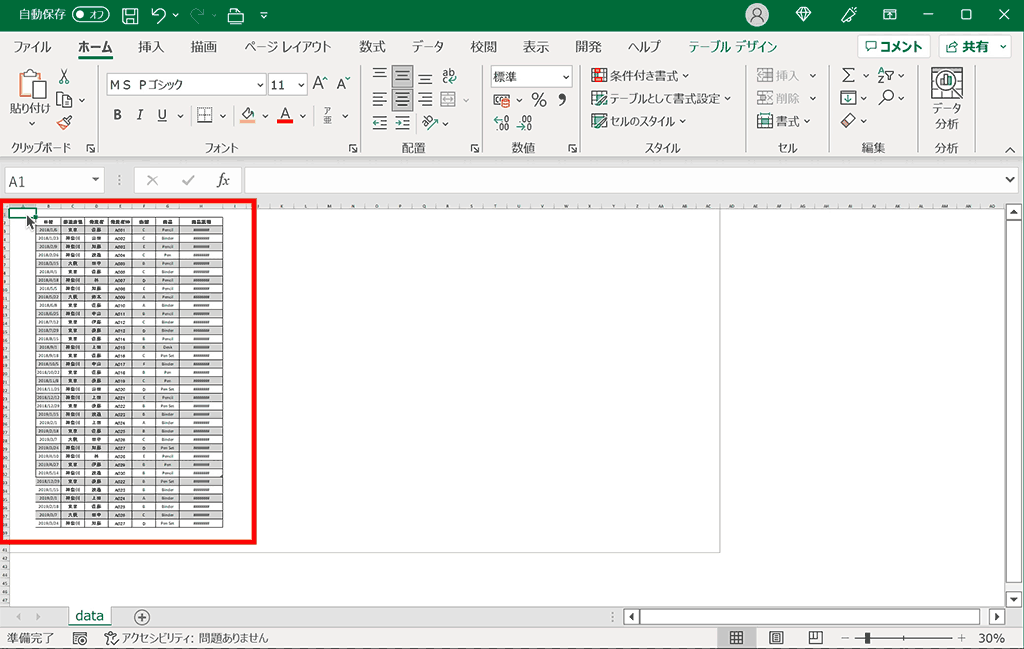
印刷範囲の再設定方法
手順1:正しい印刷範囲(PDFに変換したい範囲)を選択
正しい印刷範囲をドラッグして選択します。
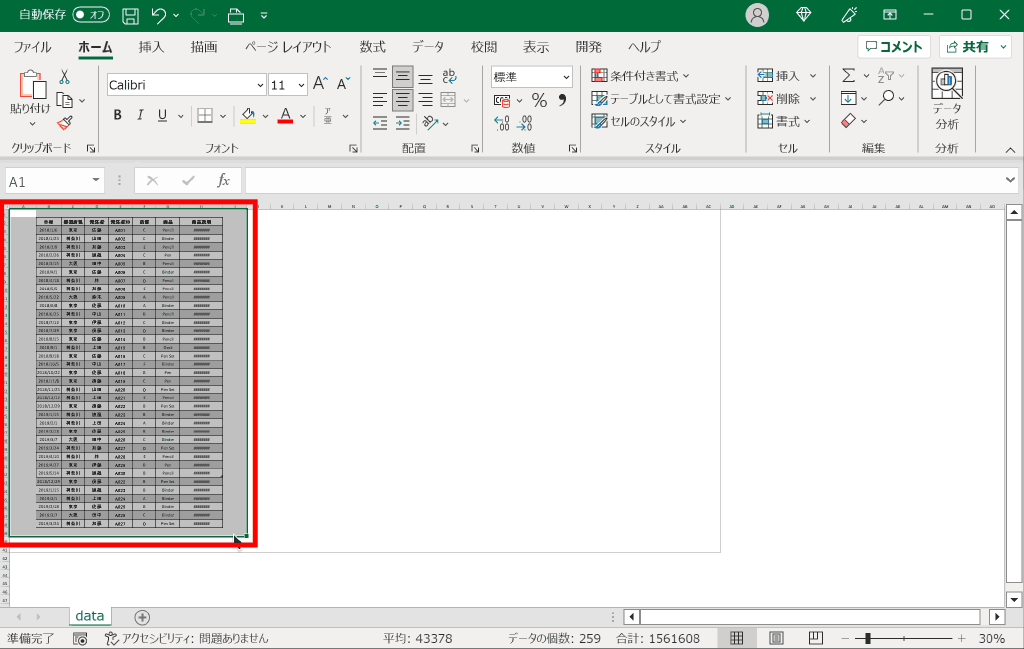
手順2:「ページレイアウト」タブをクリック
上部のタブメニューから「ページレイアウト」タブを選択します。
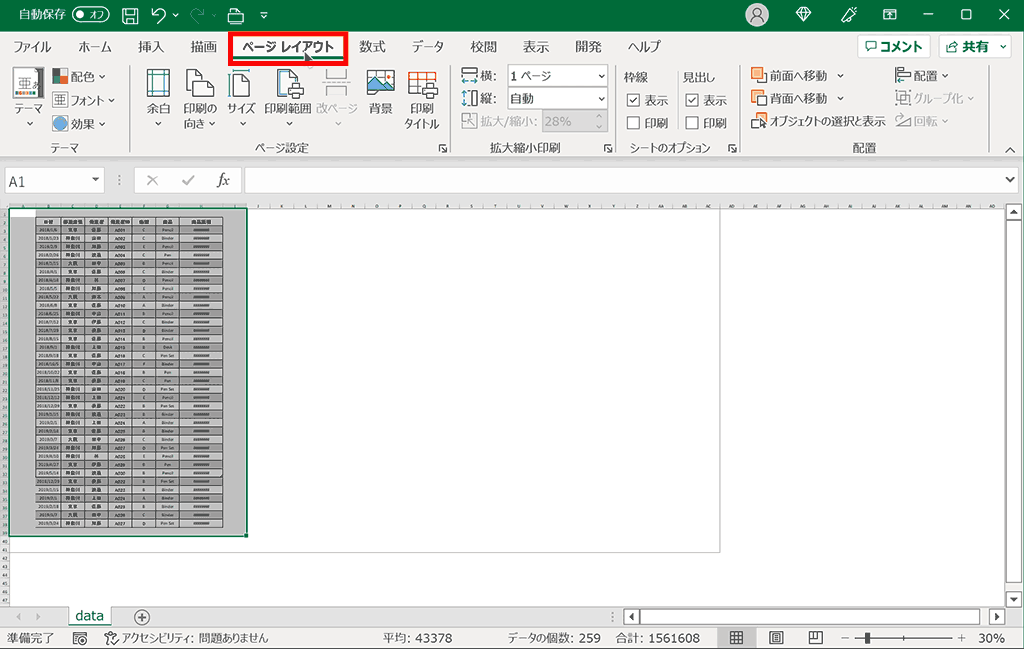
手順3:「印刷範囲」内の「印刷範囲の設定」をクリック
「印刷範囲」をクリックし、下部に表示されるプルダウンメニューから「印刷範囲の設定」をクリックします。
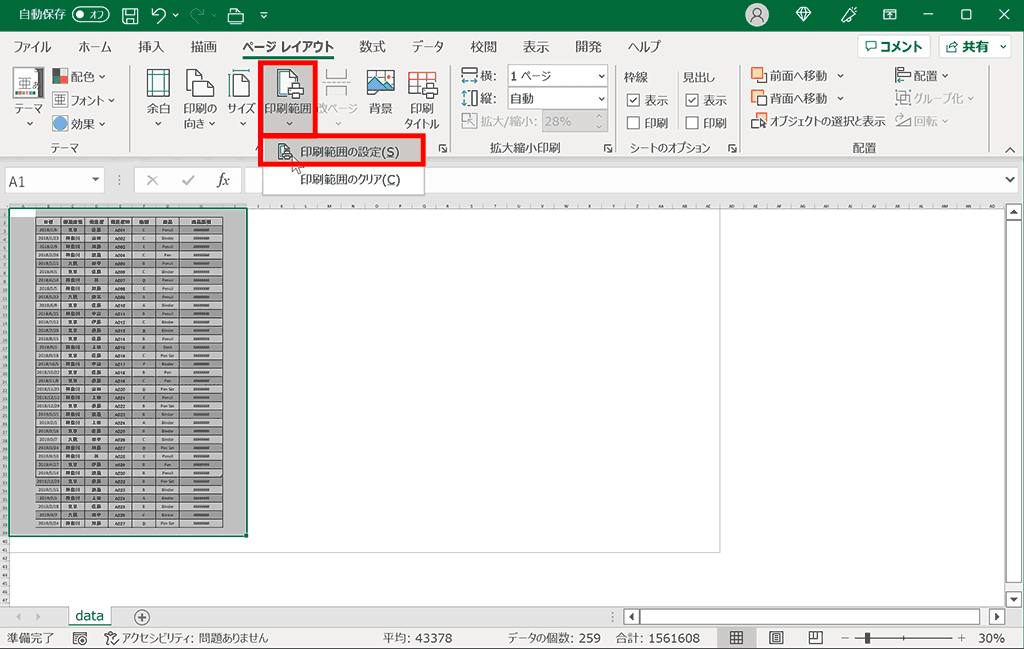
完成:正しい印刷範囲に設定できました。
「Ctrl + P」で印刷プレビューを表示すると、内容が大きく表示されるようになりました。ここからプリンターを「Microsoft Print to PDF」に設定し、印刷ボタンをクリックすることで、PDFを出力できます。
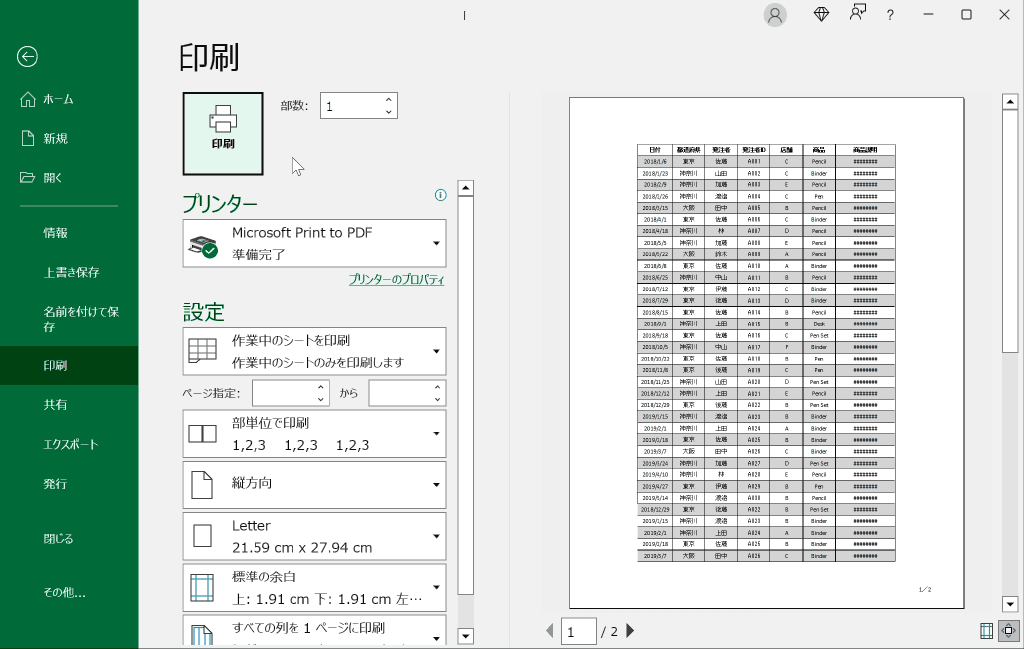
確認ポイント2:拡大・縮小の設定の確認
拡大縮小の設定が適切でないと下記のように小さく表示されてしまう場合があります。
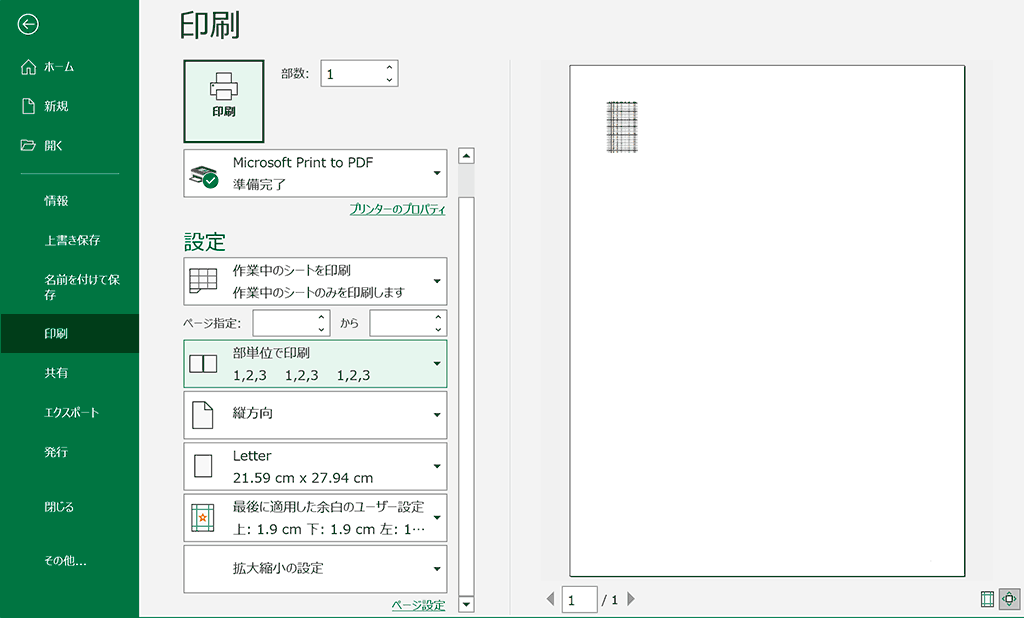
このような場合は下記の手順で拡大縮小の再設定をします。
拡大縮小設定の再設定方法
手順1:「Ctrl + P」で印刷プレビューを表示
「Ctrl + P」で印刷プレビューを表示します。「ファイル」タブ をクリックし、「印刷」をクリックしても印刷プレビューを表示できます。
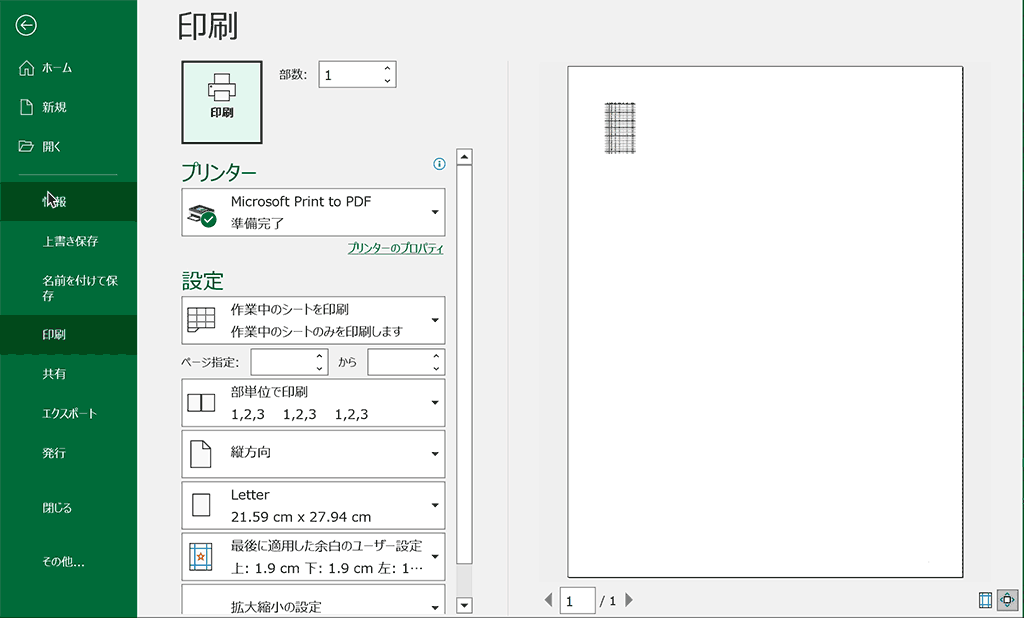
手順2:拡大縮小の設定プルダウンをクリック
印刷プレビュー内のメニューの一番下にある拡大縮小設定のプルダウンをクリックします。下記画面の例だと「拡大縮小の設定」と書かれた箇所です。
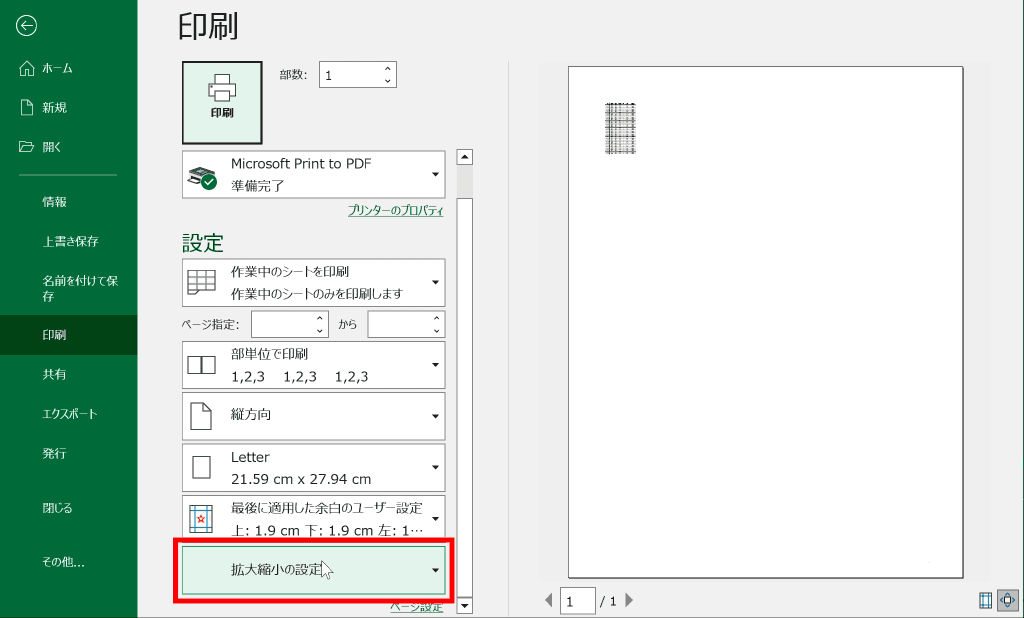
手順3:適切な拡大縮小設定をする
プルダウンメニューから適切な拡大縮小設定を行います。各項目の詳細は下記のとおり。
| 項目名 | 説明 |
|---|---|
| 拡大縮小なし | 拡大縮小せずに、実際のサイズに設定 |
| シートを1ページに印刷 | コンテンツが1ページに収まるようにサイズに縮小 |
| すべての列を1ページに印刷 | 幅が1ページに収まるようにコンテンツを縮小 |
| すべての行を1ページに印刷 | 高さが1ページに収まるようにコンテンツを縮小 |
| 拡大縮小の設定 | 細かい拡大縮小設定をするダイヤログを表示 |
完成:正しい縮小率に設定できました
下記のように正しい縮小率に変更できました。下記の例では「すべての列を1ページに印刷」に設定し、横幅をコンテンツに合わせています。
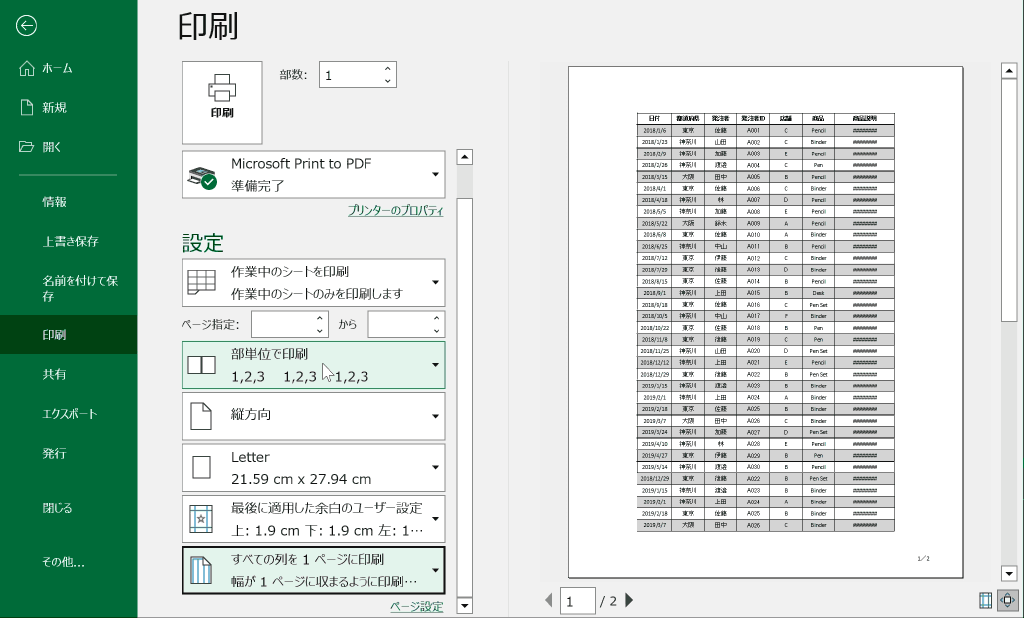
確認ポイント3:余白の設定の確認
余白の設定が多すぎるとPDFに出力した際に下記のように小さく表示されてしまう場合があります。
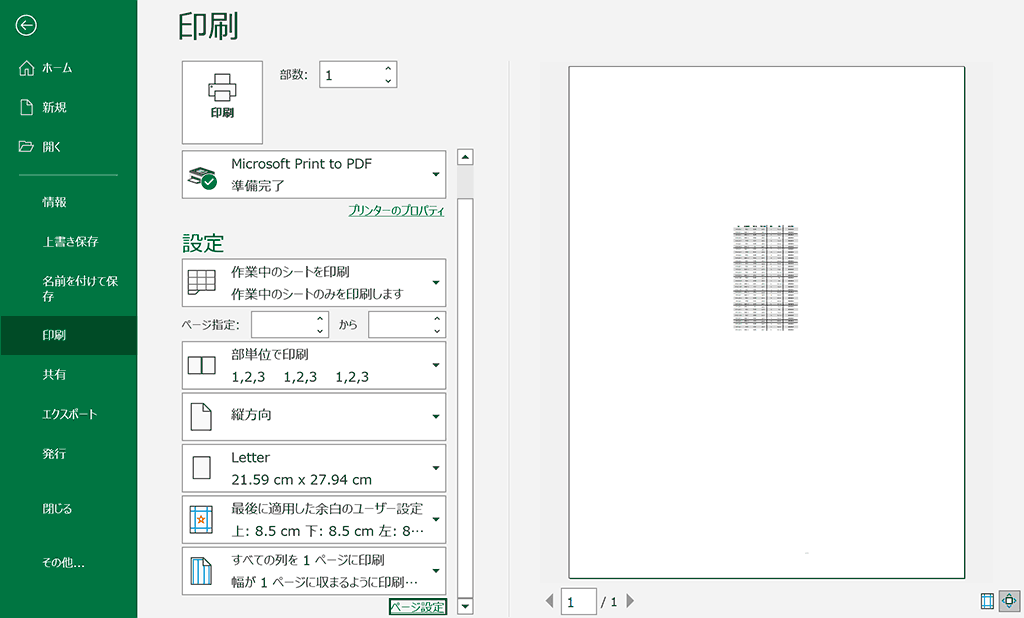
このような場合は印刷プレビュー内から設定できる余白の設定を再設定します。再設定方法は下記の通り。
余白の再設定方法
手順1:「Ctrl + P」で印刷プレビューを表示
「Ctrl + P」で印刷プレビューを表示します。「ファイル」タブ をクリックし、「印刷」をクリックしても印刷プレビューを表示できます。
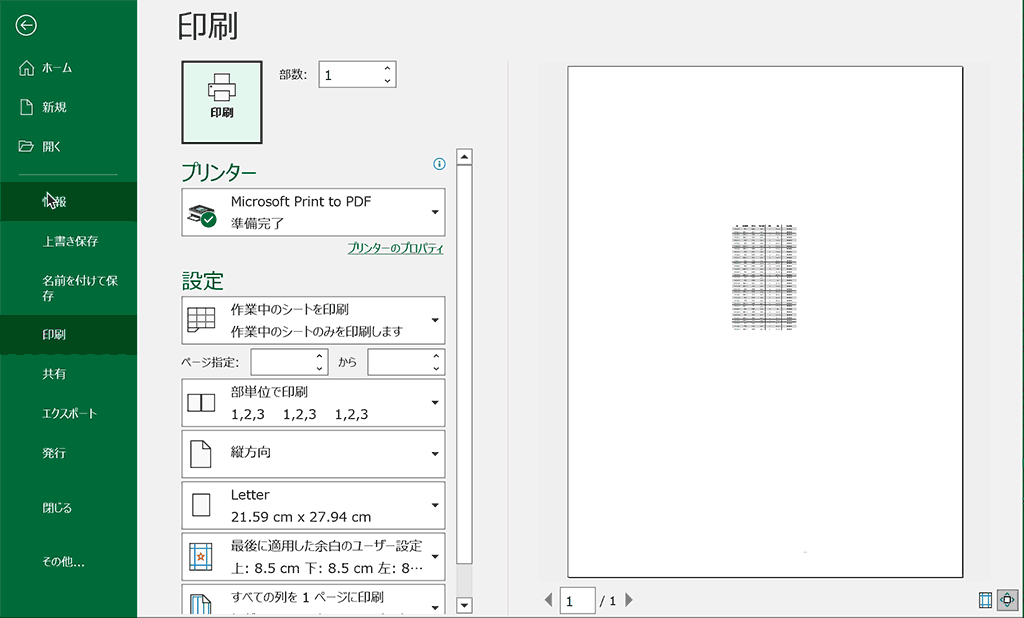
手順2:余白設定のプルダウンをクリック
印刷プレビュー内のメニューの下から2番めにある余白の設定のプルダウンをクリックします。
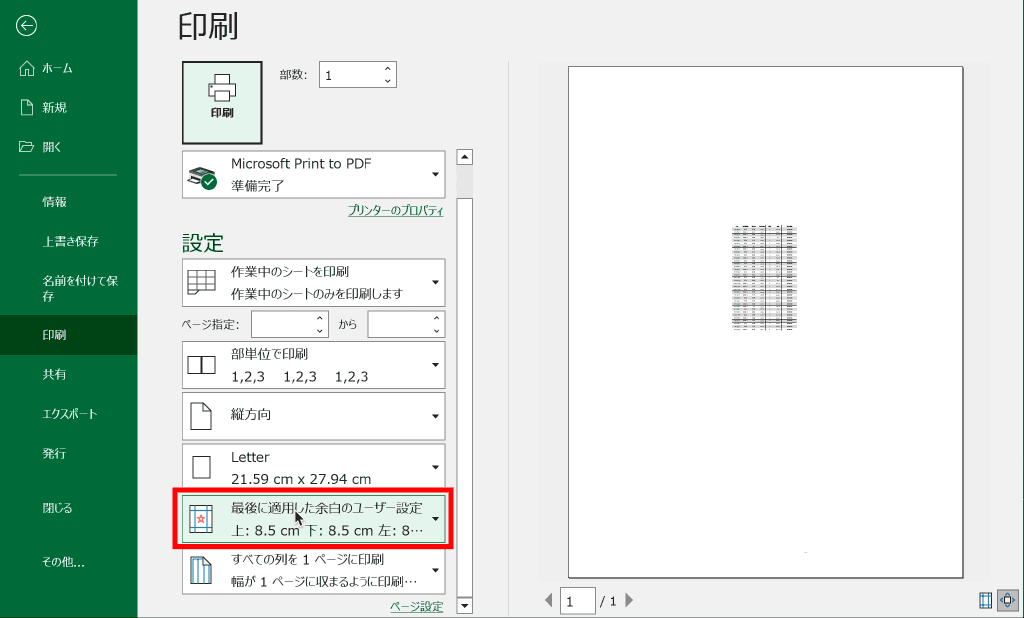
手順3:適切な余白設定にする
プルダウンメニューから適切な余白設定を行います。各項目の詳細は下記のとおり。
| 項目名 | 説明 |
|---|---|
| 最後に適用したユーザー設定 | 「ユーザー設定の余白」で最後に設定した設定を再設定します。 |
| 標準 | 標準的な余白の設定をします。 |
| 広い | 広めの余白の設定をします。 |
| 狭い | 狭めの予約の設定します。 |
| ユーザー設定の余白 | 各余白を個別に編集できます。 |

完成:適切な余白設定にできました
余白を適切に設定し、コンテンツが大きく調整されました。ここから、プリンターを「Microsoft Print to PDF」を選択し、印刷ボタンをクリックすることでPDFを出力できます。
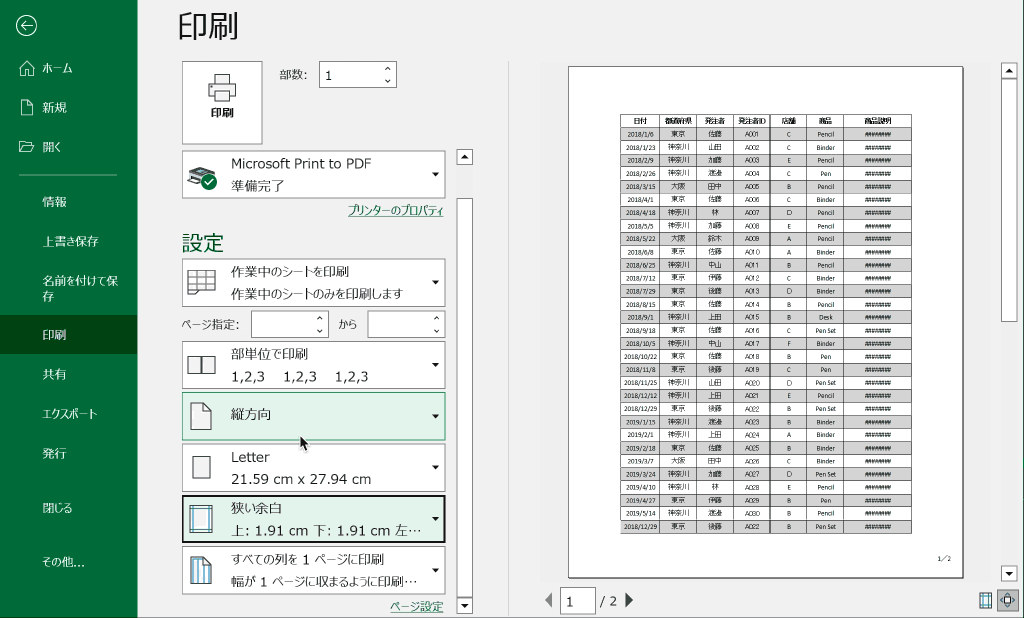
ExcelをPDFに変換する際のFAQ
Q:ExcelをPDFに変換する際、フォントが崩れることはありますか?
A:はい、ExcelをPDFに変換する際にフォントが崩れることがあります。これは、使用しているフォントがPDF変換時にサポートされていない場合に発生することがあります。この問題を解決するには、変換前に互換性のあるフォントに変更するか、PDF変換時の設定でフォントの埋め込みを有効にするとよいでしょう。
Q:Excelのグラフや画像もPDFに正確に変換できますか?
A:一般的には、Excelのグラフや画像もPDFに正確に変換することができます。しかし、変換設定や使用しているソフトウェアのバージョンによっては、レイアウトが崩れることがある場合もあります。変換前にプレビューを確認し、必要に応じて調整することが重要です。
Q:ExcelからPDFに変換する際のセキュリティ対策はありますか?
A:ExcelからPDFに変換する際には、セキュリティ対策としてパスワード保護や暗号化を設定することが可能です。これにより、PDFファイルの閲覧や編集を制限することができます。セキュリティ設定は、PDF変換ソフトウェアのオプションから行うことができるので、機密情報を含むドキュメントの変換時には検討するとよいでしょう。
関連動画
ショートカットキーの練習
当サイトはショートカットキーの練習を実際の動きを確認しながら練習できる機能がついています。繰り返し指を動かして練習ができるので、ゲーム感覚で遊んでいくうちに自然とショートカットキーが使えるようになれます。ショートカットキーは暗記するよりも実際に手を動かして練習していったほうが習得が早くなるので、是非当サイトをブックマークに登録し定期的に練習してみてください。下記のSTARTキーを押下すると練習を始められます。
※推奨ブラウザ Google Chrome








