スマホ版のExcelのアプリを使えば、スマホでExcelファイルをPDFに変換することが可能です。
ここではスマホで外出先でもExcelファイルをPDFに変換する方法について解説します。
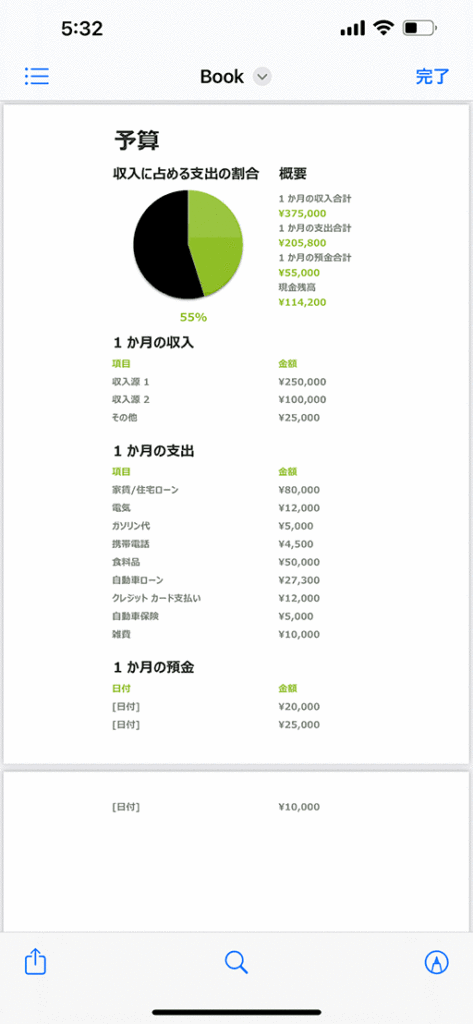
関連リンク
準備:スマホ版のExcelアプリをインストール
スマホでExcelファイルからPDFを出力するにはまずスマホ版のExcelアプリをインストールする必要があります。下記のリンクからスマホ版「Microsoft Excel」のダウンロードページに飛び、インストールしてください。
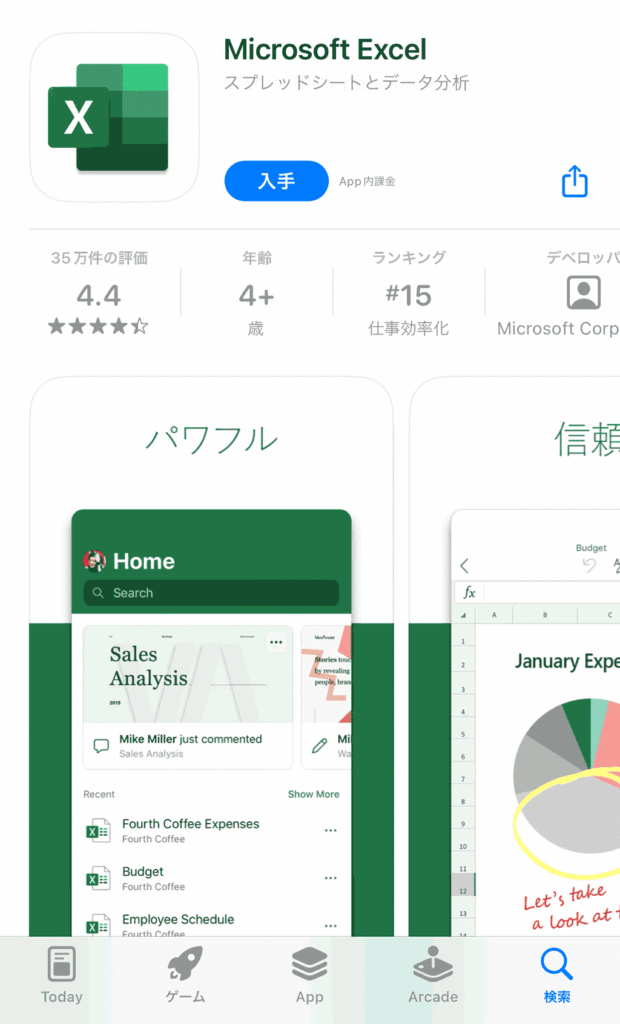
スマホでExcelファイルをPDFに変換する方法
スマホ版のExcelアプリでExcelファイルをPDFに変換する方法について解説します。下記手順ではiPhone版を例に解説しています。
手順1:「Microsoft Excel」アプリを起動
上記でインストールした「Microsoft Excel」のアプリを起動します。
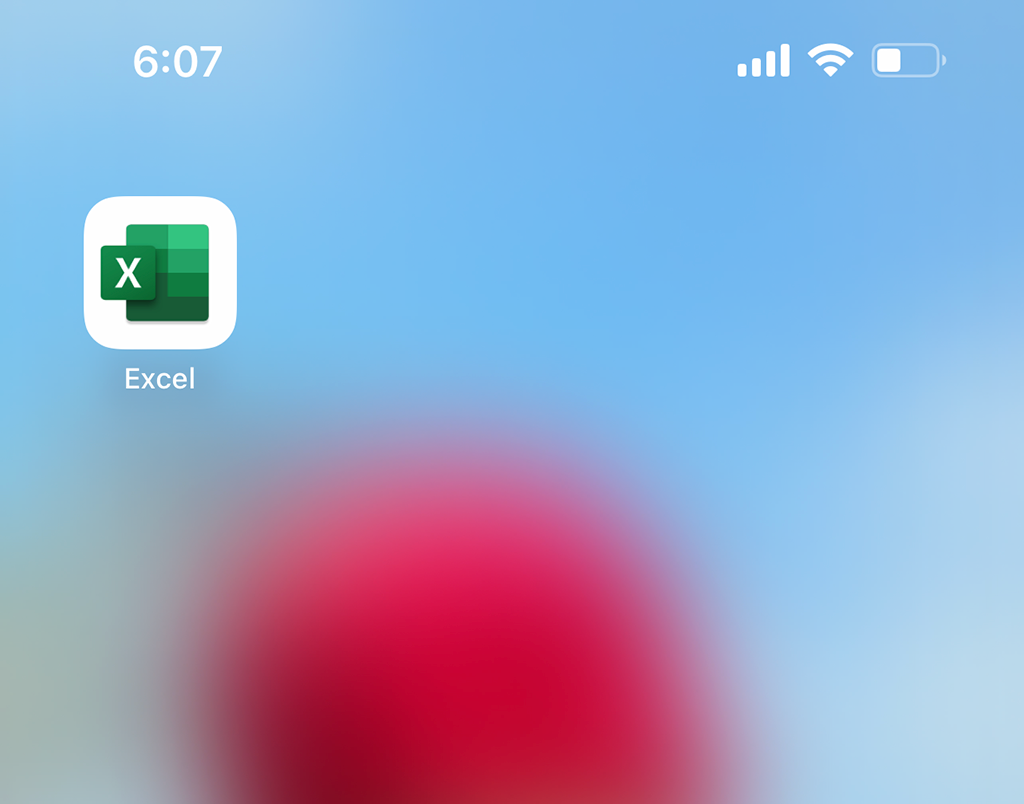
手順2:案内に沿って初期設定を進める
初回はExcelについての解説やプッシュ通知などの初期設定を進めます。「Microsoft 365 Personal」への加入を聞かれますが、加入せずともPDFに変換できるので、加入する必要はありません。
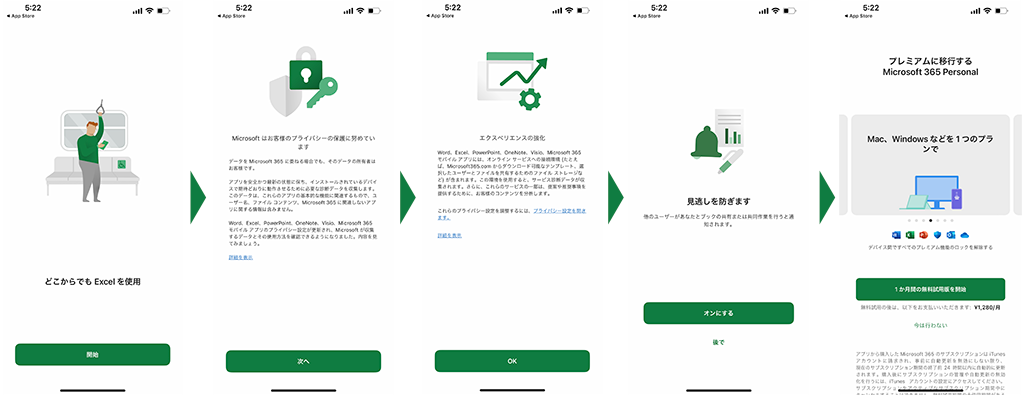
手順3:下部メニュー内の「ファイル」アイコンをタップ
Excelのホーム画面になったら、下部のアイコンから「ファイル」アイコンをタップします。
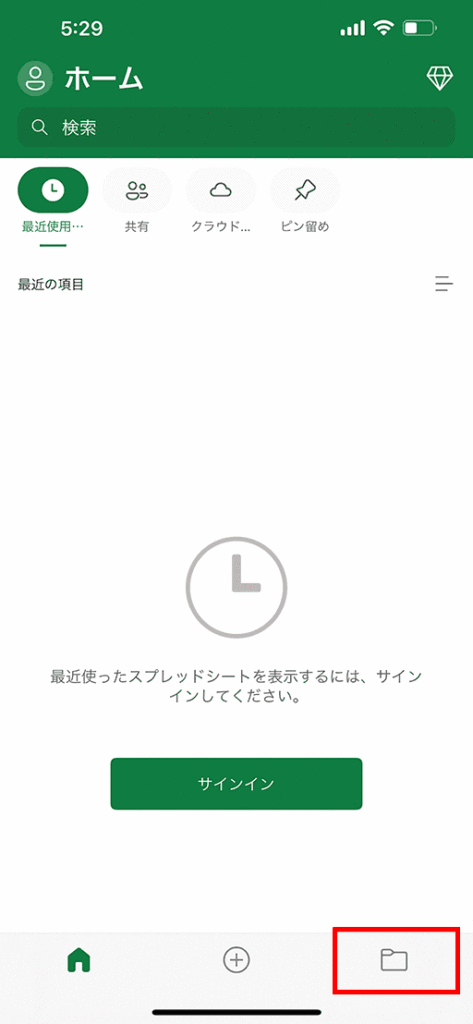
手順4:対象のExcelファイルを選択して開く
PDFに変換したいExcelファイルを選択します。
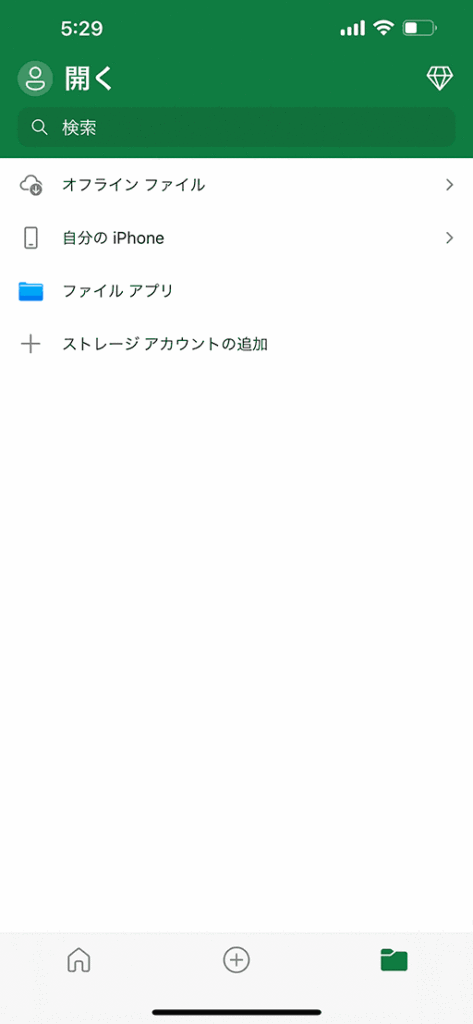
手順5:右上の「・・・」をタップ
Excelファイルを開いたら、右上のメニューの一番右側にある「・・・」アイコンをタップします。
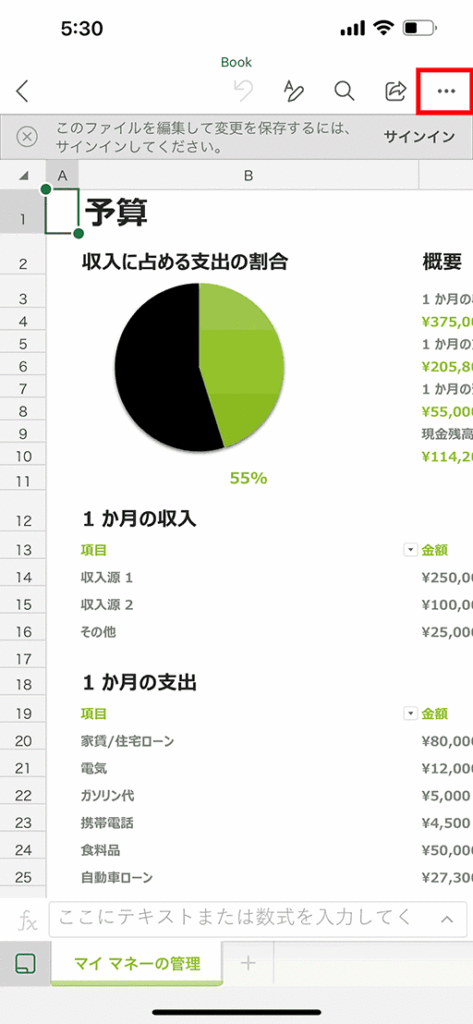
手順6:「印刷」をタップ
「印刷」をタップします。
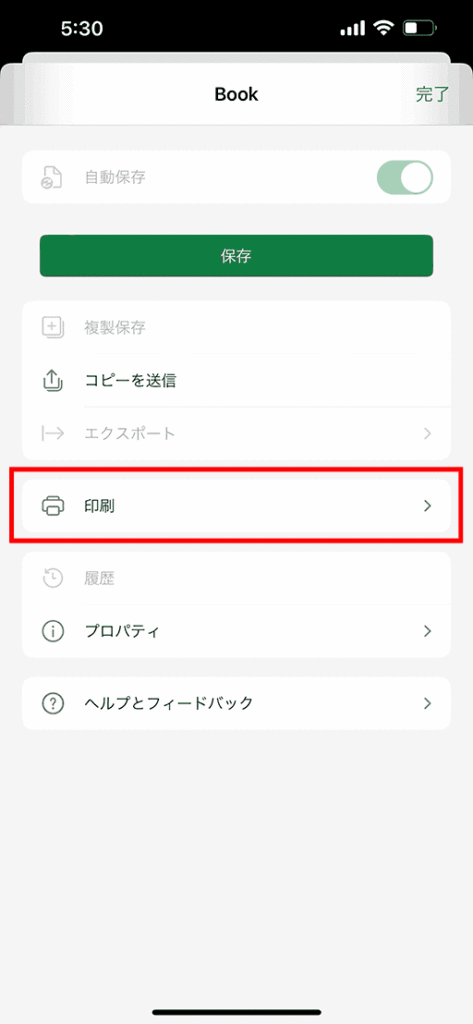
手順7:「別のアプリで開く」をタップ
「別のアプリで開く」をタップします。
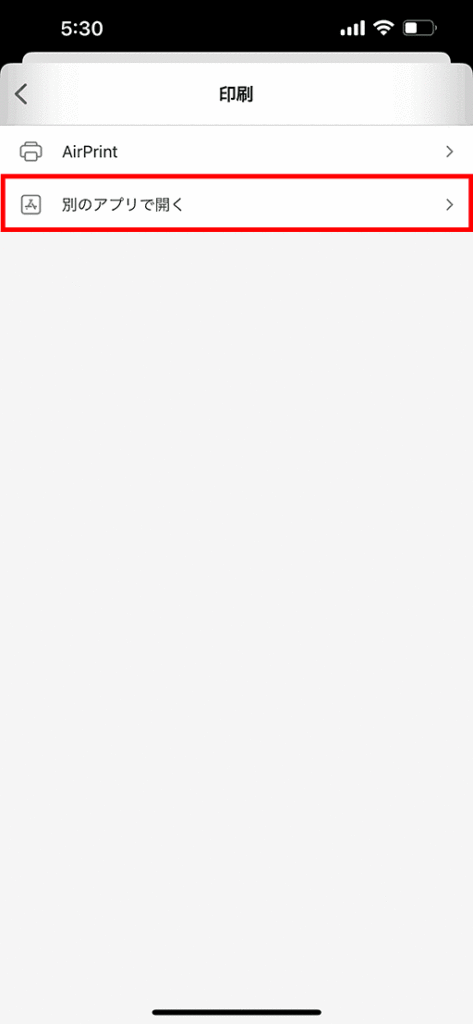
手順8:「レイアウトオプション」から出力するPDFの設定を行う
「レイアウトオプション」の設定画面から各種設定を行います。
| 方向 | PDFのレイアウトが横長か、縦長かを選択します。 |
| 用紙サイズ | 用紙サイズを設定します。 |
| 印刷範囲 | 印刷する範囲を設定します。 |
| 拡大縮小 | 用紙に対して、どのように拡大縮小するかを選択します。 |
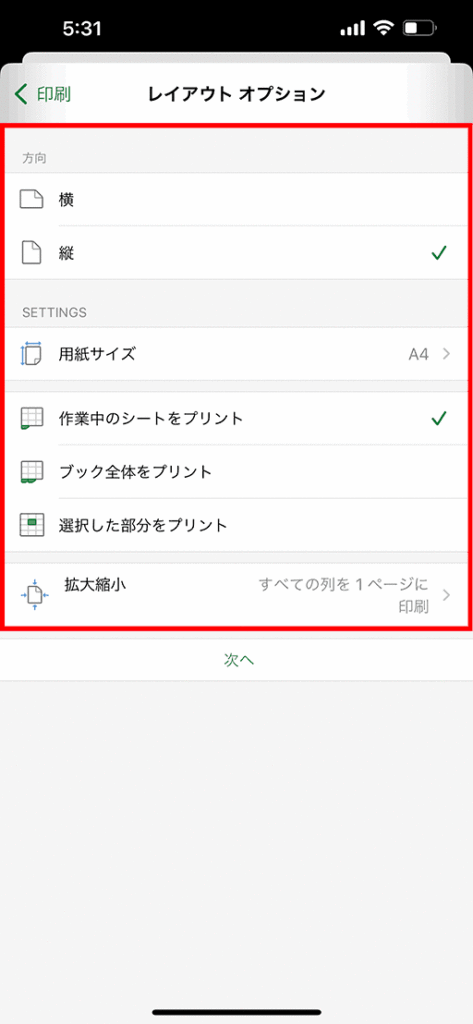
手順9:「次へ」をタップ
各種設定を終えたら、下部にある「次へ」をタップします。
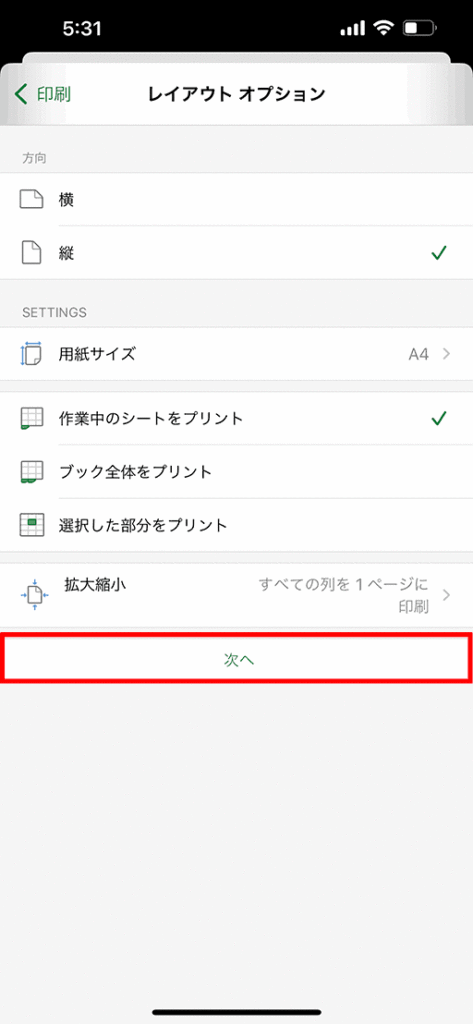
手順10:出力先を選択
出力先を選択します。よくわからない場合はとりあえず「”ファイル”に保存」を選択するのが良いでしょう。
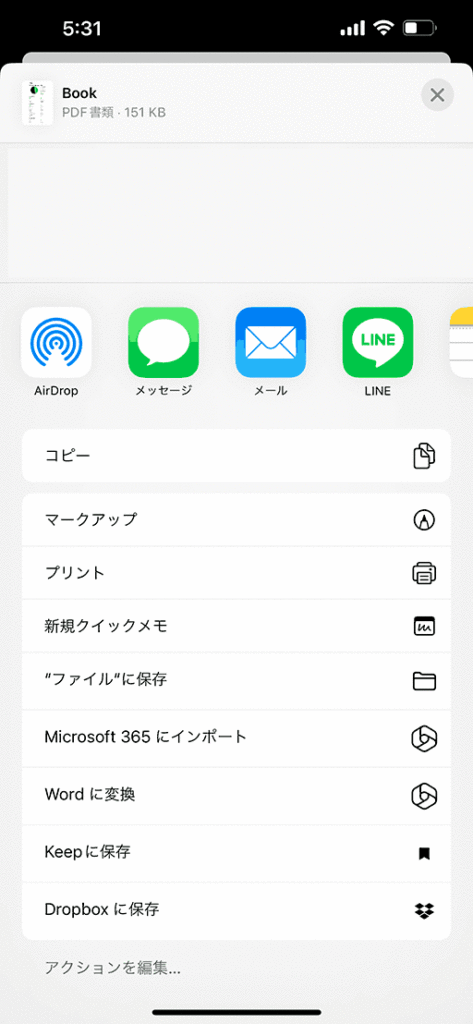
手順11:「保存」をタップ
詳細な保存フォルダを選択し、「保存」をタップします。
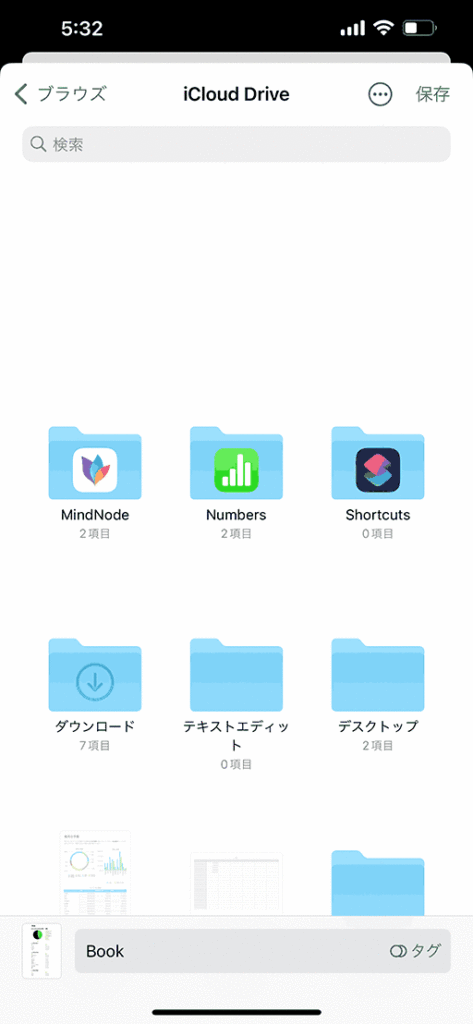
完成:スマホでPDFを出力できました
下記のようにスマホでPDFを出力できました。手順10で「”ファイル”に保存」を選択している場合は、ファイルアプリにPDFファイルが保存されています。
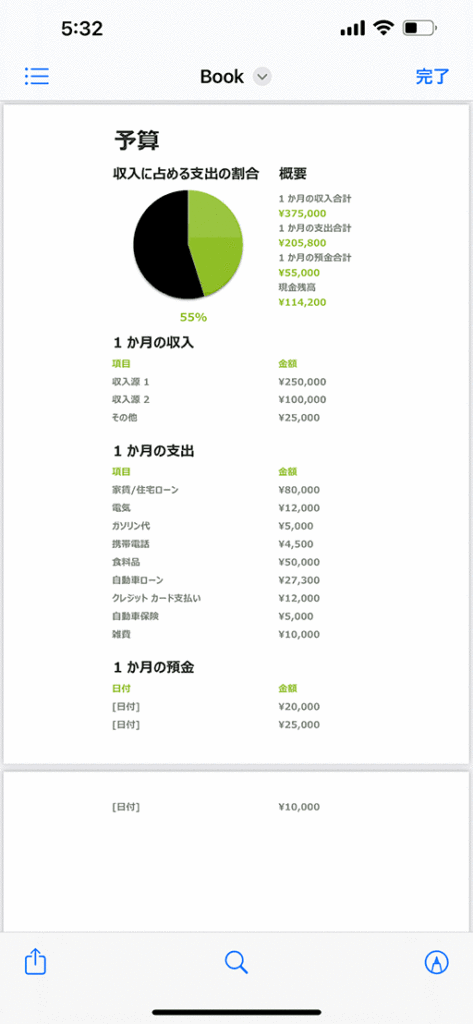
関連リンク
スマホでExcelファイルをPDFに変換する方法に関するFAQ
Q:スマホ版のExcelアプリは無料で使用できますか?
A:はい、スマホ版のExcelアプリは無料で使用することができます。特定の機能にはMicrosoft 365の加入が必要な場合がありますが、ExcelファイルをPDFに変換する基本的な機能は加入せずとも使用できます。
Q:スマホでPDFに変換したファイルはどこに保存されますか?
A:変換したPDFファイルは、出力先を選択する際に指定した場所に保存されます。例えば、「”ファイル”に保存」を選択した場合、スマホのファイルアプリにPDFファイルが保存されます。
Q:スマホ版のExcelアプリでPDFのレイアウト設定は可能ですか?
A:はい、スマホ版のExcelアプリではPDFのレイアウト設定が可能です。方向、用紙サイズ、印刷範囲、拡大縮小などの設定を行うことができます。
Q:スマホ版のExcelアプリでPDF変換時にMicrosoft 365の加入は必要ですか?
A:いいえ、スマホ版のExcelアプリでExcelファイルをPDFに変換する際にMicrosoft 365への加入は必要ありません。加入を聞かれることがありますが、PDFに変換する基本機能は加入せずとも利用できます。
ショートカットキーの練習
当サイトはショートカットキーの練習を実際の動きを確認しながら練習できる機能がついています。繰り返し指を動かして練習ができるので、ゲーム感覚で遊んでいくうちに自然とショートカットキーが使えるようになれます。ショートカットキーは暗記するよりも実際に手を動かして練習していったほうが習得が早くなるので、是非当サイトをブックマークに登録し定期的に練習してみてください。下記のSTARTキーを押下すると練習を始められます。
※推奨ブラウザ Google Chrome








