本来Excelの数式は自動で計算される設定になっていますが、シート内に数式が多い場合に動作が重くなってしまうので、意図的に自動計算をオフにしている場合があります。
そういった場合にシートを再計算して更新するショートカットキーが役に立ちます。
シートを再計算して更新するショートカットキー
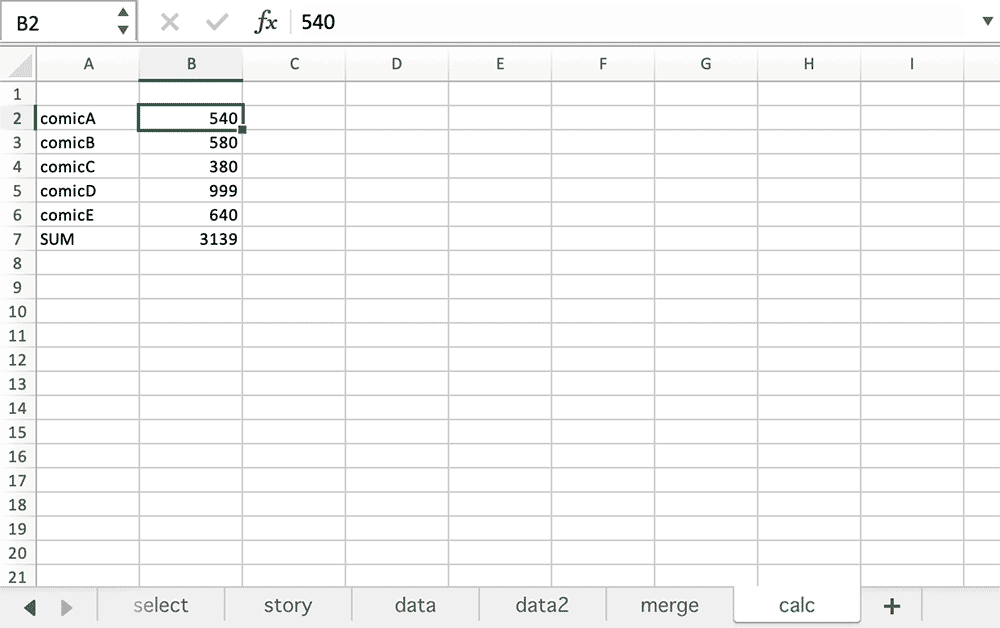
数式タブの計算方法の設定で自動計算をオフしている場合のショートカットキーです。WindowsとMacで同じショートカットキーが割り当てられています。数式が多いシートで動作がもっさりしている場合は、自動計算をオフにして、必要な時に再計算するフローに変更するのがベターです。
| シートの数式を再計算 | WindowsF9 |
|---|---|
| macF9 |
シートの自動計算をオフにする方法
Excelの自動計算をオフにするには以下の手順に従ってください。
- リボンの「数式」タブをクリックします。
- 「計算方法の設定」をクリックし、「手動」をクリックします。
これにより、Excelの自動計算がオフになります。計算を行うには、「計算の今すぐ実行」をクリックするか、F9キーを押すことで実行できます。
自動計算をオフにしたほうが良い場合
Excelの自動計算機能をオフにするときは主に以下のような場面で利用されます:
- 大規模なスプレッドシートのパフォーマンス向上: 大量のデータや複雑な計算式を含むスプレッドシートでは、自動計算が有効になっているとパフォーマンスが低下することがあります。自動計算をオフにすると、計算が必要なときだけ計算を行うことができ、パフォーマンスの向上に寄与します。
- 複雑な計算式の誤入力の防止: 自動計算が有効になっていると、式の一部を入力または変更するたびにExcelが計算を行います。これは、計算式の作成や修正中に誤って不完全な式を入力した場合、エラーが発生する可能性があります。自動計算をオフにすると、完全な式が入力されるまで計算を行わず、誤入力によるエラーを防ぐことができます。
- 計算結果の確認: 自動計算をオフにすると、計算を手動で実行することができます。これは、特定の変更がスプレッドシート全体にどのような影響を及ぼすかを確認するのに便利です。例えば、あるセルの値を変更し、その結果を確認する前に他のセルの値を変更することなく、変更が他の計算にどのように影響するかを確認することができます。
ただし、自動計算をオフにした場合でも、必要に応じて手動で計算を行うことを忘れないように注意が必要です。さもなければ、スプレッドシートが最新のデータを反映していない可能性があります。
ショートカットキーの練習ができます
当サイトはショートカットキーの練習を実際の動きを確認しながら練習できる機能がついています。繰り返し指を動かして練習ができるので、ゲーム感覚で遊んでいくうちに自然とショートカットキーが使えるようになれます。ショートカットキーは暗記するよりも実際に手を動かして練習していったほうが習得が早くなるので、是非当サイトをブックマークに登録し定期的に練習してみてください。下記のSTARTキーを押下すると練習を始められます。
※推奨ブラウザ Google Chrome
【予備知識】シートを手動計算に変更する方法
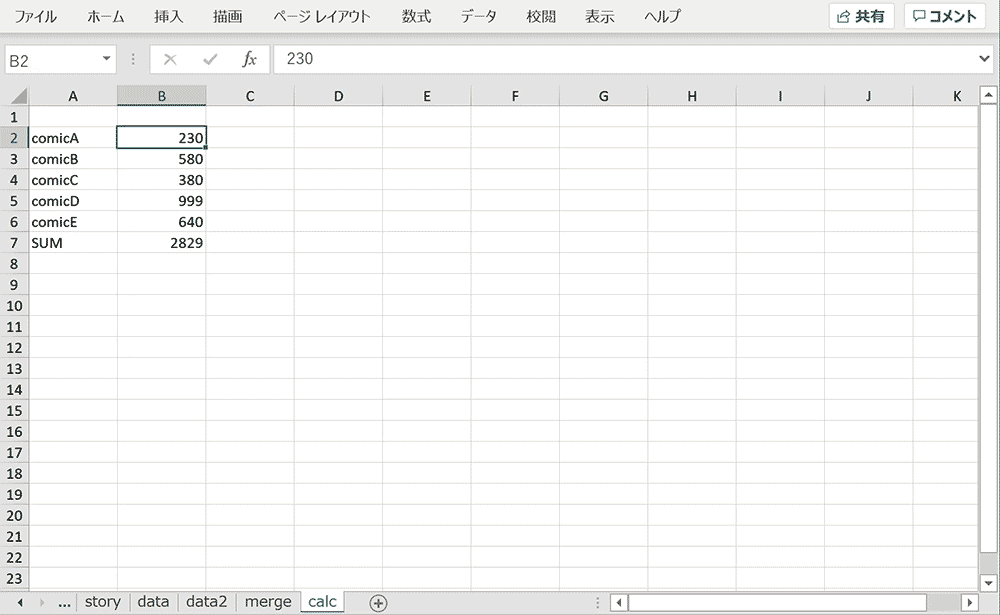
シートの計算する数式が多い場合は処理に負荷がかかり、シート全体の動作が重くなってしまうことがあります。そういった場合、数式の自動計算を手動に切り替えれば、処理の負荷を減らすことができるため動作が軽量になります。変更する手順は下記となります。
- 「数式」タブを選択
- 「計算方法の設定」を選択
- 「手動」を選択
ショートカット関連記事一覧
- エクセルのショートカットキーの一覧
- シート移動・新規作成のショートカットキー(Win・mac)
- セルの結合のショートカットを使う3つの方法
- 取り消し線のショートカットキー(Win・mac)
- オートフィルのショートカットをする2つの方法
- セルの書式設定を表示するショートカットキー
- ファイルを閉じる・終了するショートカットキー
- フィルターのショートカットキーまとめ(win・mac)
- 行・列を表示・非表示するショートカットキー(Win・mac)
- 行・列を挿入・削除するショートカットキー(Win・mac)
- オートSUMのショートカットキー(Win・mac)
- 上や左のセルと同じデータをコピーするショートカットキー(Win・mac)
- 印刷をするショートカットキー(Win・mac)
- 検索・置換に関するショートカットキー(Win・mac)
- コメントに関するショートカットキー(Win・mac)
- 行・列をグループ化するショートカットキー
- 今日の日付・現在時刻を瞬時に入力できるショートカットキー
- 再計算して更新するショートカットキー(Win・mac)
- 値で貼り付けるためのショートカットキー
- 拡大(ズーム)・縮小に関するショートカット一覧(Win・mac)
- 絶対参照に切り替えるショートカットキー
- プルダウンを開くショートカットキー(Win・mac)
- 全画面表示に切り替え・解除するショートカットキー
- VBA、マクロに関するショートカットキー(Win・mac)
- セル入力・編集モードに入るショートカット(Win・mac)
- 作業爆速!移動に関するショートカットキー
- ピポットテーブル作成のショートカットキー








