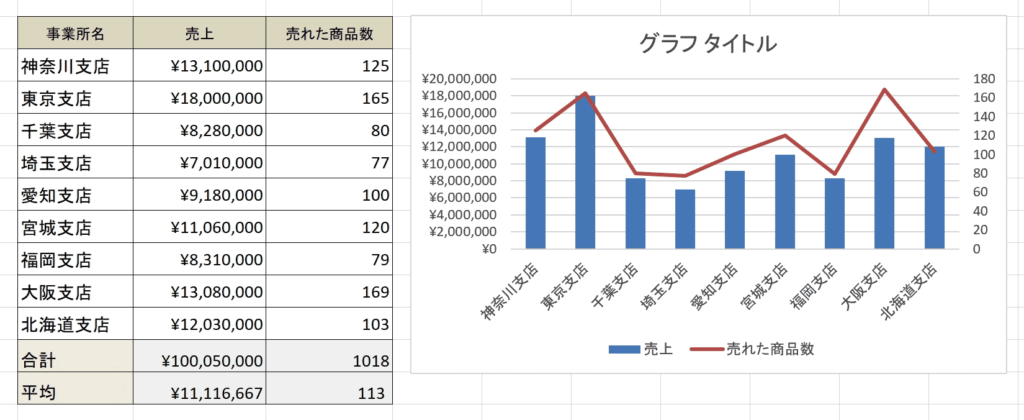
仕事をしていく上で様々なデータを取り扱うことが多いと思います。そのデータを視覚的に表したものがグラフです。データをグラフにして視覚化すると見やすいだけでなく様々な相関性を見出すことができます。
Excelでは少ない手順でデータからグラフを作成できます。この記事では、グラフの作成手順やグラフを自在に編集する方法、また各種グラフの特徴についても紹介します。
グラフの作り方
データをグラフ化する手順は簡単です。下記3つの手順を踏めば簡単にグラフを作成できます。
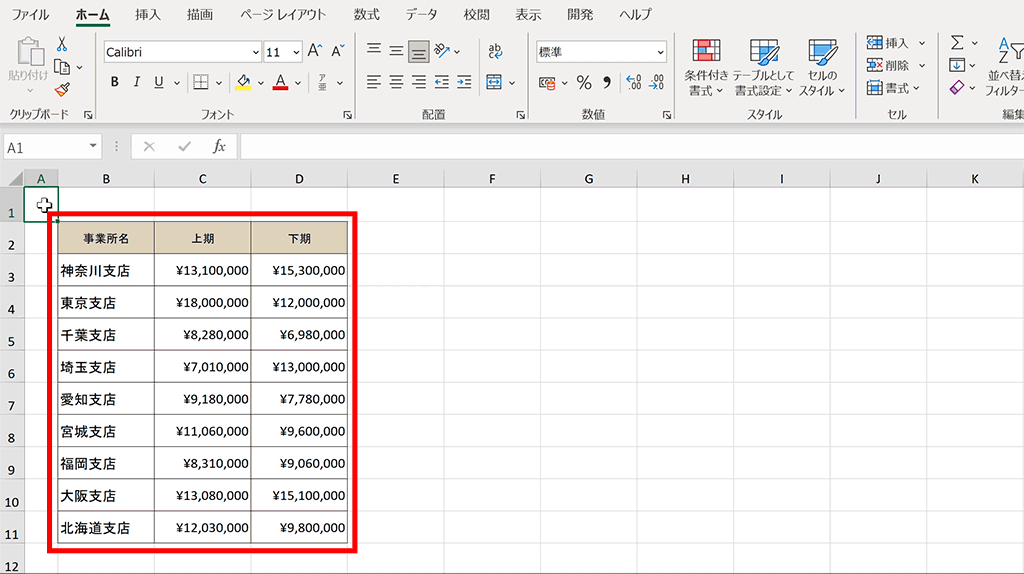
手順1:グラフ化したいデータ範囲を選択
グラフ化したいデータを選択します。2箇所以上の離れているデータを同時に選択したい場合は、Ctrlキーを押しながらドラッグして範囲指定することで追加で選択することができます。
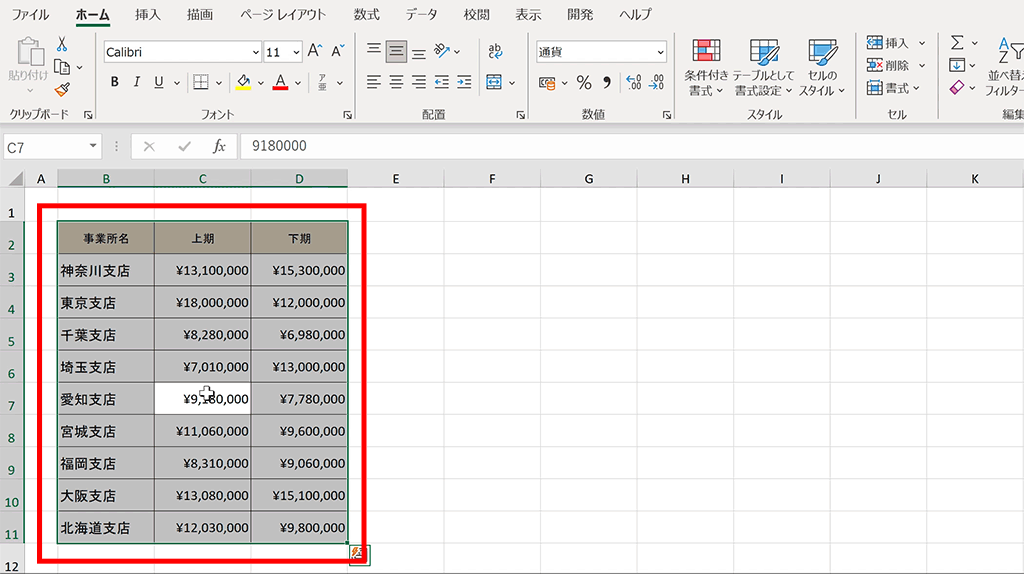
手順2:挿入タブを選択
上部のタブメニューの中から「挿入」タブを選択します。

手順3:「グラフ」グループの中の適切なグラフを選択
「グラフ」グループに豊富なグラフが用意されているので、適切なグラフを選択します。データにより適切なグラフは異なります。データによってどのようなグラフが適しているかは後ほど解説します。
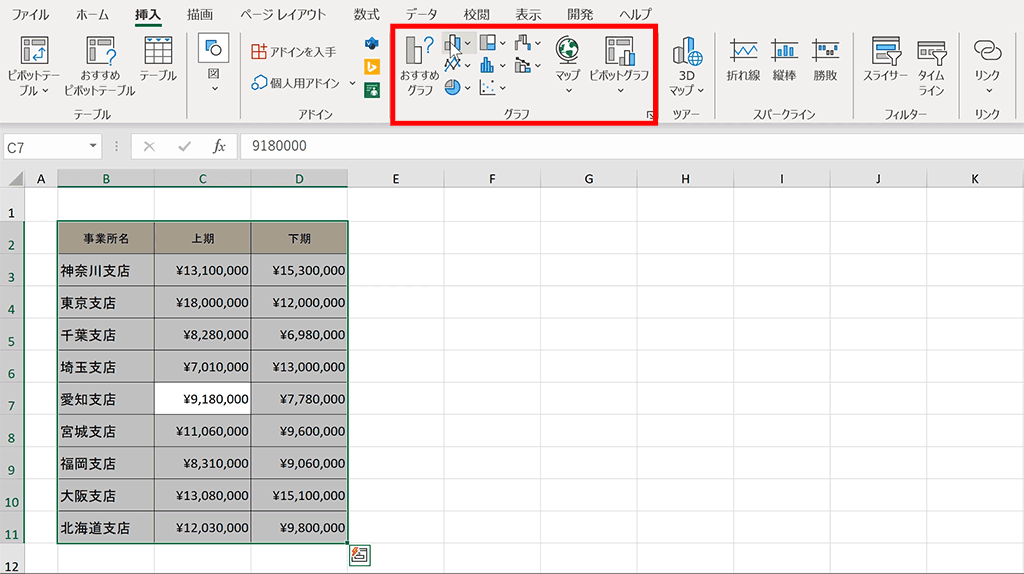
グラフを挿入できました
下記のように簡単にグラフを挿入できました。

グラフの編集方法
生成したグラフは細かい編集が可能です。それぞれの項目別に編集方法をご紹介します。
グラフの移動
グラフ自体を移動させるにはグラフの空白の箇所をつかみ、ドラッグして移動します。
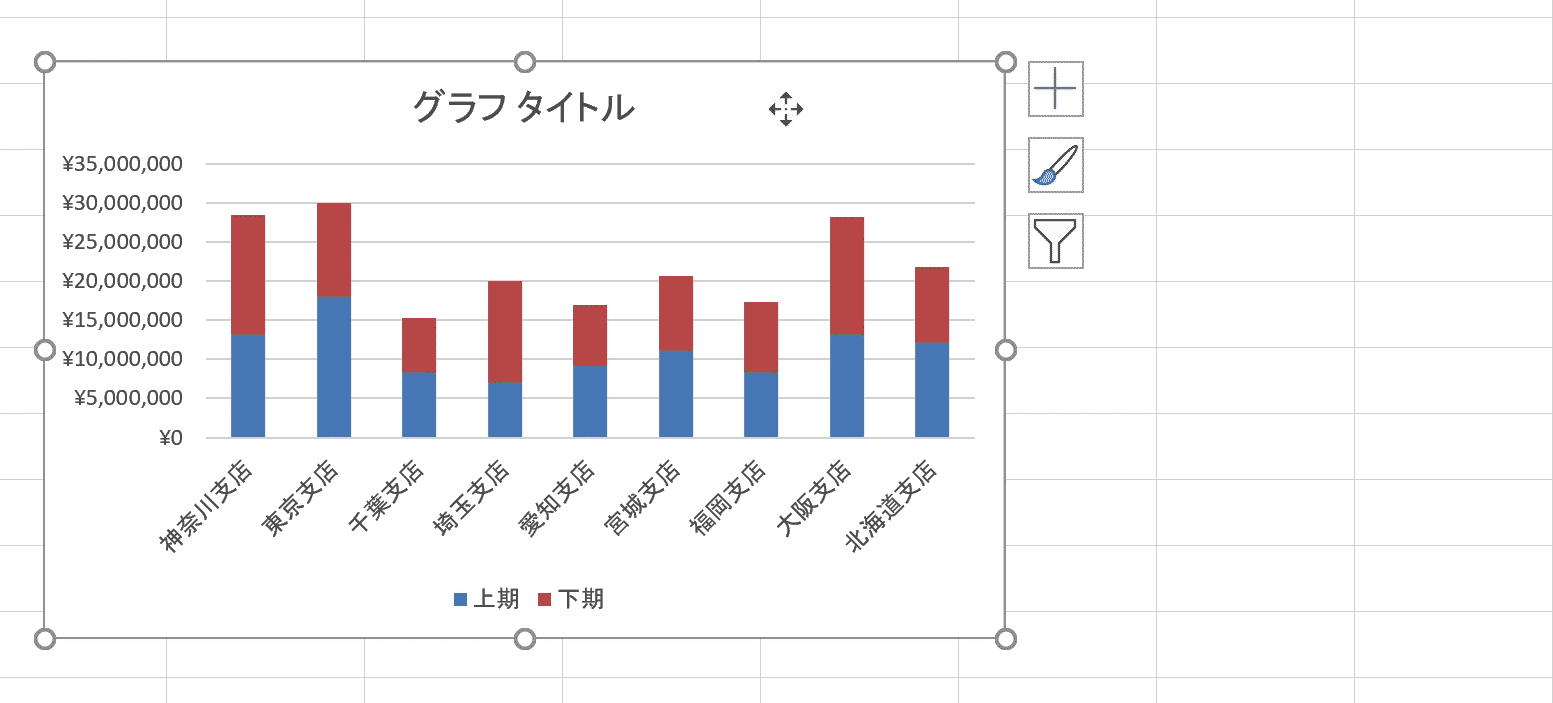
グラフの拡大縮小
グラフを選択した際に出現する丸いポイントを掴みドラッグすることで拡大縮小ができます。縦横比を変更したくない場合はShiftキーを押下しながらドラッグします。
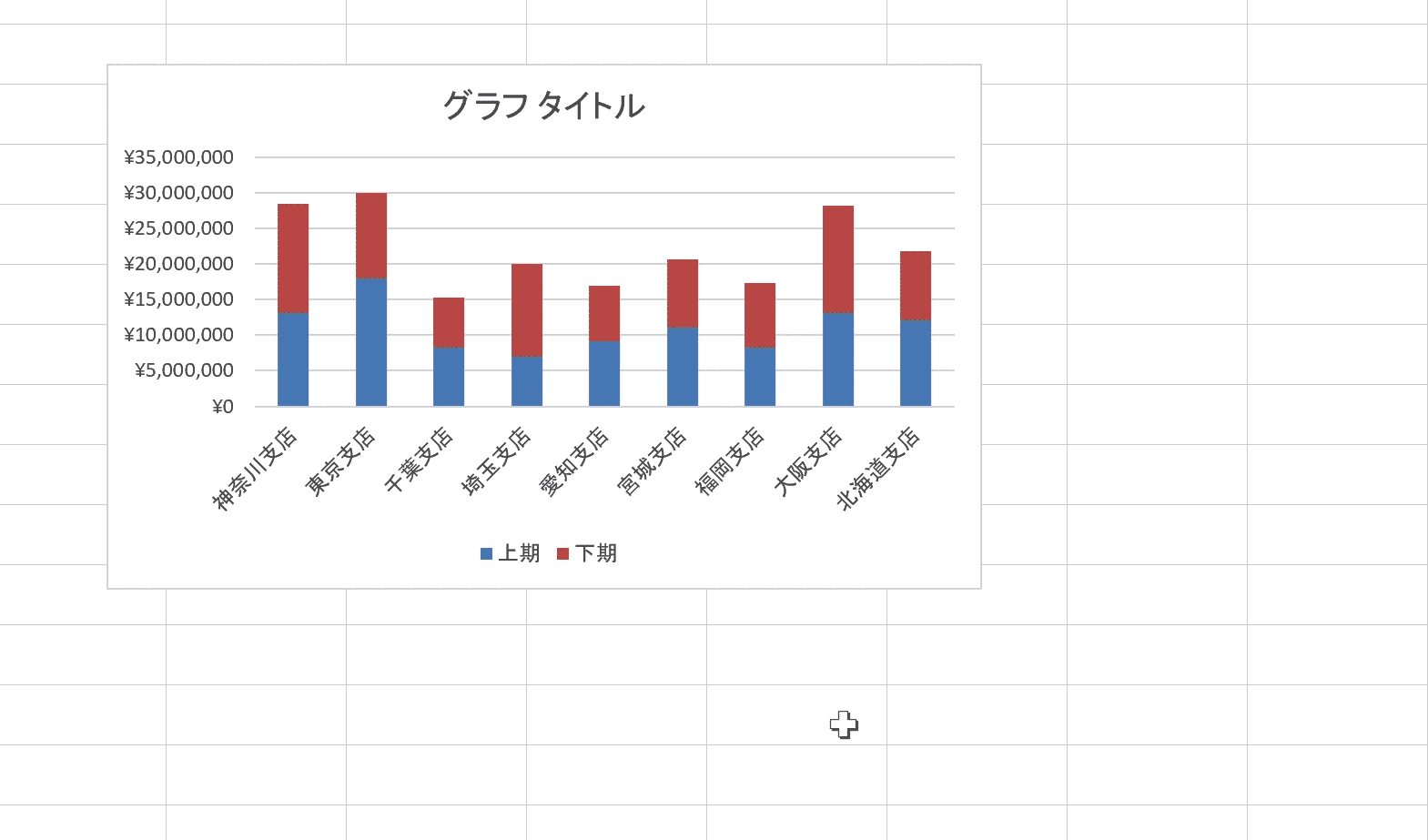
タイトルテキスト編集方法
グラフのタイトルのテキストを編集する場合はタイトルを1度クリックし、もう一度テキスト部分をクリックすると編集できるようになります。

グラフ要素の編集:位置の変更
グラフの要素の位置を移動したい場合は要素を1度クリックし、周りの囲み線上でカーソルが十字に変わったタイミングでドラッグすると移動することができます。縦軸や横軸など移動できない要素もあります。
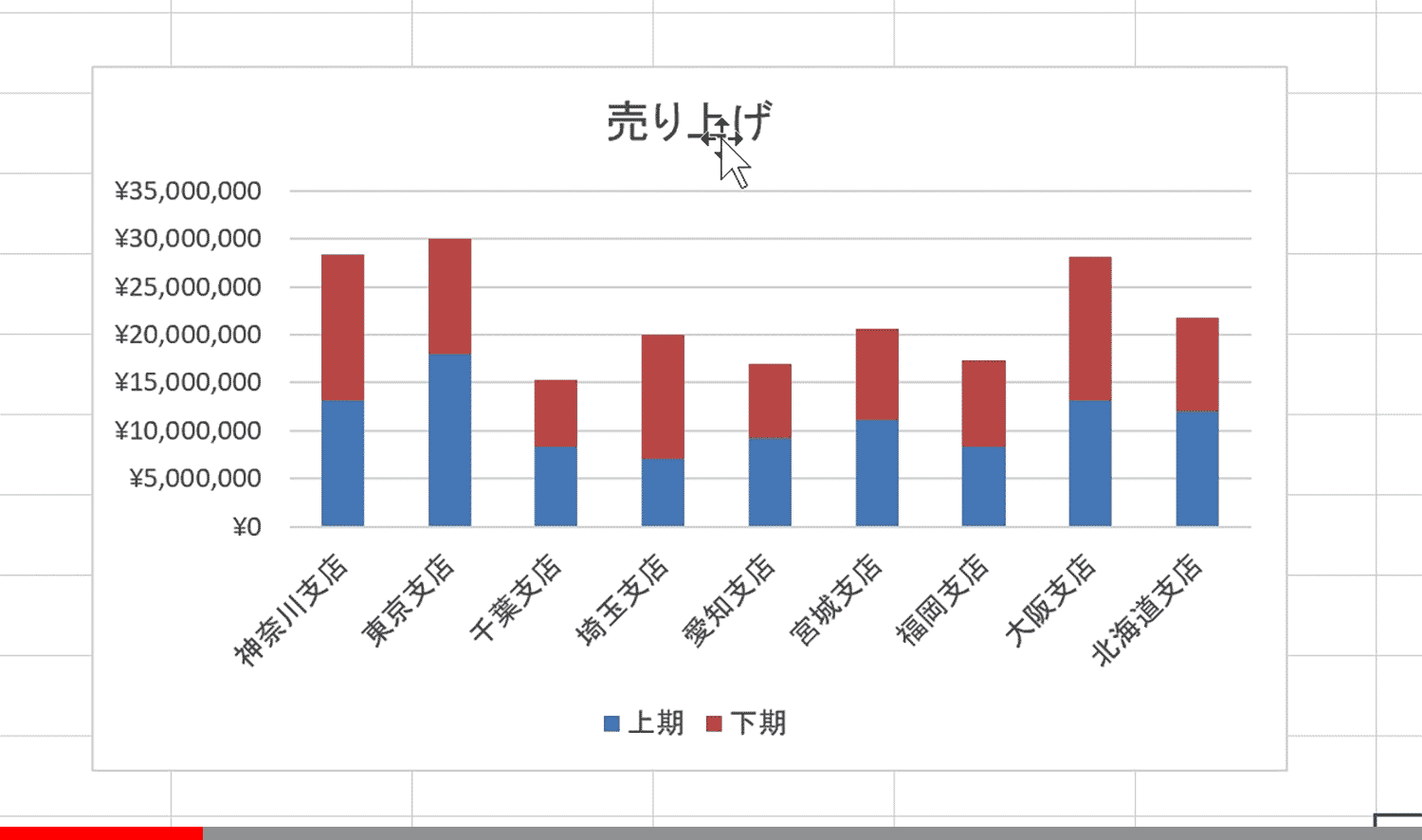
グラフ要素の編集:表示切り替え
グラフを選択している際に右側に出現する「+」マークを押下するとグラフ要素のチェックボックスが出現します。チェックをつけるとその要素が表示され、外すと表示されなくなります。グラフの種類によって項目が違いますが、下記は棒グラフの場合の例です。
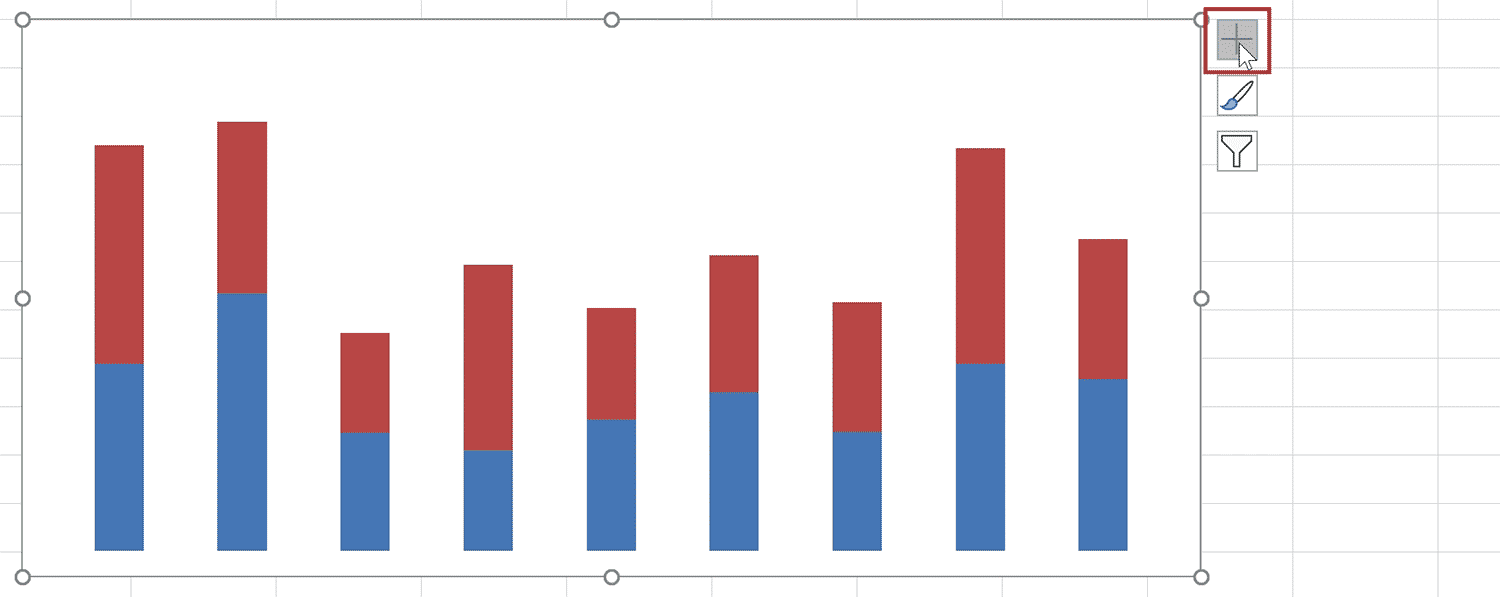
| 軸 | 横軸と縦軸の数値や項目。この例で言うと事業所名と売上金額の具体的な数値や項目名となります。 |
| 軸ラベル | 横軸と縦軸のそれぞれの説明ラベル。 |
| グラフタイトル | そのグラフが何のグラフか分かるようにつけるタイトル |
| データラベル | 直接棒グラフ上に数値を表示 |
| データテーブル | 具体的な数値を表にして下部に出力 |
| 誤差範囲 | エラーバーで標準誤差、標準偏差、平均値の信頼区間などを表示 |
| 目盛線 | 背景に数値の把握がしやすいように目盛線を表示 |
| 凡例 | 色ごとの凡例の表示 |
| 近似曲線 | 数値の推移の平均値的なところを表示 |
グラフ要素の編集:詳細設定
各グラフ要素はその要素の書式設定ウィンドウからかなり細かく設定を変更することが可能です。手順は下記の通りです。
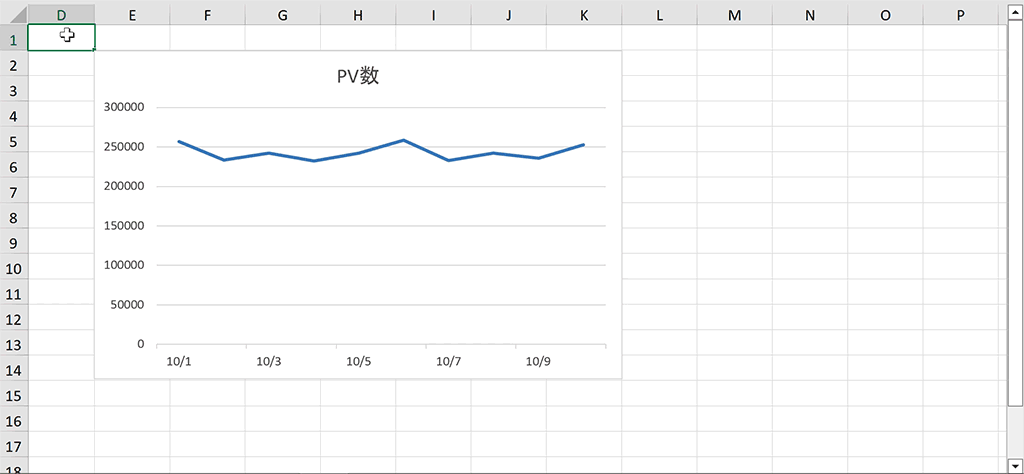
- 目的のグラフ要素を選択する
- グラフ要素を右クリックする
- 〇〇の書式設定を選択する
- 右側に表示される書式設定編集ウィンドウで詳細設定
グラフのスタイル・色パターンの変更
グラフを選択している際に右側に出現する筆のマークを押下するとグラフのスタイルと色パターンを選ぶことができます。 スタイル設定方法は筆マークを押下するとスタイルの一覧が出てくるので好きなスタイルを押下すると変更できます。 次に色パターンは上部の「スタイル」、「色」と書かれたメニューから「色」を選択すると色パターンが一覧で出てくるので好きなパターンを押下すると設定できます。
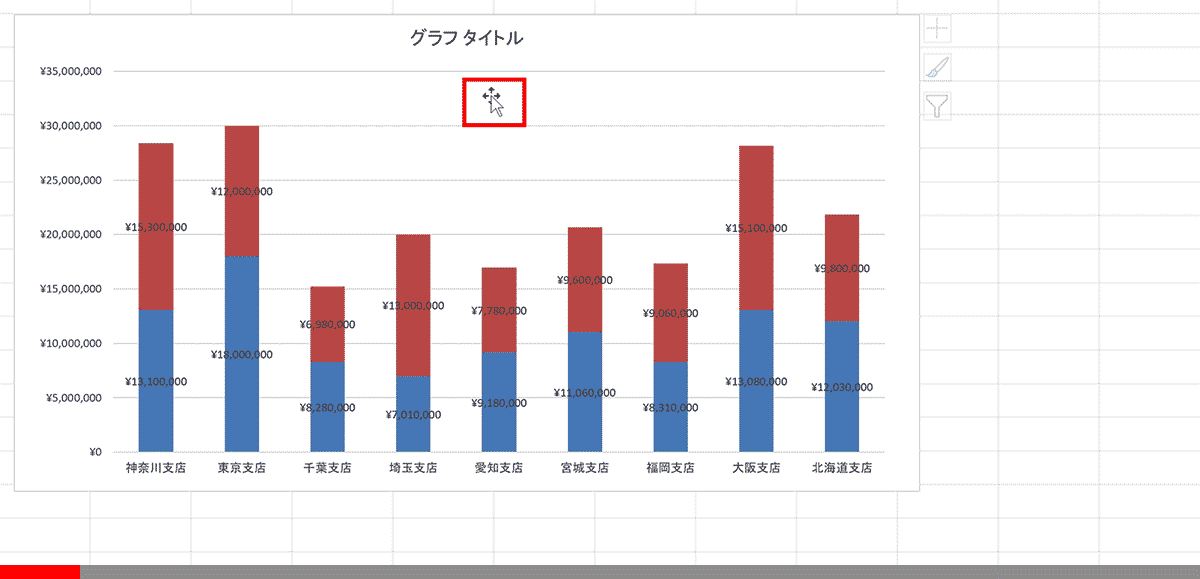
グラフフィルターでグラフに表示するデータ要素の編集
グラフを選択している際に右側に出現するフィルターマークを押下するとグラフのデータ要素が表示されます。不要なデータ要素のチェックをはずして「適用」を押下すると非表示になります。
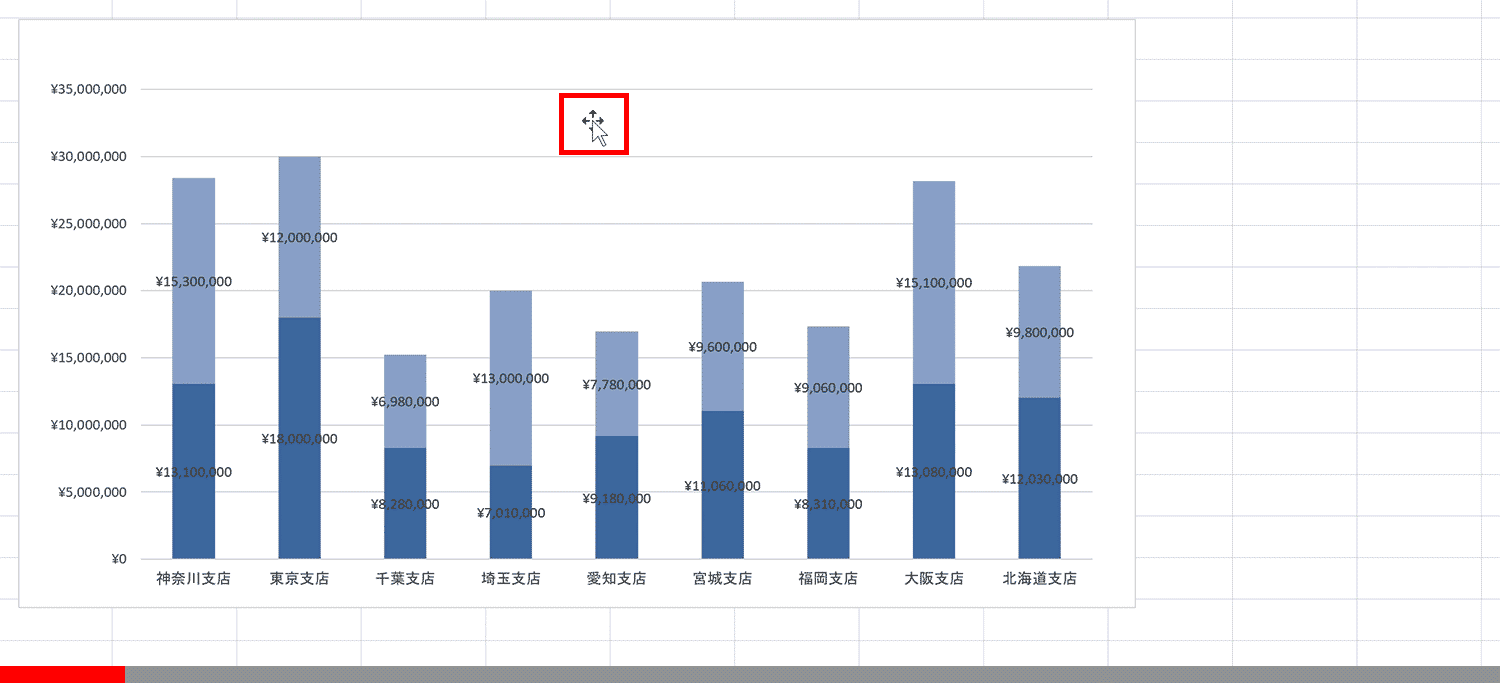
グラフの種類と役割について
データをグラフにして視覚化すると様々な相関性を見出すことができると説明しましたが、データによって適切なグラフを選択しないと、逆に混乱させてしまう恐れがあります。データから読み取りたいことが何かを考えて、適切なグラフを選定できるようによく使うグラフの特性について説明していきます。
棒グラフ
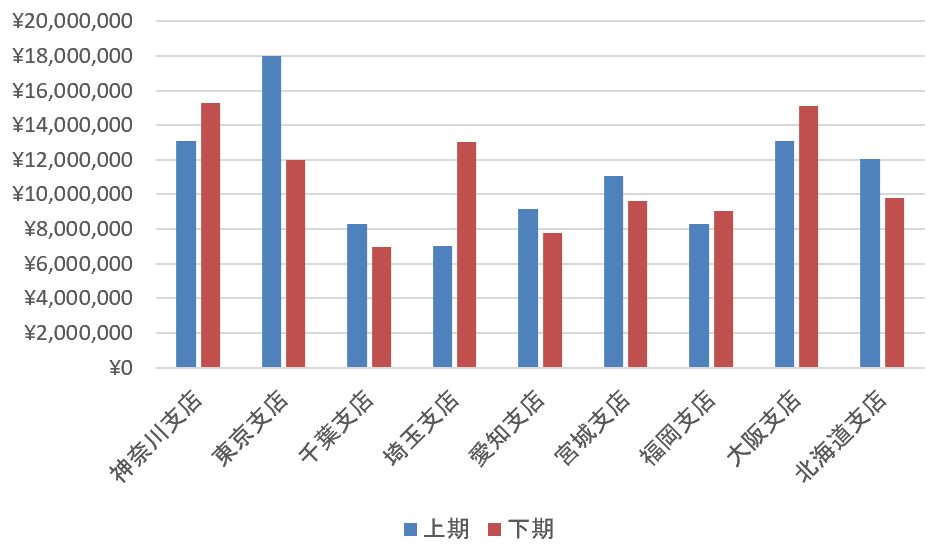
棒グラフとは、カテゴリデータや離散データを視覚化するグラフの一種で、縦軸や横軸に値を取る棒を並べて表現する方法です。棒の高さや長さをデータの値に対応させることで、データの大小関係を簡単に比較することができます。また、複数のデータを同時に表示することも可能で、比較分析にも有用です。カテゴリごとに棒を色分けすることで、可視性を高めることもできます。
棒グラフが使われるデータの例
- カテゴリ比較:棒グラフは、カテゴリ別に数値を比較する場合に便利です。たとえば、複数の商品の売上を表現する場合、各商品の売上を棒グラフで表現することができます。
- 時間的な変化:棒グラフは、時間的な変化を表現する場合にも使用されます。たとえば、複数の年度の売上を表現する場合、各年度の売上を棒グラフで表現することができます。
- 順位付け:棒グラフは、データの順位を表現する場合にも便利です。たとえば、各都道府県の人口を表現する場合、人口が多い順に都道府県を並べ、それぞれの都道府県の人口を棒グラフで表現することができます。
- 複数の変数の比較:棒グラフは、複数の変数を比較する場合にも使用されます。たとえば、各製品の売上と利益を表現する場合、各製品の売上と利益をそれぞれ別の棒グラフで表現し、並べて比較することができます。
関連リンク
折れ線グラフ
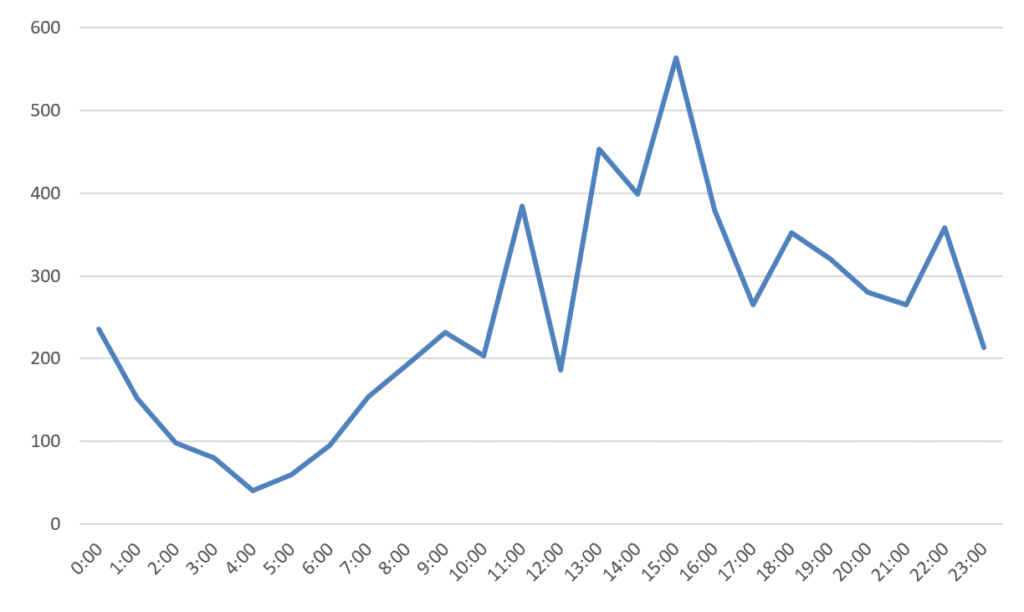
折れ線グラフとは、連続的な数値データを視覚化するためのグラフの一種で、縦軸と横軸にそれぞれデータの値を対応させ、それらを線で結んだグラフです。折れ線グラフは、データの変化を時系列で表現する場合や、複数の系列の比較分析に適しています。また、線の色や種類を変えることで、複数の系列を視覚的に区別することができます。
折れ線グラフが使われるデータの例
- 時間的な変化:折れ線グラフは、時間的な変化を表現するのに最も一般的に使用されます。たとえば、株価や気温など、時間に沿ったデータの変化を表現する場合に使用されます。
- トレンド分析:折れ線グラフは、傾向を分析するために使用されることがあります。たとえば、製品の販売数を表現する場合、折れ線グラフを使用して、販売数の変化傾向を表示することができます。
- 比較分析:折れ線グラフは、複数のデータセットを比較するためにも使用されます。たとえば、異なる地域の人口変化を表現する場合、折れ線グラフを使用して、各地域の人口の変化を比較することができます。
- 季節性分析:折れ線グラフは、季節性のあるデータを表現する場合にも使用されます。たとえば、季節性のある製品の販売数を表現する場合、折れ線グラフを使用して、季節性に応じた販売数の変化を表示することができます。
関連リンク
円グラフ
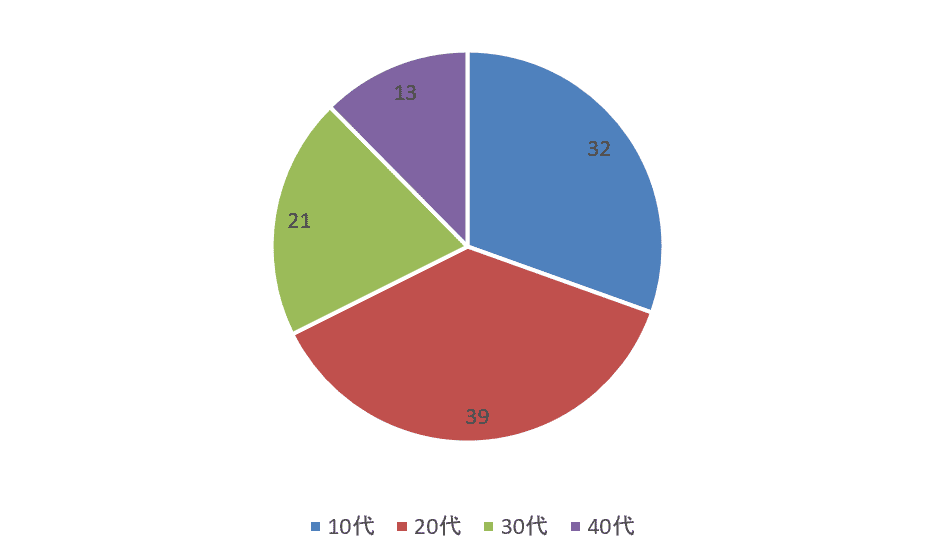
円グラフは、カテゴリごとの割合を円形の扇形の角度で表現し、相対的な大きさを強調するために使用されるグラフです。割合を比較しやすく、複数の円グラフを比較することもできますが、データが小さい場合や扇形の角度や面積が小さい場合、正確な比率を表現することが難しい場合があります。
円グラフが使われるデータの例
- カテゴリ比較:円グラフは、カテゴリ別に数値を比較する場合に便利です。たとえば、商品の売上を表現する場合、円グラフは、各商品の売上の割合を視覚的に表現することができます。
- 市場シェア:円グラフは、市場シェアの視覚的表現にも役立ちます。たとえば、各企業の市場シェアを円グラフで表現することで、各企業の市場シェアがどの程度の割合であるかを視覚的に把握することができます。
- 関連比較:円グラフは、関連する複数のカテゴリの比較にも役立ちます。たとえば、食品の栄養成分を比較する場合、円グラフを使用して各成分の割合を表示することができます。
関連リンク
散布図
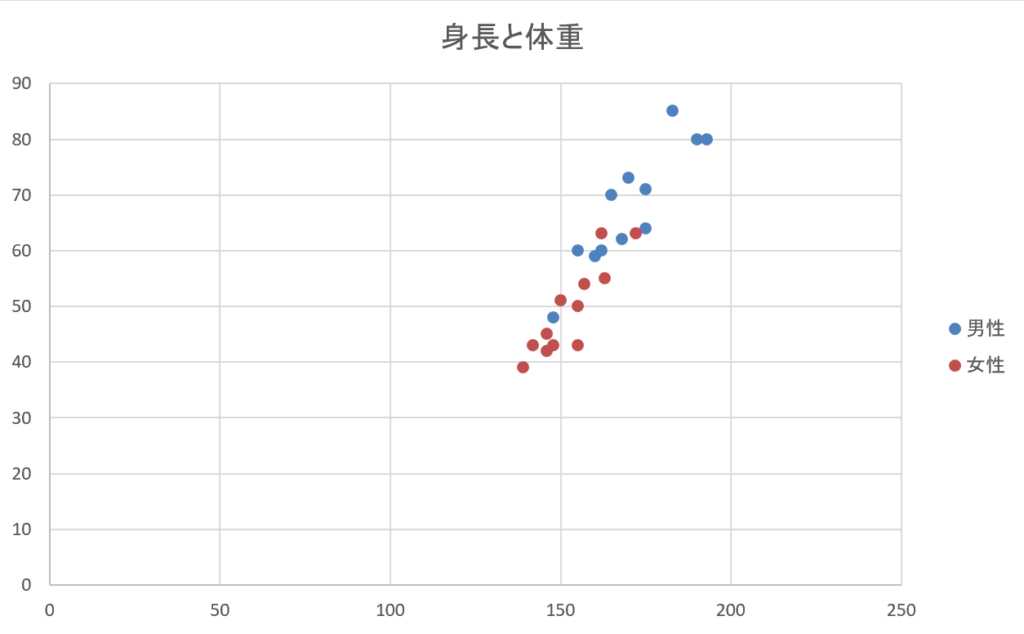
散布図は、2つの数値変数を座標平面にプロットしたグラフであり、変数間の関係性を視覚的に示すことができる特徴があります。縦軸に1つの変数を、横軸にもう1つの変数を取り、各データポイントを座標平面上にマーキングして表示します。また、散布図では、各変数の範囲、分布、相関関係、外れ値、クラスター、トレンドなどを観察することができ、多変量データの探索的データ分析に役立ちます。
散布図が使われるデータの例
- 身長と体重:身長と体重の2つの変数がある場合、散布図はこれら2つの変数の相関関係を視覚化するために使用できます。これにより、身長が高くなるにつれて体重が増加する傾向があるかどうかを見ることができます。
- 年齢と収入:年齢と収入の2つの変数がある場合、散布図はこれら2つの変数の相関関係を視覚化するために使用できます。これにより、年齢が増加するにつれて収入が増加する傾向があるかどうかを見ることができます。
- 学習時間とテストスコア:学習時間とテストスコアの2つの変数がある場合、散布図はこれら2つの変数の相関関係を視覚化するために使用できます。これにより、学習時間が増加するにつれてテストスコアが増加する傾向があるかどうかを見ることができます。
- 広告費と売上高:広告費と売上高の2つの変数がある場合、散布図はこれら2つの変数の相関関係を視覚化するために使用できます。これにより、広告費が増加するにつれて売上高が増加する傾向があるかどうかを見ることができます。
- 温度と湿度:温度と湿度の2つの変数がある場合、散布図はこれら2つの変数の相関関係を視覚化するために使用できます。これにより、温度が高い場合には湿度が低い傾向があるかどうかを見ることができます。
関連リンク
ヒストグラム
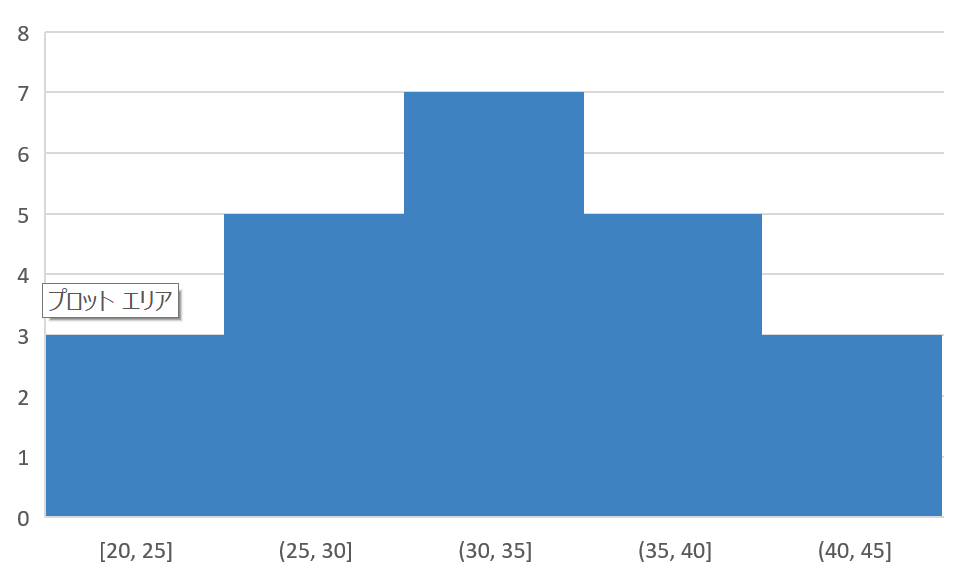
ヒストグラムは、数値データの分布を視覚的に表現するグラフであり、X軸は数値データの範囲を、Y軸はデータの出現頻度を表します。ピークが形成される部分がデータの出現頻度が高い部分で、データの形状や分布の特徴を把握するのに便利です。ビンの数によって見え方が変わるため、注意が必要です。正規分布や偏った分布を表現するのにも使用されます。統計学、科学、ビジネス、医療などの分野で広く使われています。
ヒストグラムが使われるデータの例
- 分布分析:ヒストグラムは、数値データの分布を視覚的に表現するのに便利です。たとえば、テストの点数分布を表現する場合、ヒストグラムを使用して、得点の分布を表示することができます。
- 確率分布:ヒストグラムは、確率分布を表現する場合にも使用されます。たとえば、ランダムなサンプルを取得し、サンプルの値をヒストグラムで表現することによって、確率分布を推定することができます。
- 変化の傾向:ヒストグラムは、数値データの変化の傾向を表現する場合にも便利です。たとえば、ある製品の販売数の変化を表現する場合、ヒストグラムを使用して、販売数の変化の傾向を表示することができます。
- 比較分析:ヒストグラムは、複数のデータセットを比較するためにも使用されます。たとえば、異なる時期の天気データを表現する場合、ヒストグラムを使用して、各時期の気温の分布を比較することができます。
関連リンク
【予備知識】迷ったら「おすすめグラフ」機能
Excelにはデータを効率的に見せるおすすめのグラフを自動的に選定してくれる機能がついています。「挿入」タブの「グラフ」グループの左側にありますのでグラフ選定に迷ったら使ってみましょう。
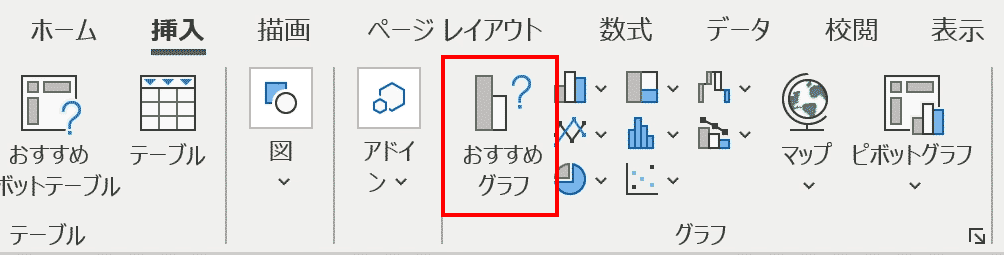
グラフに関するよくある疑問
グラフに関するよくある疑問を集めてみました。
第2軸を設定し、複合グラフを作る方法は?
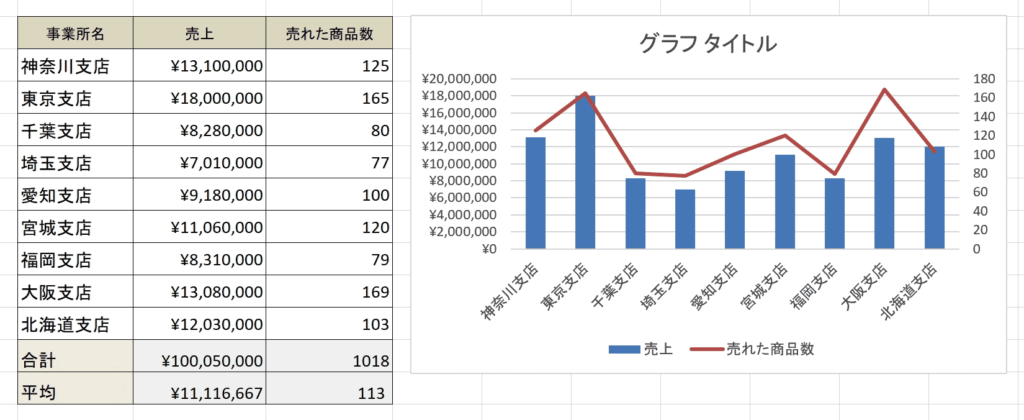
Excelでは上記のように2つのグラフを合わせて表示することができます。折れ線グラフと棒グラフの2軸のグラフの作成方法は下記の通り。
- グラフ化したい2種類のデータのセル範囲を選択
- 挿入タブから折れ線グラフを選択し挿入
- 2つの折れ線グラフの内のどちらかを右クリックで選択
- 「系列グラフの種類の変更」を選択
- 当該グラフの種類を「集合縦棒」に設定
- 2つ目の項目名の第2軸のチェックボックスにチェックを入れる
- 「OK」を押下
詳しい手順については下記リンクで解説しています。
関連リンク
グラフに単位を表示する方法は?
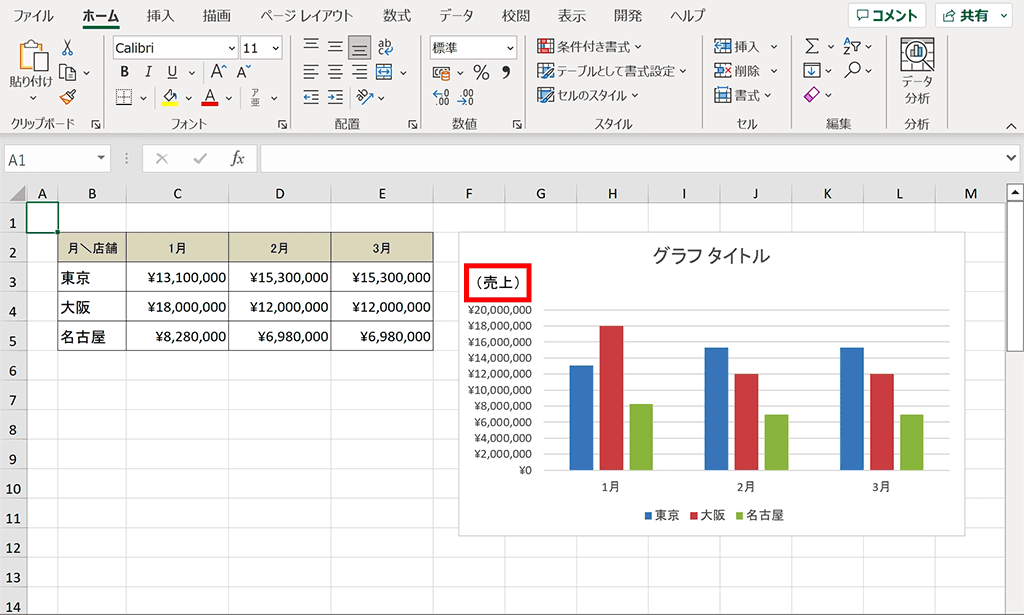
Excelでは上記のようにグラフに単位を手動で設置して表示することができます。その手順は下記の通り。
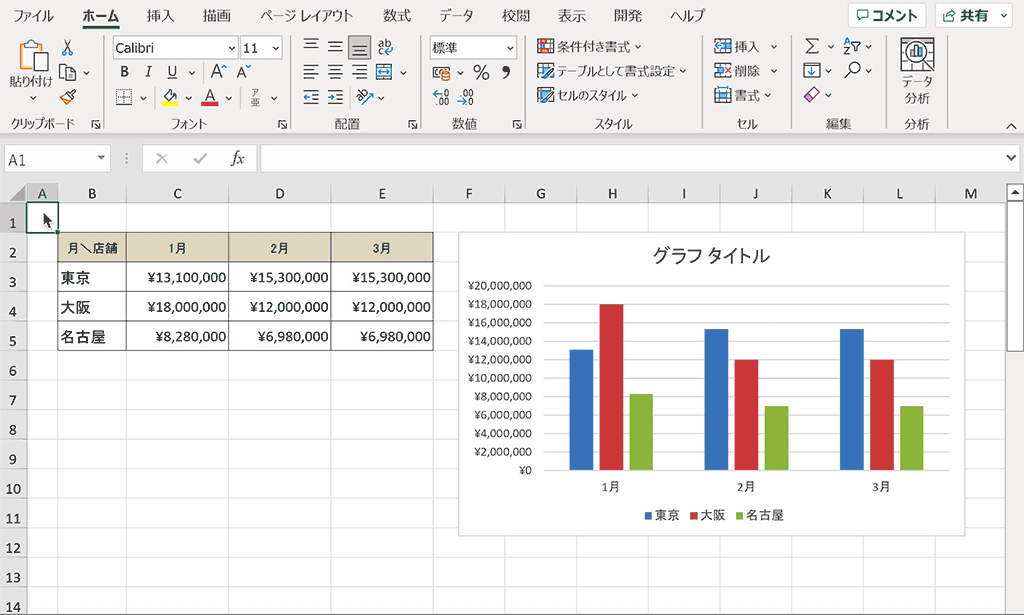
- グラフの大きさを調整し、単位を表示するスペースを作る
- 「書式」タブを選択
- 「図形の挿入」内の「テキストボックス」を選択
- 任意の場所に配置し、単位を入力
- 完成
詳しい解説は下記リンクを参照してください。
関連リンク
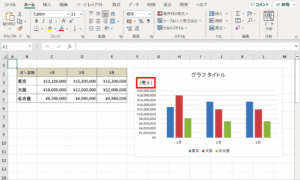
縦軸(凡例)と横軸を入れ替える方法は?
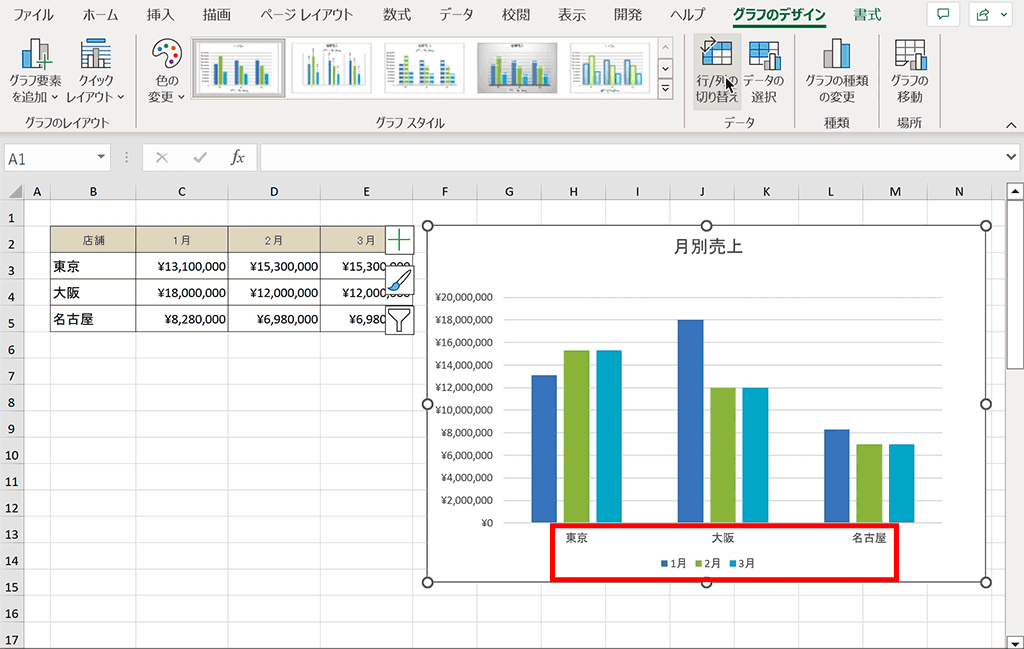
Excelのグラフでは横軸、縦軸、凡例、第2軸とありますが、それぞれ入れ替えることが可能です。
下記は横軸と凡例を入れ替える方法です。
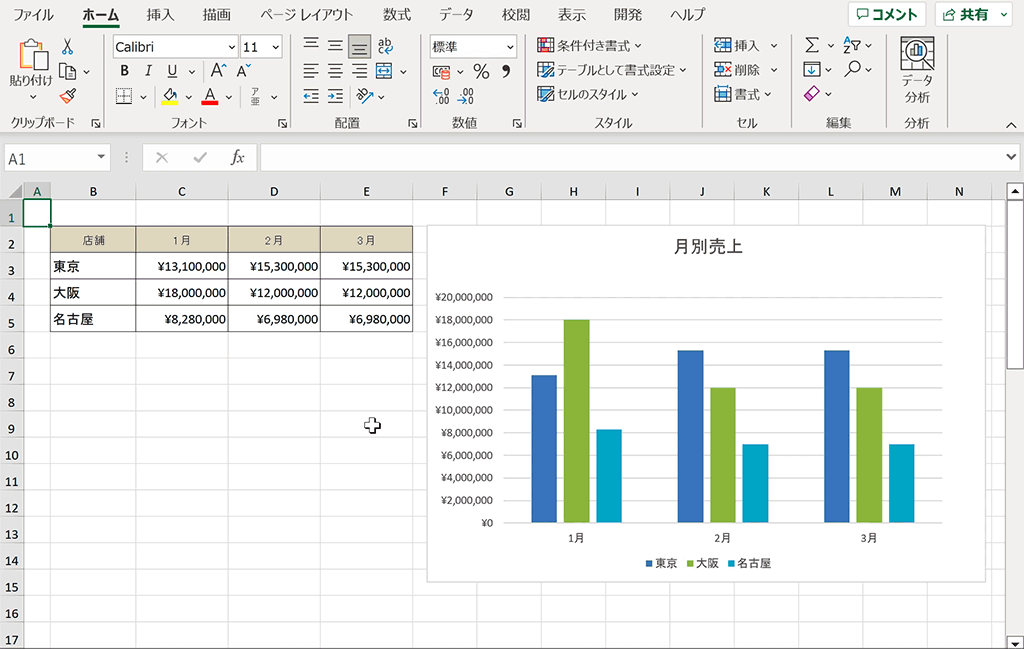
- グラフを選択し、「グラフのデザイン」タブを選択
- 「行/列の切り替え」をクリック
- 完成
上記手順の詳しい解説の他、横軸と縦軸を入れ替える方法や主軸と第3軸を入れ替える方法については下記リンクに詳細が記載されています。
関連リンク
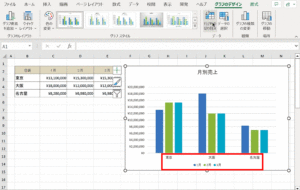
3軸グラフを作成する方法は?
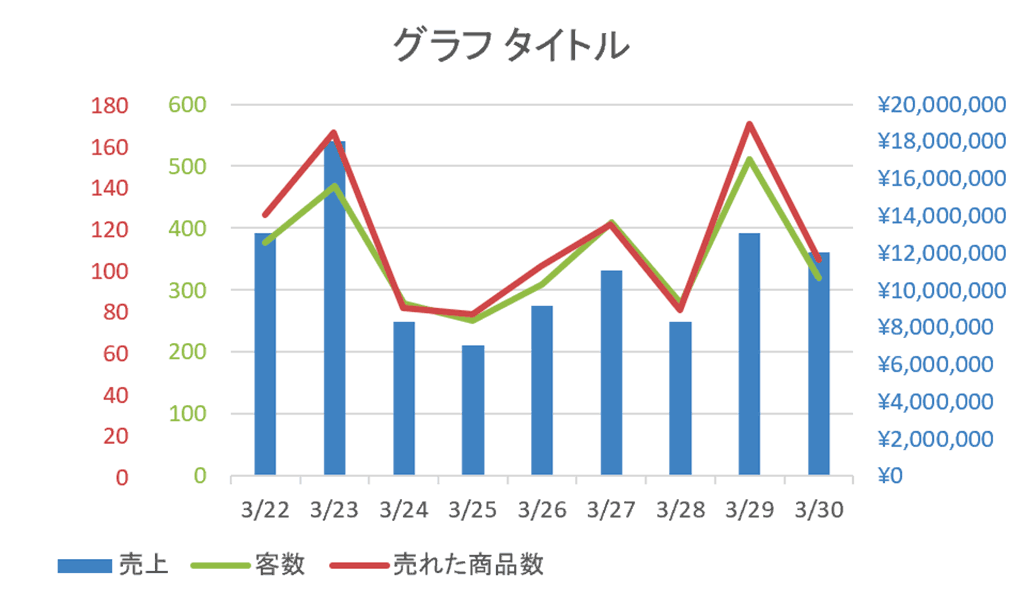
本来のExcelの機能では2軸グラフまでしか作成できませんが、いくつかのパーツを作ってそれを重ね合わせることで3軸グラフを作成することができます。
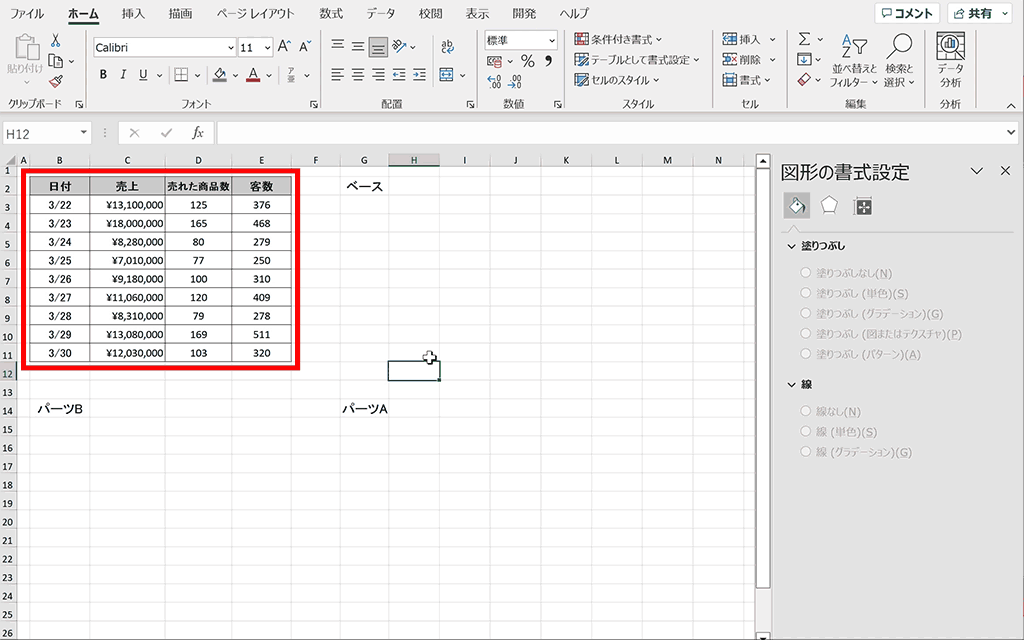
詳細な作成手順については下記のリンクを参照してください。
関連リンク
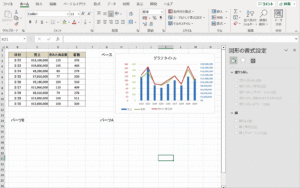
グラフに凡例を表示する方法は?
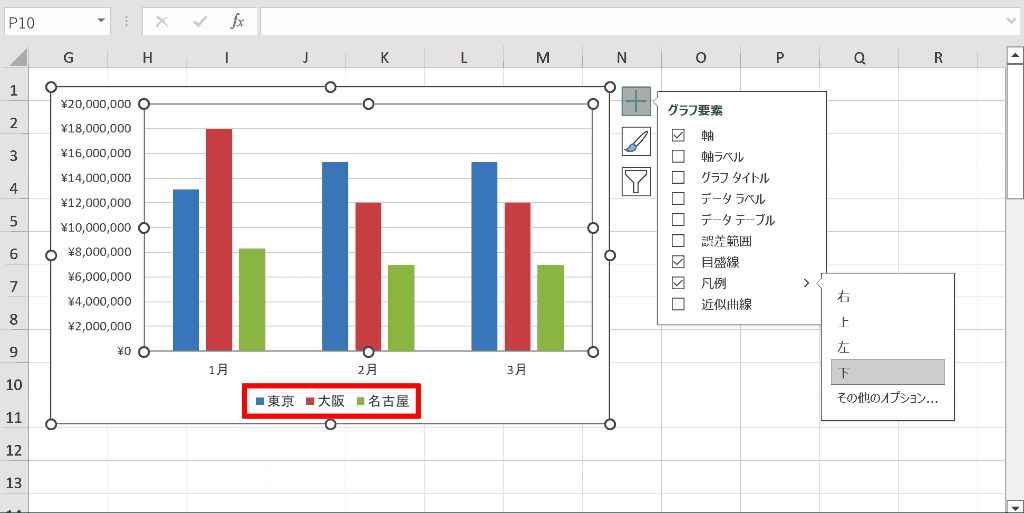
グラフに凡例を表示するにはグラフを選択した際に表示される、グラフツールを使って凡例を表示させるのが便利です。手順としては下記の通り。
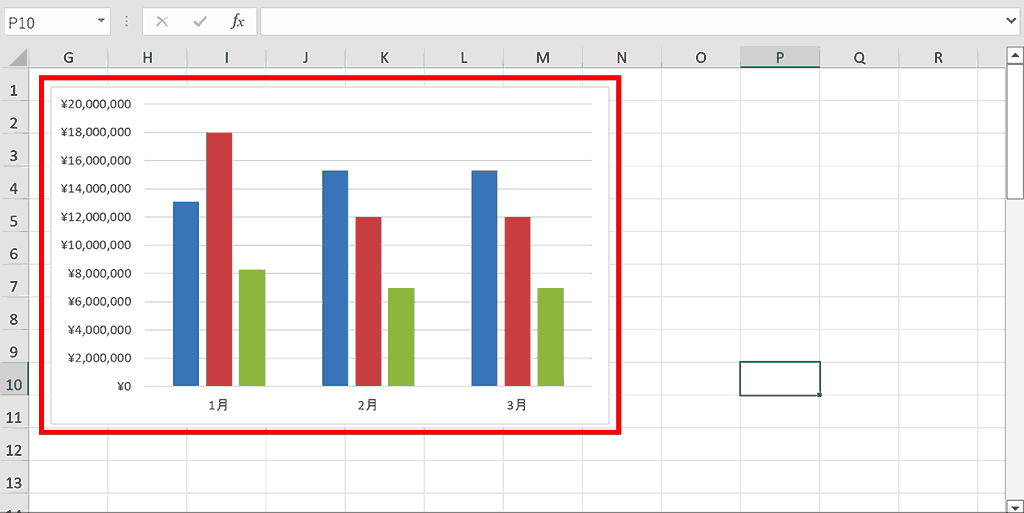
- グラフを選択
- グラフツールの「+」をクリック
- 凡例にチェックを入れる
- 完成:凡例が表示されました。
詳細な解説については下記のリンクを参照してください。
関連リンク
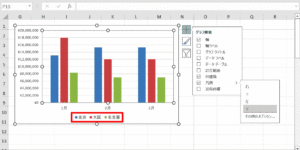
軸の目盛りの間隔を変更する方法は?
グラフを作成する際に目盛の間隔は自動で設定されますが、任意で変更可能です。軸の目盛の間隔を変更するには軸の書式設定から変更します。
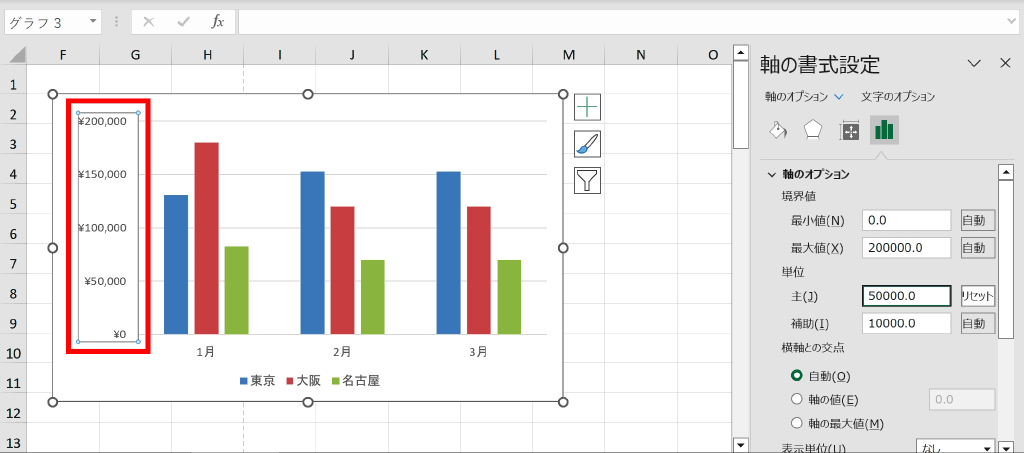
変更する手順は下記の通り。

- グラフ内の編集したい軸を右クリック
- コンテキストメニューから「軸の書式設定」を選択
- 軸のオプション内の「単位」の数値を変更
- 完成:目盛りの間隔を変更することができました。
詳細な解説については下記のリンクを参照してください。
関連リンク
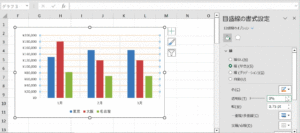
離れたデータ範囲から1つのグラフを作成する方法は?
Excelで離れたセル範囲(データ範囲)から1つのグラフを作成する方法は3つあります。
1つはデータ範囲をCtrlキーを使って追加選択した状態でグラフを作成する方法、2つ目にすでに作成したグラフに追加でデータを反映する方法、3つ目に作成したグラフから特定のデータを削除する方法です。いずれも同じ結果を得られます。
方法1:Ctrlキーを使用してデータ範囲を追加選択してグラフを作成
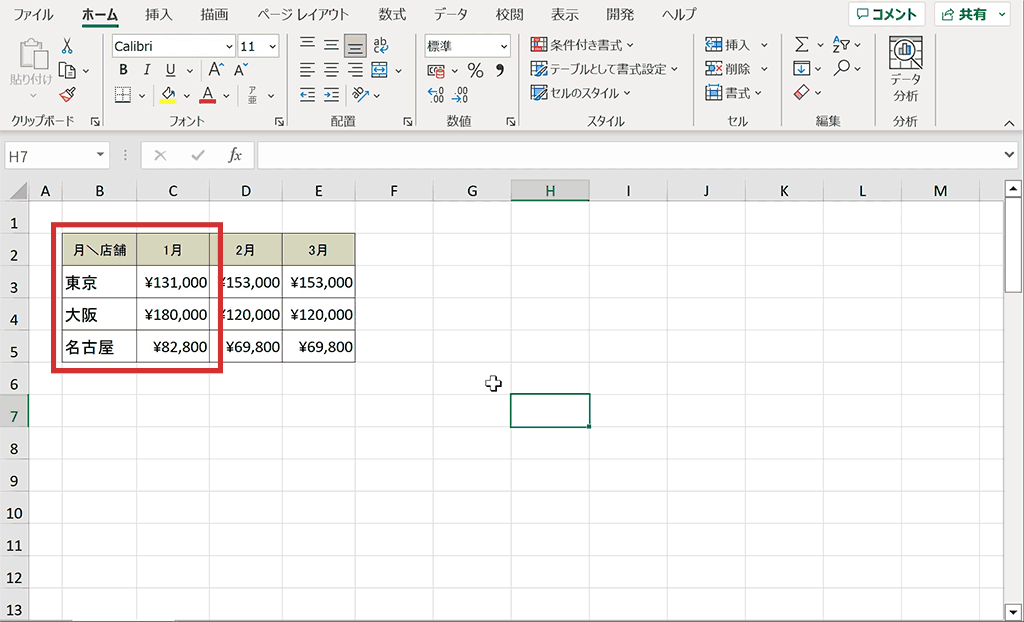
- 最初のデータ範囲を選択
- 追加のデータ範囲をCtrlキーを押しながら選択
- 「挿入」タブよりグラフを作成
方法2:グラフに後からデータ範囲を追加する方法
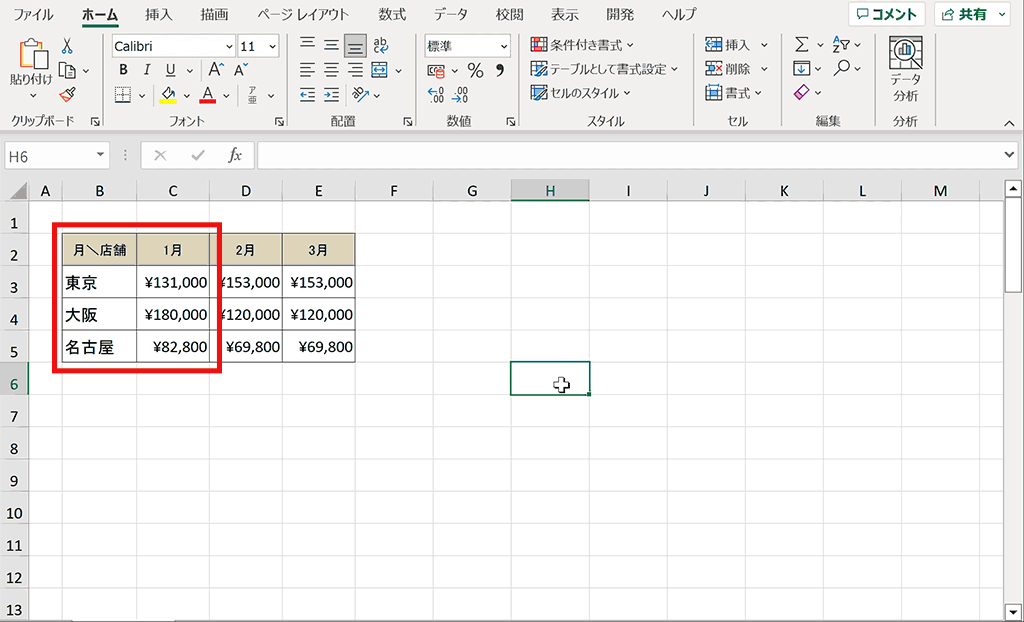
- 最初のデータを選択
- 「挿入」タブよりグラフを作成
- 追加したいデータを選択し、「Ctrl + C」でコピー
- グラフを選択して「Ctrl + V」で貼り付け
- 完成:グラフにデータを追加することができました。
方法3:グラフから不要なデータを削除する方法
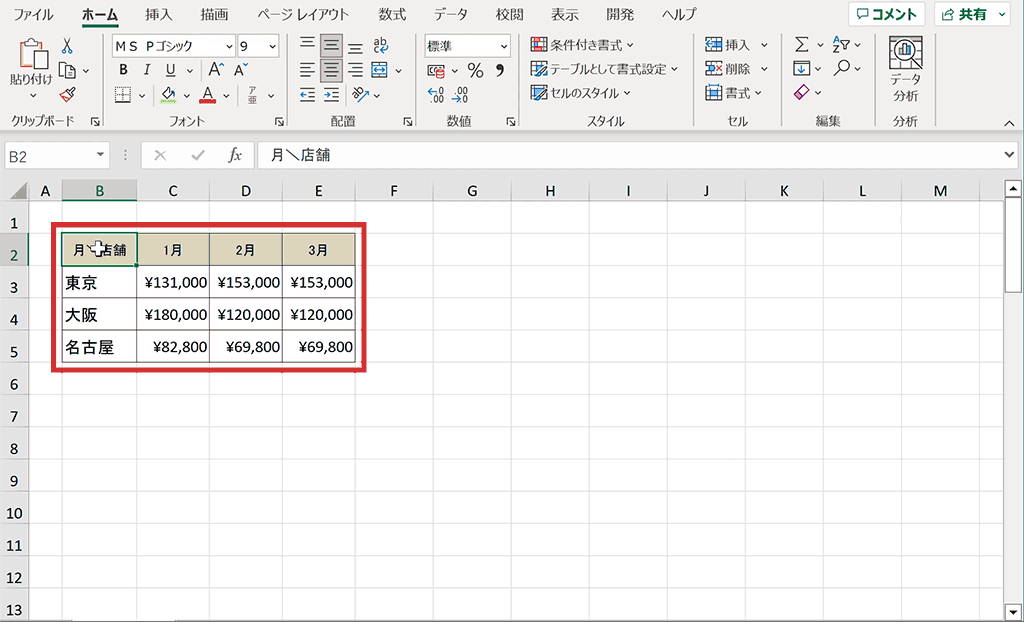
- 「挿入」タブからグラフを作成
- 不要なデータをクリック
- Deleteキーを押下してデータを削除
- 完成:不要データをグラフから削除することができました。
上記の各方法についての詳細な手順については下記のリンクで解説しています。
関連リンク
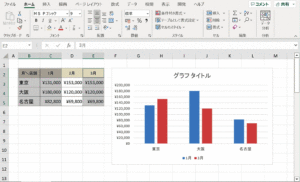
円グラフで%(パーセント)表示に切り替える方法は?
Excelの円グラフは下記のようにデータラベルにパーセント表示することで割合をわかりやすくすることができます。
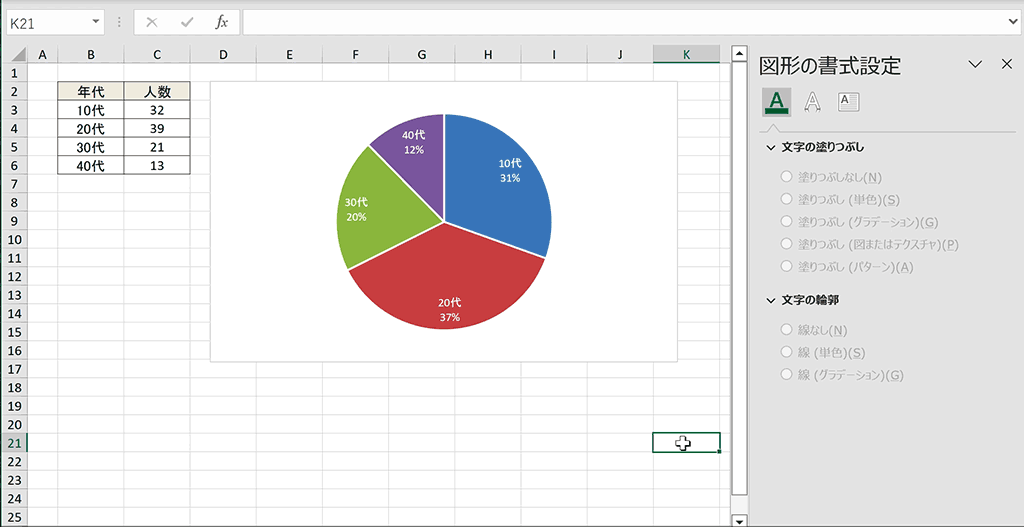
手順については下記の通り。
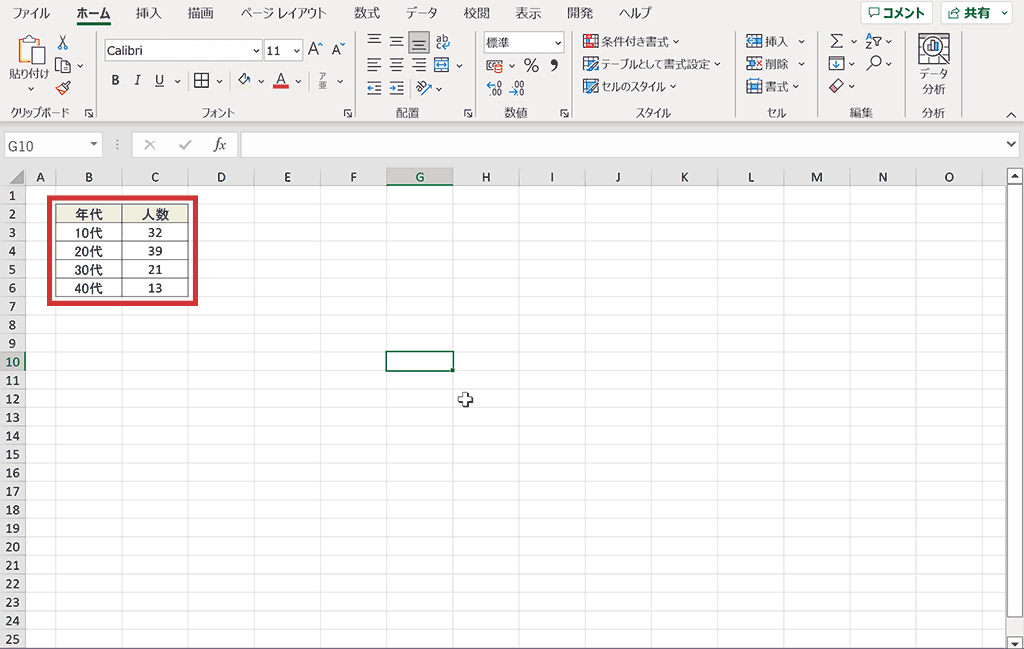
- 円グラフの元データのセル範囲を選択
- 「挿入」タブから円グラフを作成
- 円グラフを選択し、グラフツールの「+」をクリック
- 「データラベル」にチェック
- データラベルを右クリックし、「データラベルの書式設定」をクリック
- 「パーセンテージ」にチェックを入れる
- 「分類名」にチェックを入れて、「値」のチェック外す
- 完成:円グラフにパーセントを表示できました
より詳細な手順については下記リンクで詳しく解説しています。
関連リンク
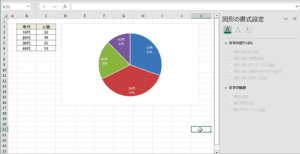
0を表示しない(非表示)方法は?
Excelのグラフで下記のようにまだデータがない箇所が0として表示してしまうと、意味合いが違って見えてしまいます。特に折れ線グラフでは顕著に目立ってしまうためグラフの線を途切れさせて表示したい場合があります。折れ線グラフの線を途切れさせるには値を空欄にするか、NAエラーを明示的に発生させる方法があります。
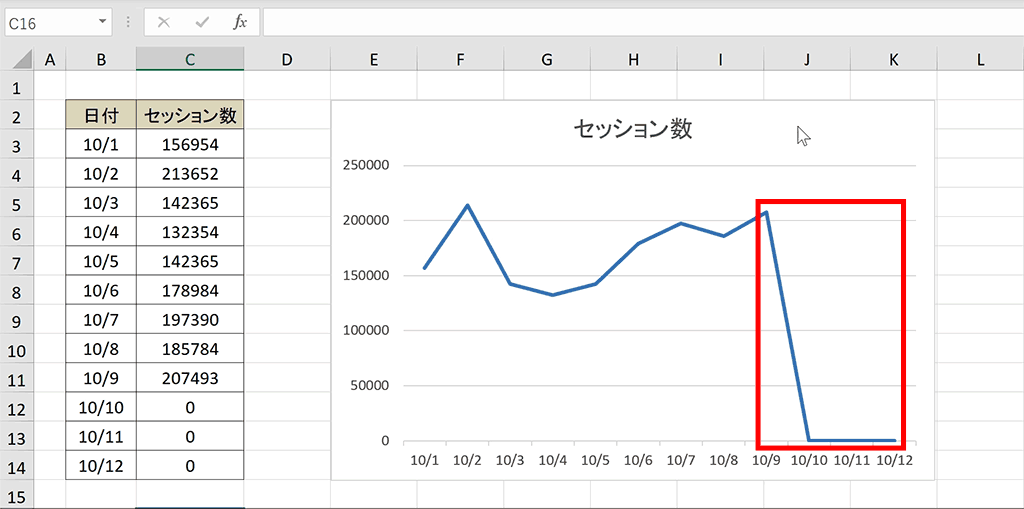
グラフデータを数式で作っている場合は値がない場合は0を返してしまうので、下記のようにIF関数とNA関数を組み合わせて、0の場合はNAエラーを返すことでグラフを途切れさせています。
数式の型
=IF(元の数式=0,NA(),元の数式)数式の例
=IF(VLOOKUP(B3,$B$34:$C$45,2,FALSE)=0,NA(),VLOOKUP(B3,$B$34:$C$45,2,FALSE))
より詳細な手順の解説は下記のリンクを参照してください。
関連リンク
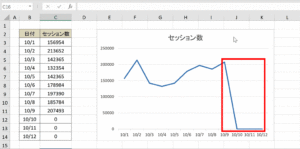
グラフを重ねる方法は?
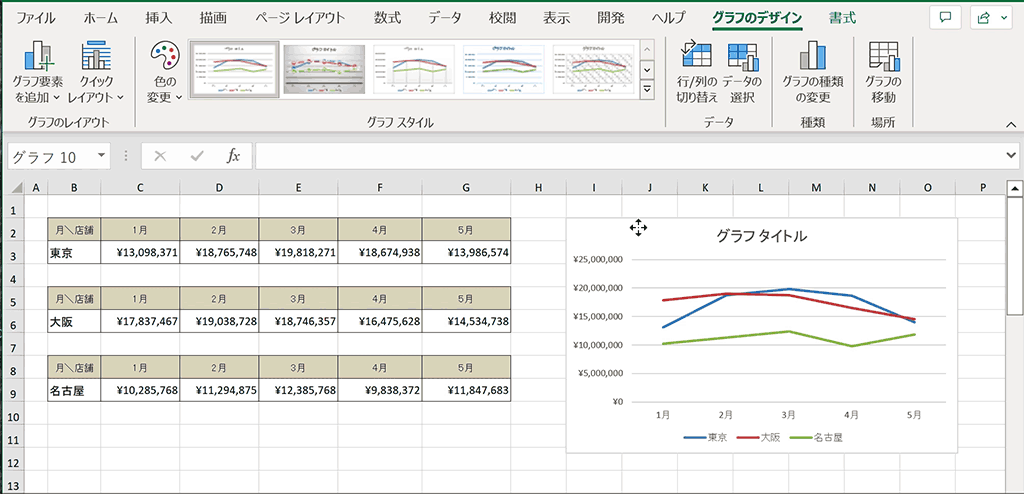
グラフを重ねるという言葉には様々な意味がありますが、下記のリンク先では下記の手順について解説しています。
- 単位の同じ折れ線グラフを重ねる方法
- 単位の違う2つのグラフを重ねる方法
- 棒グラフの棒を重ねる方法
- 円グラフを2重に重ねて表示する方法
関連リンク

スパークラインとは?
スパークラインとは、Excelのデータビジュアライゼーションツールの一つで、小さなグラフをセル内に表示することで、データの傾向や変化を一目で把握できるようにする機能です。通常のグラフと比較して、スペースを取らずに複数のデータを比較できるため、大量のデータを扱う際に便利です。
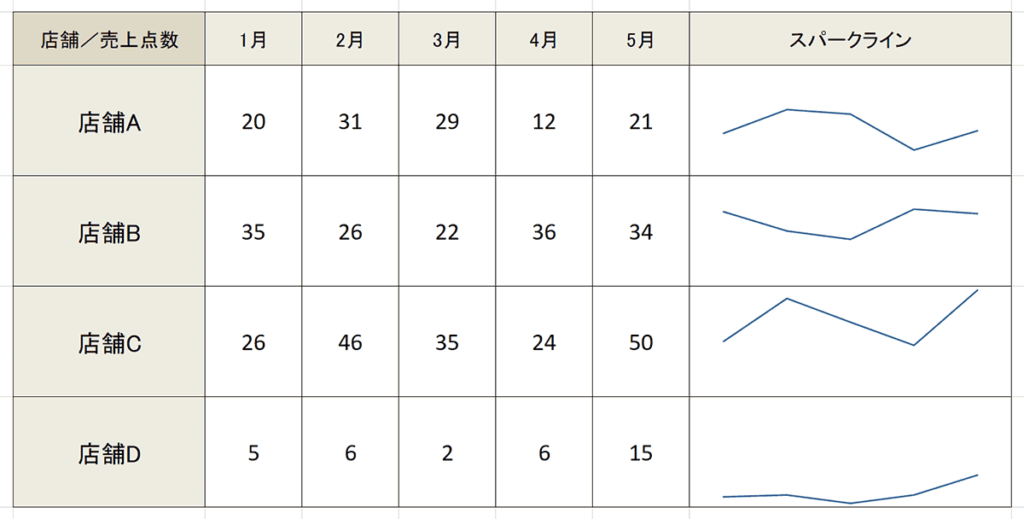
スパークラインの作成方法は下記の通りです。
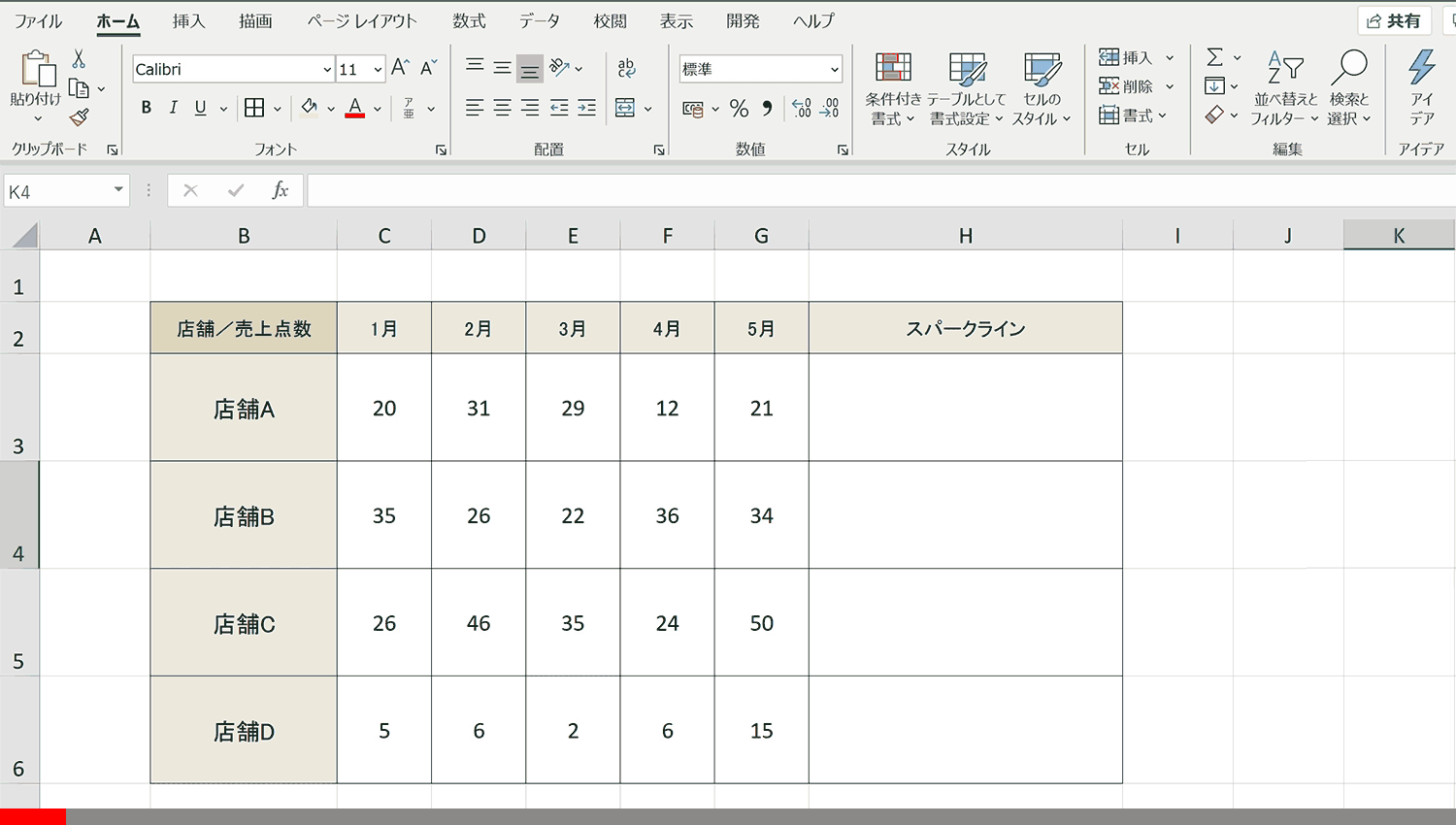
- データを用意する
- スパークラインを挿入したいセルを1つ選択する
- 挿入タブを選択
- スパークライングループ内の「折れ線」を選択する
- 「データ範囲」にグラフ化したいデータを設定
- OKを押下する
- オートフィルで他の列にグラフを挿入する
- 「スパークライン」タブの「軸」から「縦軸の最小値オプション」を「すべてのスパークラインで同じ値」に設定
- 「スパークライン」タブの「軸」から「縦軸の最大値オプション」を「すべてのスパークラインで同じ値」に設定
- 完成
詳しい手順の解説は下記を参照してください。
おすすめの動画
わかりやすいと感じた解説動画をご紹介します。
当サイトでショートカットキーの練習できます
当サイトには効率的にショートカットキーの練習ができる機能がついています。プレビュー画面を見ながら練習を繰り返すことで、ゲーム感覚で楽しみながらショートカットを直観的に扱えるようになれます。是非当サイトで定期的に練習してみてください。
※推奨ブラウザ Google Chrome








