Excelの行・列をグループ化するショートカットキーは「Alt + Shift + →」です。逆に解除するショートカットキーは「Alt + Shift + ←」となります。
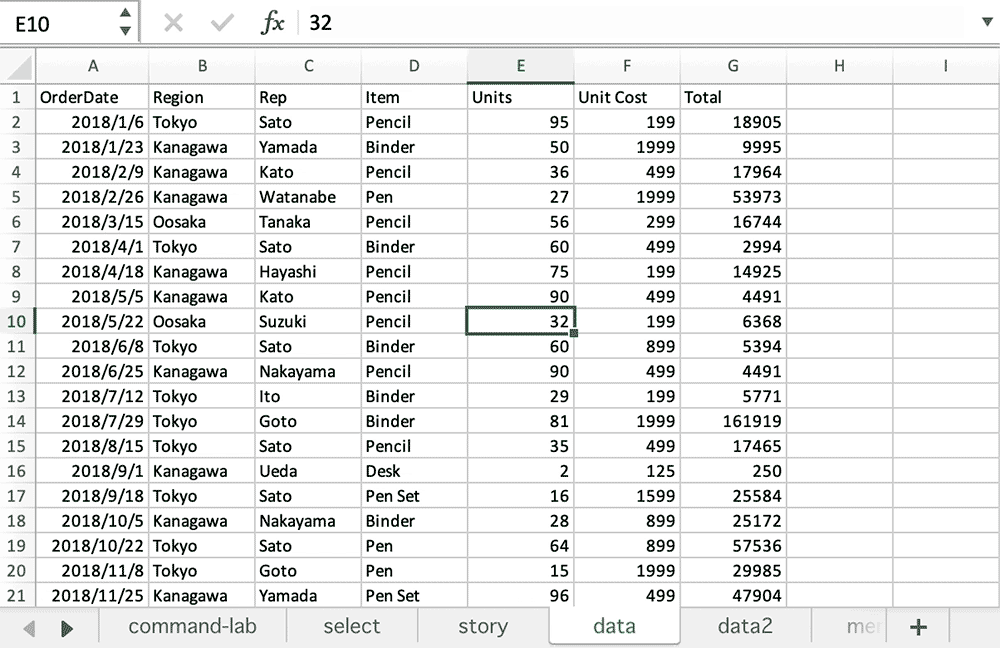
関連リンク
行・列をグループ化して折りたたむ方法
目次
行・列をグループ化するショートカットキー
行を選択していれば、行をグループ化し、列を選択していれば、列をグループ化します。解除するショートカットキーも用意されており、矢印キーの右と左で切り替えできます。
| 行・列をグループ化する | Windowsaltshift→ |
|---|---|
| mac | |
| 行・列のグループ化を解除する | Windowsaltshift← |
| mac |
データが膨大で読みにくい時に、特定の行や列をグループ化して表示を切り替えられるようにしておくと読みやすくなります。グループ化できる機能は更新や参照が頻繁に発生するエクセルシートで役に立ちます。普段あまり見ない項目は隠しておけば、情報としてすっきり見えますし、隠れている情報を表示させたい時もクリック一つで切り替えできます。
ショートカットの練習できます
当サイトでは直観的にショートカットキーを覚えられる、練習機能がついています。ゲーム感覚で繰り返しショートカットキーを入力することで、何も考えずとも自然とショートカットキーを入力できるようになってきます。
下記はWindowsとmacのOSを自動で判別し、問題の出し分けを行っています。その他のエクセルのショートカットキーや他のアプリのショートカットキーも学びたい場合は当サイトの「TRAINING」から練習メニューをお選びください。
下のスタートボタンを押して練習モードに入ります。
STARTSTOP
※入力モード切り替え ctrl + shift + alt + space
PRE
NEXT
現在の問題をリストから除外
除外したリストをリセット
ガイドモード
リピートモード
※推奨ブラウザ Google Chrome
PUSH ENTER
ショートカット関連記事一覧
- エクセルのショートカットキーの一覧
- シート移動・新規作成のショートカットキー(Win・mac)
- セルの結合のショートカットを使う3つの方法
- 取り消し線のショートカットキー(Win・mac)
- オートフィルのショートカットをする2つの方法
- セルの書式設定を表示するショートカットキー
- ファイルを閉じる・終了するショートカットキー
- フィルターのショートカットキーまとめ(win・mac)
- 行・列を表示・非表示するショートカットキー(Win・mac)
- 行・列を挿入・削除するショートカットキー(Win・mac)
- オートSUMのショートカットキー(Win・mac)
- 上や左のセルと同じデータをコピーするショートカットキー(Win・mac)
- 印刷をするショートカットキー(Win・mac)
- 検索・置換に関するショートカットキー(Win・mac)
- コメントに関するショートカットキー(Win・mac)
- 行・列をグループ化するショートカットキー
- 今日の日付・現在時刻を瞬時に入力できるショートカットキー
- 再計算して更新するショートカットキー(Win・mac)
- 値で貼り付けるためのショートカットキー
- 拡大(ズーム)・縮小に関するショートカット一覧(Win・mac)
- 絶対参照に切り替えるショートカットキー
- プルダウンを開くショートカットキー(Win・mac)
- 全画面表示に切り替え・解除するショートカットキー
- VBA、マクロに関するショートカットキー(Win・mac)
- セル入力・編集モードに入るショートカット(Win・mac)
- 作業爆速!移動に関するショートカットキー
- ピポットテーブル作成のショートカットキー








