Excelのプルダウンの選択によって色や書式を変更するにはホームタブにある「条件付き書式」を使用します。その具体的な方法について解説します。
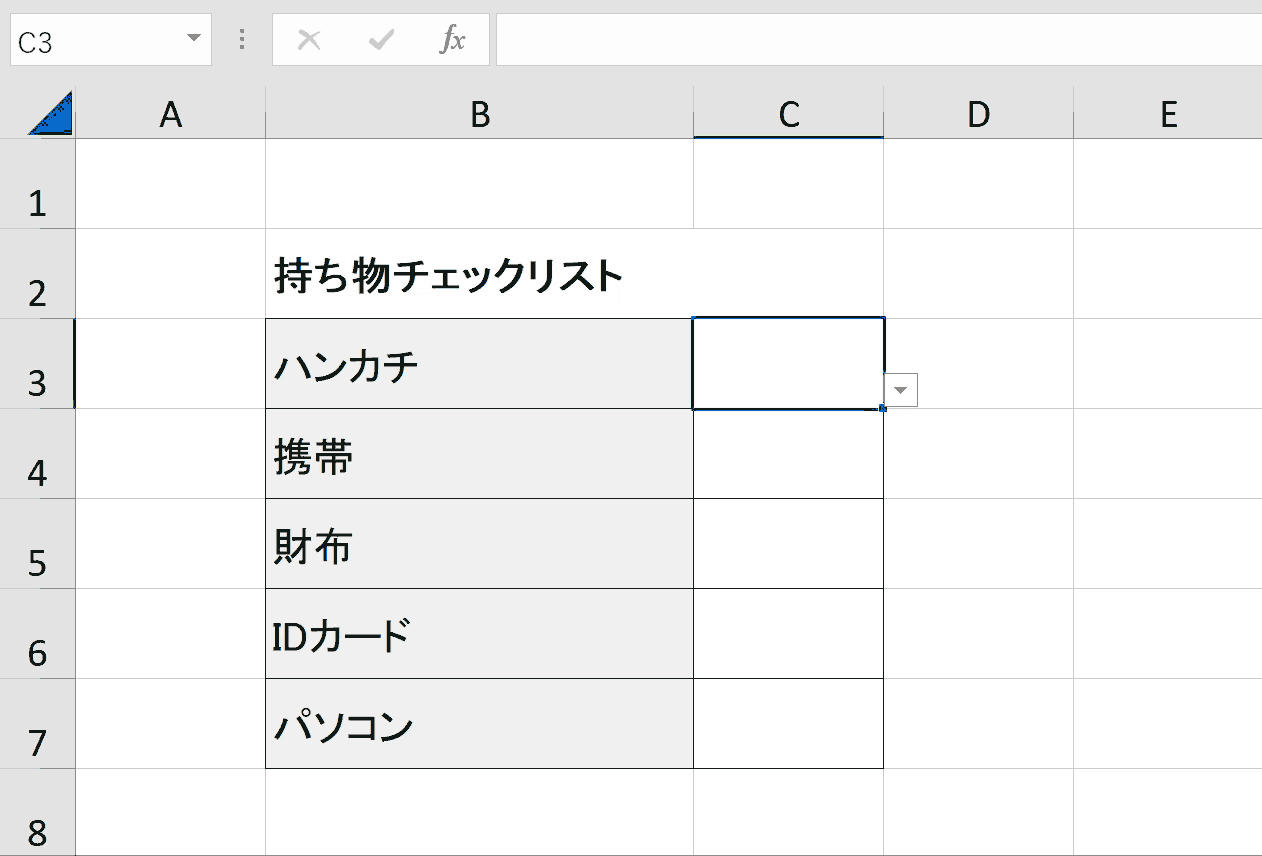
 ゆう
ゆうプルダウンについてまとめている完全ガイドは下記のリンクからどうぞ


プルダウンの選択によって色や書式を変更する手順
プルダウンの選択によってセルの背景色や文字の色を変更する方法について解説します。ホームタブ内にある「条件付き書式」を使うことで実現できます。この例では持ち物チェックリストがOKだったらブルー、NGだったらオレンジになるプルダウンリストを作成します。
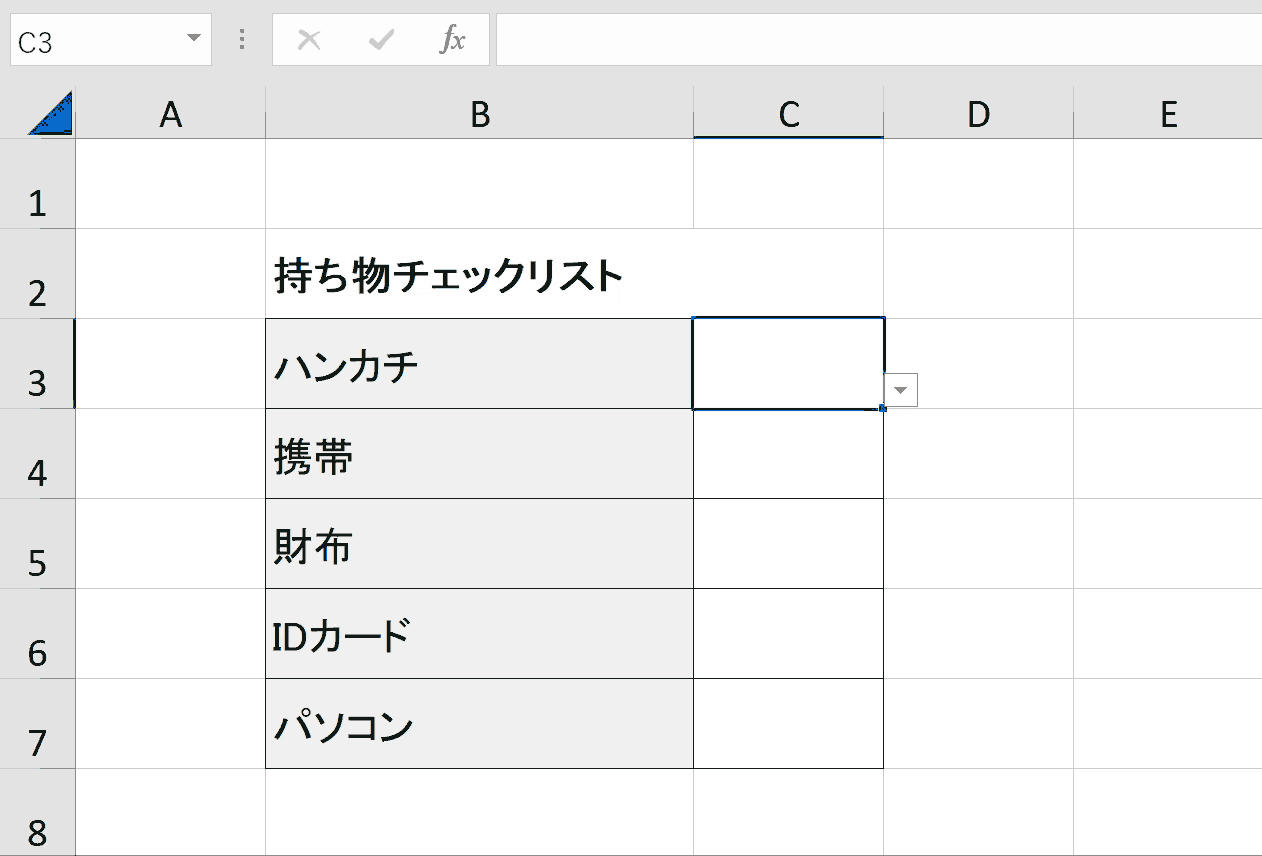
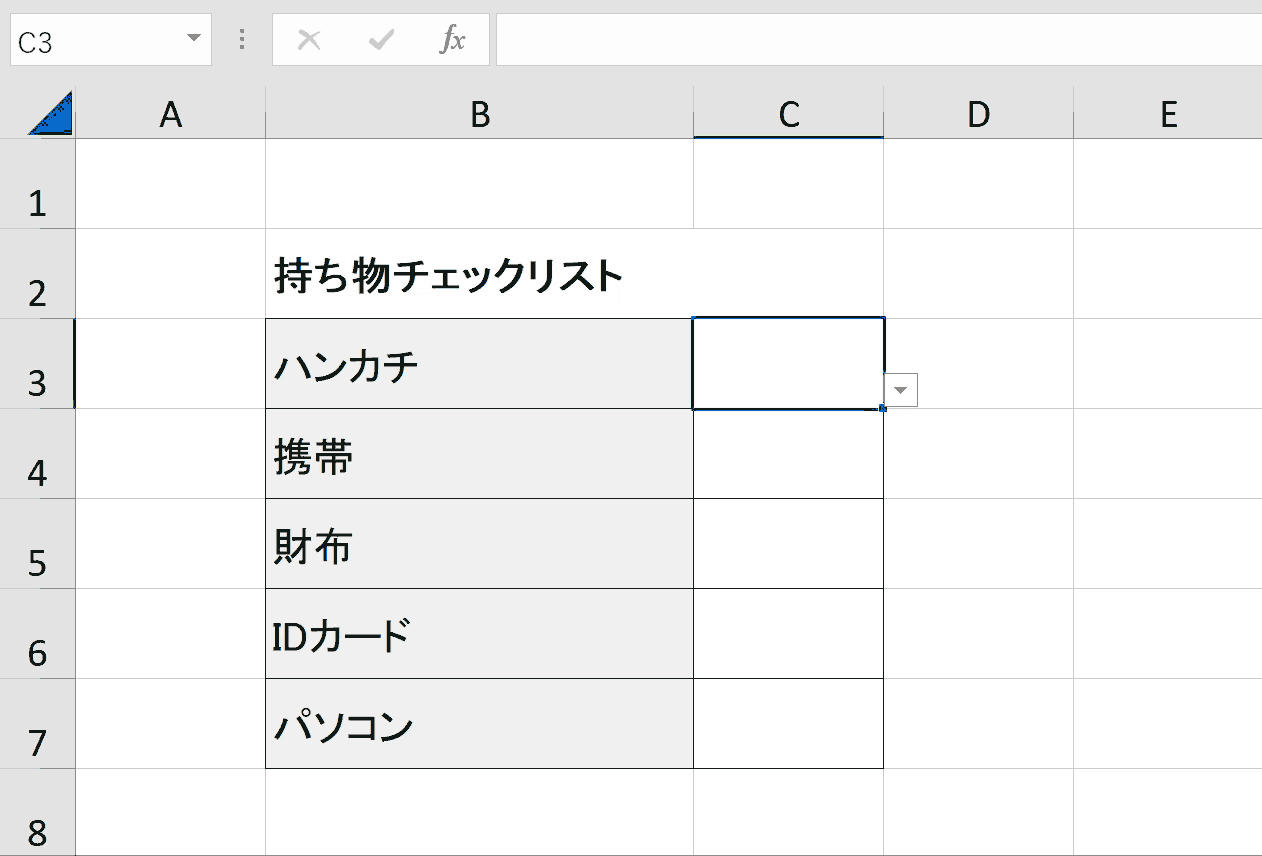
手順1:プルダウンリストを用意
選択によって色や書式を変更したいプルダウンリストを準備します。プルダウンリストの作成方法がわからない方は下記リンクを参照してください。
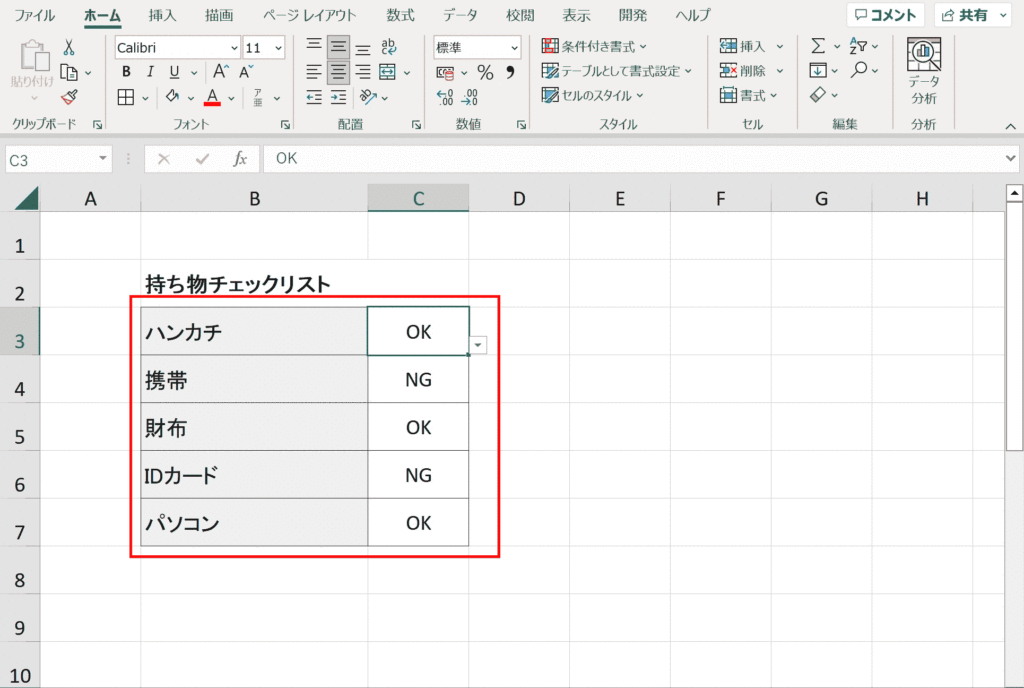
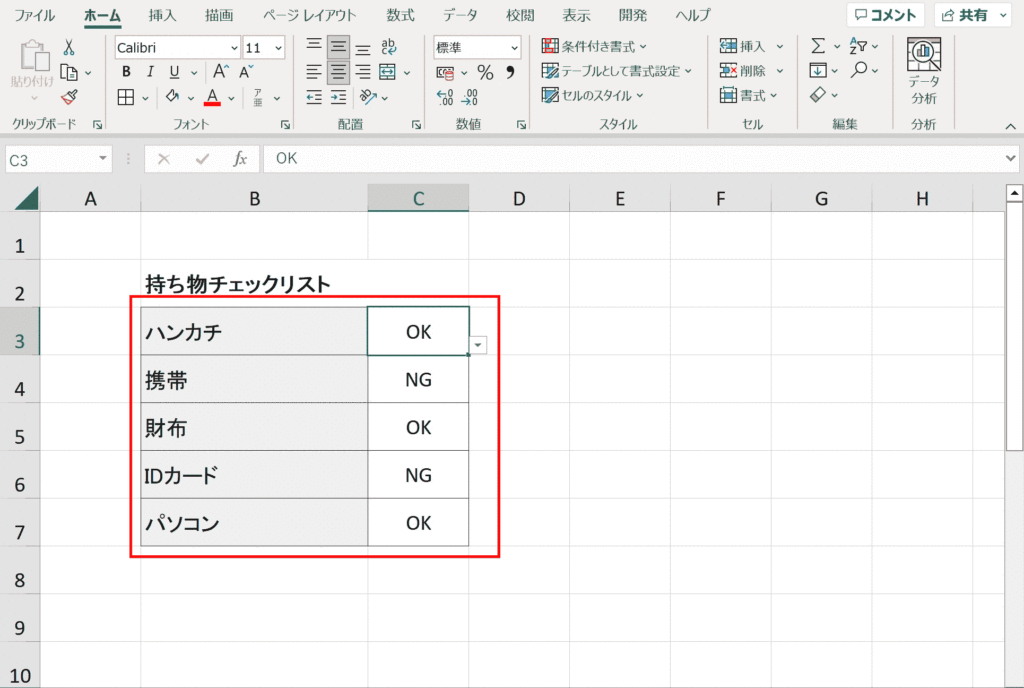
手順2:書式変更したい範囲を選択
選択肢によって書式変更したい範囲をドラッグして選択します。
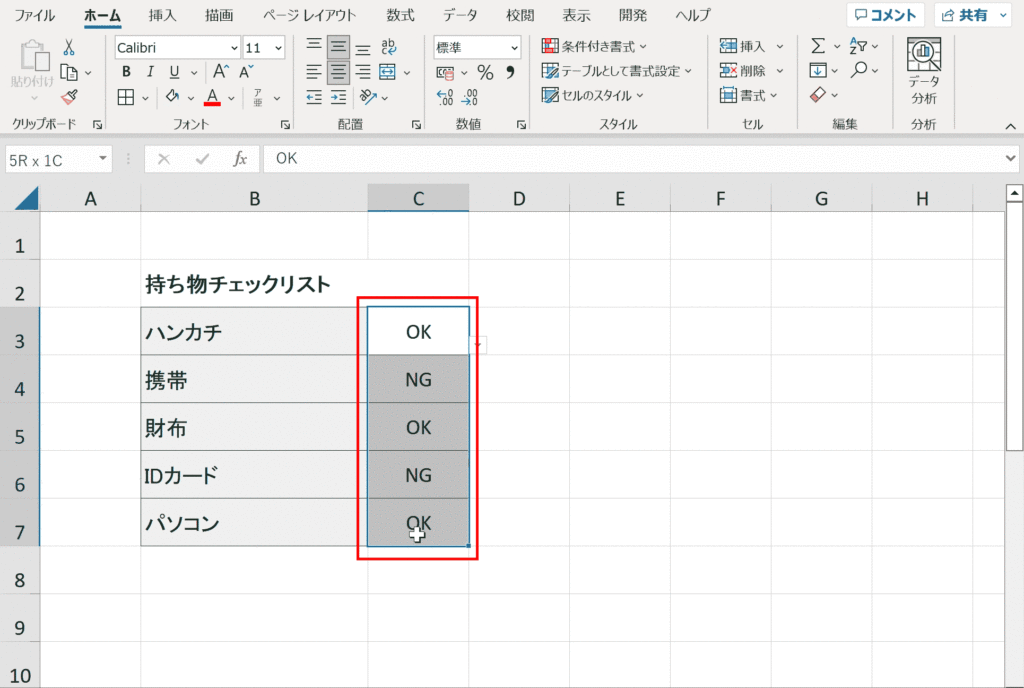
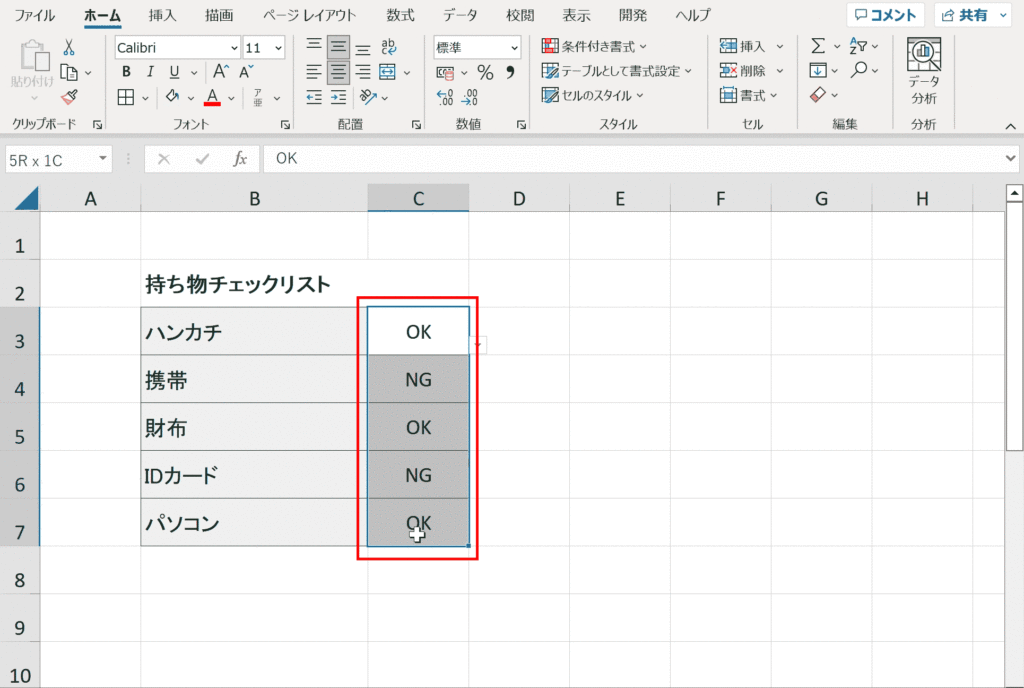
手順3:ホームタブの「条件付き書式」内の「新しいルール」を選択
ホームタブの「条件付き書式」内の「新しいルール」を選択します。
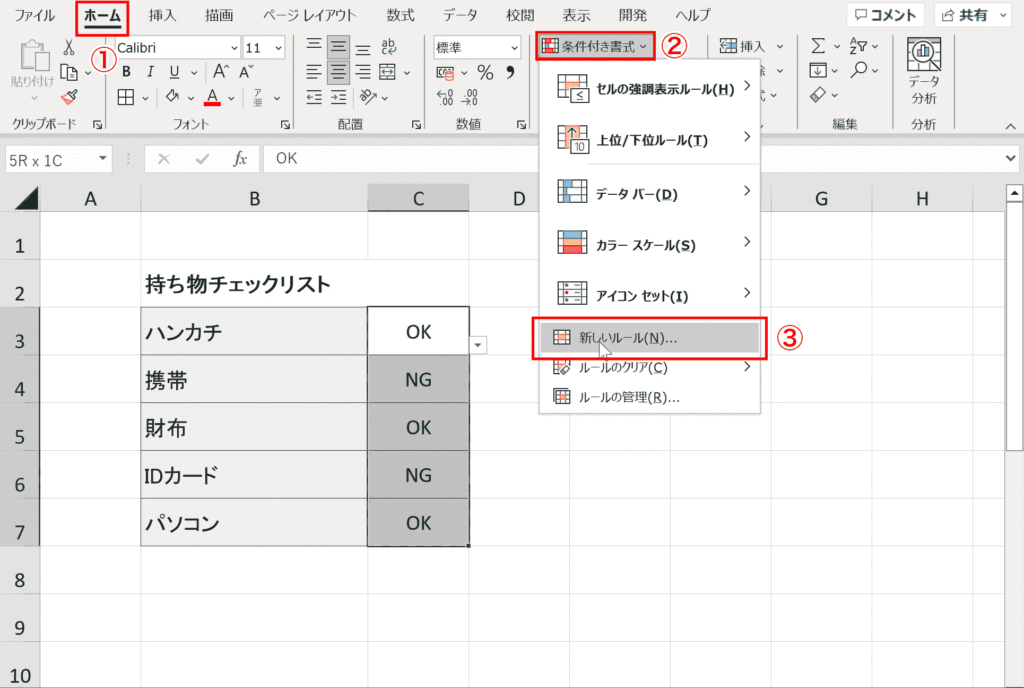
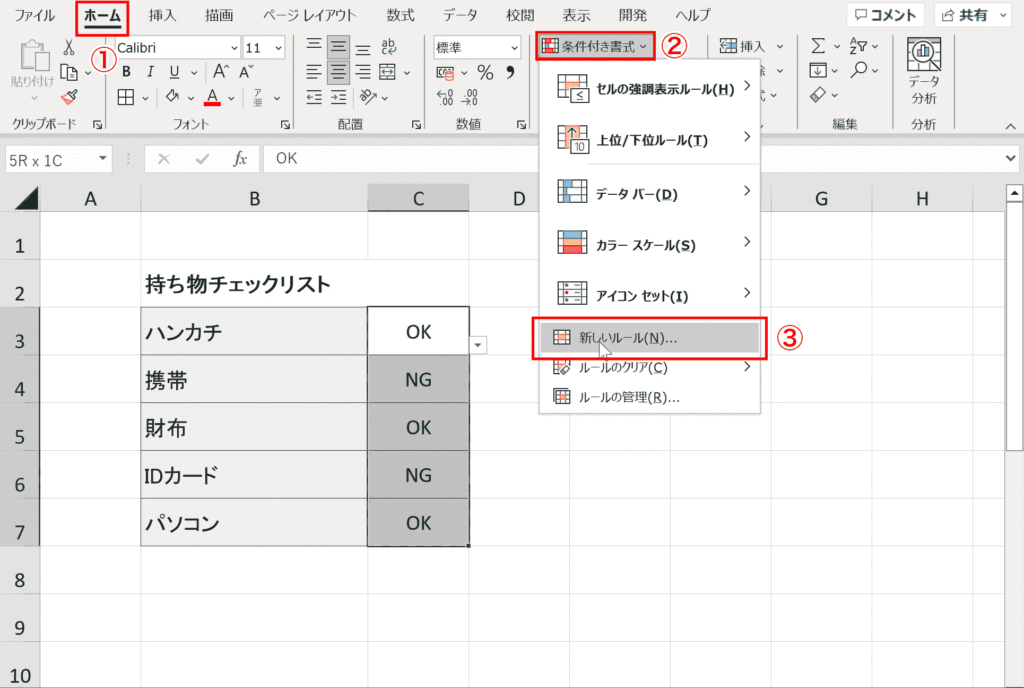
手順4:「数式を使用して、書式設定するセルを決定」を選択
ルールの種類を「数式を使用して、書式設定するセルを決定」を選択します。
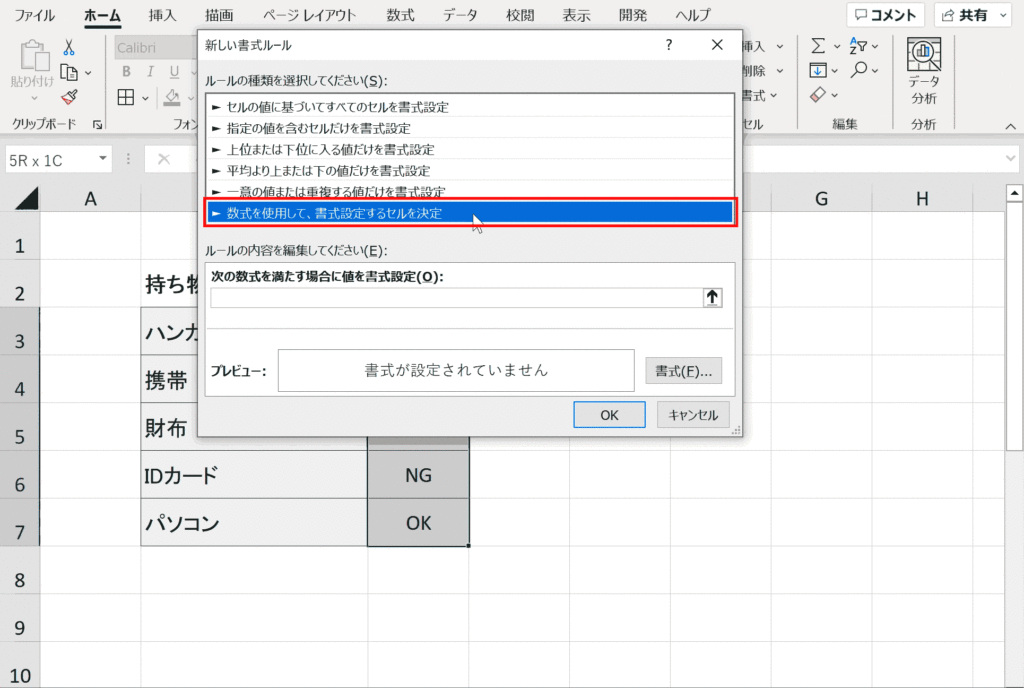
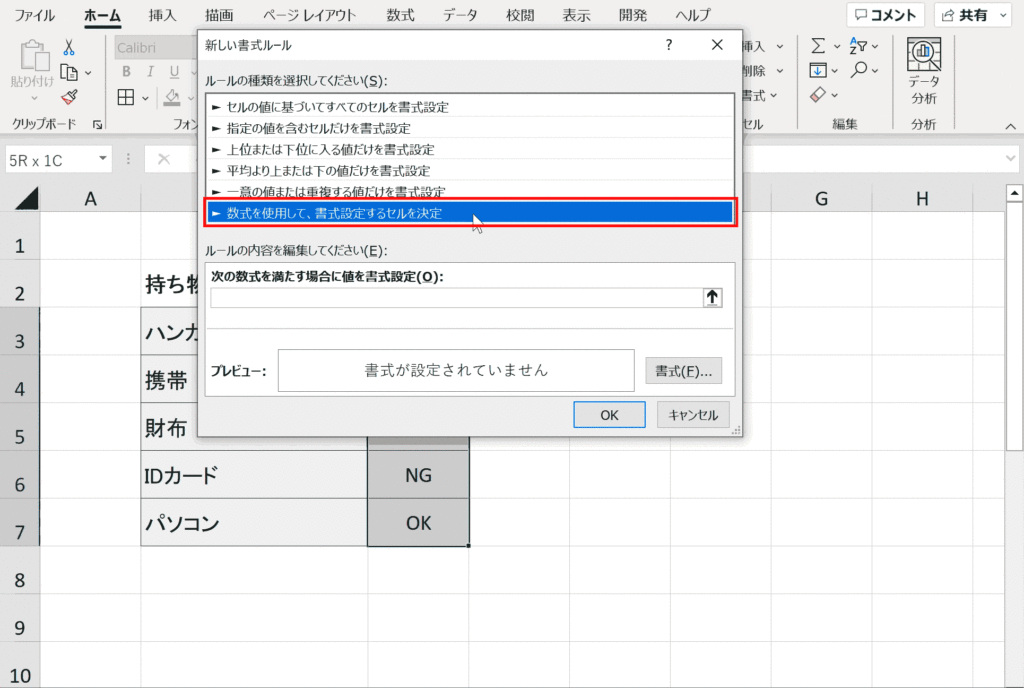
手順5:上矢印を押下
数式を入力する欄の右側にある上矢印をクリックします。
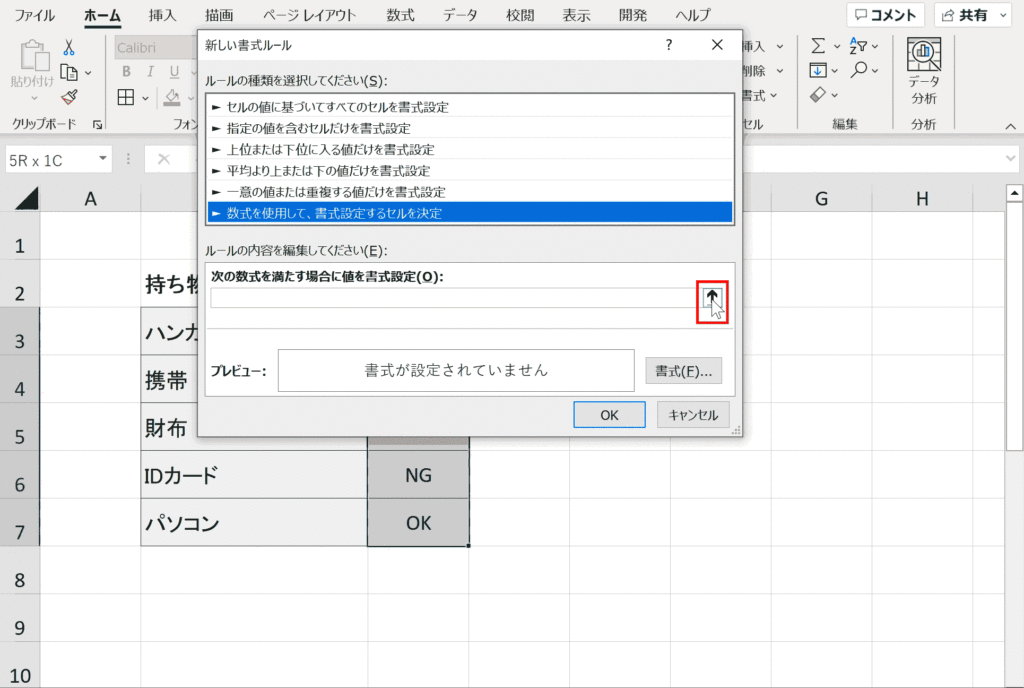
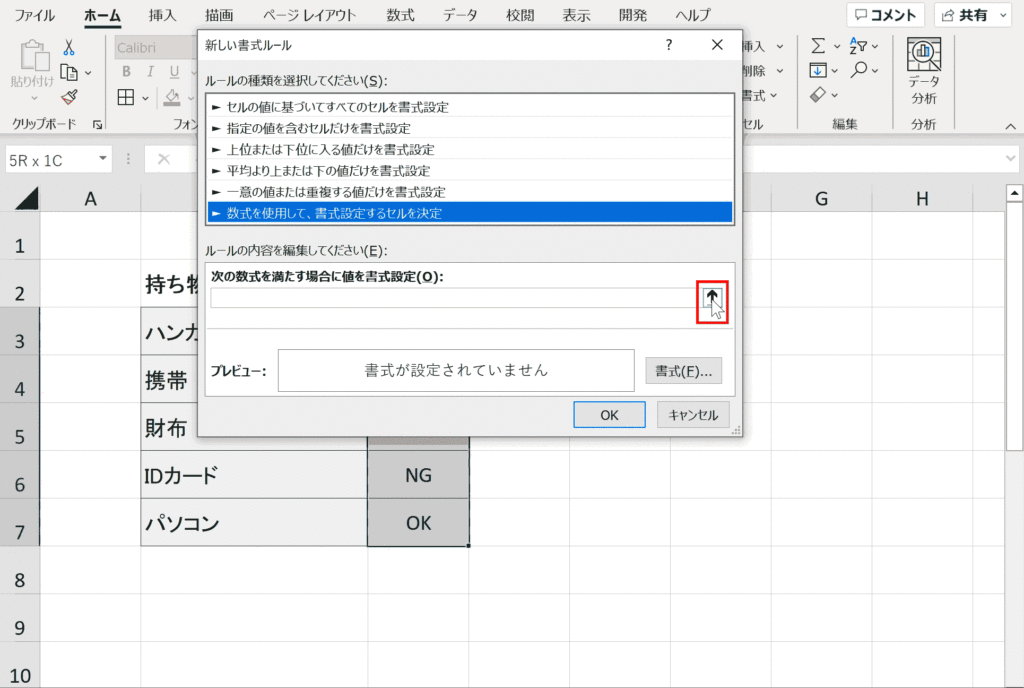
手順6:書式変更したいセルの一番上のセルを選択
プルダウンの選択肢によって書式変更した範囲の一番上のセルを選択します。


手順7:「F4」キーを2回押下して、列だけ絶対参照に切り替え
「F4」キーを2回押下して、選択セルの行を相対参照に切り替えます。この設定によって、それぞれのセルの値ごとに書式変更されます。絶対参照については下記リンクで解説しています。
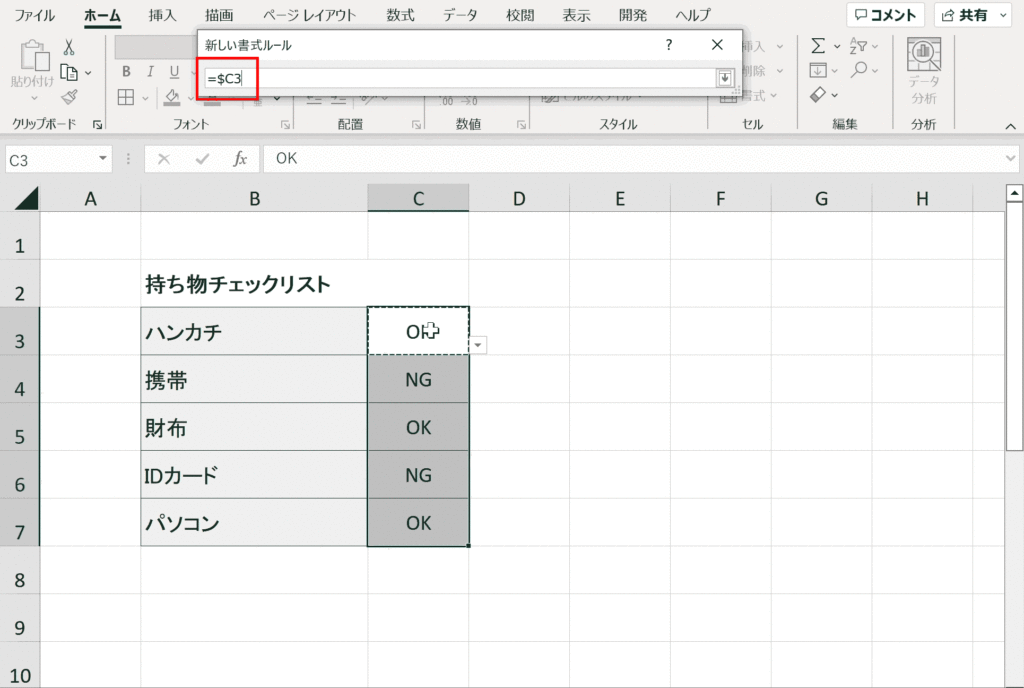
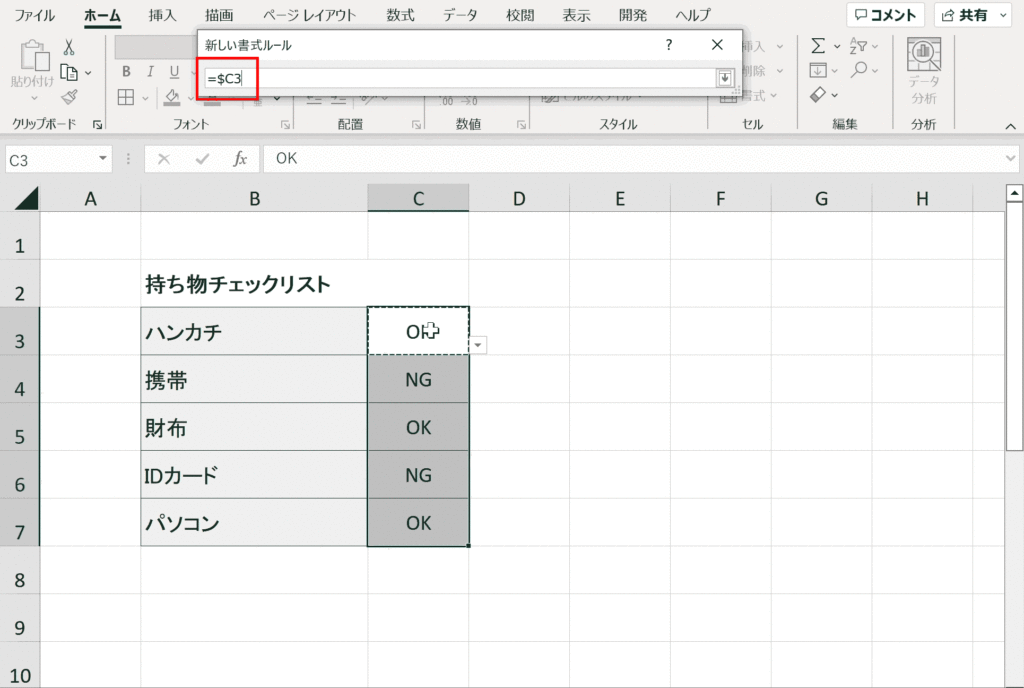
手順8:「=”OK”」のように書式を変更したい文字列を「”」で囲って入力し下矢印を押下
「=”OK”」のように書式を変更したい文字列を「”」で囲って入力し下矢印を押下します。
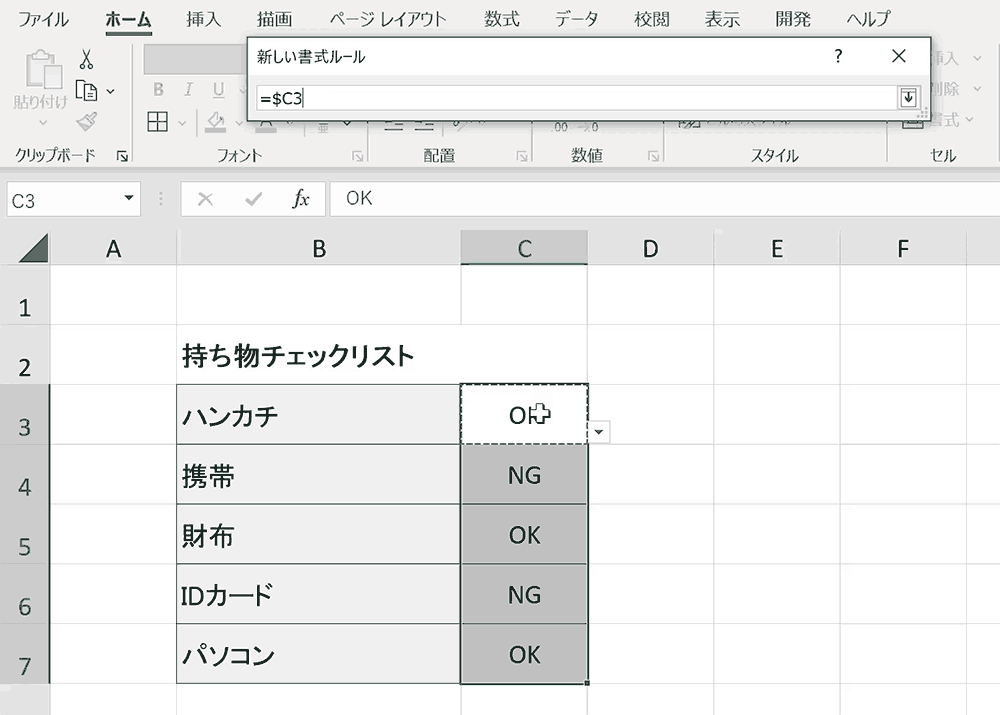
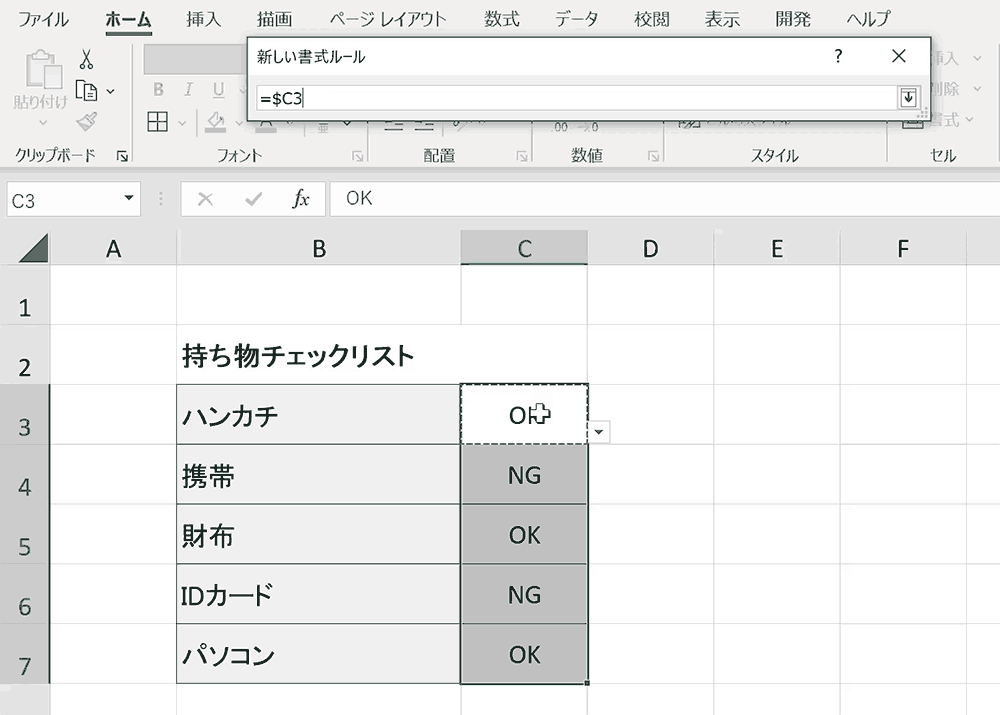
手順9:「書式」を選択し任意の書式を設定
「書式」ボタンを押下するとセルの書式設定のダイヤログが開くので任意の書式を指定し、OKボタンを押下します。
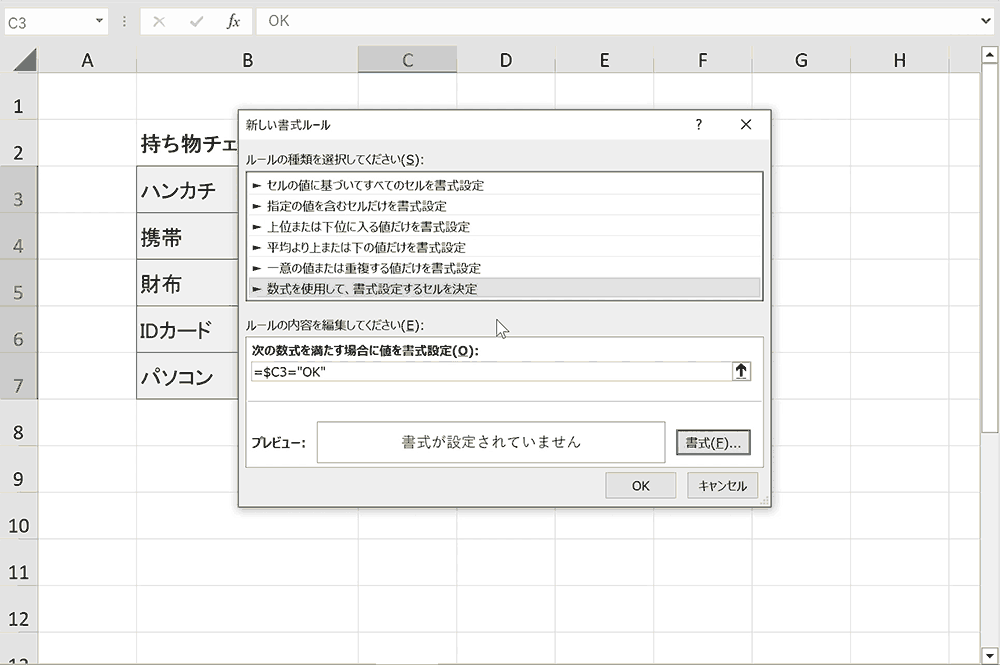
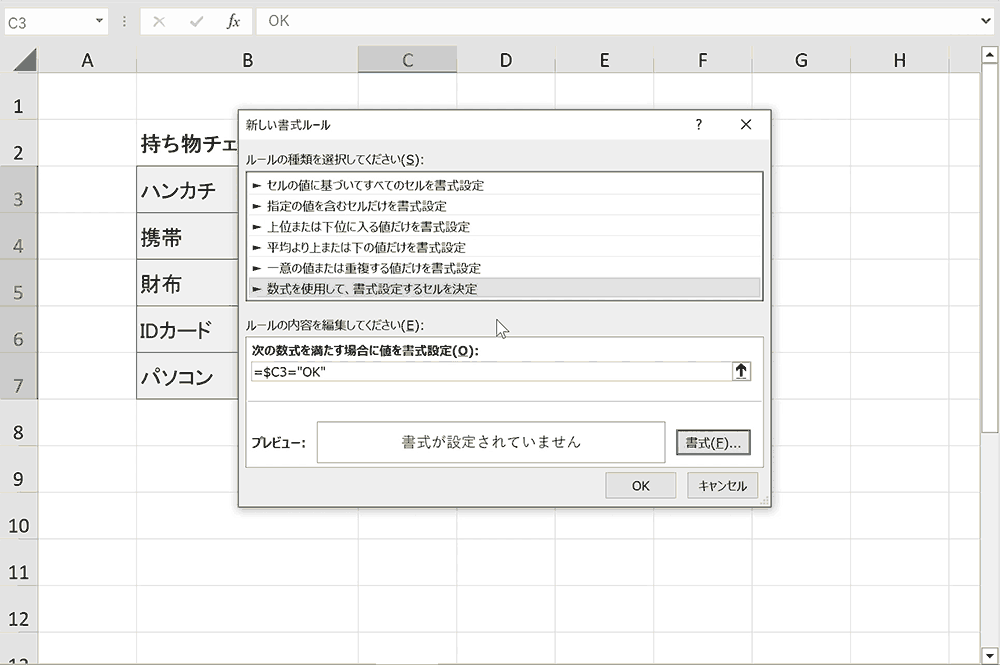
手順10:他の条件も設定する
手順3〜9までを繰り返し、他の条件も設定します。この例ではNGと入力された場合はセルの背景色をオレンジにする設定を追加しています。
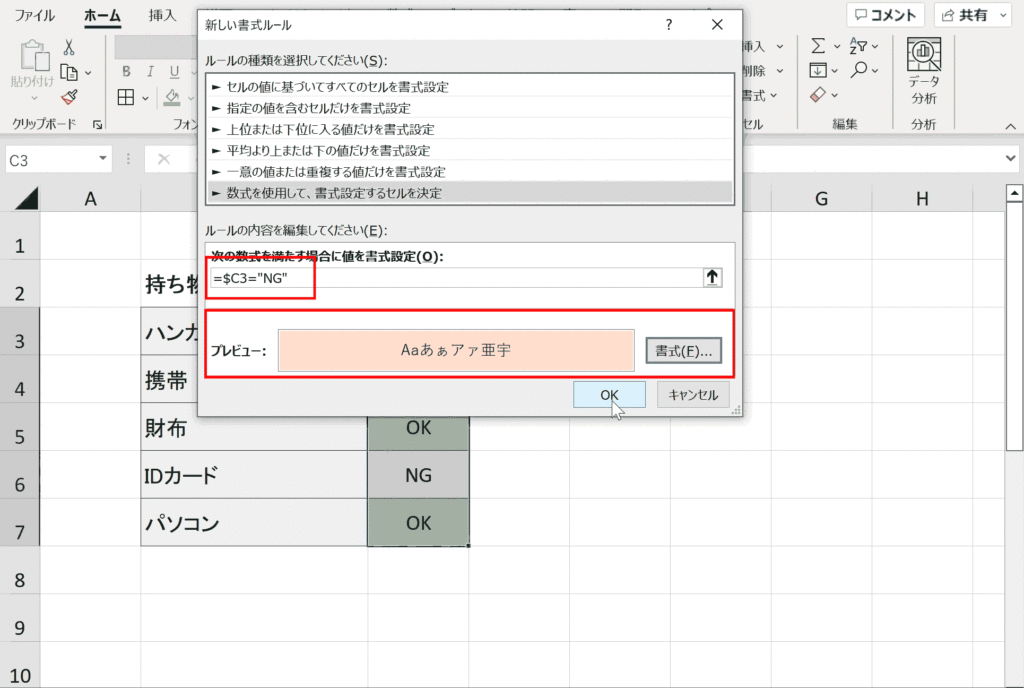
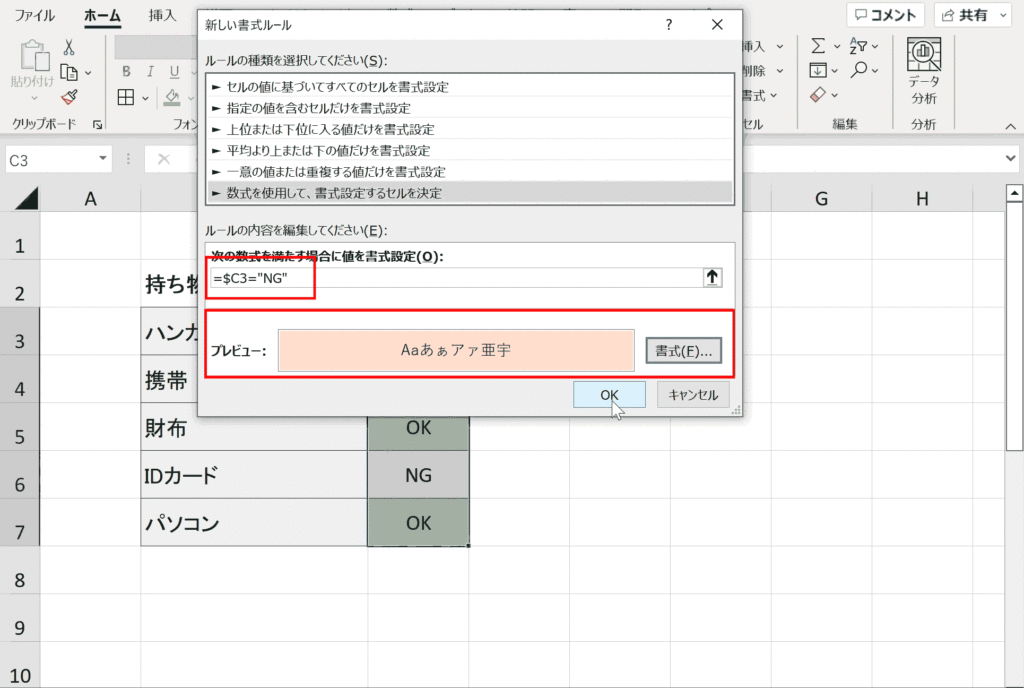
選択肢によって書式を変更されるようになりました。
下記のように選択肢によって書式変更ができるようになりました。
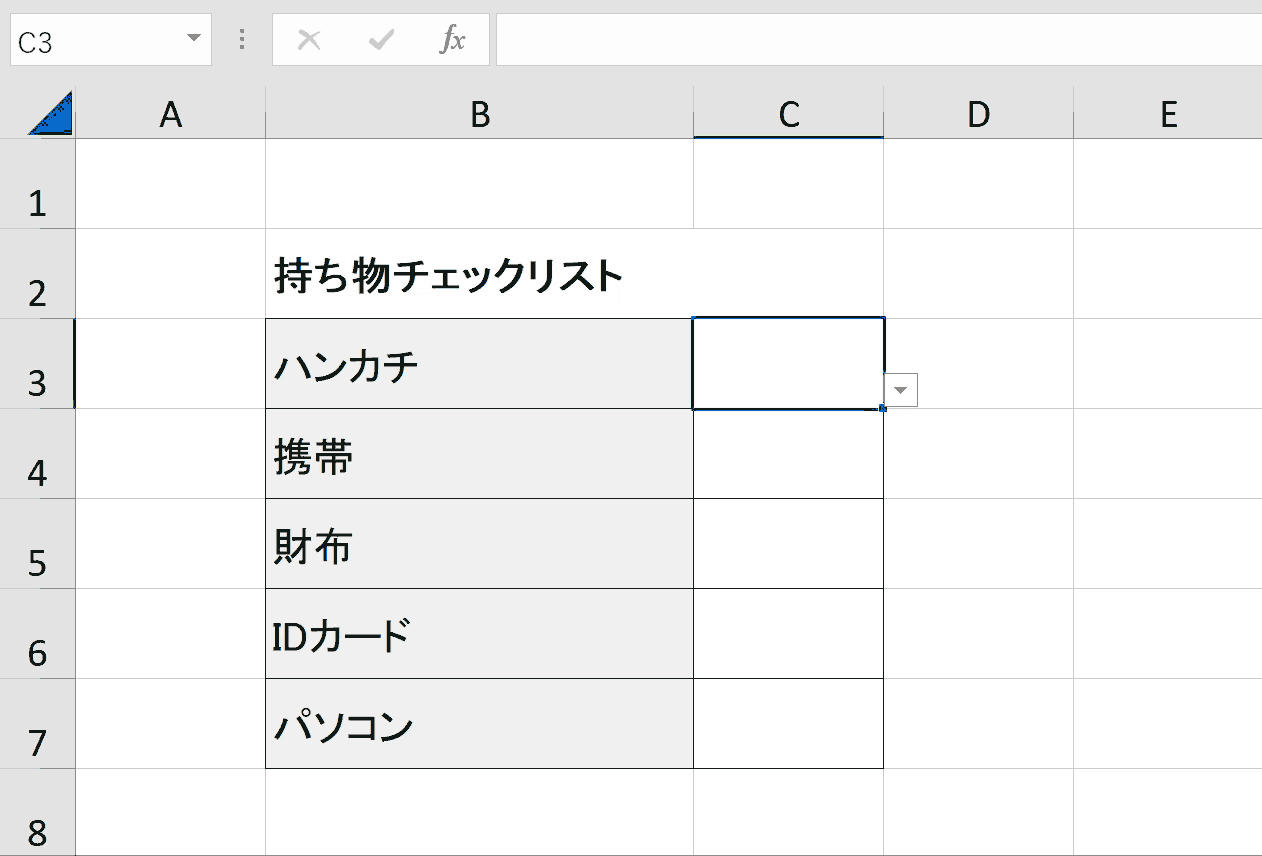
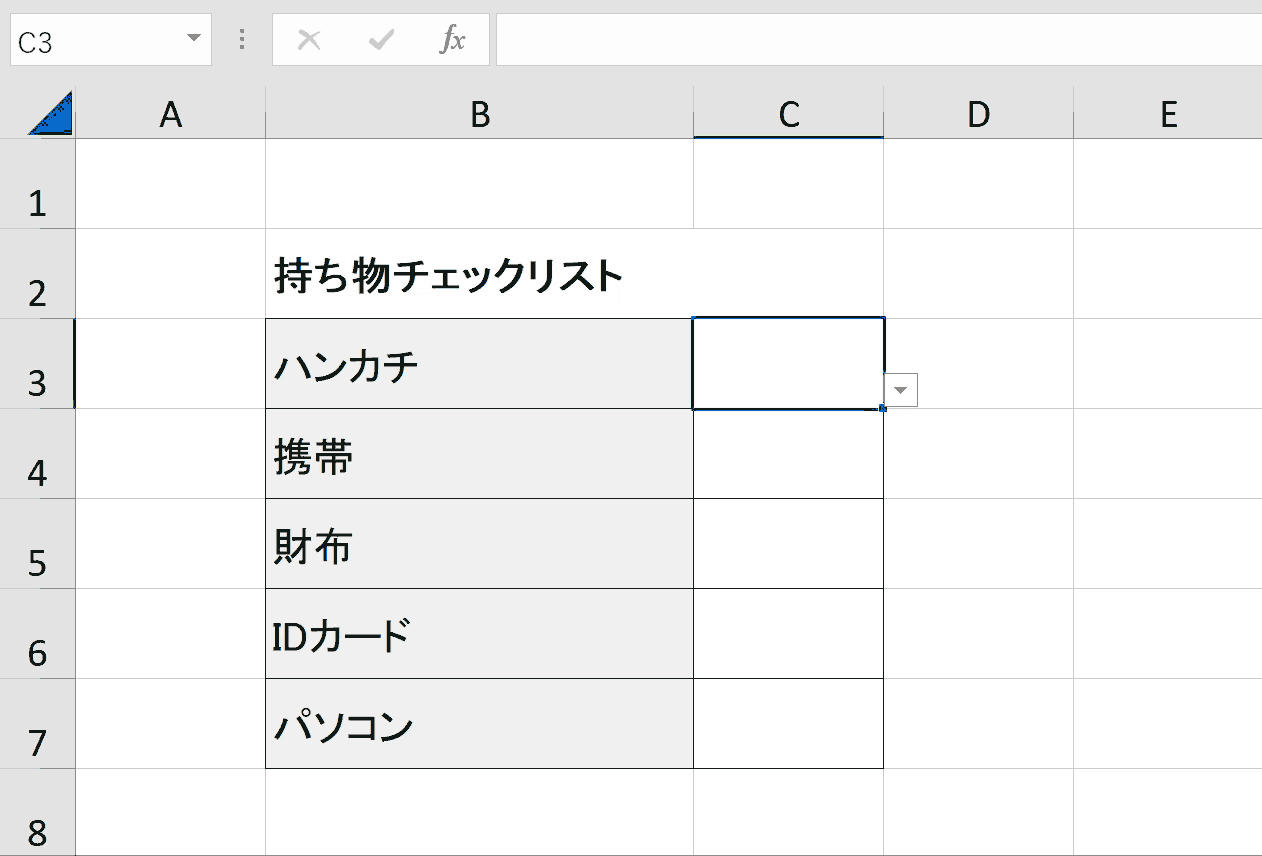
関連リンク
プルダウンリスト完全ガイド
プルダウンリストの項目を自動追加する方法
プルダウンの解除方法
絞り込み連動するプルダウンの作成方法
プルダウンの選択によって色や書式を変更する方法
プルダウンのショートカットキー
プルダウンの項目を複数選択する方法
プルダウンの最初の項目に空白を入れる方法
プルダウンで日付の項目を自動で表示する方法
プルダウンリストのセルで自由入力を許可する方法
ショートカットの練習
当サイトはショートカットキーの練習を実際の動きを確認しながら練習できる機能がついています。繰り返し指を動かして練習ができるので、ゲーム感覚で遊んでいくうちに自然とショートカットキーが使えるようになれます。ショートカットキーは暗記するよりも実際に手を動かして練習していったほうが習得が早くなるので、是非当サイトをブックマークに登録し定期的に練習してみてください。下記のSTARTキーを押下すると練習を始められます。
※推奨ブラウザ Google Chrome








