Excelでセルの移動を効率化するショートカットキーをご紹介します。
セル移動に関するショートカットキーを習得すれば、作業が効率化されるだけでなく作業のストレスも軽減されるので是非覚えておきましょう。
目次
移動に関するショートカットキー
移動に関するショートカットキーの内容を下記にまとめています。1セルごとの移動は矢印キーでも出来ますが、ホームポジションを維持できるTABやEnterを使った方が断然効率的に作業ができるので、普段、矢印キーやマウスを使っている方はこれを機にTABやEnterで移動するようにしましょう。
1セル移動

| 右に移動 | WindowsTab |
|---|---|
| macTab | |
| 左に移動 | WindowsshiftTab |
| mac | |
| 下に移動 | WindowsEnter |
| macEnter | |
| 上に移動 | WindowsshiftEnter |
| mac |
1セル選択範囲を拡張
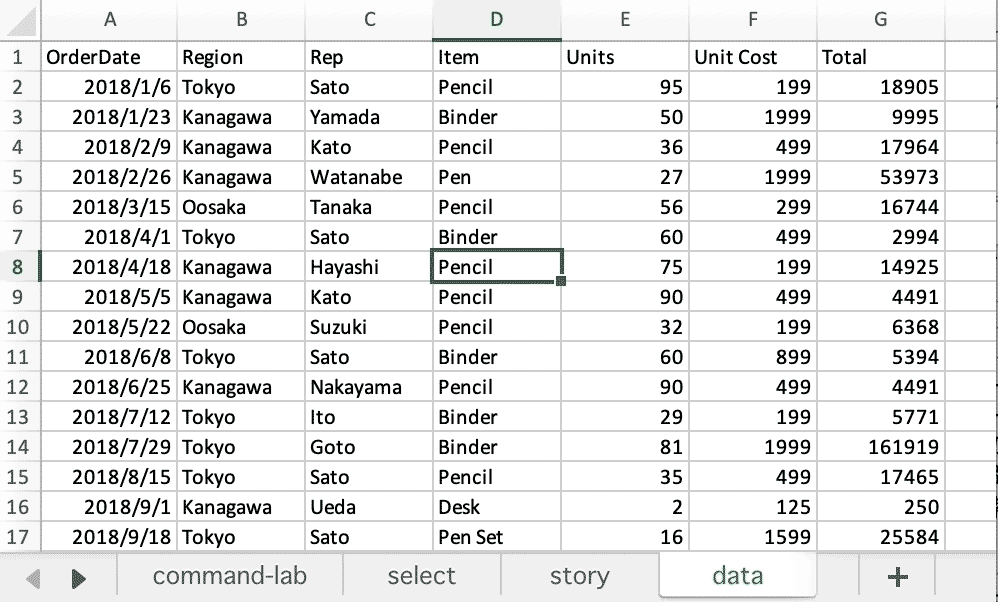
| 選択範囲を 一つ上に拡張する。 | Windowsshift↑ |
|---|---|
| mac | |
| 選択範囲を 一つ右に拡張する。 | Windowsshift→ |
| mac | |
| 選択範囲を 一つ下に拡張する。 | Windowsshift↓ |
| mac | |
| 選択範囲を 一つ左に拡張する。 | Windowsshift← |
| mac |
端まで移動
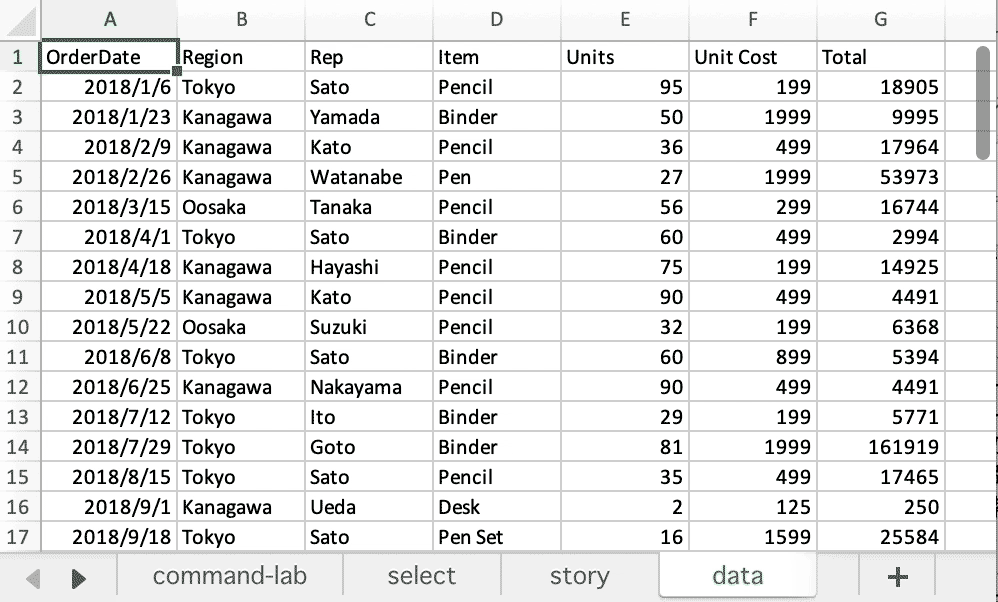
| 現在のデータ領域内の端に移動する | WindowsCtrl↑→↓← |
|---|---|
| mac |
端まで選択
| 選択範囲を現在のデータ領域内の端にまで拡張する | WindowsCtrlshift↑→↓← |
|---|---|
| mac |
作業を爆速にするにはマウスや矢印キーをできるだけ使わない
必ずとは言いませんが、できるだけマウスや矢印キーを使わずに作業するよう癖をつけておくとホームポジションから手を離す機会が減り、結果的に作業が効率化されます。もちろんマウスを使った方が効率が良い場面もあるので臨機応変な対応も必要ですが、ホームポジションからマウスや矢印キーに持ち替える手間は思ったより時間がかかるし、ストレスにもなっているはずです。
快適に仕事ができる環境づくりの一つとして、是非ショートカットキーメインでの作業に切り替えましょう。当サイトで直観的にショートカットキーを覚えることができるので、定期的に練習してもらえると幸いです。
ショートカットキーの練習はこちら
当サイトはショートカットキーをプレビューを通して実際の動きを確認しながら練習することができます。まず下記のSTARTボタンを押下して、プレビュー画面下部のショートカットキーを入力してみてください。実際にどう動くのかがわかりやすいかと思います。
下のスタートボタンを押して練習モードに入ります。
STARTSTOP
※入力モード切り替え ctrl + shift + alt + space
PRE
NEXT
現在の問題をリストから除外
除外したリストをリセット
ガイドモード
リピートモード
※推奨ブラウザ Google Chrome
PUSH ENTER
ショートカット関連記事一覧
- エクセルのショートカットキーの一覧
- シート移動・新規作成のショートカットキー(Win・mac)
- セルの結合のショートカットを使う3つの方法
- 取り消し線のショートカットキー(Win・mac)
- オートフィルのショートカットをする2つの方法
- セルの書式設定を表示するショートカットキー
- ファイルを閉じる・終了するショートカットキー
- フィルターのショートカットキーまとめ(win・mac)
- 行・列を表示・非表示するショートカットキー(Win・mac)
- 行・列を挿入・削除するショートカットキー(Win・mac)
- オートSUMのショートカットキー(Win・mac)
- 上や左のセルと同じデータをコピーするショートカットキー(Win・mac)
- 印刷をするショートカットキー(Win・mac)
- 検索・置換に関するショートカットキー(Win・mac)
- コメントに関するショートカットキー(Win・mac)
- 行・列をグループ化するショートカットキー
- 今日の日付・現在時刻を瞬時に入力できるショートカットキー
- 再計算して更新するショートカットキー(Win・mac)
- 値で貼り付けるためのショートカットキー
- 拡大(ズーム)・縮小に関するショートカット一覧(Win・mac)
- 絶対参照に切り替えるショートカットキー
- プルダウンを開くショートカットキー(Win・mac)
- 全画面表示に切り替え・解除するショートカットキー
- VBA、マクロに関するショートカットキー(Win・mac)
- セル入力・編集モードに入るショートカット(Win・mac)
- 作業爆速!移動に関するショートカットキー
- ピポットテーブル作成のショートカットキー








