Excelでは下記のようなあらかじめ用意された項目から選択できるプルダウンリスト(ドロップダウンリスト)を簡単に作成することが可能です。プルダウンで選択することで、誤字や入力ミスを防ぐなどメリットが多いです。ここではプルダウンの基本的な作成方法2つと、プルダウンに関連する様々なテクニックについてまとめています。
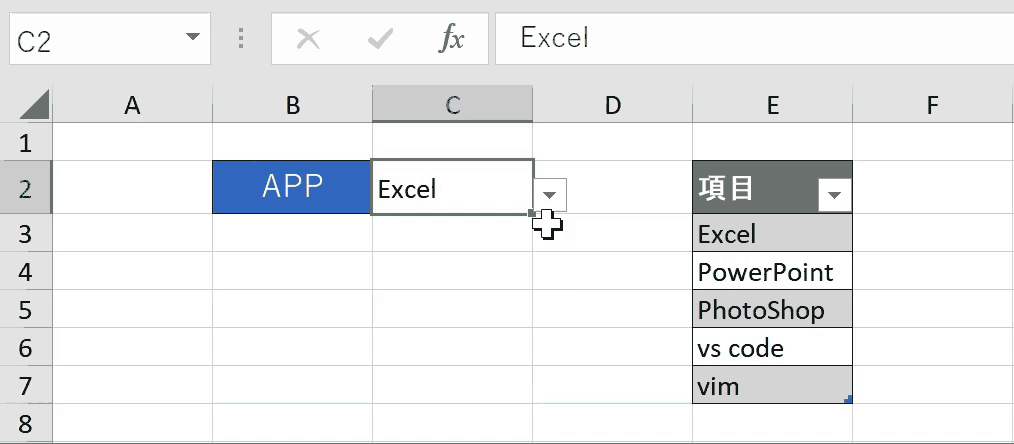
プルダウンリストの基本的な作成方法(直接指定)
まずは基本的なプルダウンリストの作り方をレクチャーします。
【1】プルダウンリストを作成したいセルを選択しておく
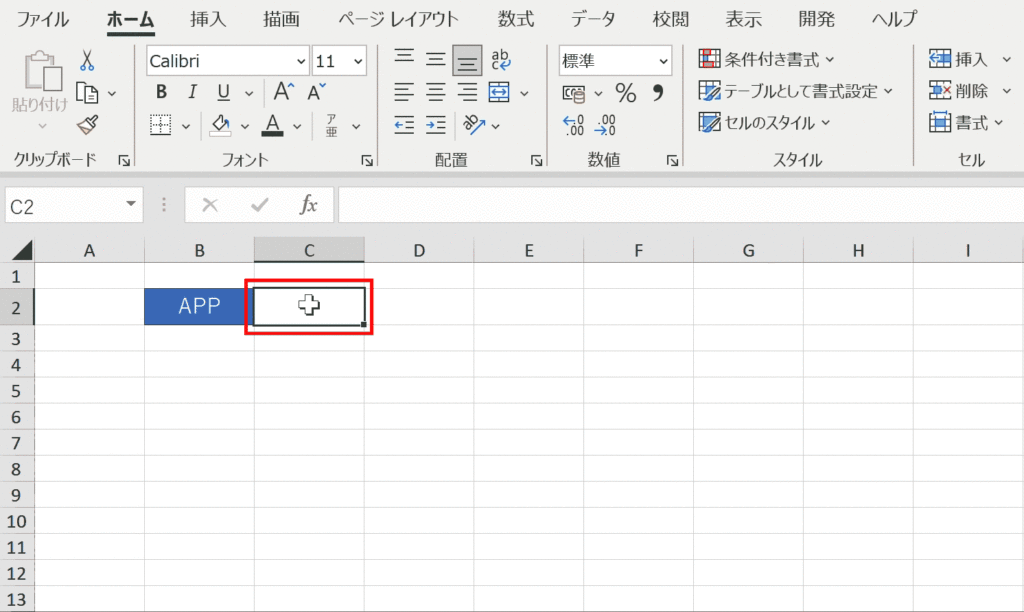
【2】データタブの「データ入力規則」を選択
上記画像のように「データ」タブにある「データの入力規則」を選択します。項目が見つからない場合はエクセルシートの幅が狭くて隠れている可能性があります。幅に広げてみてください。Windowsを使用している場合は「Alt → a → v → v」を順番に押すことで瞬時に「データの入力規則」を開けます。
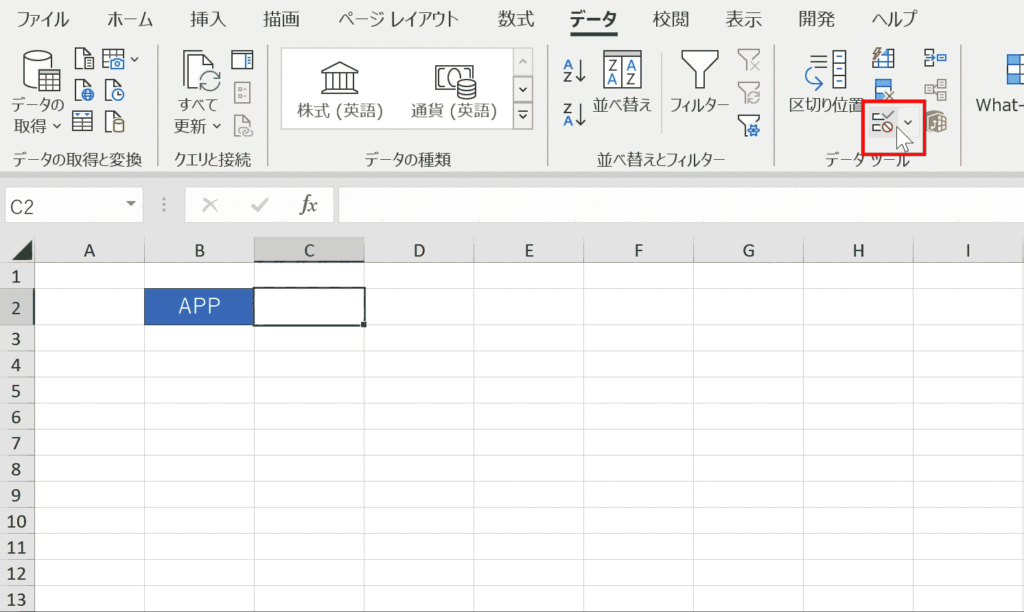
【3】「入力値の種類」を「リスト」に変更
「入力値の種類」のプルダウンを開き、「リスト」を選択してください。
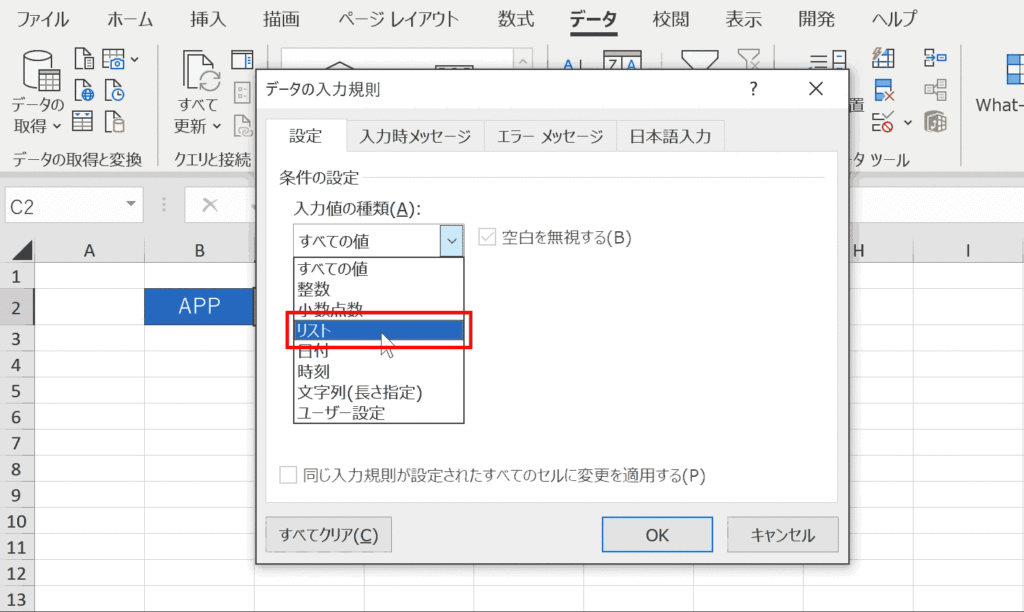
【4】「ドロップダウンリストから選択する」にチェック確認
「ドロップダウンリストから選択する」の項目にチェックがついているか確認します。デフォルトではチェックはついています。
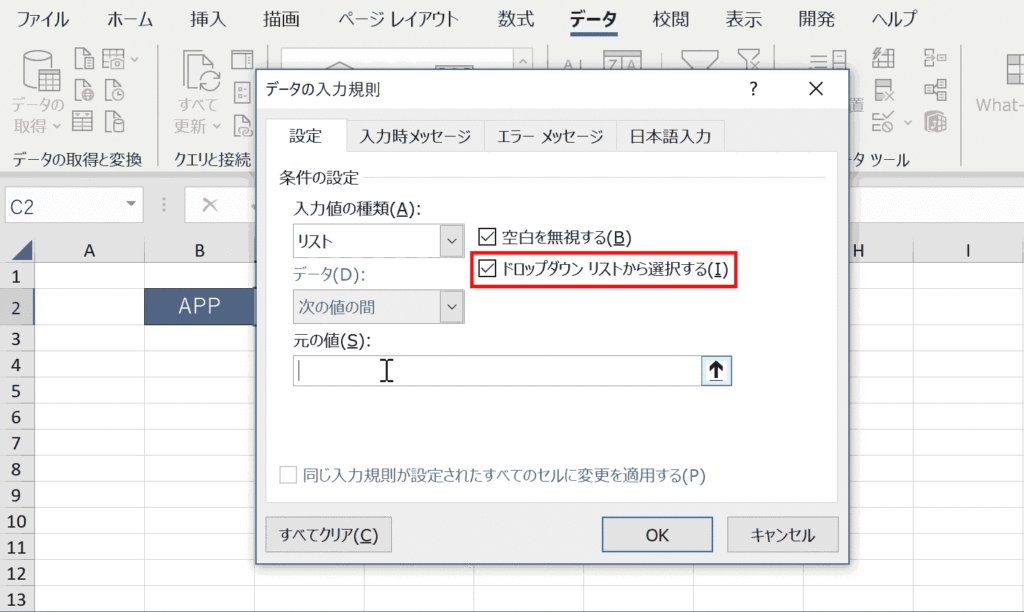
【5】設定したい項目を「,」区切りで入力
設定したい項目をカンマ「,」区切りで入力してください。最後にはカンマは不要です。選択項目をセル範囲で設定したい場合は次で解説します。
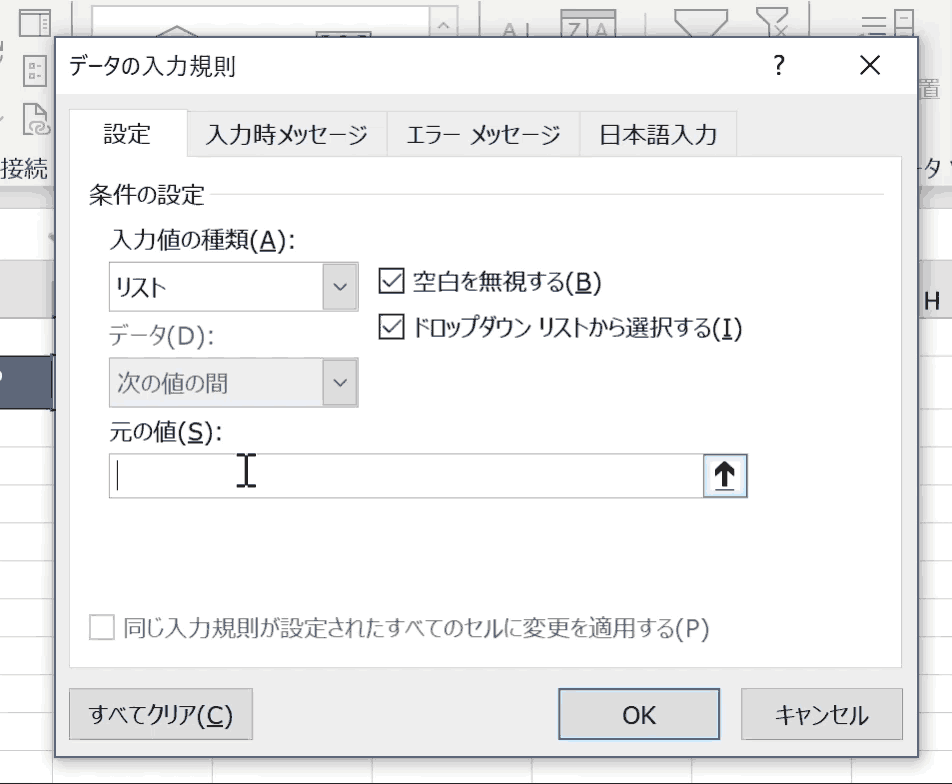
【6】「OK」を押下する
最後にOKクリックで確定し、設定完了です。

【7】設定完了
無事プルダウンリストを挿入することができました。
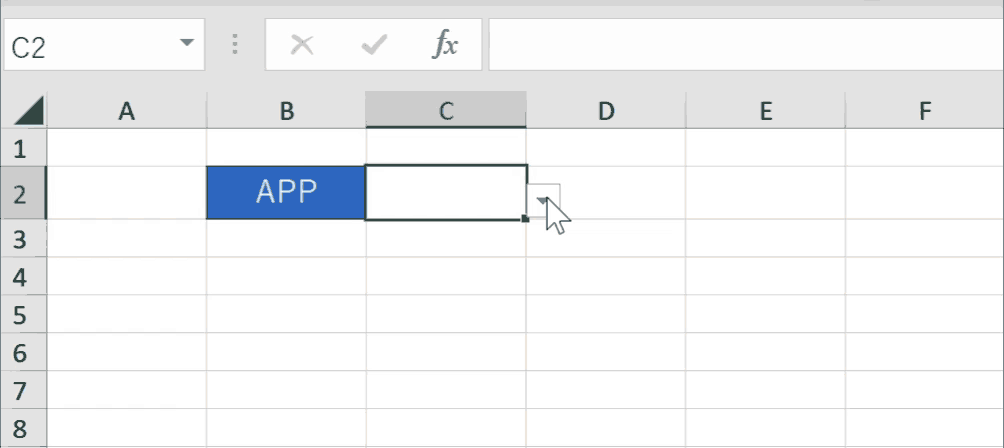
選択項目をシート上で管理するプルダウンリスト作成方法
リストの選択項目をシート上で管理することも可能です。リストの内容が頻繁に変更される場合はこちらのやり方が便利です。
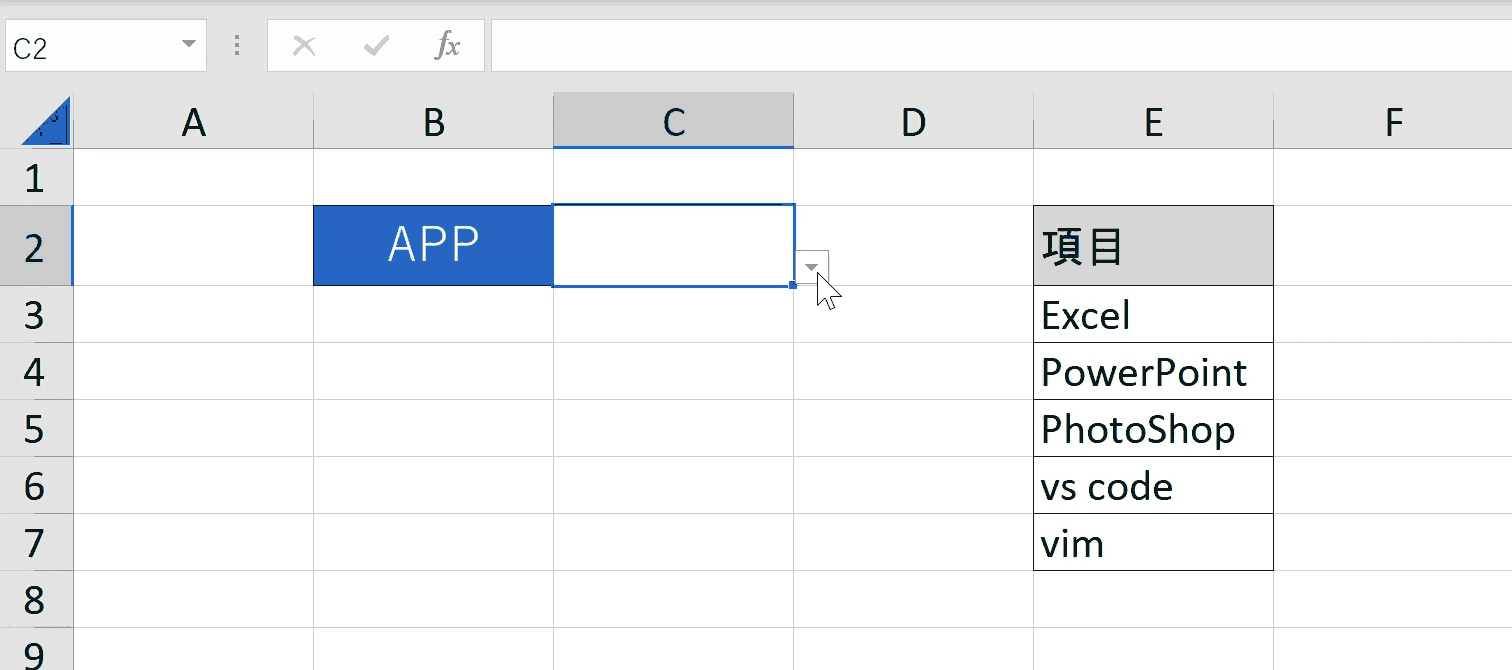
【1】選択項目のリストを用意
任意の場所に選択項目リストを準備しておきます。下記画像では、プルダウンリストのすぐ隣にリストを用意していますが、別シートなどでも問題ありません。
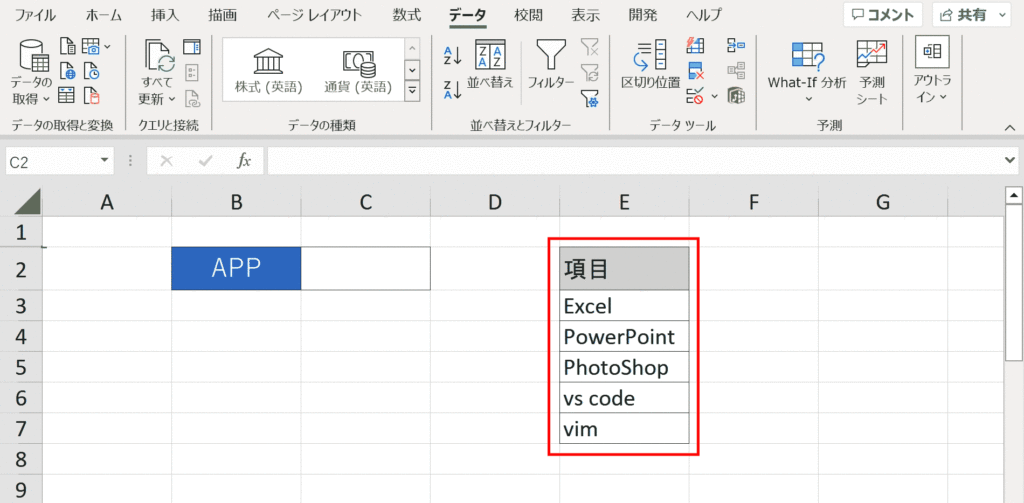
【2】プルダウンリストを作成したいセルを選択しておく
選択項目を用意したら、実際にプルダウンリストを作成したい場所を選択しておきます。
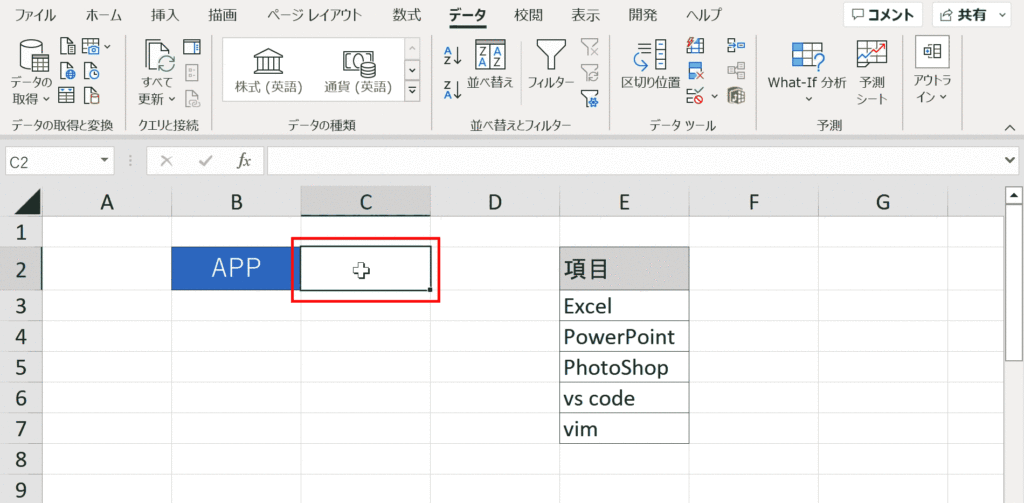
【3】データタブの「データ入力規則」を選択
「データ」タブの「データの入力規則」を選択してクリックすると、設定するダイヤログが表示されます。Windowsを使用している場合は「Alt → a → v → v」を順番に押すことで瞬時に「データの入力規則」を開けます。
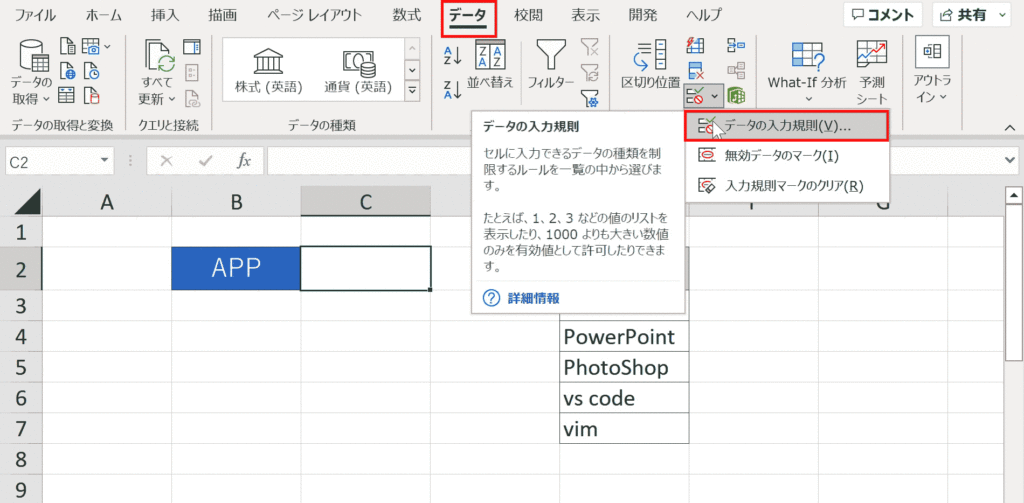
【4】「入力値の種類」を「リスト」に変更し、「ドロップダウンリストから選択する」にチェックが入っているか確認
ダイヤログ内の「入力値の種類」は「リスト」に変更します。「ドロップダウンリストから選択する」のチェックボックスがチェックされているのを確認し、チェックされていなければチェックします。

【5】元の値の右側にある矢印ボタンを押下して選択リストの範囲を指定
「元の値」の右側にある上矢印ボタンを押下するとセル範囲の選択モードになるので、選択リストの範囲を指定します。指定したら今度は下矢印ボタンを押して「データの入力規則」ダイヤログに戻り、OKボタンを押下します。
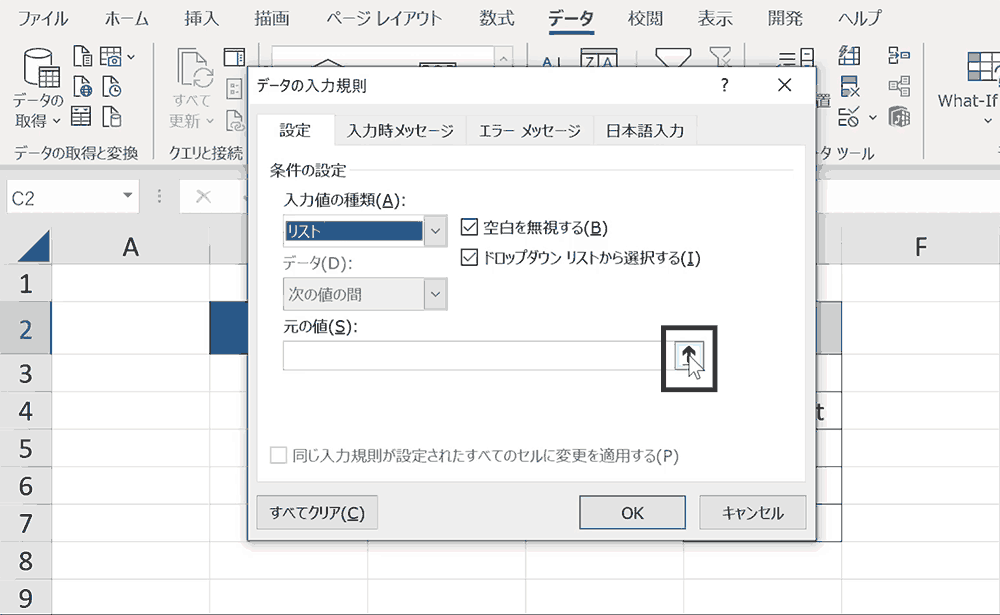
指定した範囲のプルダウンリストの完成
指定した範囲のプルダウンリストを作ることができました。
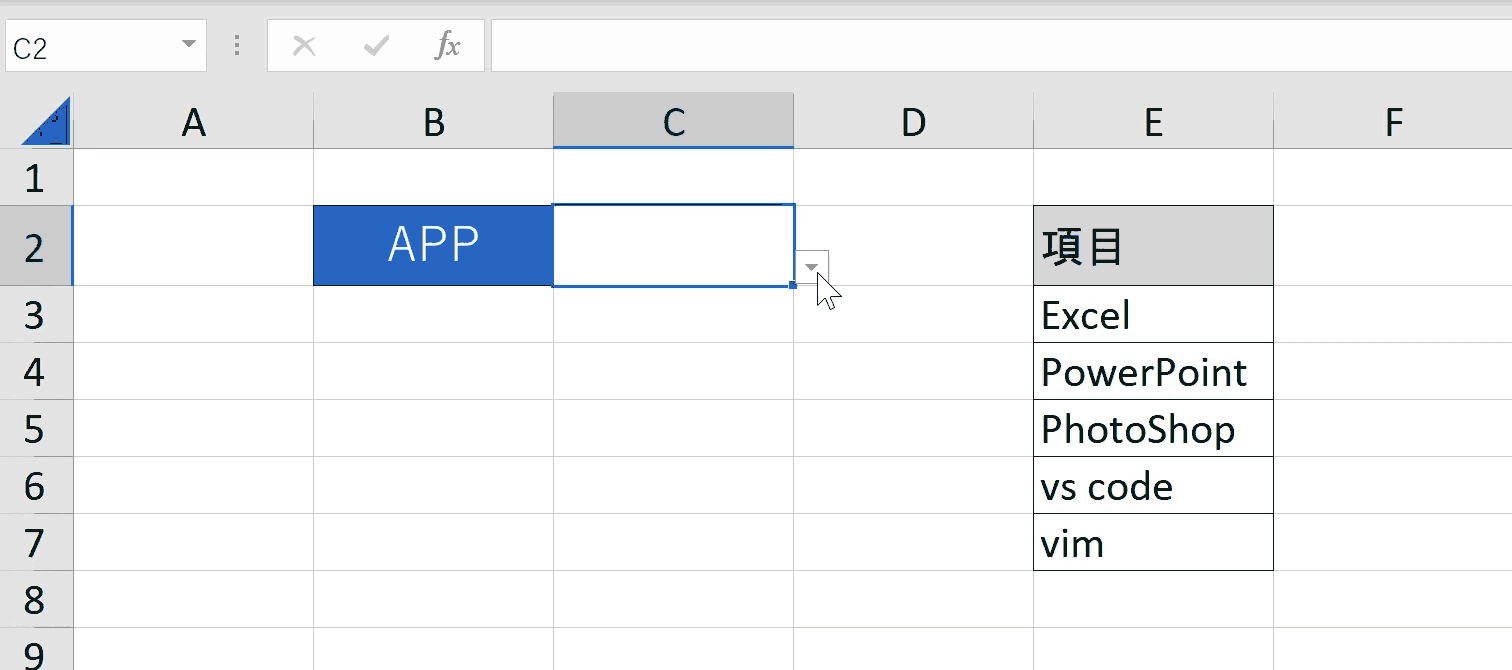
プルダウンリストの項目を自動追加する方法
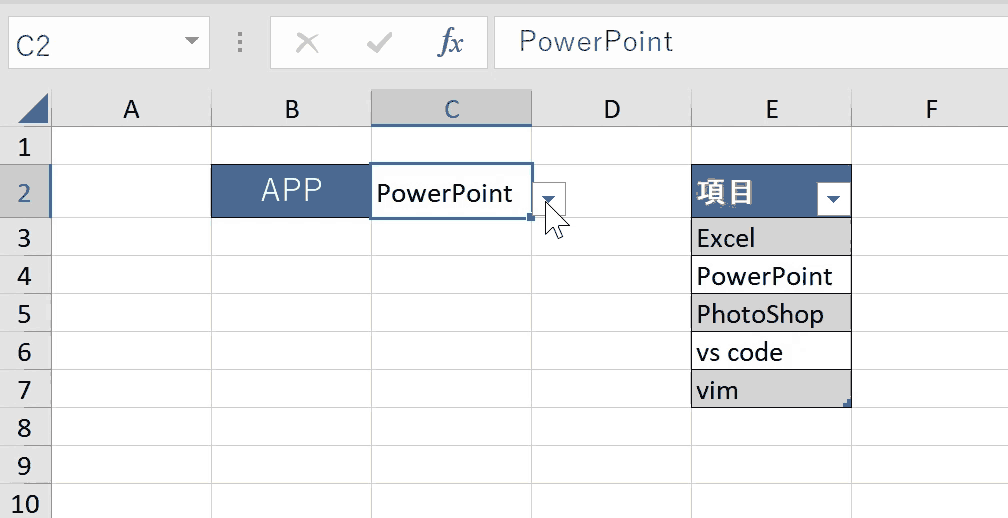
上記で紹介した方法ではプルダウンリストの項目を追加した際に、新たにリスト範囲を指定し直す必要が出てしまいます。Excelではもうひと手間加えることで、選択項目を追加すると自動でプルダウンの項目も更新させるように設定することができます。方法としては2種類あり、テーブル機能を応用するか、数式を使って実現することができます。詳しくは下記のリンクをご参照ください。
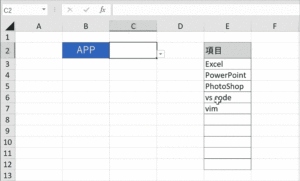
プルダウンの解除方法

プルダウンを解除するには
- 解除したいプルダウンのリストのセルを選択
- 「データ」タブの「データの入力規則」を選択
- 「すべてクリア」を選択し「OK」を押下
の手順となります。詳しくは下記リンクで解説しているので詳細を知りたい方はご参照ください。

絞り込み連動するプルダウンの作成方法
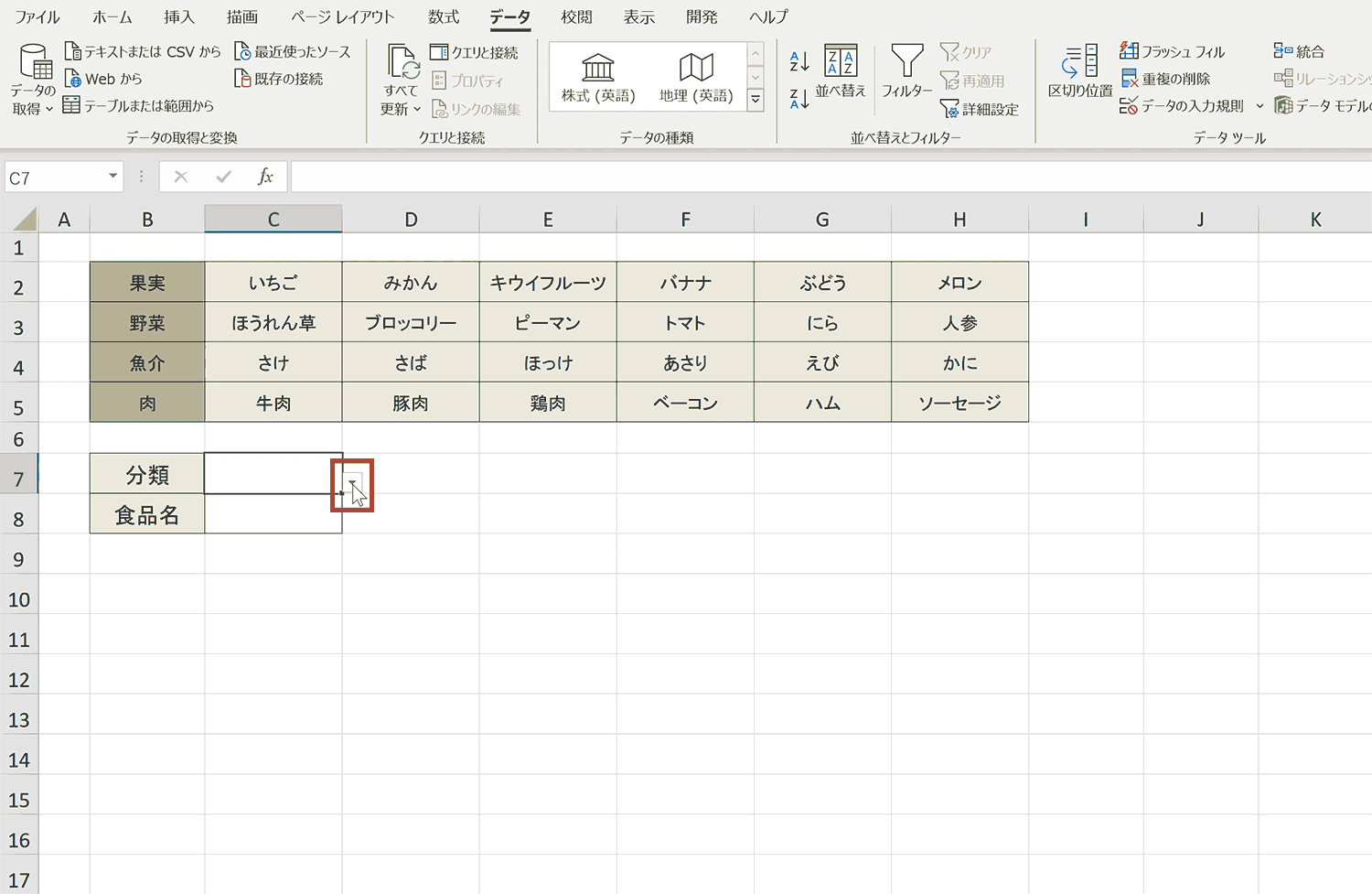
1つのプルダウンを選択すると、それに連動して2つ目のプルダウンの選択項目が自動的に変わる仕組みのプルダウンを作成することができます。INDIRECT関数と範囲に名前を付ける機能を活用することで実現できます。設定方法については少し複雑なので詳しくは下記のリンクをご参照ください。

プルダウンの選択によって色や書式を変更する方法
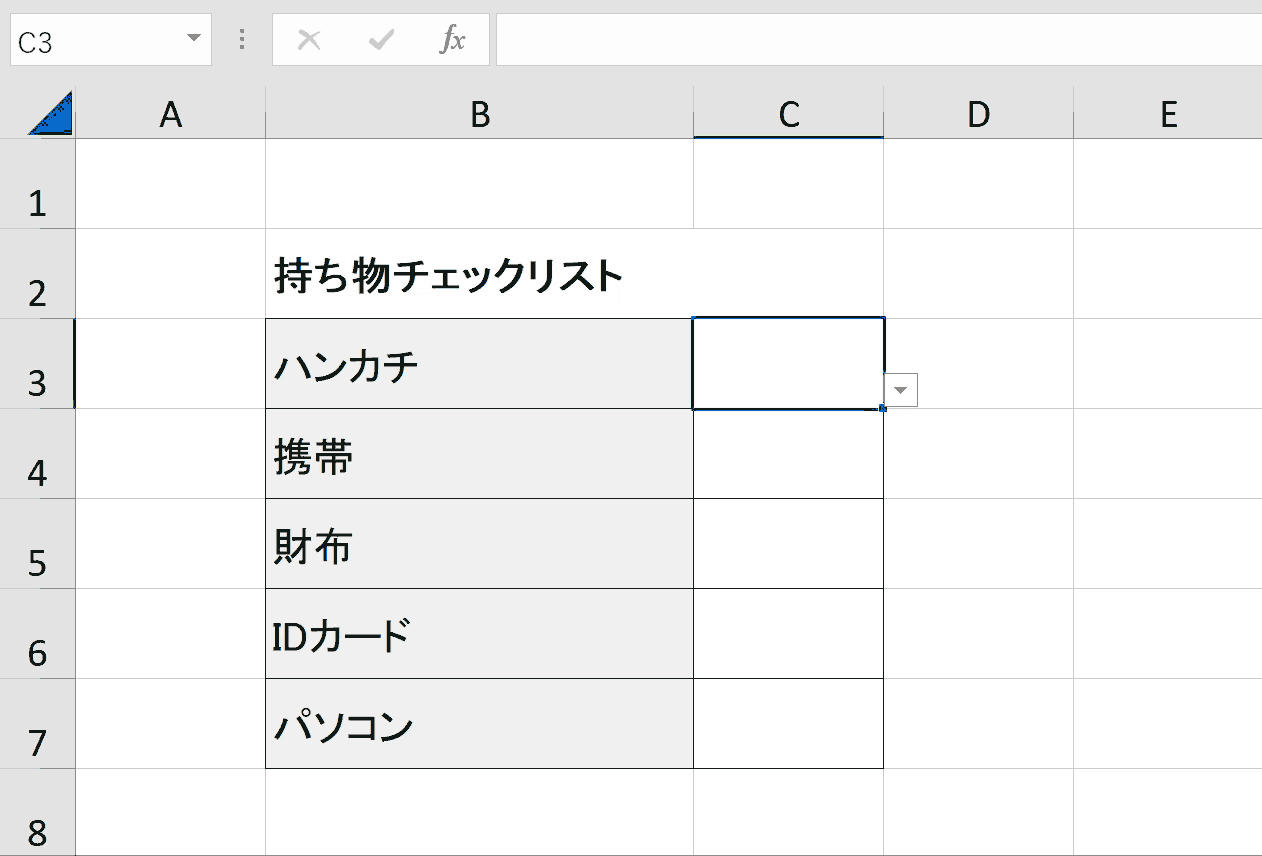
プルダウンの選択内容によって色や書式を変更するには、ホームタブ内にある「条件付き書式」を使うことで実現できます。詳細な手順については下記のリンクをご参照ください。
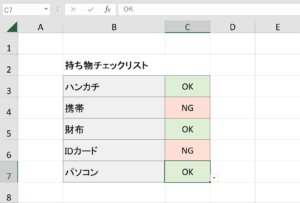
プルダウンで最初の項目に空白を入れる方法
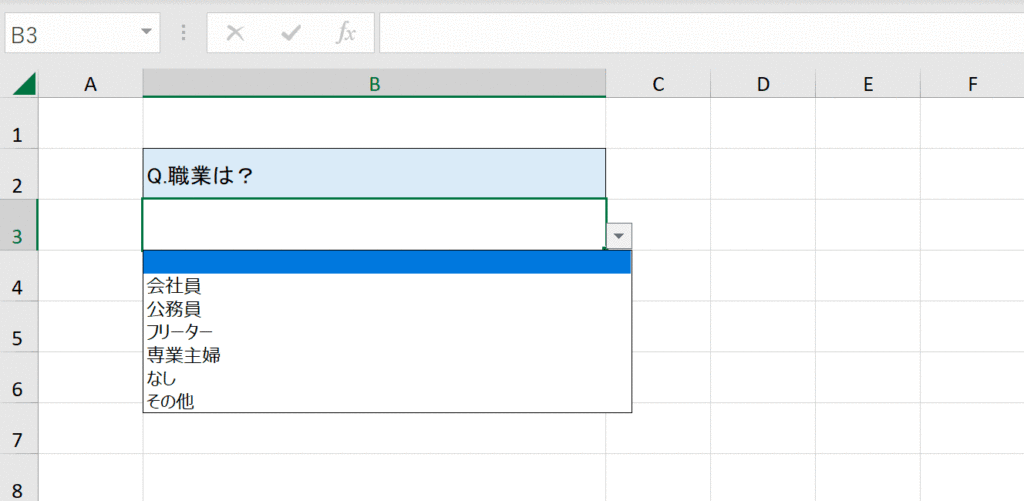
プルダウンで最初の項目に空白を入れるにはセル範囲で選択項目を指定するのであれば単純に空白セルを範囲の一番上に設定することで実現できます。「元の値」に直接登録する場合は最初に全角スペースを入れる必要があります。半角スペースではうまく認識されません。詳しくは下記で説明しています。
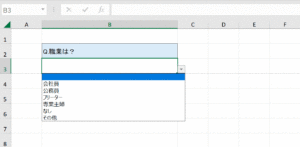
日付の項目を自動で表示する方法
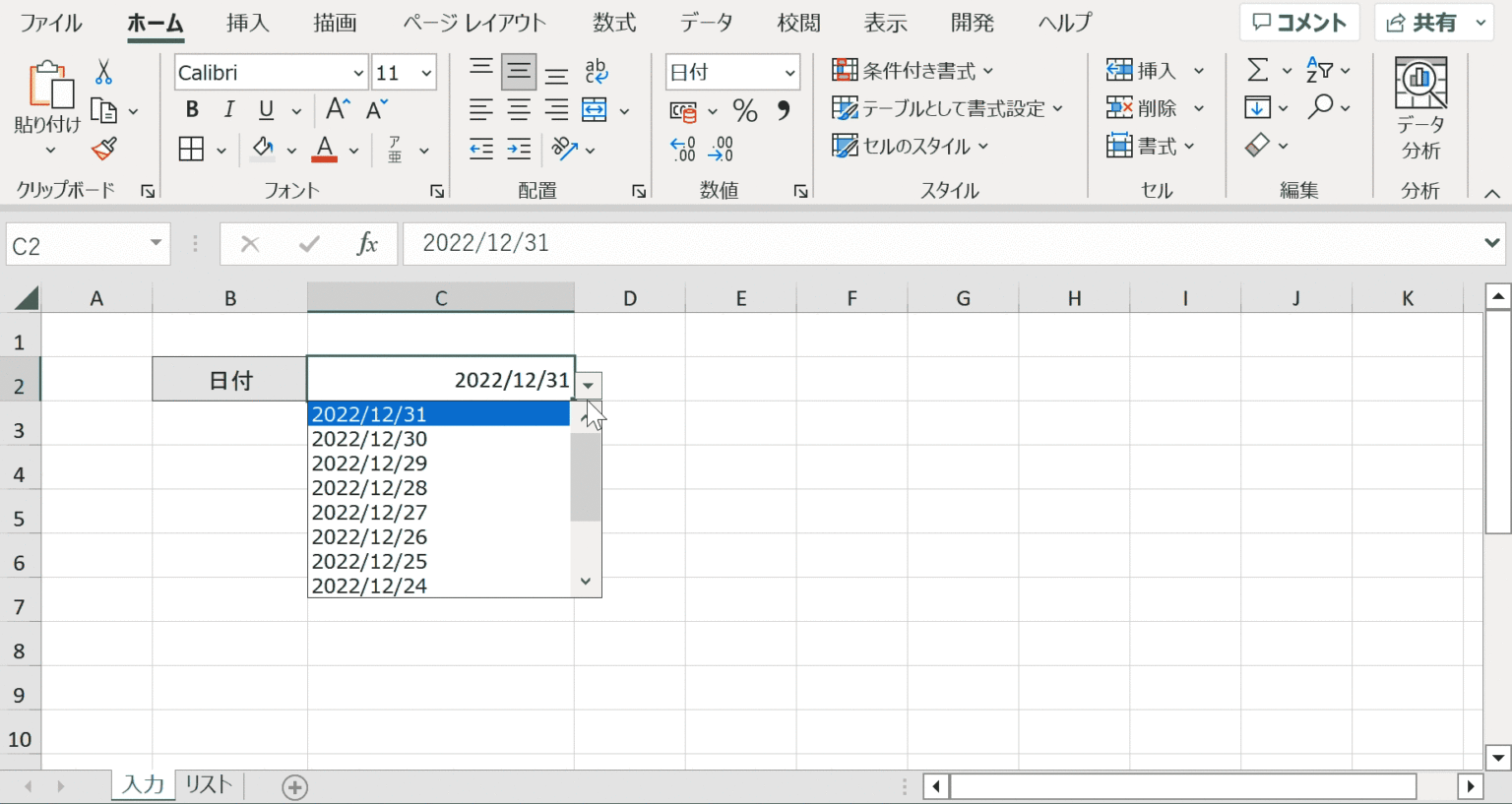
例えば、当日の日付から10日間の日付をプルダウンの項目にするなど、その日に応じてリストの日付が自動表示されるようにすることも可能です。例えば・・・
- 当日の日付から日付一覧を自動表示
- 当月の1日から日付一覧を自動表示
- 当月の月末から日付一覧を自動表示
のような使い方が可能です。具体的な設定手順については下記のリンクを参照してください。
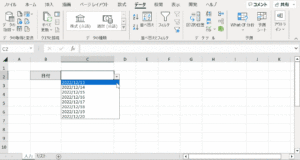
プルダウンリストが設定されているセルで自由入力を許可する方法
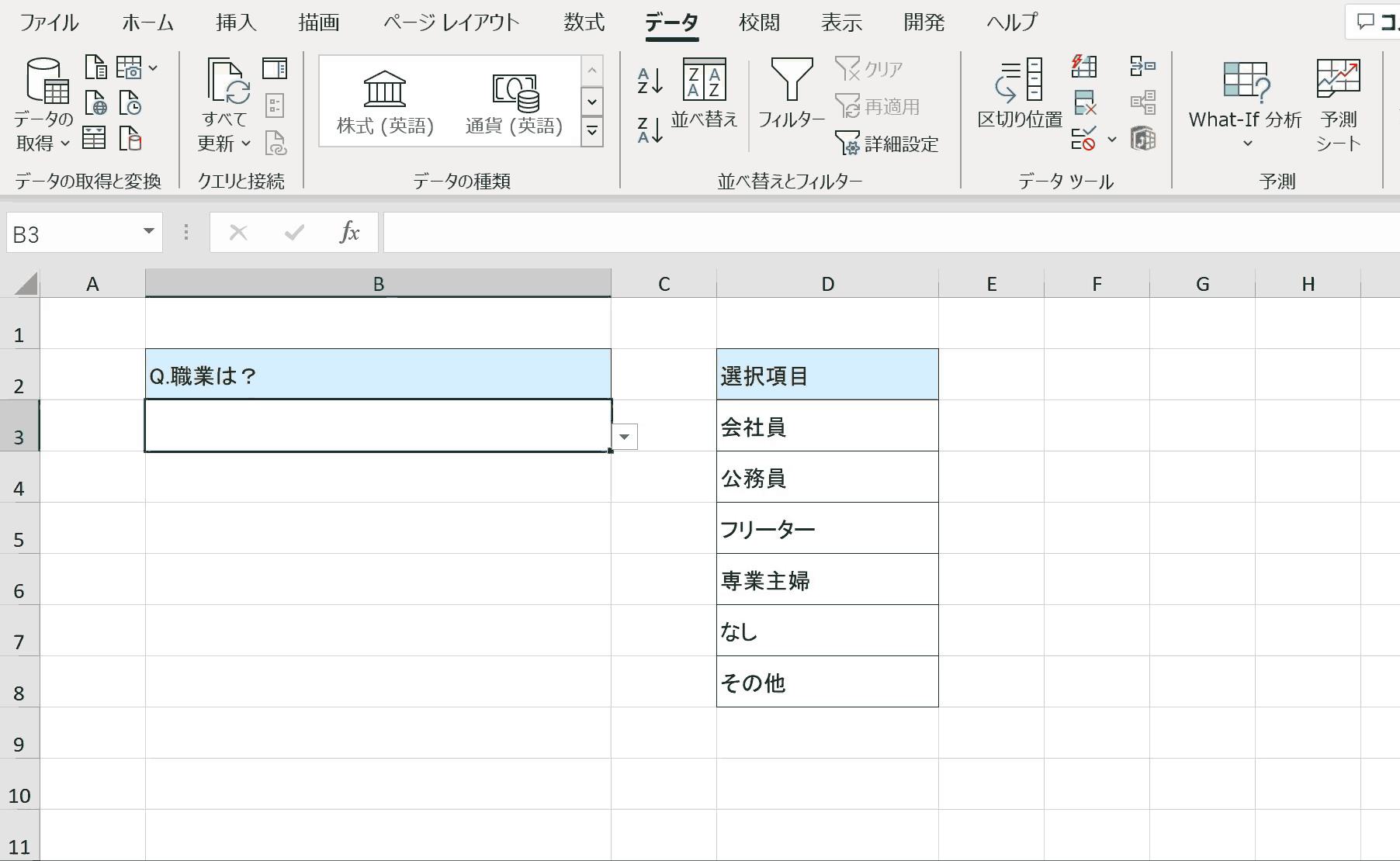
本来プルダウンリストが設定されているセルは選択項目以外の文字列を入力するとエラーのダイヤログボックスが出ますが、自由入力できるように設定することが可能です。手順の概要は下記です。
- 該当セルを選択し、データタブ内の「データの入力規則」を選択
- 「データの入力規則」ウィンドウ内の「エラーメッセージ」を選択
- 「無効なデータが表示されたらエラーメッセージを表示する」のチェックを外し、OKを押下
具体的な手順については下記を参照してください。
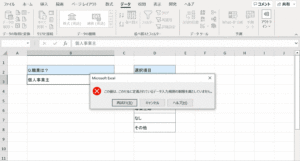
プルダウンリストで複数選択は不可能?
結論から言うとプルダウンリストで複数選択は不可能です。複数選択させるにはチェックボックスを使うのが一般的です。どうしてもプルダウンで複数選択させたい場合は下記のような同じプルダウンを複数用意する方法はいかがでしょうか?
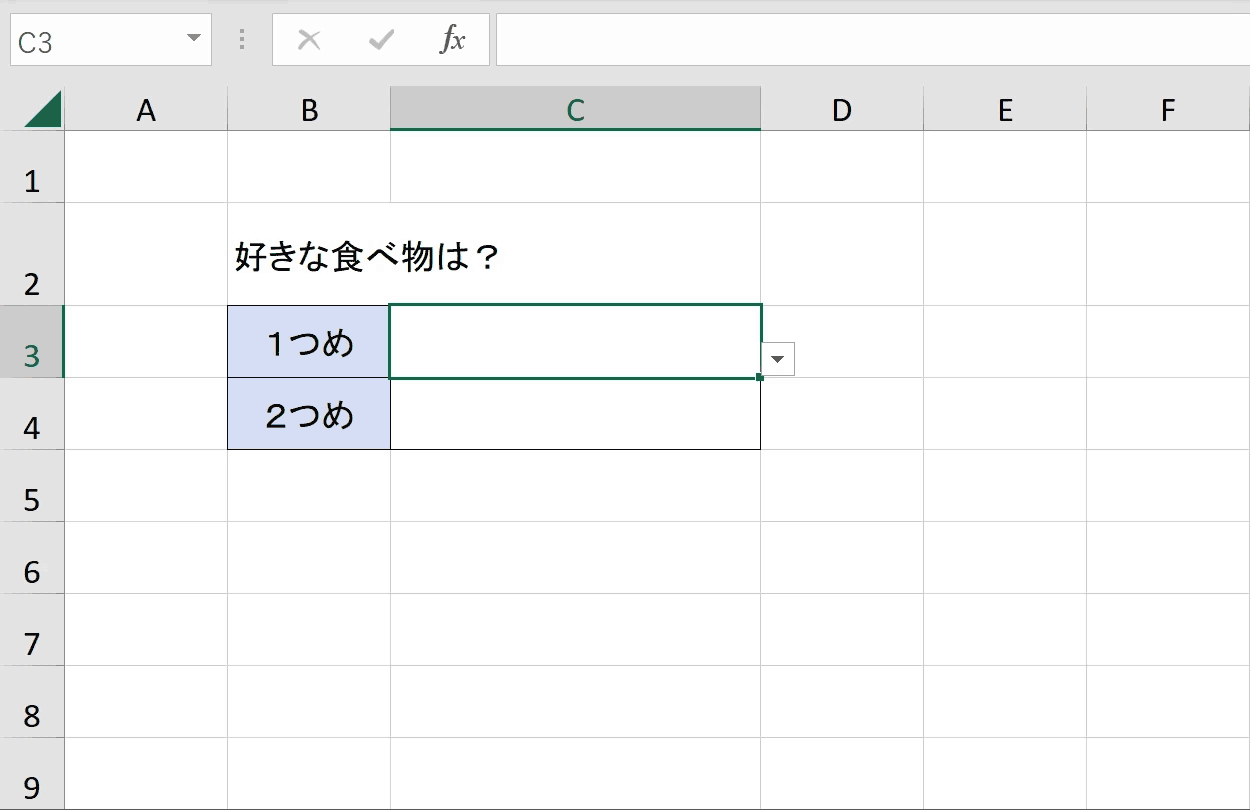
代替方法などの詳細については下記リンクを参照してみてください。
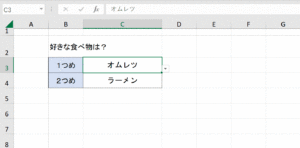
プルダウンリストを展開するショートカットキー
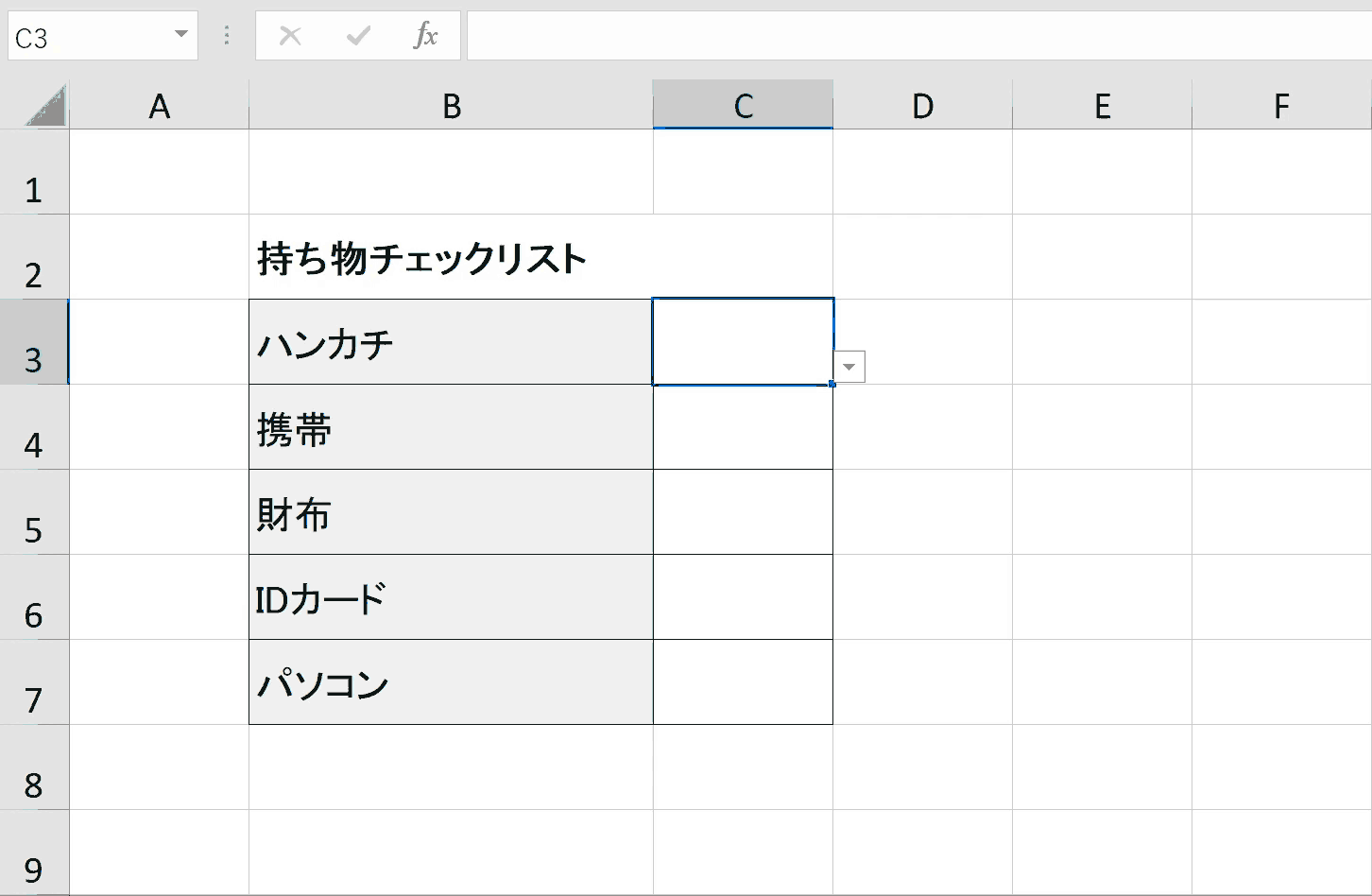
プルダウンリストを表示するには通常セル右側の逆三角のボタンをマウスで押下するのですが、キーボードショートカットキーであれば「alt + ↓」でリストを開けます。選択項目が多くある場合などにマウスを使わず操作して指定できるので、非常に便利なショートカットキーです。
| ドロップダウンリスト(プルダウン)を開く | Windowsalt↓ |
|---|---|
| mac |
関連リンク
プルダウンリスト完全ガイド
プルダウンリストの項目を自動追加する方法
プルダウンの解除方法
絞り込み連動するプルダウンの作成方法
プルダウンの選択によって色や書式を変更する方法
プルダウンのショートカットキー
プルダウンの項目を複数選択する方法
プルダウンの最初の項目に空白を入れる方法
プルダウンで日付の項目を自動で表示する方法
プルダウンリストのセルで自由入力を許可する方法
Excelのショートカットの練習できます
当サイトはショートカットキーを練習できる機能がついています。プレビューで動きを確認しながら繰り返し効率的に練習ができるので、習慣的に当サイトで練習すれば無意識レベルでショートカットキーが使えるようになります。ショートカットキーを覚えておくと業務効率化などメリットが多いです。是非練習してみてください。
※推奨ブラウザ Google Chrome
おすすめ解説動画
ドロップダウンリストの作成方法を動画で解説しています。分かりやすく解説されていたのでご紹介させていただきます。








