Excelはその強力な機能と多機能性により、多くの業務で不可欠なツールとなっています。しかし、その同時にその機能の多さは画面が混雑し、作業に集中するのが難しくなることもあります。そこで今日は、Excelで全画面表示に切り替えるショートカットキーとその解除方法についてご紹介します。これにより、スクリーンの混雑を取り除き、作業に集中できる環境を手軽に設定できます。
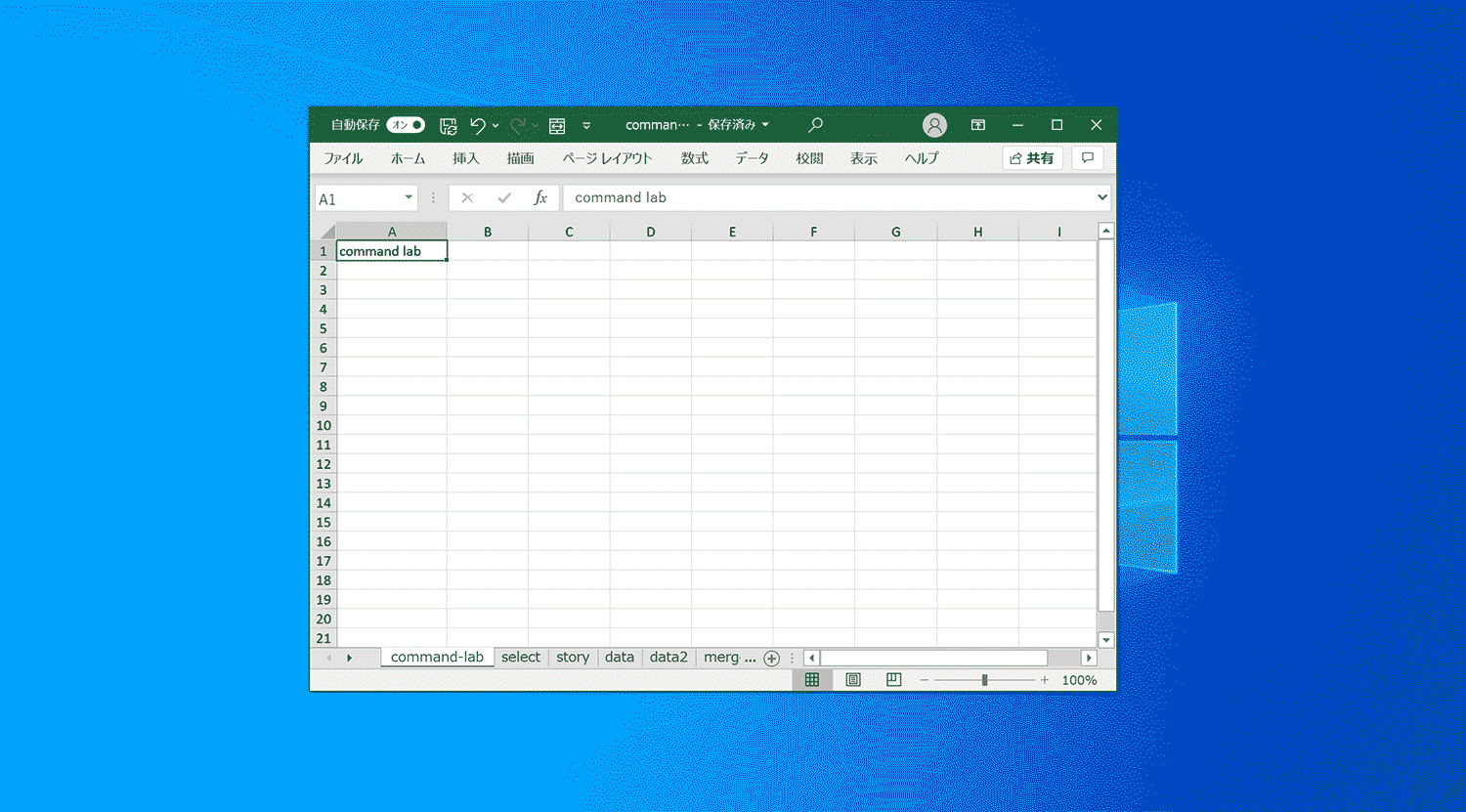
全画面表示に切り替えるショートカットキー
Excelでは、全画面表示に切り替えることで、余計な情報を排除し、作業内容に集中することができます。そのためのショートカットキーは以下の通りです。
CTRL + SHIFT + F1
このショートカットキーを押すと、リボン(Excelの上部にあるツールバー)が隠れ、より大きな作業スペースが得られます。これにより、データの視覚的な表示がより明確になります。
全画面表示の解除ショートカットキー
全画面表示は便利ですが、リボンにある機能にアクセスする必要がある場合もあります。そのような時には、全画面表示を解除することで、全ての機能を再度利用することができます。全画面表示の解除は以下のショートカットキーで行えます。
再度、CTRL + SHIFT + F1
全画面表示の切り替えと解除は同じショートカットキーで操作できます。これは、覚えやすさを考慮した優れた設計です。
表示タブに「全画面表示」ボタンを設定する方法
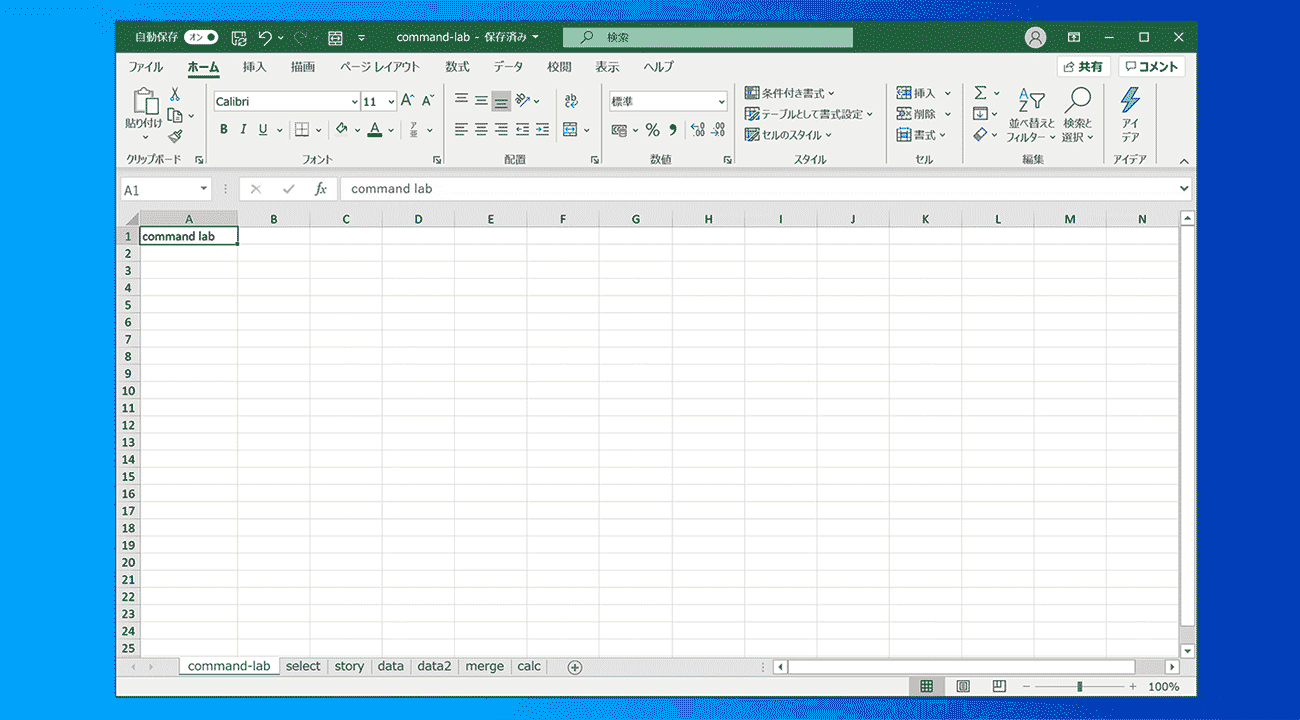
以前はリボンの表示タブに全画面表示の項目があったのですが、Excel2013から標準から削除されました。ショートカットキーで操作可能ですが、項目に追加したい場合は設定で追加します。その手順を下記に示しています。
手順1:リボンを右クリックして「リボンのユーザー設定」を選択
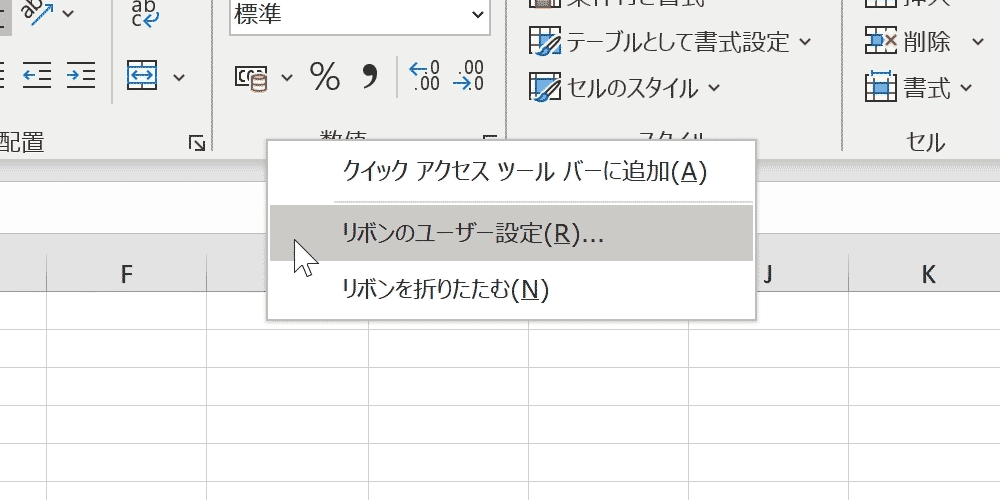
手順2:右部の表示タブを選択
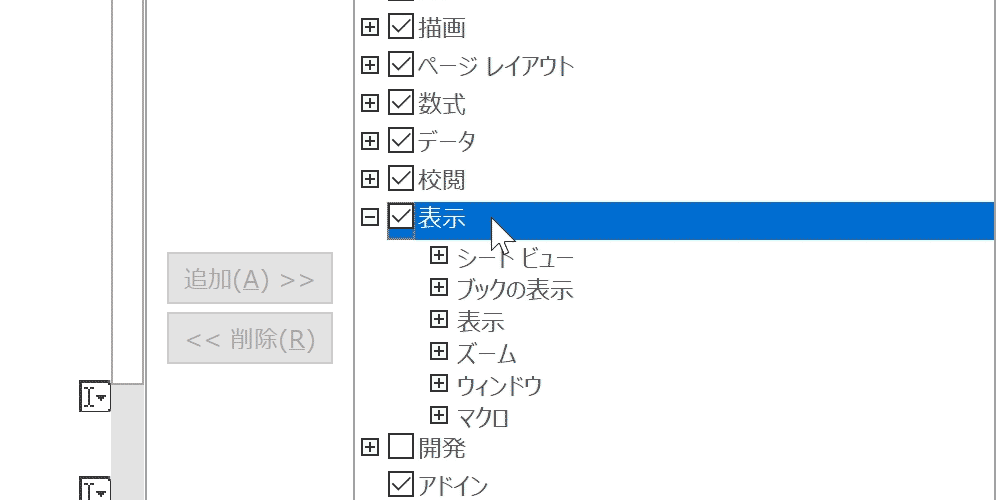
手順3:「新しいグループ」を追加
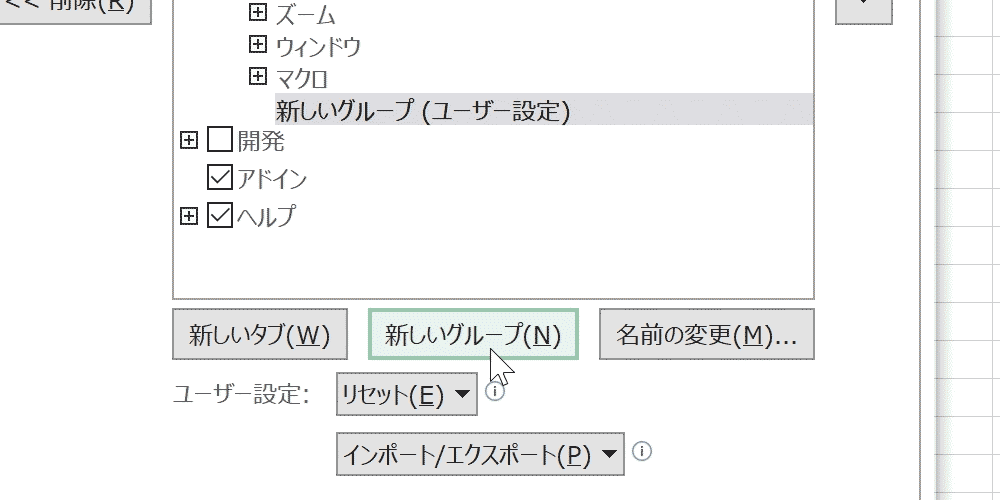
手順4:コマンドの選択で「リボンにないコマンド」を選択
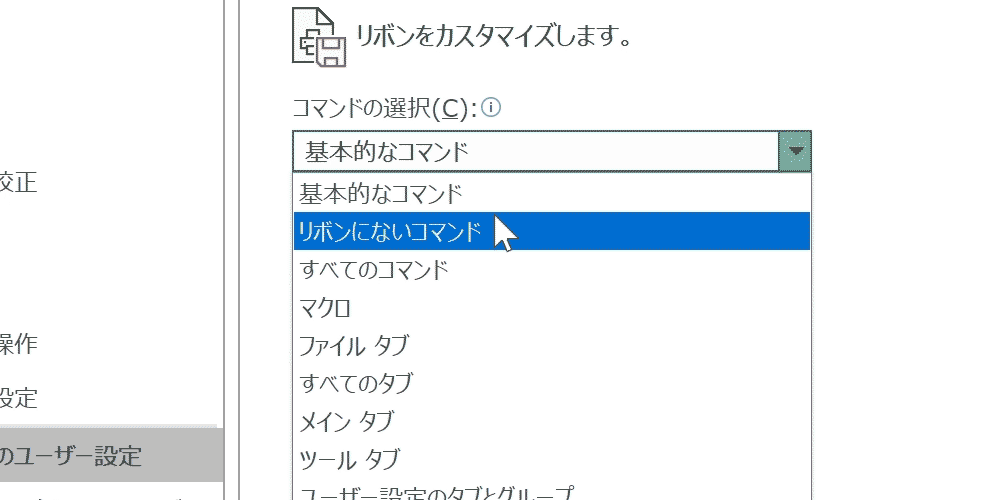
手順5:「全画面表示の切り替え」を追加
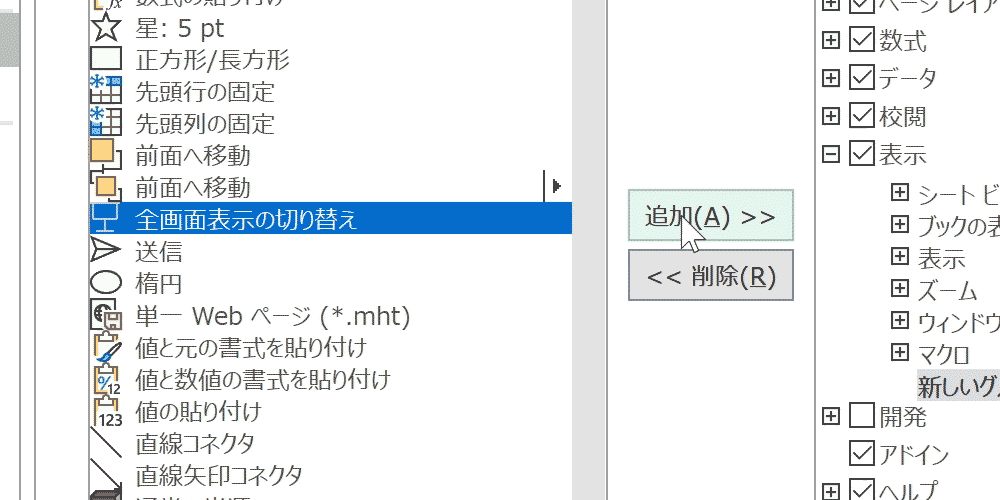
手順6:「OK」を押下
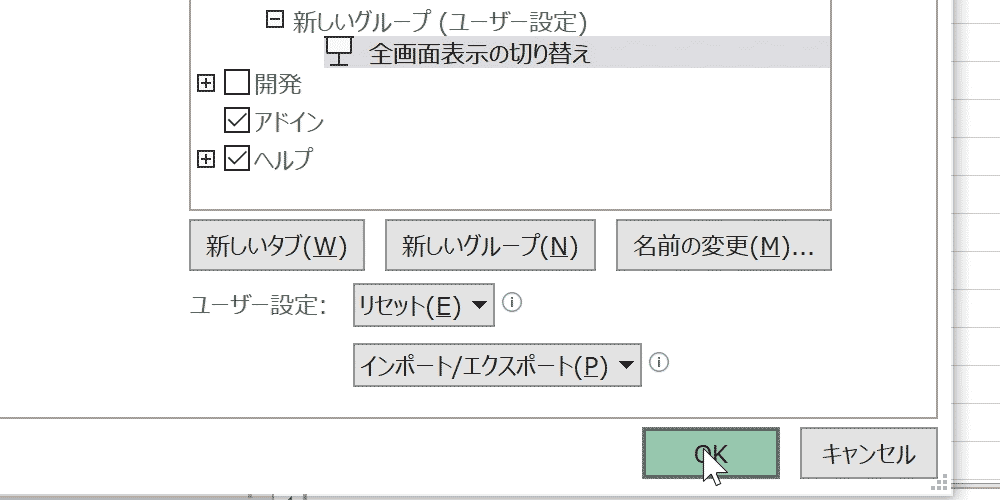
まとめ
Excelの全画面表示は、作業に集中するためには便利です。そして、ショートカットキーを使用することで、その切り替えが手軽に行えます。しかし、全画面表示が常に最善の選択とは限りません。作業内容によってはリボンのツールが必要になる場合もあります。そのため、全画面表示と通常表示を適切に切り替えて、最も効率的な作業環境を作り出してください。
ショートカット関連記事一覧
- エクセルのショートカットキーの一覧
- シート移動・新規作成のショートカットキー(Win・mac)
- セルの結合のショートカットを使う3つの方法
- 取り消し線のショートカットキー(Win・mac)
- オートフィルのショートカットをする2つの方法
- セルの書式設定を表示するショートカットキー
- ファイルを閉じる・終了するショートカットキー
- フィルターのショートカットキーまとめ(win・mac)
- 行・列を表示・非表示するショートカットキー(Win・mac)
- 行・列を挿入・削除するショートカットキー(Win・mac)
- オートSUMのショートカットキー(Win・mac)
- 上や左のセルと同じデータをコピーするショートカットキー(Win・mac)
- 印刷をするショートカットキー(Win・mac)
- 検索・置換に関するショートカットキー(Win・mac)
- コメントに関するショートカットキー(Win・mac)
- 行・列をグループ化するショートカットキー
- 今日の日付・現在時刻を瞬時に入力できるショートカットキー
- 再計算して更新するショートカットキー(Win・mac)
- 値で貼り付けるためのショートカットキー
- 拡大(ズーム)・縮小に関するショートカット一覧(Win・mac)
- 絶対参照に切り替えるショートカットキー
- プルダウンを開くショートカットキー(Win・mac)
- 全画面表示に切り替え・解除するショートカットキー
- VBA、マクロに関するショートカットキー(Win・mac)
- セル入力・編集モードに入るショートカット(Win・mac)
- 作業爆速!移動に関するショートカットキー
- ピポットテーブル作成のショートカットキー
ショートカットキーの練習できます
当サイトはショートカットキーの練習ができる機能がついております。効率的に繰り返し練習できるような作りになっており、プレビューを見ながら練習できる指の動きでショートカットキーを覚えることができるのでいざと言う時に何も考えず、直観的にショートカットキーが扱えるようになります。
是非、当サイトでショートカットキーの練習を定期的に行ってください。
※推奨ブラウザ Google Chrome








