Excelのシートを拡大・縮小するにはCtrlキーを押しながらマウルホイールを回転させるとできます。
小さい文字を見るために拡大したり、シートの全体像を確認するために縮小したりと、表示の拡大・縮小は使う場面がよくあると思います。右下のスライドバーや「表示」タブの「ズーム」でも拡大縮小できます。
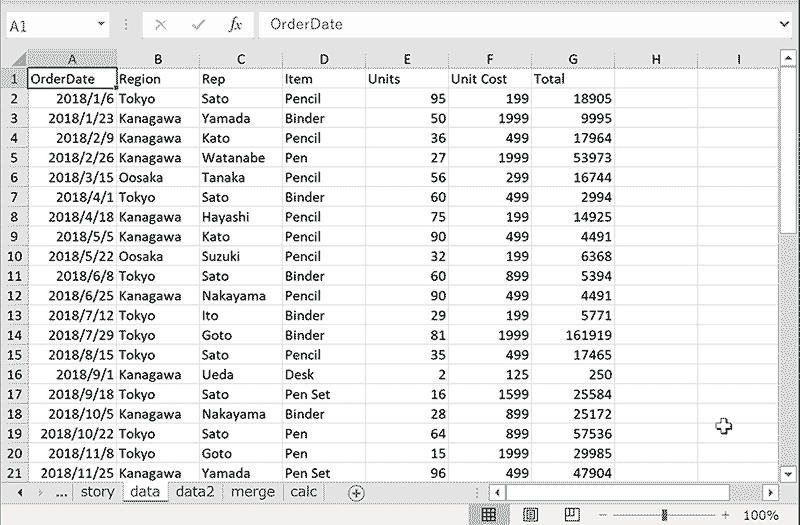
関連リンク
ショートカットキーの一覧
移動に関するショートカットキー
目次
表示を拡大(ズーム)・縮小するショートカット
拡大(ズーム)・縮小にはマウスホイールを使用します。拡大は最大で400%、縮小は最小で10%まで切り替えることが可能です。
またマウスを使わず、トラックパッドを利用している方は2本指でピンチしても拡大縮小が可能です。
| 表示の拡大 | WindowsCtrlマウスホイール(奥) |
|---|---|
| mac | |
| 表示の縮小 | WindowsCtrlマウスホイール(手前) |
| mac |
マウスを使わない場合は以下のショートカットキーを使用します。
Windowsのショートカット
- ズームイン(拡大): Ctrl + キーボードのプラスキー (+)
- ズームアウト(縮小): Ctrl + キーボードのマイナスキー (-)
- ズームを100%に戻す: Ctrl + 0 (ゼロ)
- ズーム選択範囲: Alt + W + Z
Macのショートカット
- ズームイン(拡大): ⌘ + キーボードのプラスキー (+)
- ズームアウト(縮小): ⌘ + キーボードのマイナスキー (-)
- ズームを100%に戻す: ⌘ + 0 (ゼロ)
- ズーム選択範囲: ⌥ + W + Z
ショートカットキーの練習ができます
当サイトではショートカットキーを直観的に練習できる機能がついています。ショートカットキーは繰り返し入力して指の動きで覚えてしまえば、いざ使いたい時に直観的に何も考えずともショートカットキーを使えるようになります。頭で暗記するよりも断然効率的に習得できますので、是非当サイトで繰り返しショートカットキーを練習してみてください。
下記のSTARTボタンから練習することができます。windowsとmacは自動でOSを判別して課題がだし分けされます。
下のスタートボタンを押して練習モードに入ります。
STARTSTOP
※入力モード切り替え ctrl + shift + alt + space
PRE
NEXT
現在の問題をリストから除外
除外したリストをリセット
ガイドモード
リピートモード
※推奨ブラウザ Google Chrome
PUSH ENTER
ショートカット関連記事一覧
- エクセルのショートカットキーの一覧
- シート移動・新規作成のショートカットキー(Win・mac)
- セルの結合のショートカットを使う3つの方法
- 取り消し線のショートカットキー(Win・mac)
- オートフィルのショートカットをする2つの方法
- セルの書式設定を表示するショートカットキー
- ファイルを閉じる・終了するショートカットキー
- フィルターのショートカットキーまとめ(win・mac)
- 行・列を表示・非表示するショートカットキー(Win・mac)
- 行・列を挿入・削除するショートカットキー(Win・mac)
- オートSUMのショートカットキー(Win・mac)
- 上や左のセルと同じデータをコピーするショートカットキー(Win・mac)
- 印刷をするショートカットキー(Win・mac)
- 検索・置換に関するショートカットキー(Win・mac)
- コメントに関するショートカットキー(Win・mac)
- 行・列をグループ化するショートカットキー
- 今日の日付・現在時刻を瞬時に入力できるショートカットキー
- 再計算して更新するショートカットキー(Win・mac)
- 値で貼り付けるためのショートカットキー
- 拡大(ズーム)・縮小に関するショートカット一覧(Win・mac)
- 絶対参照に切り替えるショートカットキー
- プルダウンを開くショートカットキー(Win・mac)
- 全画面表示に切り替え・解除するショートカットキー
- VBA、マクロに関するショートカットキー(Win・mac)
- セル入力・編集モードに入るショートカット(Win・mac)
- 作業爆速!移動に関するショートカットキー
- ピポットテーブル作成のショートカットキー








