Excelの印刷プレビューは「ファイル」タブを選んで「印刷」を選択することで見れますが、ショートカットキーを使うことで一瞬で表示できます。
印刷プレビューを表示するショートカットキーは、Windowsであれば「Ctrl + P」、macであれば「⌘ + P」で印刷プレビューを呼び出すことができます。
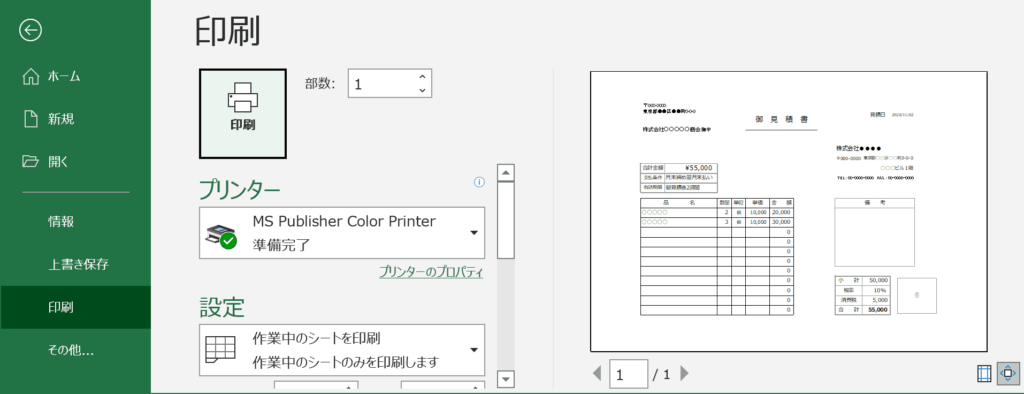
関連リンク
印刷プレビューを表示するショートカット
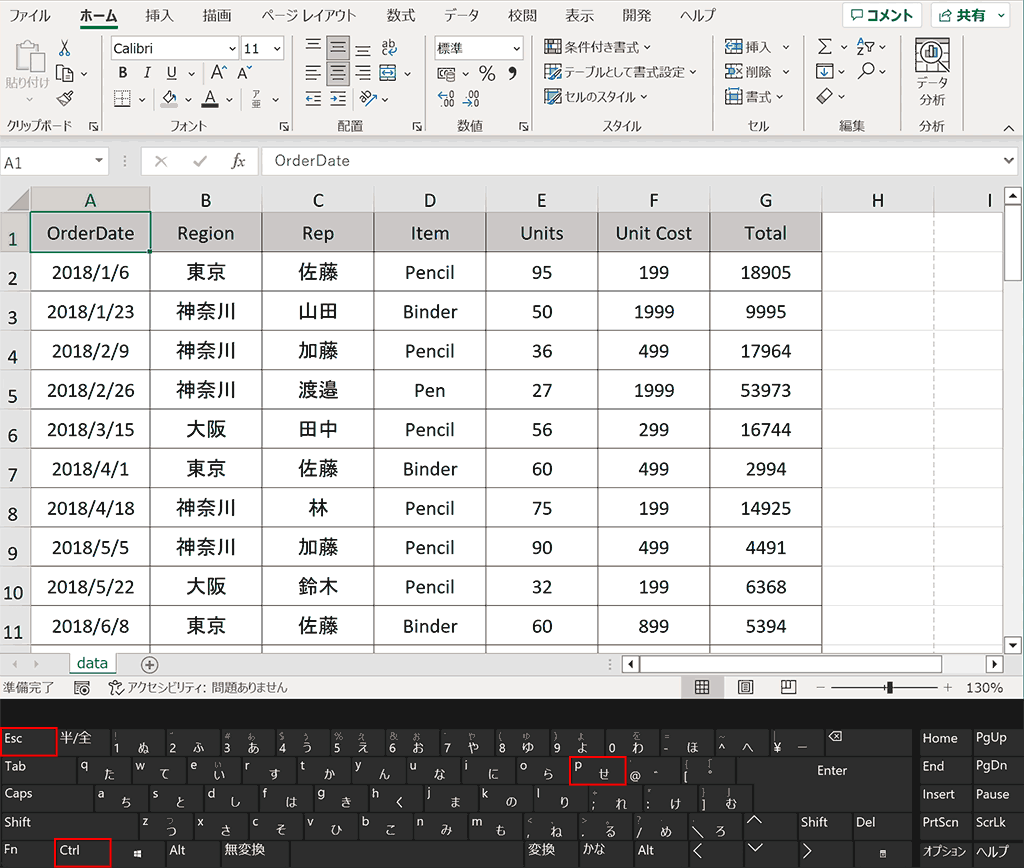
印刷プレビューを呼び出すショートカットキーは「Ctrl + P」または「Ctrl + F2」です。
| 印刷をする | WindowsCtrlP または CtrlF2 |
|---|---|
| mac |
印刷プレビューから戻るショートカット
印刷プレビューで確認してすぐに通常表示から編集したい場合が多くあるかと思いますが、印刷プレビューからはescキーですぐに戻れますのでぜひ活用してみてください。
| 印刷プレビューから戻る | Windowsesc |
|---|---|
| macesc |
改ページプレビューモードに切り替えるショートカット
印刷範囲や改ページ位置が見えるようになる「改ページプレビュー」モードに切り替えるには本来「表示」タブに切り替えて「改ページプレビュー」を選択する必要がありますが、Art、W、Iの順番に押下することで簡単に切り替えられることができます。このショートカットはアクセスキーと呼ばれており、Windowsでしか使用できません。
| 改ページプレビューモードに切り替え | WindowsAlt → W → I |
|---|---|
| macなし |
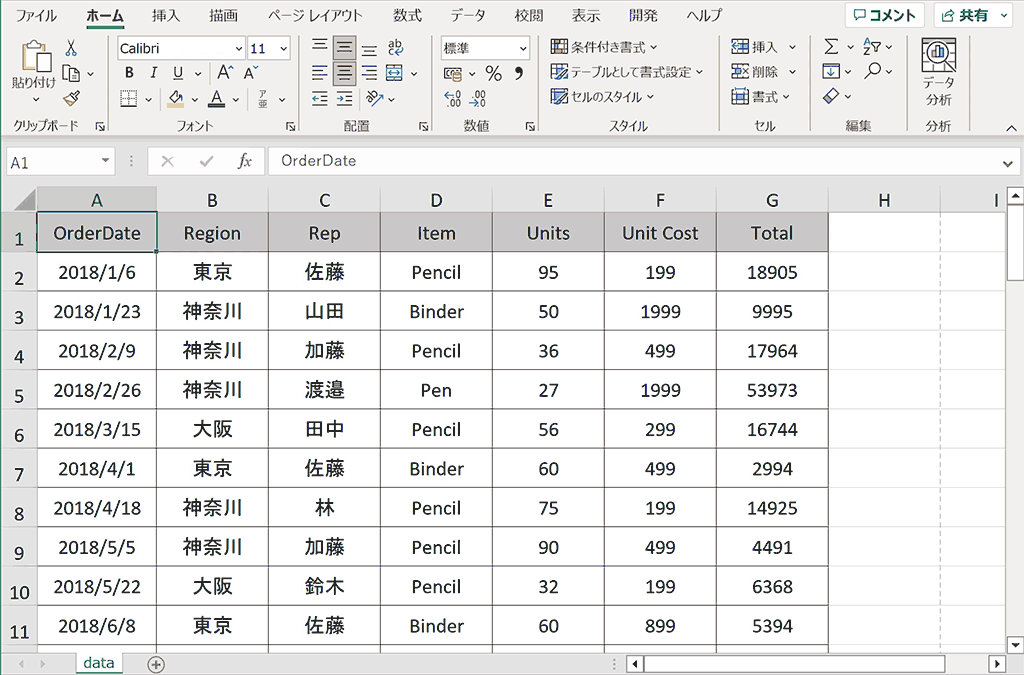
印刷の「ページ設定」を表示するショートカット
印刷における拡大縮小率や余白、ヘッダー/フッターの設定などができる「ページ設定」ページはAlt、P、S、Pの順番に押下することで瞬時に表示することができます。これはWindow版のみ使用可能です。
| 「ページ設定」を表示 | WindowsAlt → P → S → P |
|---|---|
| macなし |
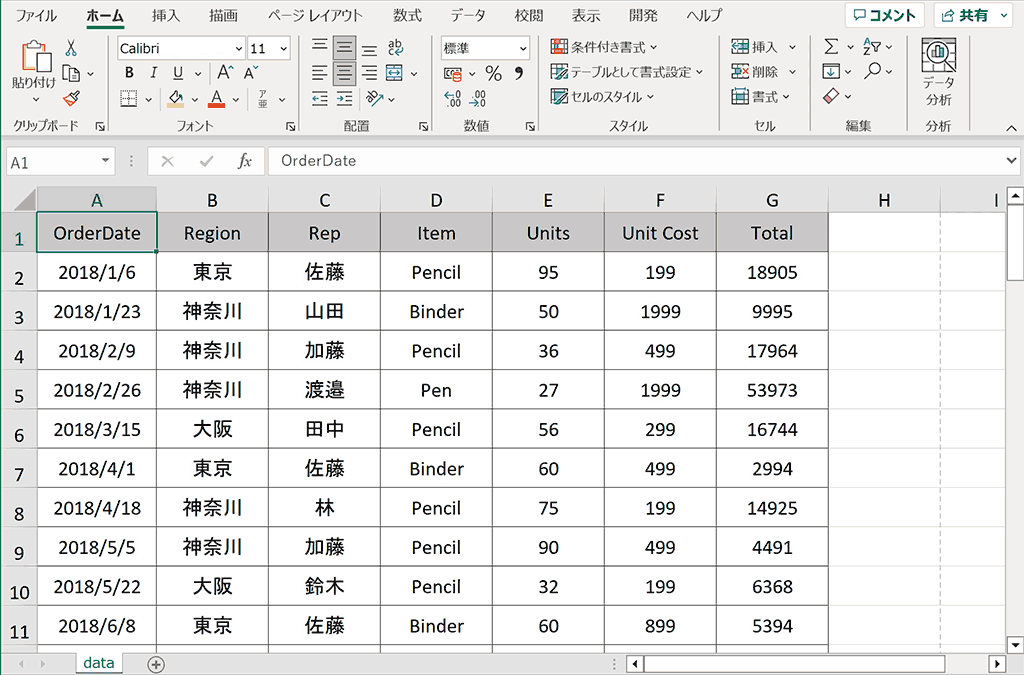
既定の設定ですぐに印刷する「クイック印刷」
Excelの「クイック印刷」という機能を使うと印刷プレビューをスキップしてそのまま既定の設定で印刷できます。「クイック印刷」を使うには下記のように準備が必要です。
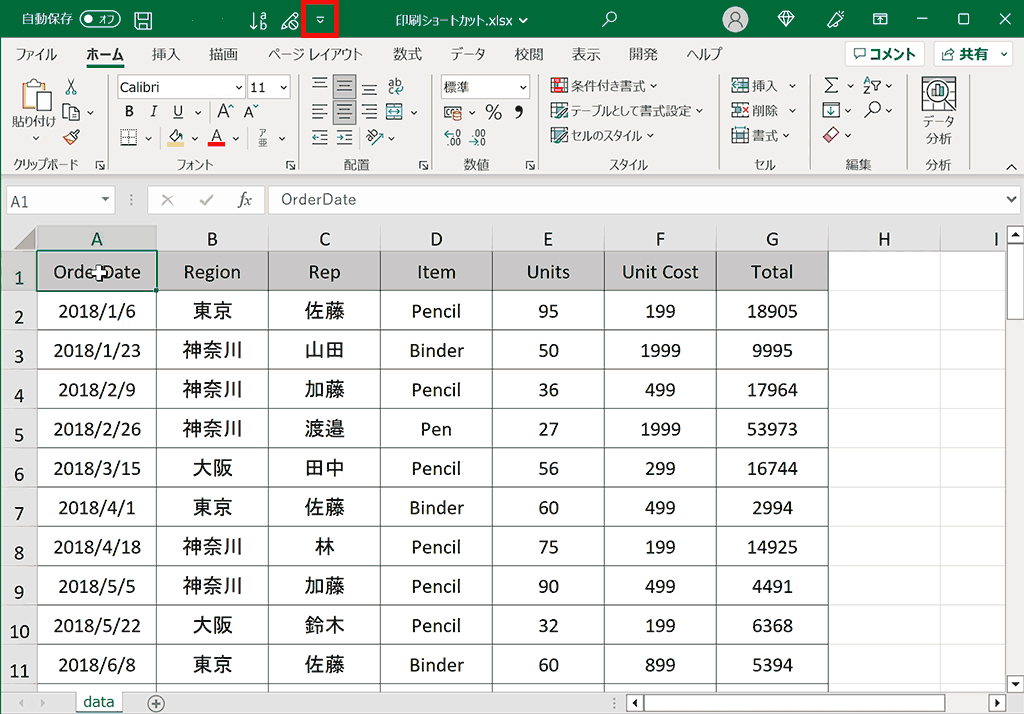
準備:クイック印刷をクイックアクセスツールバーに登録
Excelウィンドウ上にあるクイックアクセスツールバーに「クイック印刷」を登録するには上部バーにある「クイックアクセスツールバーのユーザー設定」を開き、クイック印刷にチェックを入れておきます。そうすると上部クイックアクセスツールバーに「クイック印刷」が追加されます。
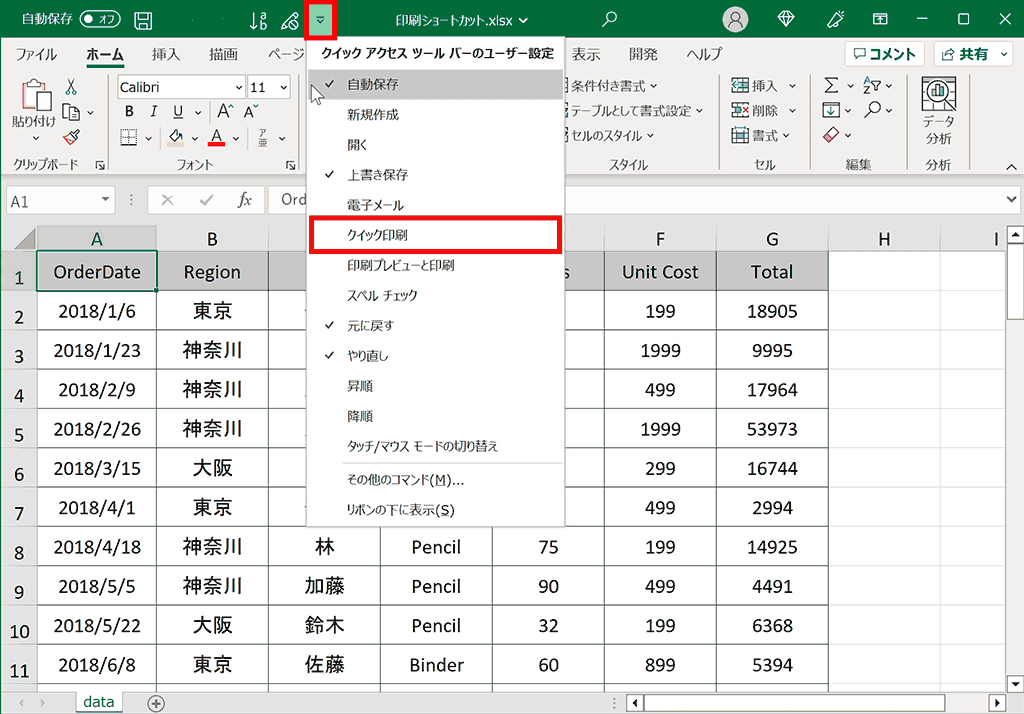
「クイック印刷」をショートカットキーで使用する方法
「クイック印刷」をショートカットキーで使う場合は「Altキー → 対応数字」の形で入力します。Altキーを押下すると対応する数値が表示されるので、クイック印刷アイコンに表示されている数値を押下します。対応数値はクイックアクセスツールバーに登録している数や順番によってことなりますが、下記の例では「Altキー → 7」となります。
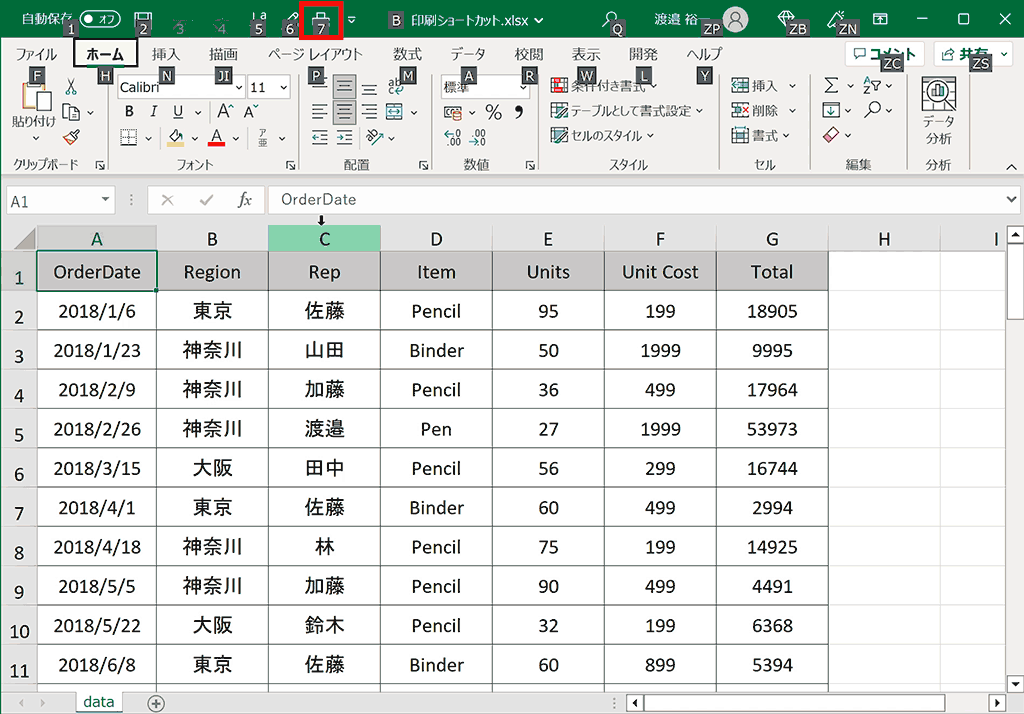
ショートカットキーの練習
当サイトはショートカットキーの練習を実際の動きを確認しながら練習できる機能がついています。繰り返し指を動かして練習ができるので、ゲーム感覚で遊んでいくうちに自然とショートカットキーが使えるようになれます。ショートカットキーは暗記するよりも実際に手を動かして練習していったほうが習得が早くなるので、是非当サイトをブックマークに登録し定期的に練習してみてください。下記のSTARTキーを押下すると練習を始められます。
※推奨ブラウザ Google Chrome
関連リンク
セルの結合のショートカットを使う3つの方法
作業爆速!移動に関するショートカットキー
セル入力・編集モードに入るショートカット(Win・mac)
セルの背景色を塗るショートカットキー
プルダウンを開くショートカットキー(Win・mac)
ショートカット関連記事一覧
- エクセルのショートカットキーの一覧
- シート移動・新規作成のショートカットキー(Win・mac)
- セルの結合のショートカットを使う3つの方法
- 取り消し線のショートカットキー(Win・mac)
- オートフィルのショートカットをする2つの方法
- セルの書式設定を表示するショートカットキー
- ファイルを閉じる・終了するショートカットキー
- フィルターのショートカットキーまとめ(win・mac)
- 行・列を表示・非表示するショートカットキー(Win・mac)
- 行・列を挿入・削除するショートカットキー(Win・mac)
- オートSUMのショートカットキー(Win・mac)
- 上や左のセルと同じデータをコピーするショートカットキー(Win・mac)
- 印刷をするショートカットキー(Win・mac)
- 検索・置換に関するショートカットキー(Win・mac)
- コメントに関するショートカットキー(Win・mac)
- 行・列をグループ化するショートカットキー
- 今日の日付・現在時刻を瞬時に入力できるショートカットキー
- 再計算して更新するショートカットキー(Win・mac)
- 値で貼り付けるためのショートカットキー
- 拡大(ズーム)・縮小に関するショートカット一覧(Win・mac)
- 絶対参照に切り替えるショートカットキー
- プルダウンを開くショートカットキー(Win・mac)
- 全画面表示に切り替え・解除するショートカットキー
- VBA、マクロに関するショートカットキー(Win・mac)
- セル入力・編集モードに入るショートカット(Win・mac)
- 作業爆速!移動に関するショートカットキー
- ピポットテーブル作成のショートカットキー








