Excelの「セルを結合して中央揃え」はショートカットキーが用意されておりません。しかし「Ctrl + Y」で繰り返しのショートカットを利用したり、アクセスキーを利用することでショートカットっぽく使うことができます。ここではその方法をご紹介していきたいと思います。
方法1:「繰り返し」のショートカットを利用
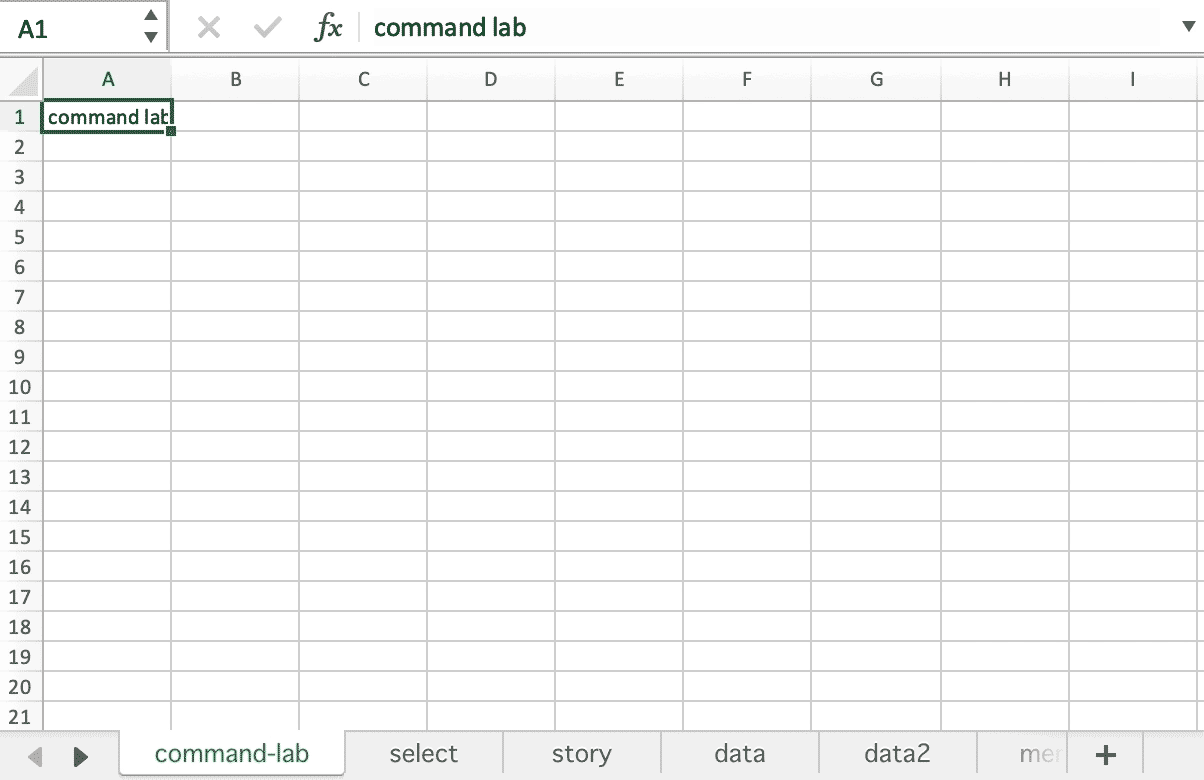
直前に「セルを結合して中央揃え」を実行していれば、あとは「繰り返し」のショートカットを利用できます。
この「繰り返し」のショートカットは「セルを結合して中央揃え」の他にも「セルの塗り潰し」「文字色の変更」などにも使えるので覚えておくと便利です。
| 直前のコマンドまたは操作を繰り返す。 | WindowsCtrly |
|---|---|
| mac |
関連リンク
セルの背景色を塗るショートカットキー
作業爆速!移動に関するショートカットキー
セル入力・編集モードに入るショートカット(Win・mac)
方法2:アクセスキーを利用する方法(Win限定)
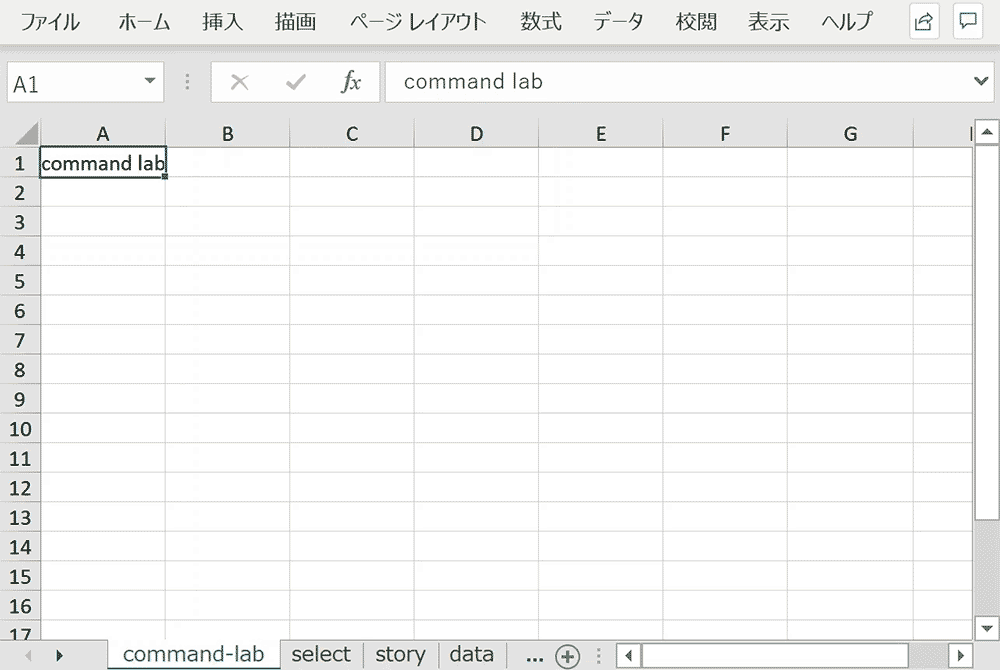
セルの結合は「アクセスキー」を使っても使用できます。
Excelのおける「アクセスキー」とはAltを押下すると出てくる英数字を辿って、ツールバーにある機能をマウスを使わずにキーボードだけで操作するための機能です。少しショートカットキーとは意味合いが違うものになりますが、ほぼ全ての機能にマウスを使わずにアクセスできるので便利です。ただ現在はwindowsでしか対応していませんのでmacユーザーの方は使えません。
| セルの結合 | WindowsaltHMC |
|---|---|
| mac – |
方法3:クイックアクセスツールバーに登録して利用する方法(Win限定)
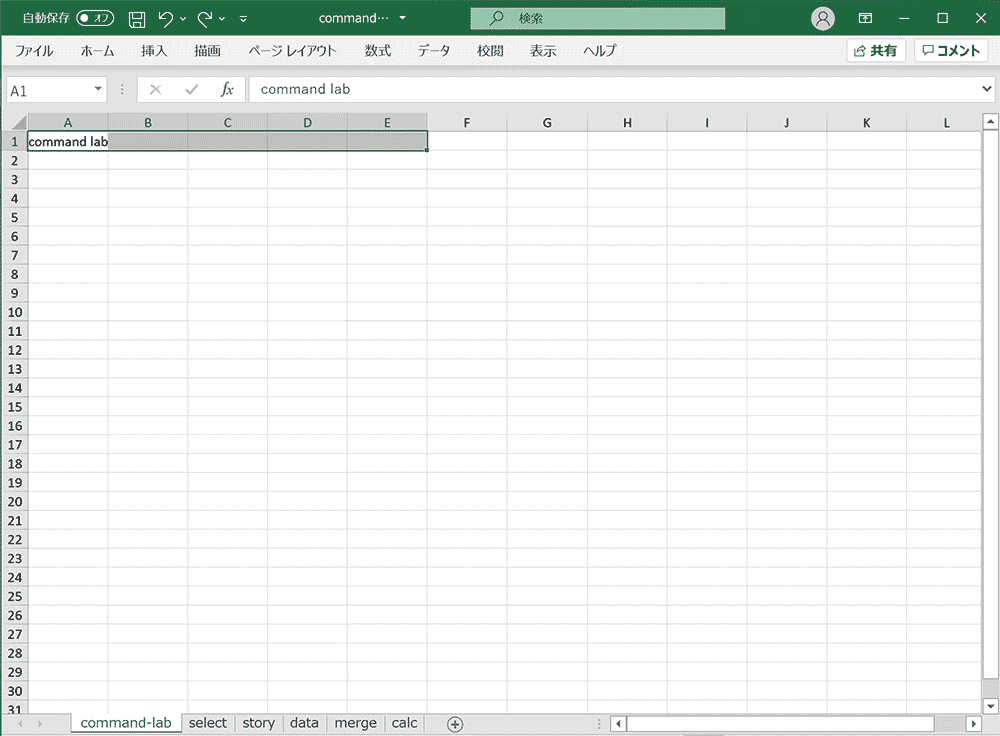
クイックアクセスツールバーとアクセスキーを併用してショートカットする方法もあります。アクセスキーはwindows 限定のため、macユーザーの方は使えません。
クイックアクセスバーに登録手順
- クイックアクセスツールバーの下矢印ボタンをクリック
- 「その他コマンド」を選択
- 「すべてのコマンド」を選択
- 「セルを結合して中央揃え」を選択
- 右矢印ボタンを押下
- 「保存」を押下
- クイックアクセスバーに「セルを結合して中央揃え」が追加される
| クイックアクセスバーに登録した動作を実行 | Windowsalt1~9 |
|---|---|
| mac – |
ショートカット関連記事一覧
- エクセルのショートカットキーの一覧
- シート移動・新規作成のショートカットキー(Win・mac)
- セルの結合のショートカットを使う3つの方法
- 取り消し線のショートカットキー(Win・mac)
- オートフィルのショートカットをする2つの方法
- セルの書式設定を表示するショートカットキー
- ファイルを閉じる・終了するショートカットキー
- フィルターのショートカットキーまとめ(win・mac)
- 行・列を表示・非表示するショートカットキー(Win・mac)
- 行・列を挿入・削除するショートカットキー(Win・mac)
- オートSUMのショートカットキー(Win・mac)
- 上や左のセルと同じデータをコピーするショートカットキー(Win・mac)
- 印刷をするショートカットキー(Win・mac)
- 検索・置換に関するショートカットキー(Win・mac)
- コメントに関するショートカットキー(Win・mac)
- 行・列をグループ化するショートカットキー
- 今日の日付・現在時刻を瞬時に入力できるショートカットキー
- 再計算して更新するショートカットキー(Win・mac)
- 値で貼り付けるためのショートカットキー
- 拡大(ズーム)・縮小に関するショートカット一覧(Win・mac)
- 絶対参照に切り替えるショートカットキー
- プルダウンを開くショートカットキー(Win・mac)
- 全画面表示に切り替え・解除するショートカットキー
- VBA、マクロに関するショートカットキー(Win・mac)
- セル入力・編集モードに入るショートカット(Win・mac)
- 作業爆速!移動に関するショートカットキー
- ピポットテーブル作成のショートカットキー
ショートカットキーの練習できます
当サイトはショートカットキーの練習を実際の動きを確認しながら練習できる機能がついています。繰り返し指を動かして練習ができるので、ゲーム感覚で遊んでいくうちに自然とショートカットキーが使えるようになれます。ショートカットキーは暗記するよりも実際に手を動かして練習していったほうが習得が早くなるので、是非当サイトをブックマークに登録し定期的に練習してみてください。下記のSTARTキーを押下すると練習を始められます。
※推奨ブラウザ Google Chrome








