ExcelのVLOOKUP関数の第3引数「列番号」には指定した範囲内の何列目の値を取得するかを指定します。一番左の列であれば1を指定し、2列めであれば2を指定します。ここではVLOOKUP関数の列番号の説明と、発展編として、COLUMNS関数と併用して数式をコピーした際に列番号を自動で可変させる方法についても解説します。
関連リンク
「列番号」とは「範囲内で左から何列目の値を取得したいか」
VLOOKUP関数の3つ目の設定値である「列番号」には指定した範囲の一番左の列から数えて何列目の値を取得するかを設定します。一番左の列を1としてカウントし、下記の例で言うと、範囲の商品名を取得したい場合は列番号は「2」を指定します。
VLOOKUP関数の構文
ここで改めて仕事でよく使うVLOOKUPの構文について解説します。もっと詳しく知りたい方は下記のリンクからVLOOKUP関数の解説ページを参照してください。
- 検索値:範囲の先頭の列で検索する値を指定します。
- 範囲:取得したいデータが含まれる表を指定します。先頭列に検索値として検索したいデータが含まれるように設定します。
- 列番号:範囲の何列目の値を取得したいかを指定します。範囲の先頭列は1としてカウントします。
- 検索方法:検索値と完全一致の値だけを検索するか、その近似値を含めて検索するか指定します。完全一致の場合は「FALSE」。近似値を含めて検索の場合は「TRUE」を指定します。

発展編:列番号を可変させる方法:「COLUMNS関数」を活用
VLOOKUP関数の「列番号」は数式をコピーする際に自動で可変しません。なのでVLOOKUP関数を復数の列にコピーする際に1列ごとに「列番号」の数値を設定し直す必要があります。列が少なければ良いですが、列が多いと一つづつ変更するのは手間です。
数式をコピーする際に列番号を自動で可変させるには「COLUMNS関数」を使うと便利です。COLUMNS関数とは指定した範囲の列数を返す関数で、範囲の始点を絶対参照にすることによって、始点から何列目にあるかを自動で取得することができます。下記で実際にCOLUMNS関数を使用して列番号を可変させる例について解説します。知っていると業務効率化につながるテクニックです。
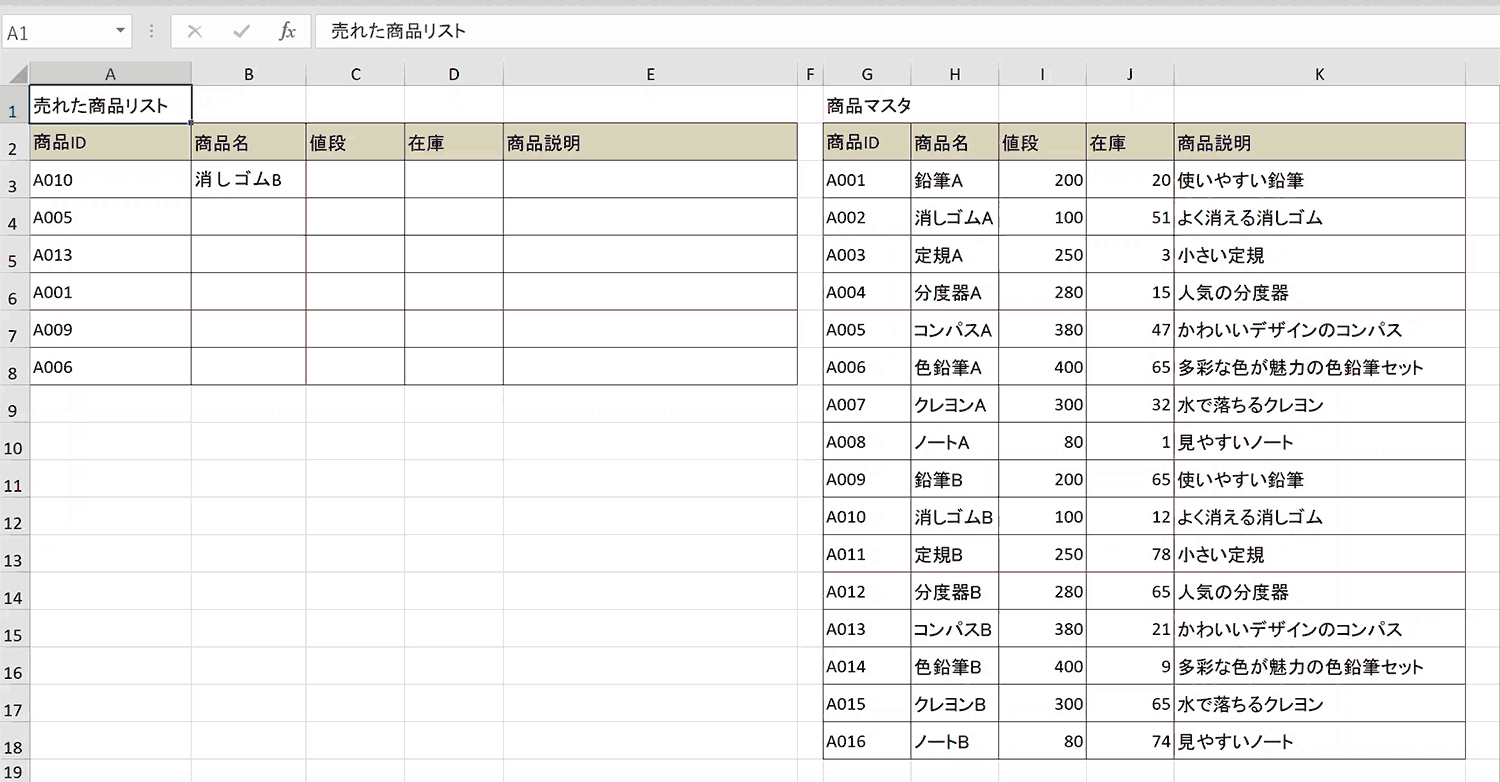
関連リンク
列番号を求めるCOLUMN関数の使い方(VLOOKUPの列番号への応用)
手順1:VLOOKUP関数が入力されているセルを選択
VLOOKUP関数が入力されているセルを選択します。
手順2:「列番号」部分を消去し、「COLUMNS(」と入力
第3引数で設定されている「列番号」部分を一旦消去し、「COLUMNS(」と入力します。
手順3:「範囲」で参照している表の一番左の列から「列番号」の数だけ範囲を広げて選択
第2引数の「範囲」で指定している参照テーブルの見出しの一番左の列から列番号の数だけ範囲を広げて選択します。
手順4:指定した範囲の始点のセルだけを絶対参照に変更
手順3で指定した範囲の始点セルを選択して「F4」キーを押下し、絶対参照に変更します。
手順5:「)」を入力しCOLUMNS関数を閉じる
「)」を入力しCOLUMNS関数を閉じます。
手順6:ENTERキーを押下する
数式を決定するためにENTERキーを押下します。
手順7:数式を他のセルにコピーする
数式を他のセルにコピー&ペーストします。
自動で列番号を可変させることができました。
無事、列番号を自動で可変し、正しくVLOOKUP関数を入力され、表を作成することができました。
関連リンク
VLOOKUP関数を複数条件で検索する方法
VLOOKUP関数で別シートから参照する方法
VLOOKUPをVBAで使用する方法
VLOOKUP関数で#N/Aエラーでうまくいかない時の解決方法
VLOOKUP関数とIF関数を組み合わせて使う使用例まとめ
VLOOKUP関数の列番号とは?自動で列番号を変更する方法も
VLOOKUP関数で「0」やエラーを空白にする方法
INDEX関数とMATCH関数で対応値を検索する方法
VLOOKUP関数で「#NAME?」と表示された時の対処方法
VLOOKUP関数で合計、集計は不可能(SUMIFで条件指定し合計値を出す方法)
XLOOKUP関数の使い方(VLOOKUPの後継関数)
VLOOKUP関数で部分一致(〜含む)検索する方法
おすすめの解説動画
本ページで解説している内容と同じく、COLUMNS関数を併用して、コピペで簡単にデータ抽出する方法について解説している動画です。非常にわかりやすく解説しているのでおすすめです。
ショートカットキーの練習できます
当サイトはショートカットキーの練習を実際の動きを確認しながら練習できる機能がついています。繰り返し指を動かして練習ができるので、ゲーム感覚で遊んでいくうちに自然とショートカットキーが使えるようになれます。ショートカットキーは暗記するよりも実際に手を動かして練習していったほうが習得が早くなるので、是非当サイトをブックマークに登録し定期的に練習してみてください。下記のSTARTキーを押下すると練習を始められます。
※推奨ブラウザ Google Chrome








