ExcelのVLOOKUP関数を入力したセルに「#NAME?」と表示されたら多くの場合、関数名に入力ミスがあります。正しいスペルかどうか確認しましょう。ここでは「#NAME?」エラーの対処方法、関数入力時にスペルミスを起きにくくする方法について解説します。
関連リンク
「#NAME?」エラーは関数のスペルミスが原因
「#NAME?」エラーは関数名が間違っている時のエラーです。関数名が正しいかどうか確認しましょう。例えば下記の例ではVLOOKUP関数を「VLOOOKUP」と文字列を間違えて入力してしまっているため、「#NAME?」エラーが返ってきています。
正しいスペルに修正すると正常に機能しました。
スペルミスを事前に防ぐには自動入力機能を使おう
Excelには関数を自動で入力してくれる入力補助機能がついています。関数名のアルファベット数文字入力すると予測関数が表示されるので、目的の関数の上でTABキーを押下すると自動入力されます。意外と知らない人が多いので、ぜひこの機能を使ってスペルミスをなくし、効率化していきましょう。下記で手順を解説します。
手順1:目的の関数名のアルファベット数文字入力
セル最初の文字に「=」を入力すると、数式入力モードなり、関数名の最初のアルファベット数文字を入力すると予測関数一覧が表示されます。
手順2:予測関数を一覧から目的の関数を選択し、TABキーを押下
予測関数の一覧から目的の関数を下矢印キーで選択し、TABキーを押下します。
自動入力されました。
目的の関数が自動入力されました。特に長い関数名入力する上でこの機能は便利ですので、是非活用する癖をつけておきましょう。
#N/Aエラーが表示される場合
VLOOKUP関数では指定した検索値が範囲内に見つからない場合は「#N/A」エラーを表示します。下記で詳しく説明しているので参考にしてみてください。
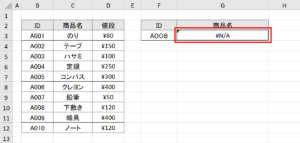
その他のエラーが表示される場合
#N/Aエラー、#NAMEエラー以外が表示される場合は下記のリンクを参考にしてみてください。各エラーについて解説しているので参照してみてください。

エラーを表示させたくない場合
エラーを表示させたくない場合はIFERROR関数などで数式を囲うなどの対応が必要です。下記リンクで詳しく解説しています。
その他関連リンク
VLOOKUP関数を複数条件で検索する方法
VLOOKUP関数で別シートから参照する方法
VLOOKUPをVBAで使用する方法
VLOOKUP関数で#N/Aエラーでうまくいかない時の解決方法
VLOOKUP関数とIF関数を組み合わせて使う使用例まとめ
VLOOKUP関数の列番号とは?自動で列番号を変更する方法も
VLOOKUP関数で「0」やエラーを空白にする方法
INDEX関数とMATCH関数で対応値を検索する方法
VLOOKUP関数で「#NAME?」と表示された時の対処方法
VLOOKUP関数で合計、集計は不可能(SUMIFで条件指定し合計値を出す方法)
XLOOKUP関数の使い方(VLOOKUPの後継関数)
VLOOKUP関数で部分一致(〜含む)検索する方法
ショートカットキーの練習できます
当サイトはショートカットキーの練習を実際の動きを確認しながら練習できる機能がついています。繰り返し指を動かして練習ができるので、ゲーム感覚で遊んでいくうちに自然とショートカットキーが使えるようになれます。ショートカットキーは暗記するよりも実際に手を動かして練習していったほうが習得が早くなるので、是非当サイトをブックマークに登録し定期的に練習してみてください。下記のSTARTキーを押下すると練習を始められます。
※推奨ブラウザ Google Chrome








