ExcelのVLOOKUP関数で返される「#N/A」は検索値が見つからない場合に返される値です。検索値がもともとないのであれば正常な挙動ですが、検索値の項目があるはずなのにN/Aエラーが返され、うまくいかない場合の解決方法について解説します。
関連リンク
文字列があるのにN/Aエラーが表示される主な理由
VLOOKUP関数において、検索値の文字列があるはずなのに#N/Aエラーが返される時のよくある原因は下記です。
- 検索値に全角、半角が正しく入力されていない
- 余計な空白が入っている
- 検索値の書式設定が文字列と数値で異なる
- セル参照が正しくない
- 検索の型が「TRUE」もしくは「1」が設定されている
下部でそれぞれのエラーの原因と解決方法について解説します。
原因1:検索値に全角、半角が正しく入力されていない
検索値に全角、半角が正しく入力されていないとVLOOKUP関数は不一致と判定し#N/Aを返します。全角や半角は注意深く見ても目視だとわかりにくい場合があります。
解決方法:全角、半角を正しく入力する
全角、半角を参照データ通りに正しく入力することで解決します。下記のように自動で半角に変換するASC関数を数式に組み込んで未然にエラーを防ぐことも可能です。
原因2:余計な空白が入っている
見た目上は問題なくても、余分な空白文字が入っているとVLOOKUP関数は不一致と判定し、#N/Aを返します。検索値に空白が入っている場合もあれば、検索範囲にも空白が入っていることもあるので、両方のチェックが必要です。
解決方法:余分な空白を削除する
余分な空白を削除することで解決します。検索値、検索範囲、の両方チェックしておきましょう。余分な空白はTRIM関数で除去することが可能なので、例えば下記のように検索値にTRIM関数を組み合わせて未然にエラーを防ぐことも可能です。
原因3:検索値の書式設定が異なる
検索値と検索範囲の値の書式設定が異なるとVLOOKUP関数は不一致と判定し、#N/Aを返します。特にIDや番号などの数値データを文字列で指定していると、この問題が起きやすいです。
解決方法:書式設定を合わせる
書式設定を適切に設定し、正しく合わせることで解決します。ホームタブ内の書式設定のプルダウンから変更するか、「Ctrl + 1」で書式設定ダイヤログを開いて変更できます。書式設定を変更しても反映されない場合は、変更したセルを一度ダブルクリックすると正しく反映されます。
原因4:セル参照が正しくない
セル参照が正しく設定されていない場合、正しい結果が取得できず#N/Aが返される場合があります。よくある例がVLOOKUP関数の数式をコピーした際に参照範囲がずれてしまい、結果がおかしくなってしまうことです。
解決方法:セル参照を正しく設定する
VLOOKUP関数の数式をコピーする場合は、ずらしたくないセル参照を選択し、F4キーを押下して絶対参照に変更してから数式をコピーすると、参照範囲をずらさずにコピーできます。
原因5:検索の型が「TRUE」もしくは「1」が設定されている
結果が#N/Aエラーではなく、正しくない値を返してしまっている場合は第4引数にTRUEが設定されているか、省略されていないか確認してみてください。検索の型をTRUEに設定すると近似値検索として検索をかけますので場合によっては誤った結果を帰す場合があります。
解決方法:第4引数にFALSEを設定する
特別な理由がなければ第4引数は必ずFALSEを設定しておきましょう。省略するとTRUEに設定されてしまうため、FALSEを必ず設定することをおすすめします。
 ゆう
ゆうTRUEを指定して近似値で取得したい場合は下記のように割引金額を出したい場合などに便利です。
近似値を取得する例
あまり第4引数にTRUEを指定する機会は少ないですが、下記のように割引額を出したい場合などに使えます。
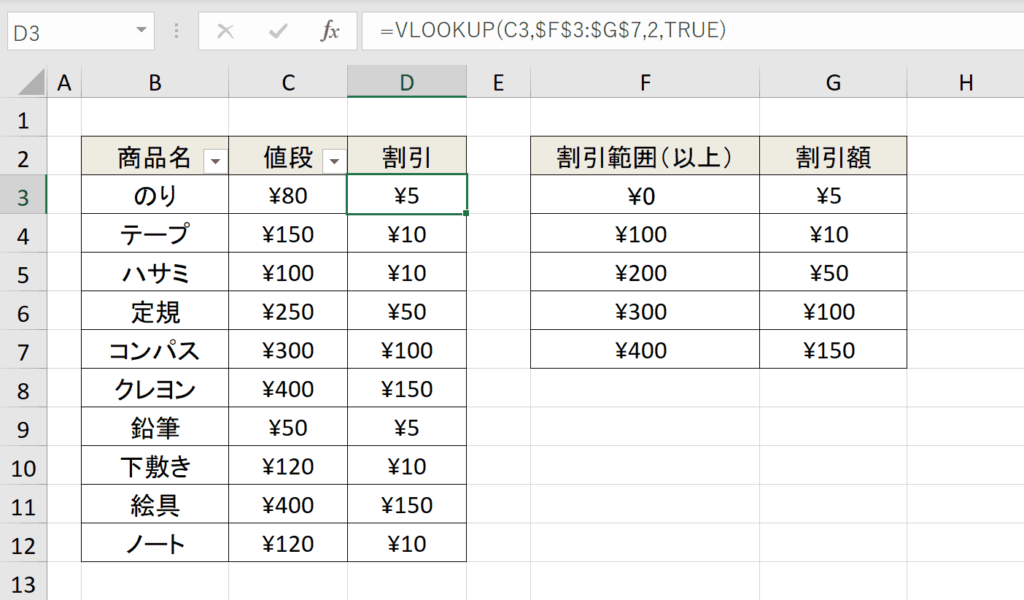
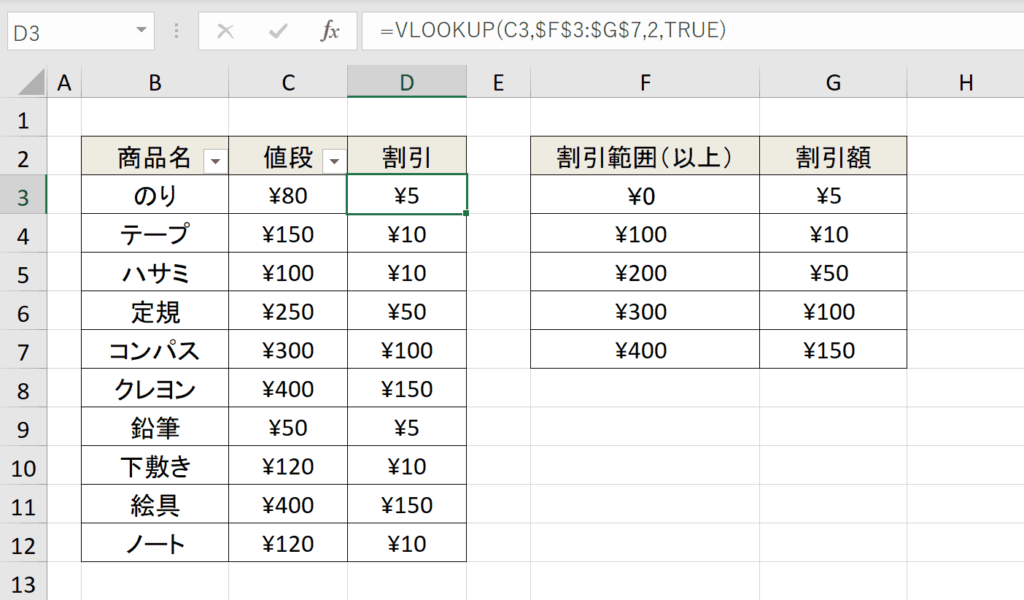
#N/Aエラーを空白にする方法にはIFERROR関数を使用
検索値が見つからない場合の#N/Aエラーを明示的に出さないようにするにはIFERROR関数、もしくはIFNA関数を活用します。詳しくは下記で解説しています。





その他のエラーについての詳細は下記リンクを確認してみてください。


関連リンク
VLOOKUP関数を複数条件で検索する方法
VLOOKUP関数で別シートから参照する方法
VLOOKUPをVBAで使用する方法
VLOOKUP関数で#N/Aエラーでうまくいかない時の解決方法
VLOOKUP関数とIF関数を組み合わせて使う使用例まとめ
VLOOKUP関数の列番号とは?自動で列番号を変更する方法も
VLOOKUP関数で「0」やエラーを空白にする方法
INDEX関数とMATCH関数で対応値を検索する方法
VLOOKUP関数で「#NAME?」と表示された時の対処方法
VLOOKUP関数で合計、集計は不可能(SUMIFで条件指定し合計値を出す方法)
XLOOKUP関数の使い方(VLOOKUPの後継関数)
VLOOKUP関数で部分一致(〜含む)検索する方法
おすすめ動画
VLOOKUP関数でエラー表示された際の対処方法について解説している動画です。丁寧にわかりやすく解説しているのでおすすめです。
ショートカットキーの練習できます
当サイトはショートカットキーの練習を実際の動きを確認しながら練習できる機能がついています。繰り返し指を動かして練習ができるので、ゲーム感覚で遊んでいくうちに自然とショートカットキーが使えるようになれます。ショートカットキーは暗記するよりも実際に手を動かして練習していったほうが習得が早くなるので、是非当サイトをブックマークに登録し定期的に練習してみてください。下記のSTARTキーを押下すると練習を始められます。
※推奨ブラウザ Google Chrome








