Excelで選択項目から入力値を選べるプルダウンリスト(ドロップダウンリスト)を解除するには、データタブの「データの入力規則」を開き、「すべてクリア」を選択することで解除できます。ここではその方法について詳しく解説します。
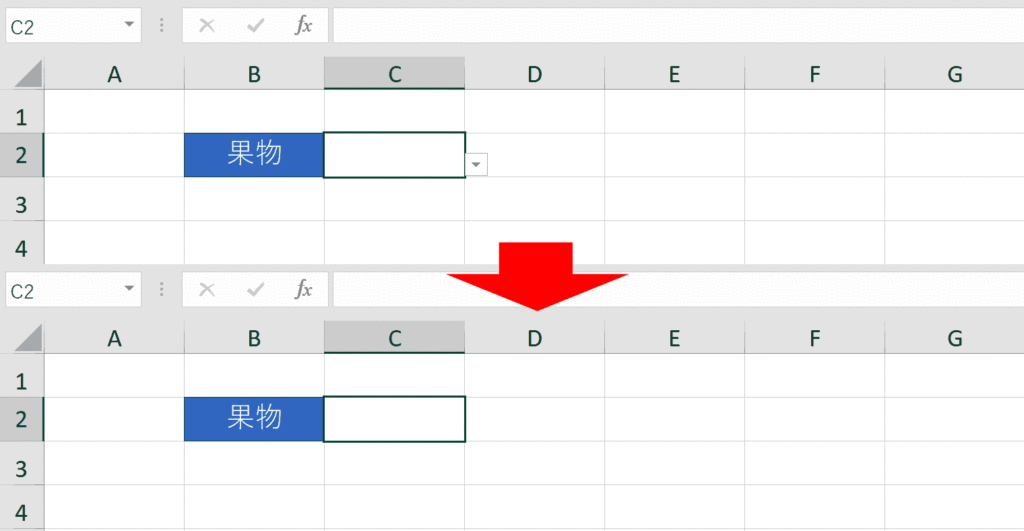
関連リンク
プルダウンを解除する方法
プルダウンリスト(ドロップダウンリスト)を解除する方法について解説します。
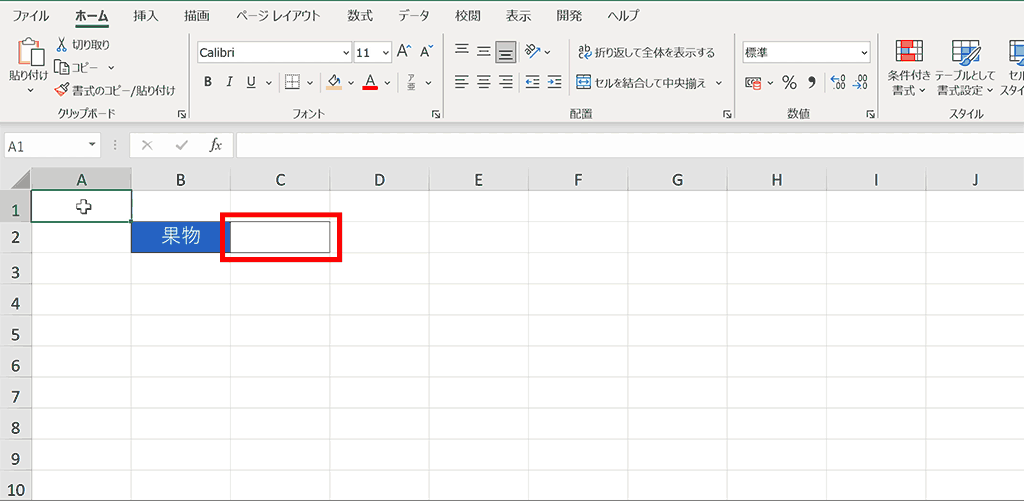
手順1:解除したいプルダウンリストのセルを選択
解除したいプルダウン付きのセルを選択します。複数セルを解除したい場合は範囲で選択も可能です。
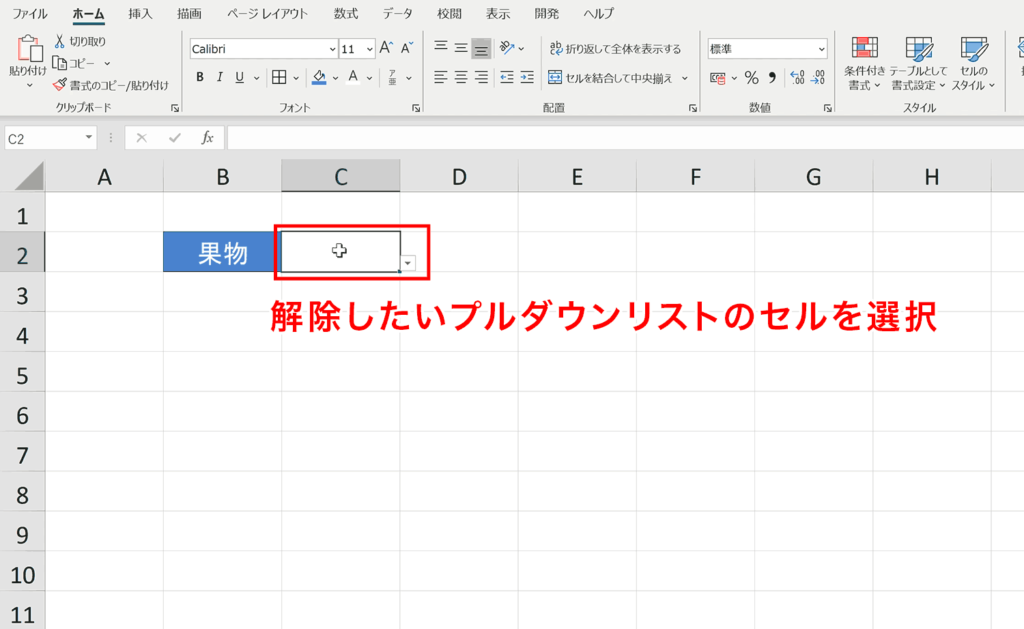
手順2:「データ」タブの「データの入力規則」を選択
「データ」タブ内の「データツール」グループ内にある「データの入力規則」をクリックします。シートの幅によって、見た目が違いますので、見つからない場合はウィンドウを広げてみてください。

手順3:「すべてクリア」を選択し「OK」を押下
データの入力規則ダイヤログ内の「すべてクリア」を選択します。

プルダウンが解除されました
無事プルダウンリストが削除が完了しました。
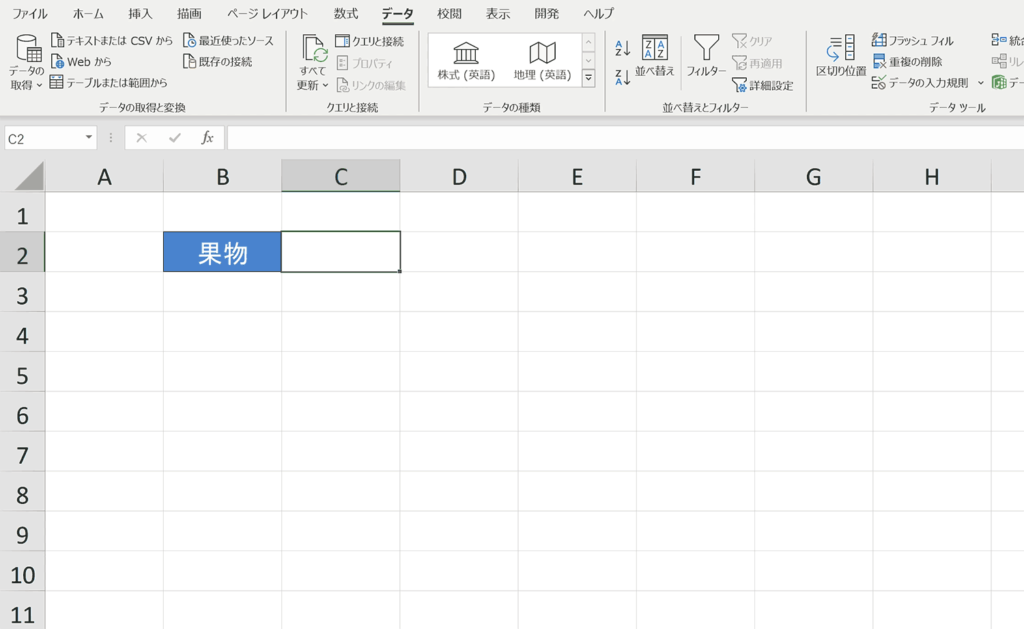
補足:プルダウンだけ解除したい場合
「データの入力規則」の設定はプルダウン以外にも入力時のメッセージやエラーメッセージなどの設定もできます。「すべてをクリア」を押下するとそれらすべての設定が消えてしまうので、他の必要な設定を残して、プルダウンだけ解除したい場合は「データの入力規則」内の「設定」タブ内の「入力値の種類」を「すべての値」に変更しOKをクリックします。
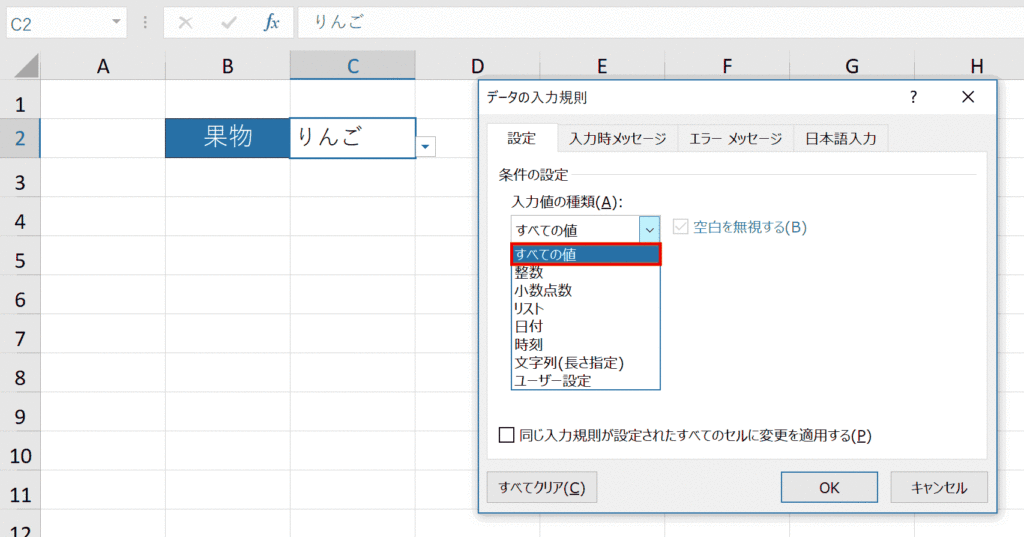
関連リンク
プルダウンリスト完全ガイド
プルダウンリストの項目を自動追加する方法
プルダウンの解除方法
絞り込み連動するプルダウンの作成方法
プルダウンの選択によって色や書式を変更する方法
プルダウンのショートカットキー
プルダウンの項目を複数選択する方法
プルダウンの最初の項目に空白を入れる方法
プルダウンで日付の項目を自動で表示する方法
プルダウンリストのセルで自由入力を許可する方法
おすすめの解説動画
プルダウンリストの作成方法について丁寧に解説している動画です。非常にわかりやすく解説しているのでおすすめです。プルダウンリストの選択項目設定の正しい方法について解説しており、一歩踏み込んだExcelの知識を学べます。
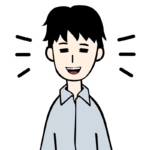 ゆう
ゆうプルダウンって入力ミスを防げるし、便利な機能ですよね
ショートカットキーの練習できます
当サイトはショートカットキーの練習を実際の動きを確認しながら練習できる機能がついています。繰り返し指を動かして練習ができるので、ゲーム感覚で遊んでいくうちに自然とショートカットキーが使えるようになれます。ショートカットキーは暗記するよりも実際に手を動かして練習していったほうが習得が早くなるので、是非当サイトをブックマークに登録し定期的に練習してみてください。下記のSTARTキーを押下すると練習を始められます。
※推奨ブラウザ Google Chrome








