セルに関係なくテキスト範囲を指定し文字が打てるテキストボックスの使い方を解説します。ここでは挿入方法のほか、様々な編集方法について解説します。
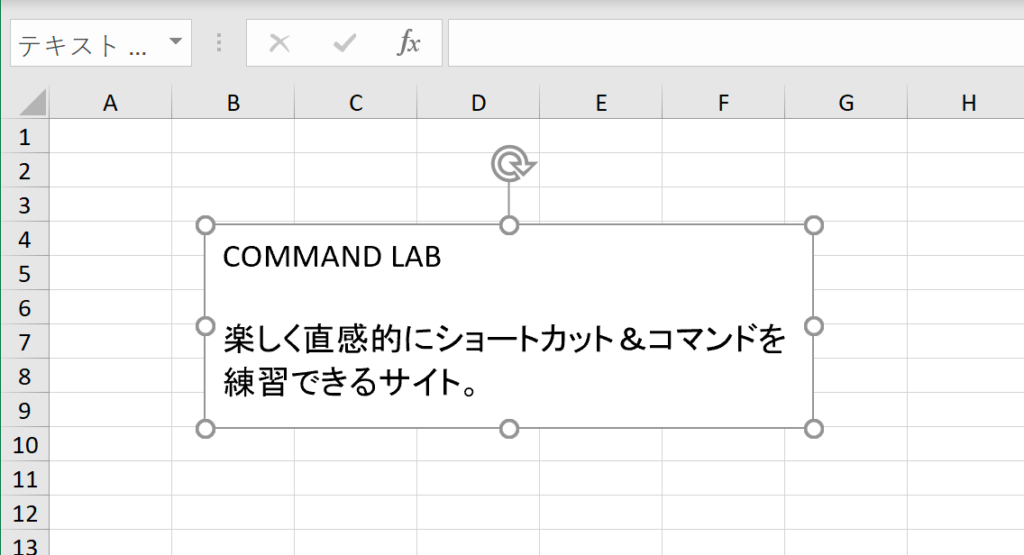
目次
横書きテキストボックスの挿入方法
横書きテキストボックスの挿入方法について解説します。
- 「挿入」タブを開く
- 「テキスト」を押下
- 「テキストボックス」の下矢印を押下
- 「横書きテキストボックスの描画」を押下
- ドラッグして範囲を指定
- 横書きテキストボックスが挿入されました
縦書きテキストボックスの挿入方法
縦書きテキストボックスの挿入方法について解説します。
- 「挿入」タブを開く
- 「テキスト」を押下
- 「テキストボックス」の下矢印を押下
- 「縦書きテキストボックス」を押下
- ドラッグして範囲を指定
- 縦書きテキストボックスが挿入されました
テキストボックスのデザイン編集方法
テキストボックスのデザイン編集方法について解説します。塗りつぶし色や線の色や太さ、透明度など多岐にわたって編集可能です。
- テキストボックスを右クリック
- コンテキスメニュー内の「図形の書式設定」を選択
- 「図形の書式設定」メニュー内で塗りつぶしなどのデザインを変更
- デザイン変更ができました
テキストボックスの段落編集方法
テキストボックスの段落編集方法について解説します。「ホーム」タブの「配置」グループ内でも編集できますが、より詳細な設定ができるのが下記方法となります。
- 変更を加えたいテキストを選択
- 右クリックし「段落」を選択
- 「段落」メニュー内で段落設定を編集
- 「OK」を押下
- 段落の編集ができました
テキストボックスの行間調整方法
テキストボックスの行間調整方法について解説します。セル内とは違って、かなり詳細に行間を設定できます。
- 変更を加えたいテキストを選択。
- 右クリックし「段落」を選択
- 「段落」メニュー内で「行間」設定を変更
- 「OK」を押下
- 行間を調整できました。
おすすめの解説動画(透明なテキストボックスを使って自由に文字を配置する方法)
テキストボックスを背景なしの線なしにすることで好きな場所に配置ができるようにする方法です。汎用性高いので是非覚えておくと良い思います。
ショートカットキーの練習できます
当サイトはショートカットキーの練習を実際の動きを確認しながら練習できる機能がついています。繰り返し指を動かして練習ができるので、ゲーム感覚で遊んでいくうちに自然とショートカットキーが使えるようになれます。ショートカットキーは暗記するよりも実際に手を動かして練習していったほうが習得が早くなるので、是非当サイトをブックマークに登録し定期的に練習してみてください。下記のSTARTキーを押下すると練習を始められます。
下のスタートボタンを押して練習モードに入ります。
STARTSTOP
※入力モード切り替え ctrl + shift + alt + space
PRE
NEXT
現在の問題をリストから除外
除外したリストをリセット
ガイドモード
リピートモード
※推奨ブラウザ Google Chrome
PUSH ENTER








