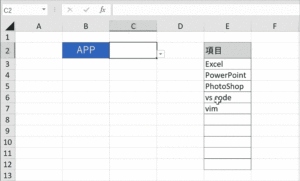Excelのプルダウンでは日付の項目を作成するときに現在の日付から自動で項目を生成することができます。ここでは下記のような便利な日付のリストの作成方法について解説します。
- 当日の日付から日付一覧を自動表示
- 当月の1日から日付一覧を自動表示
- 当月の月末から日付一覧を自動表示
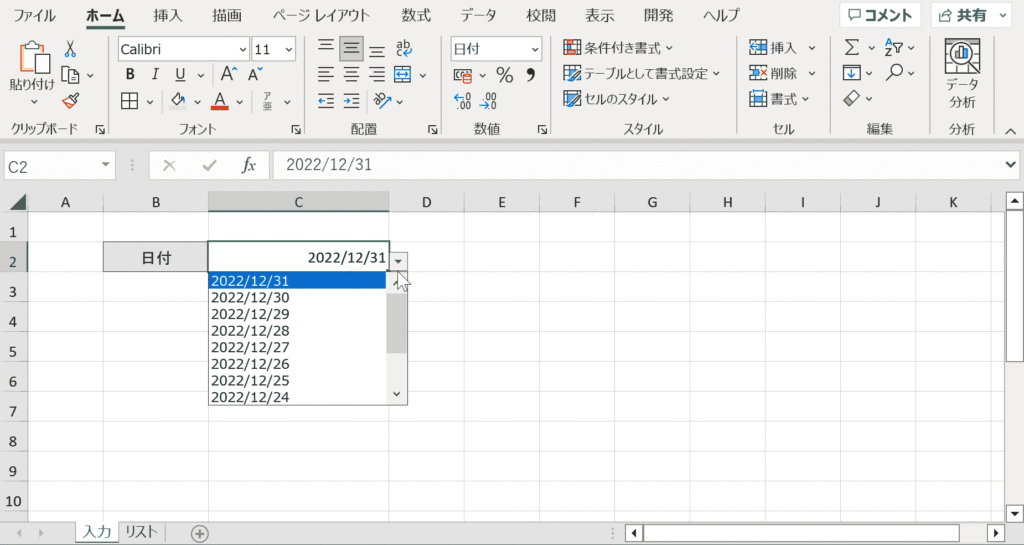
関連リンク
当日の日付から日付一覧を自動表示する方法
当日の日付から日付一覧を自動的に表示する方法について解説します。

手順1:空白セルにTODAY関数を入力する
日付のリストを作るため、空白セルに「=TODAY()」と入力しTODAY関数を挿入します。TODAY関数は今現在の日付を自動で返す関数です。
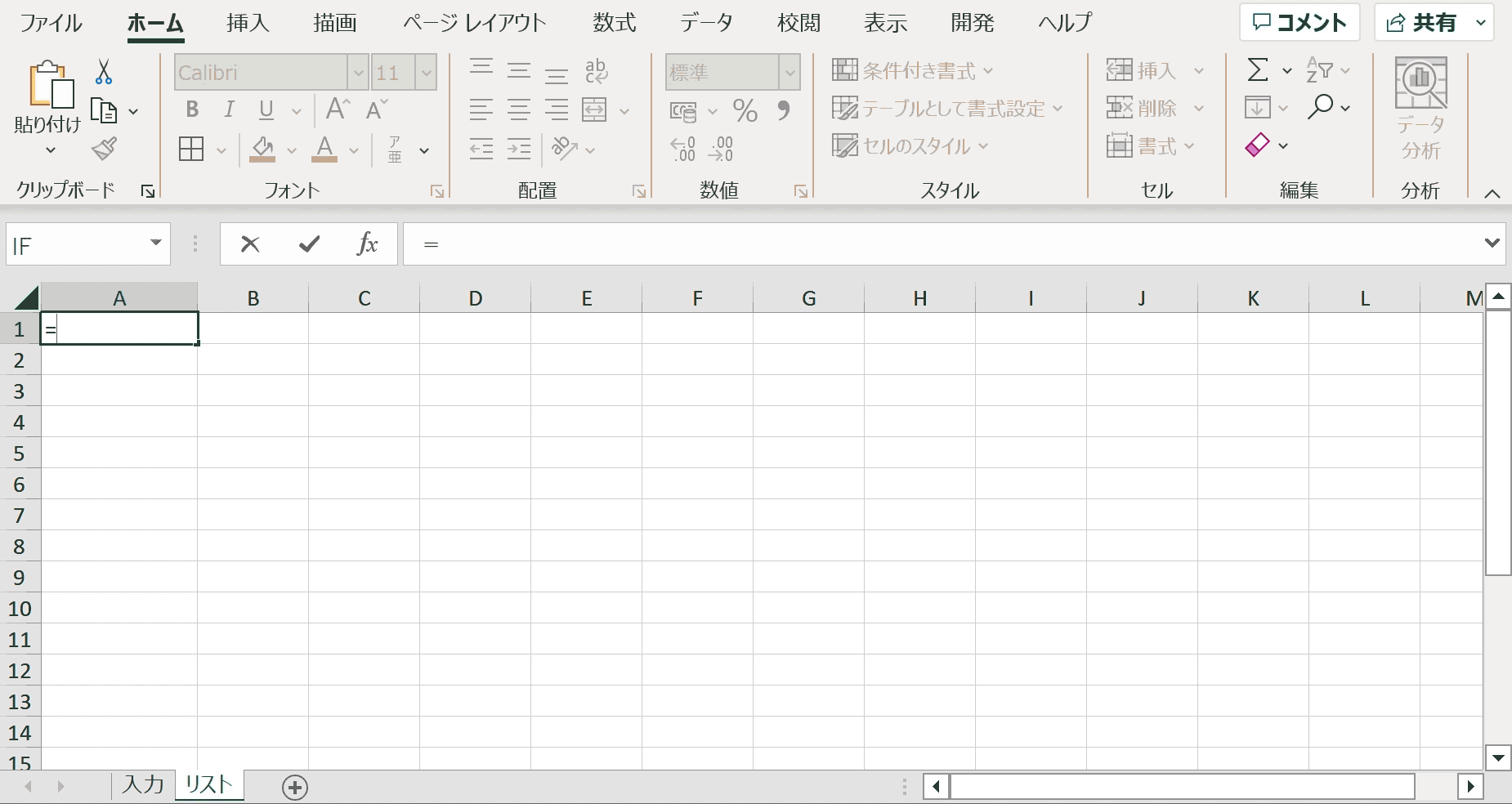
手順2:下のセルを選択して、上のセルをセル参照し、1を足す
TODAY関数を入力したセルの1つ下のセルを選択し、「=A1+1」というようにひとつ上のセルを参照しつつ1を足します。日付のデータは1を足すと1日後になります。
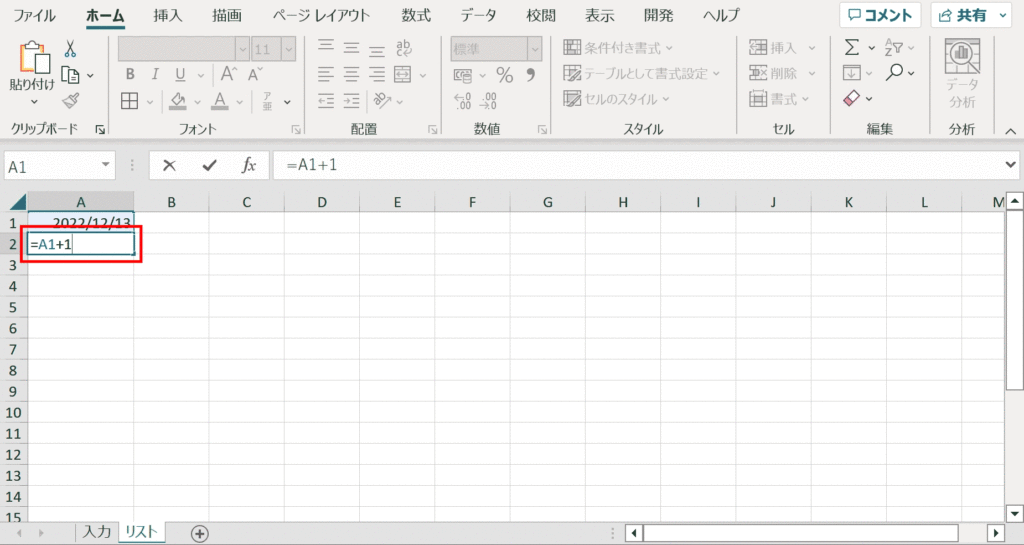
手順3:リストの項目分のセルをコピーする
日付データに1を足したセルをリストの項目数の分コピーします。そうすると1日ごとにずれてくれるため連日の日付データが作れます。
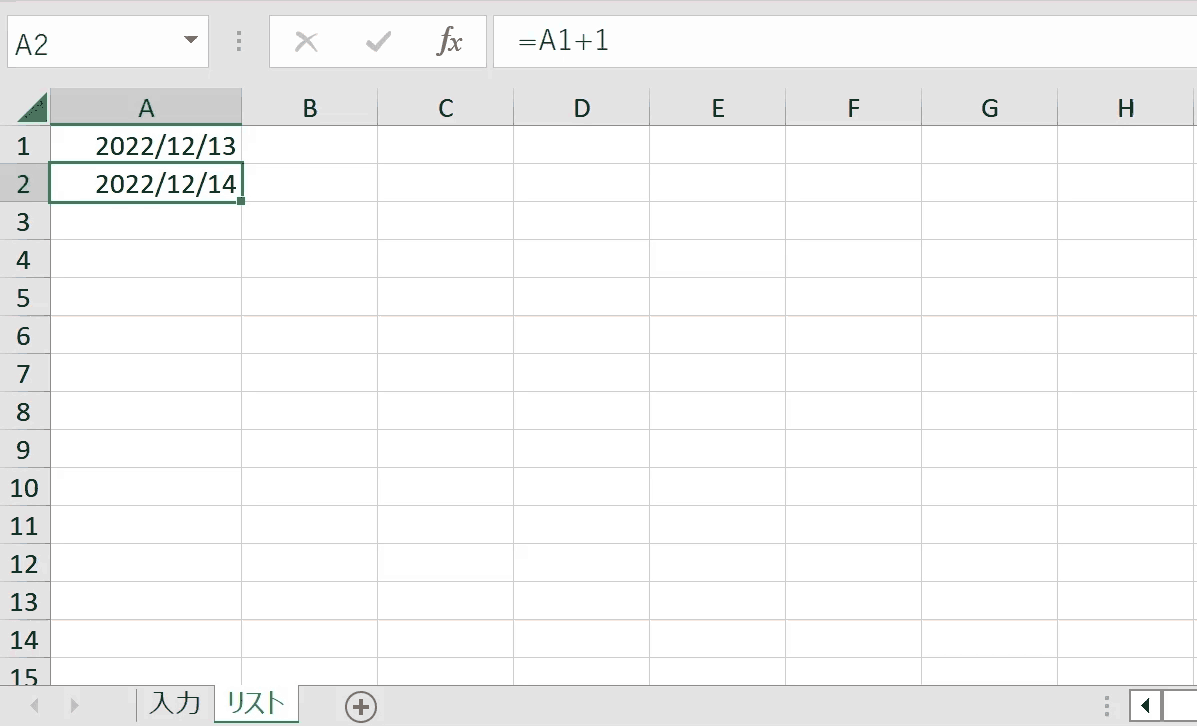
手順4:プルダウンを設定したいセルを選択
プルダウンを設定したいセルを選択します。
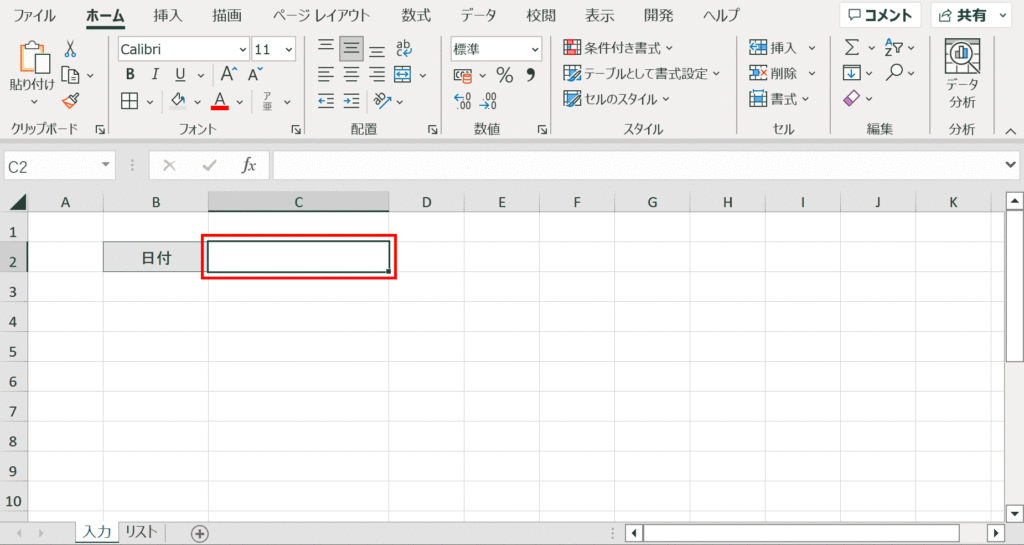
手順5:データタブの「データの入力規則」を選択
データタブ内の「データの入力規則」を選択します。
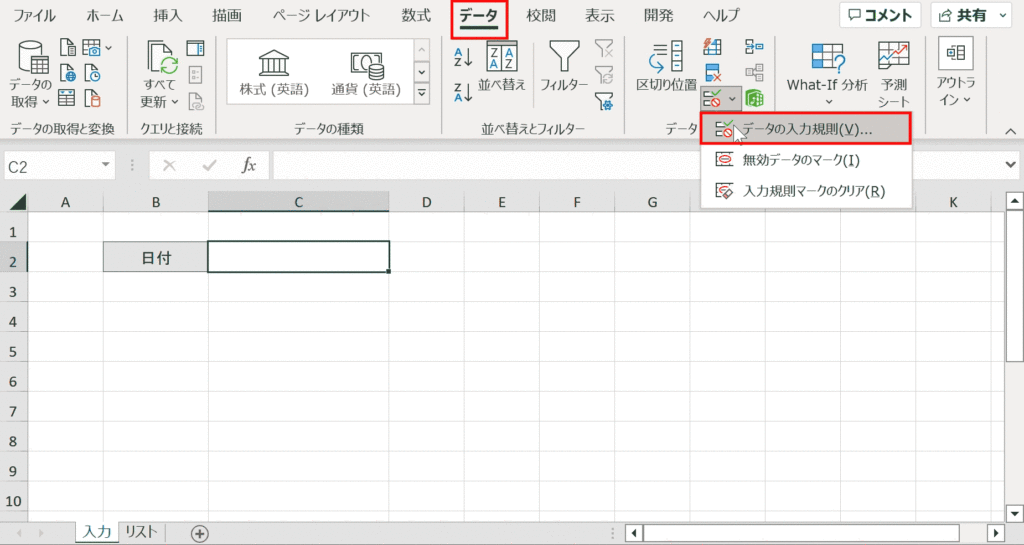
手順6:「入力値の種類」を「リスト」に変更
「入力値の種類」を「リスト」に変更します。
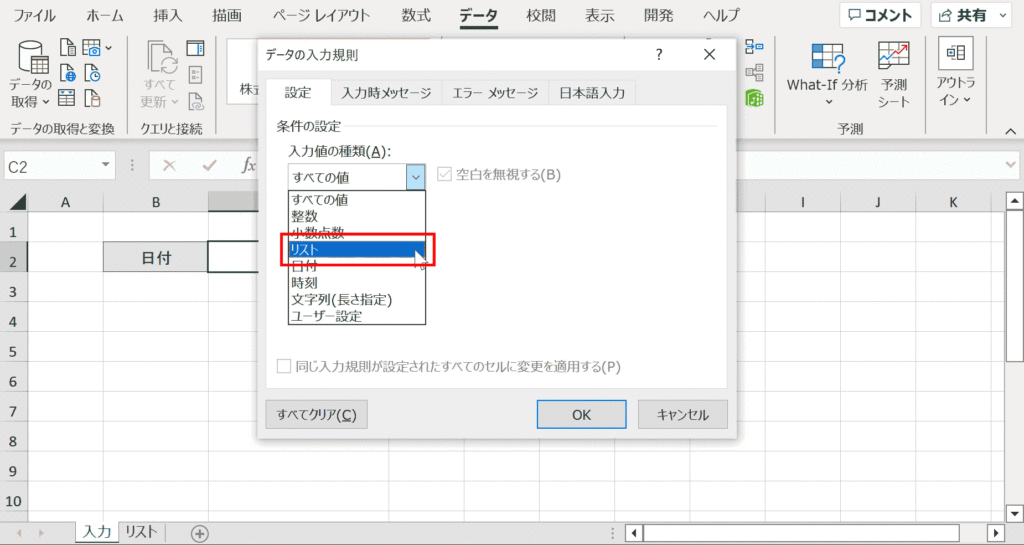
手順7:元の値に日付一覧をセル範囲で指定してOKを押下
「元の値」箇所の上矢印マークを押下し、設定した日付一覧をセル範囲で指定し、OKを押下します。
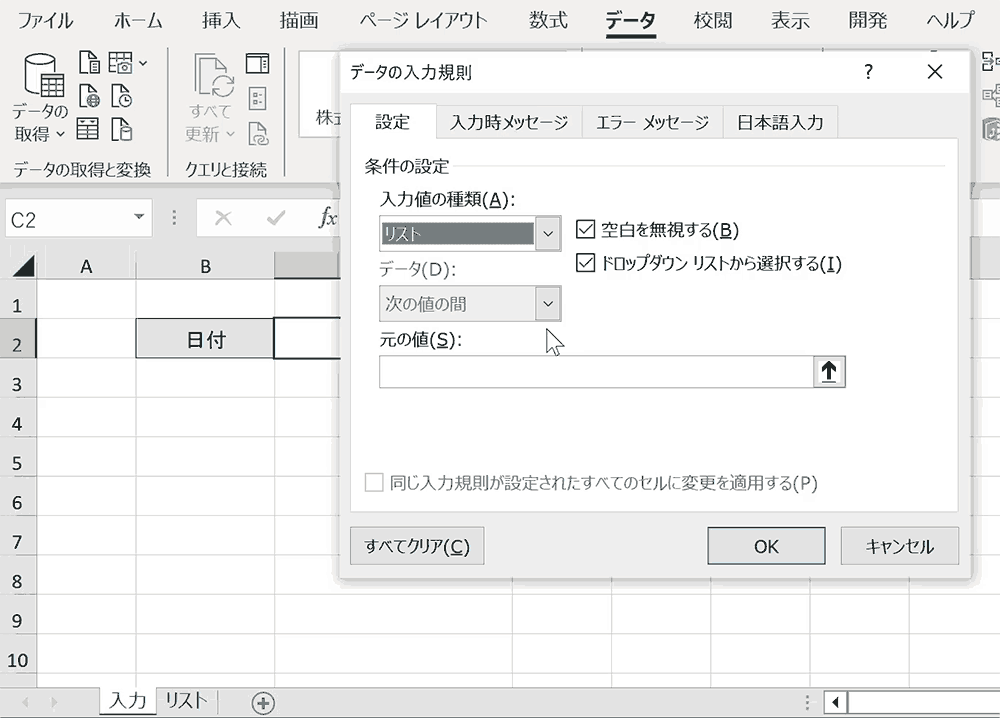
手順8:書式を日付形式に変更
書式が日付形式になっていない場合、日付形式に変更します。ホームタブの書式設定プルダウンで簡単に変更できます。「Ctrl +1」で表示される「セルの書式設定」のダイヤログでも設定可能です。
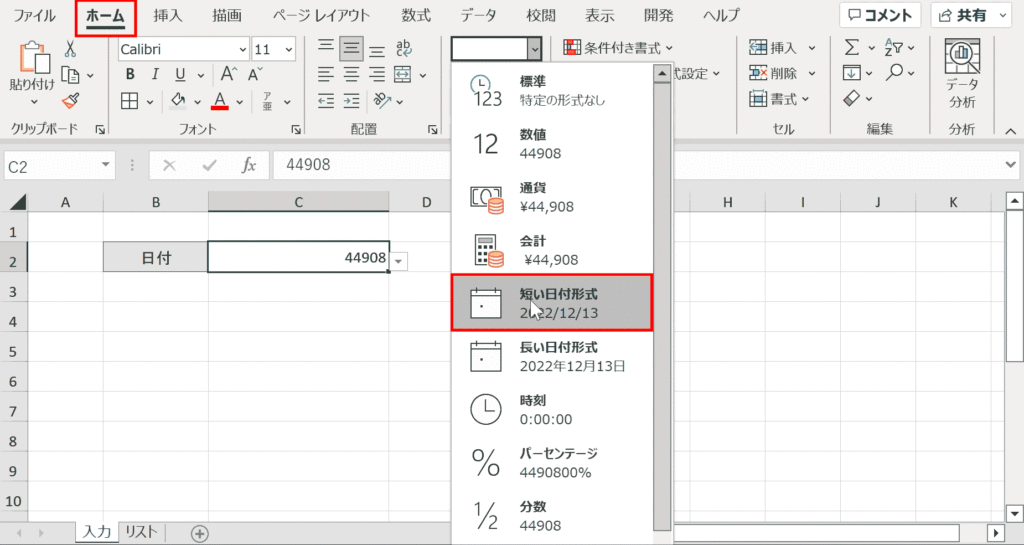
当日からの日付リストのプルダウンができました
当日を最初の項目とする日付のプルダウンリストができました。

当月の1日から日付一覧を自動表示する方法
当月の1日からの日付一覧を自動表示する方法について解説します。
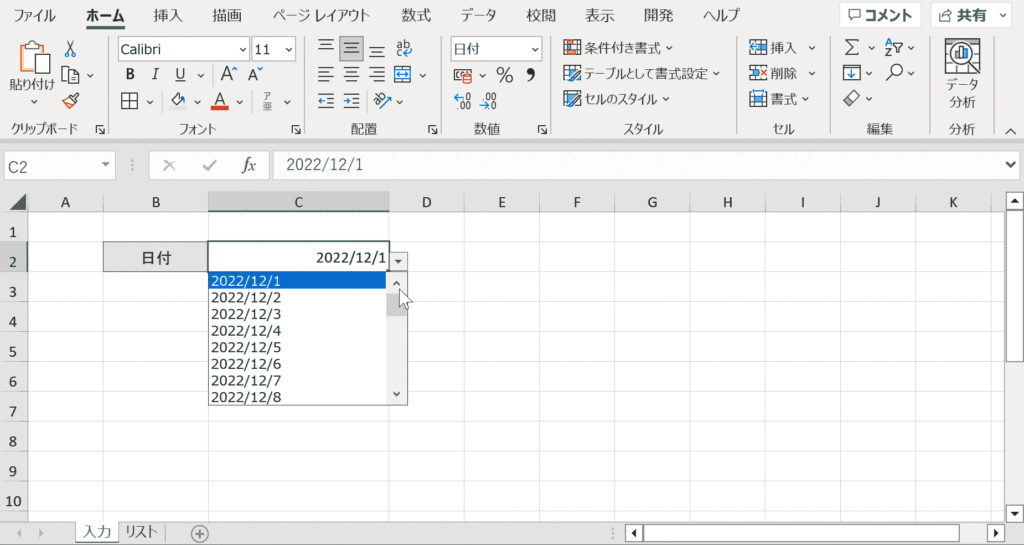
手順1:空白セルに「=DATE(YEAR(NOW()),MONTH(NOW()),1)」と入力
選択項目のリストを作成するために、空白セルに「=DATE(YEAR(NOW()),MONTH(NOW()),1)」と入力します。これにより当月の1日の日付を返すことができます。DATE関数は年、月、日をそれぞれ数値で指定して日付データとしてシリアル値を返す関数です。YEAR関数とMONTH関数はシリアル値から年や月を数値で返します。これらを組み合わせて、当月の1日の日付データを作ります。
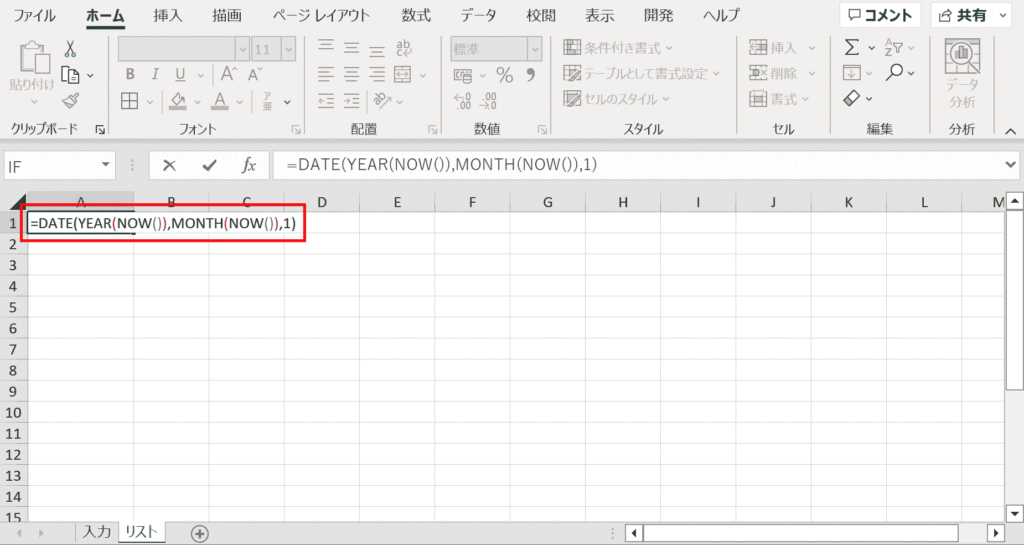
手順2:下のセルを選択して、上のセルをセル参照し、1を足す
上記で指定した当月の1日の日付データの下のセルを選択して、「=A1+1」のようにひとつ上のセルを参照し、1を足します。日付データに1を足すと次の日の日付データを返します。
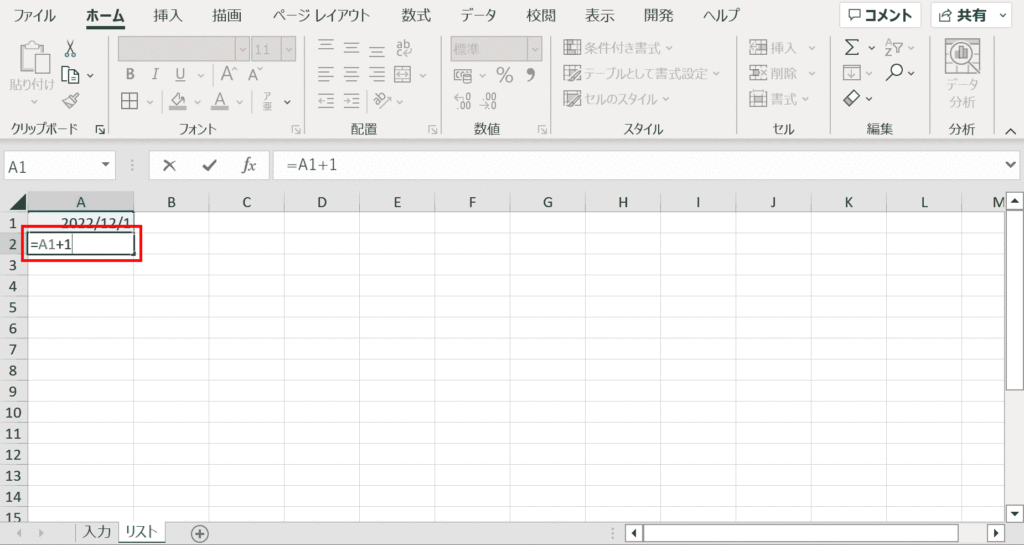
手順3:リストの項目分のセルをコピーする
手順2で設定した日付データに1を足した数式データをリストの項目の数だけコピーします。そうすると日付が1日ずつずれて、連日の日付データが作れます。
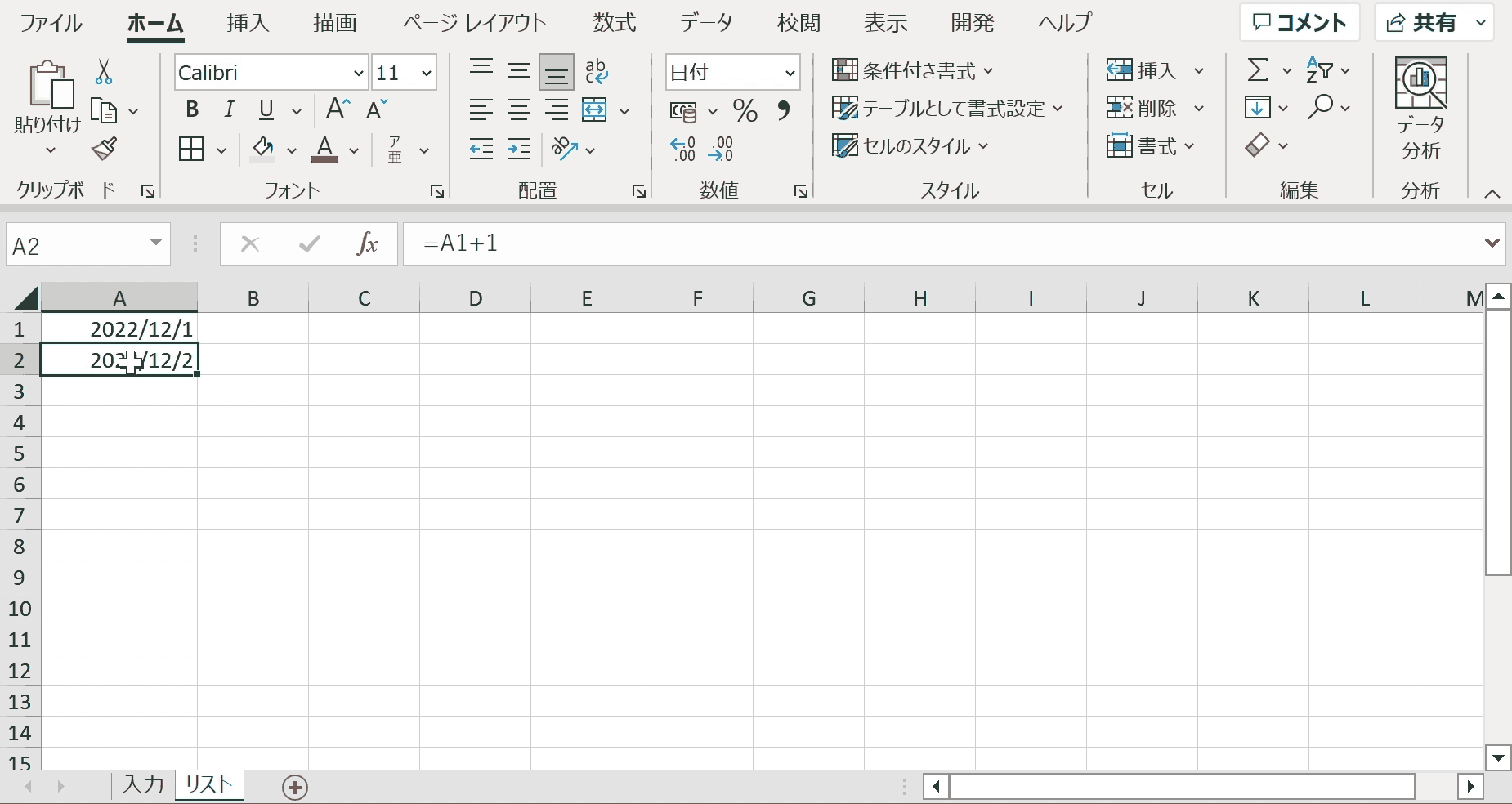
手順4:プルダウンを設定したいセルを選択
プルダウンを設定したいセルを選択します。
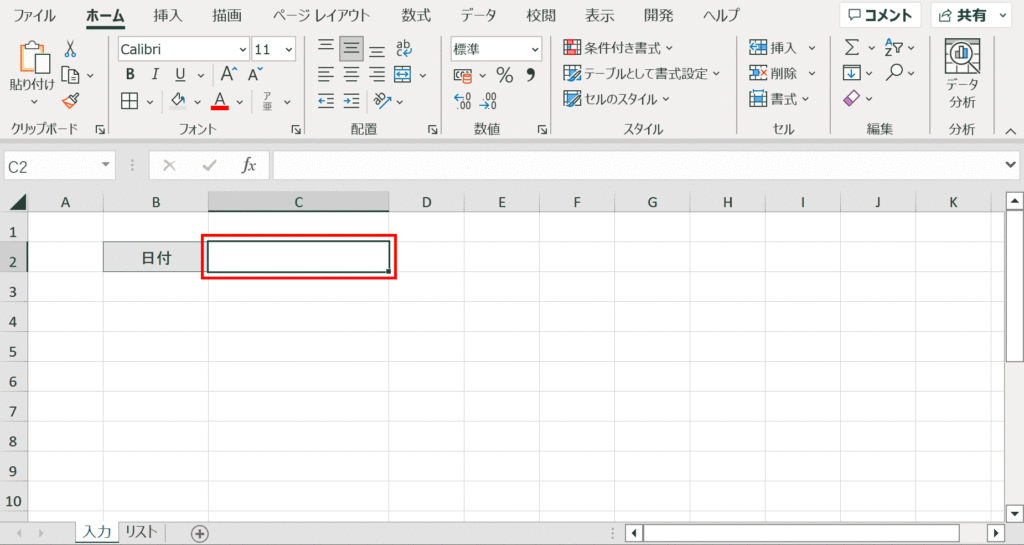
手順5:データタブの「データの入力規則」を選択
データタブ内の「データの入力規則」を選択します。
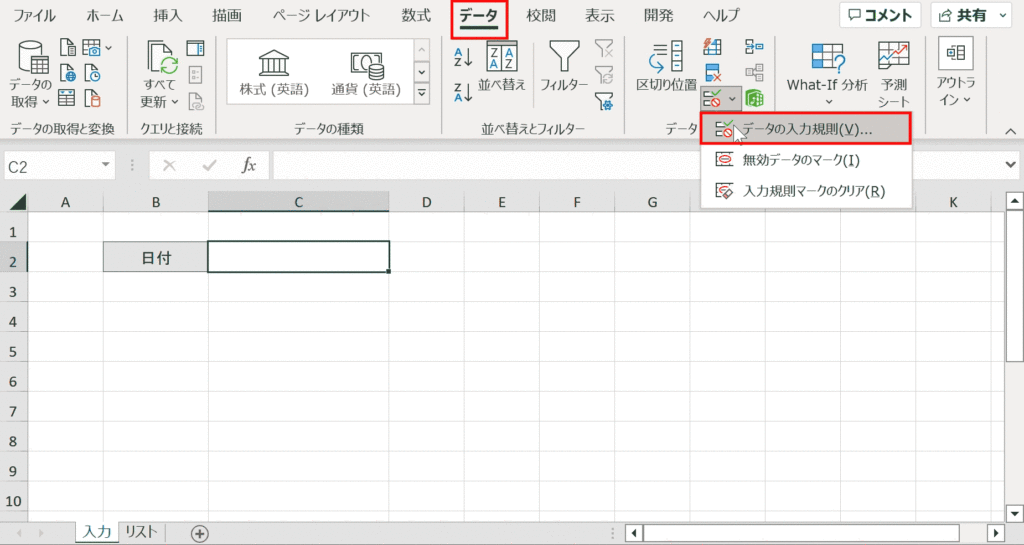
手順6:「入力値の種類」を「リスト」に変更
「データの入力規則」ウィンドウ内の「入力値の種類」を「リスト」に変更します。
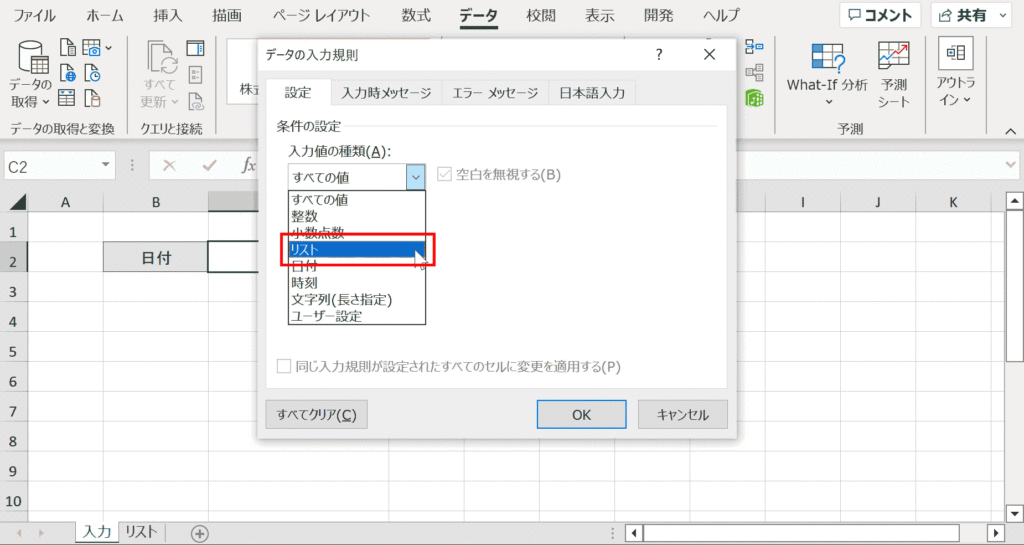
手順7:元の値に日付一覧をセル範囲で指定してOKを押下
「元の値」の上矢印ボタンをクリックし、設定した日付一覧をセル範囲で指定し、OKボタンを押下します。
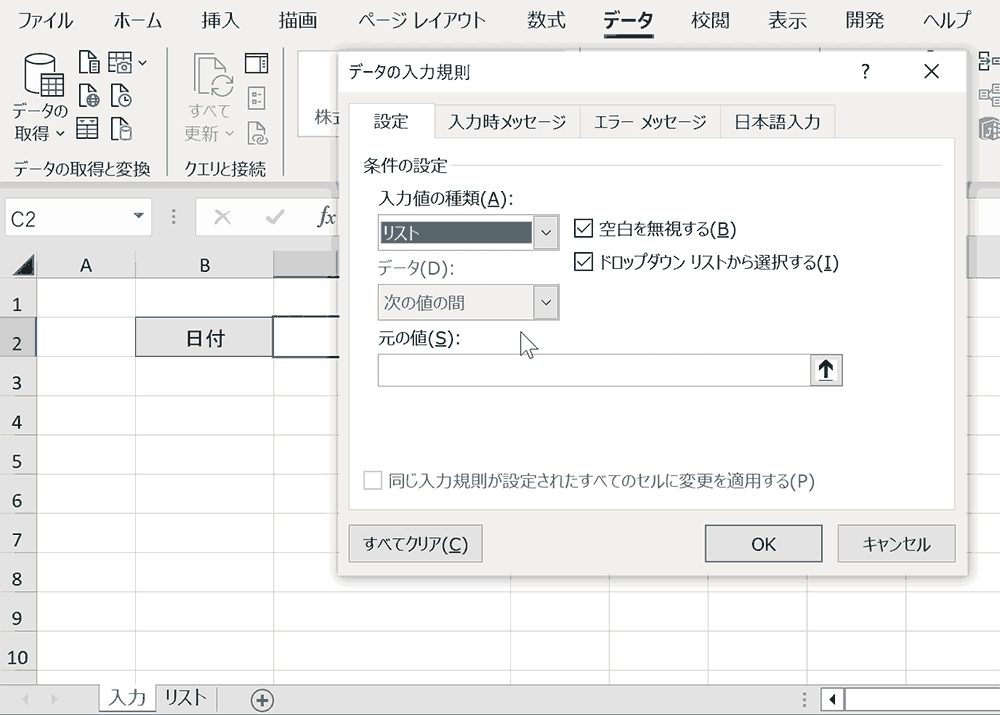
手順8:書式を日付形式に変更
セルの書式設定が日付形式になっていない場合は、シリアル値がそのまま出てきてしまうので、ホームタブから日付形式に設定します。「Ctrl+1」で表示される「セルの書式設定」ウィンドウからもセルの書式設定変更ができます。
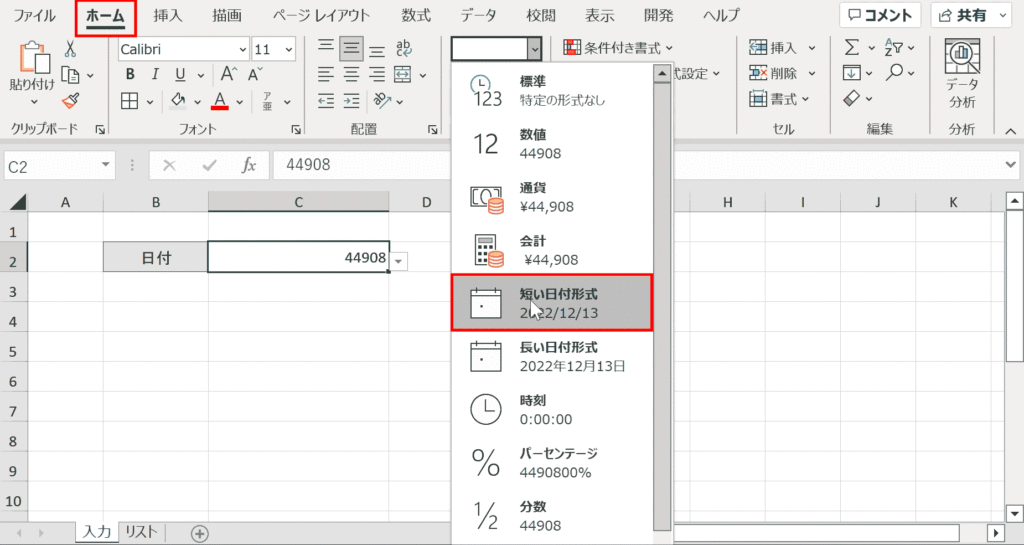
当月の1日から日付リストのプルダウンができました
当月の1日からの日付リストのプルダウンを自動で作成することができました。
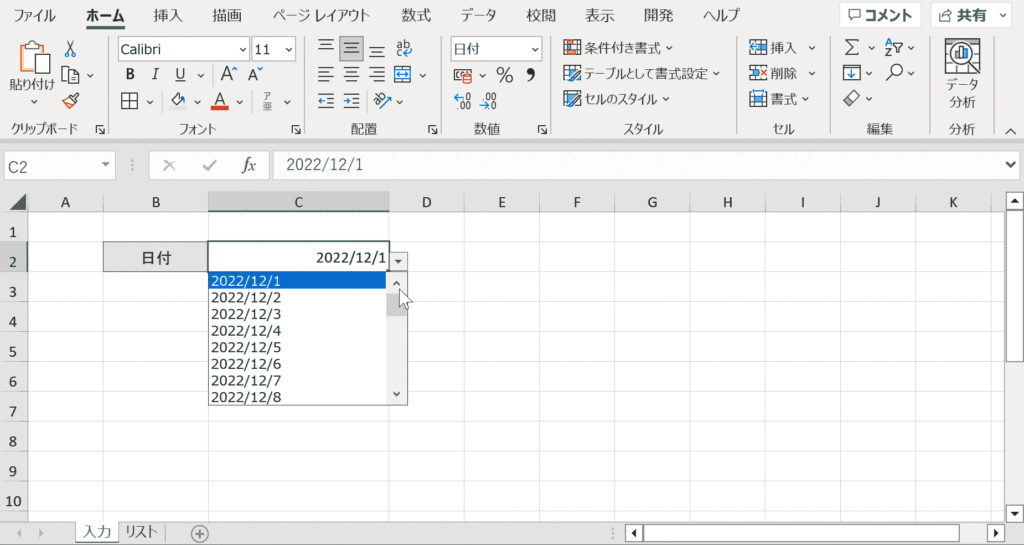
月末から日付一覧を自動表示する方法
当月の月末から日付を遡ったリストを自動表示するプルダウンの作成方法について解説します。
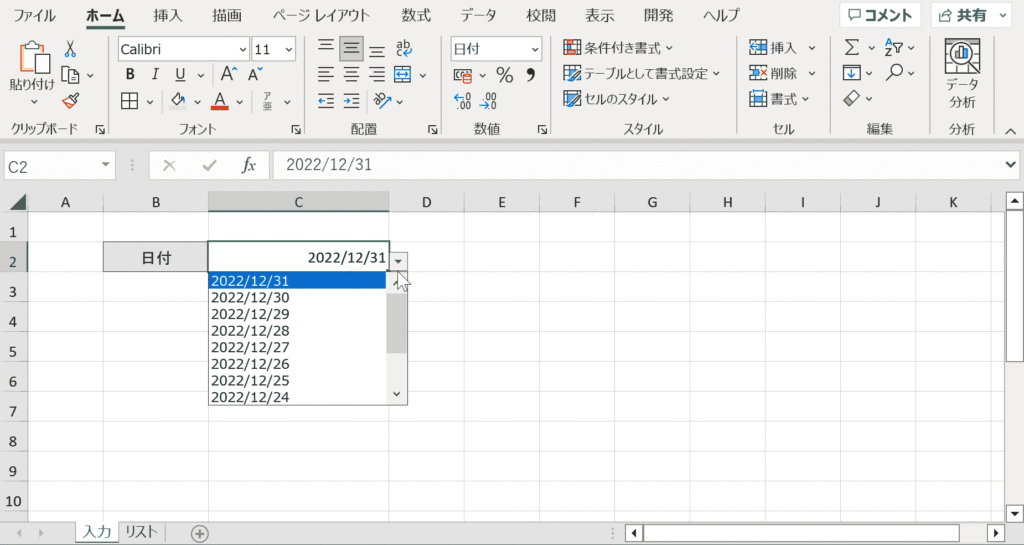
手順1:空白セルを選択して「=EOMONTH(NOW(),0)」と入力し、書式を日付に変更
日付のリストを作成するために空白セルを選択し、「=EOMONTH(NOW(),0)」と入力と入力します。EOMONTH関数は月末を日付データで返す関数で、NOW関数と組み合わせて、第2引数に0を指定することで当月の月末を返します。「44926」のようにシリアル値が表示されてしまっている場合はホームタブからセルの書式を日付データに変更します。
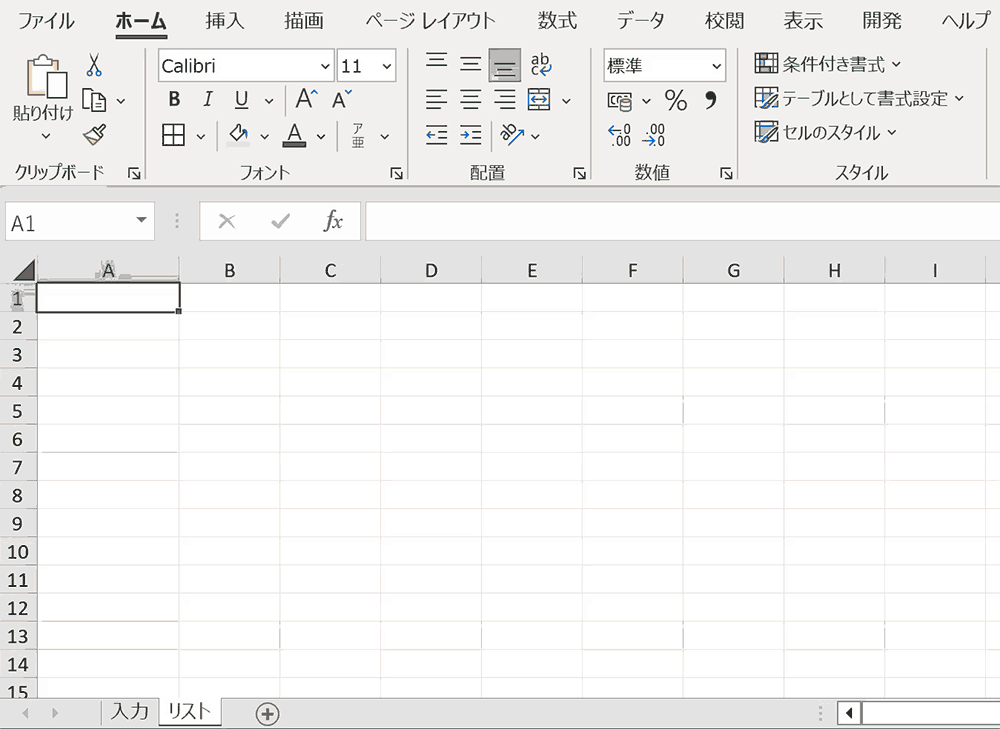
手順2:下のセルを選択して、上のセルをセル参照し、1を引く
月末での日付データの下のセルを選択し、ひとつ上のセルをセル参照してさらに1を引きます。日付データは1を引くとその前日のデータを返します。

手順3:リストの項目分のセルをコピーする
手順2で作成した日付から1を引く数式をリストの項目の数だけコピーします。上のセルから1を引く数式が連続することで、連日の日付データを作成することができます。
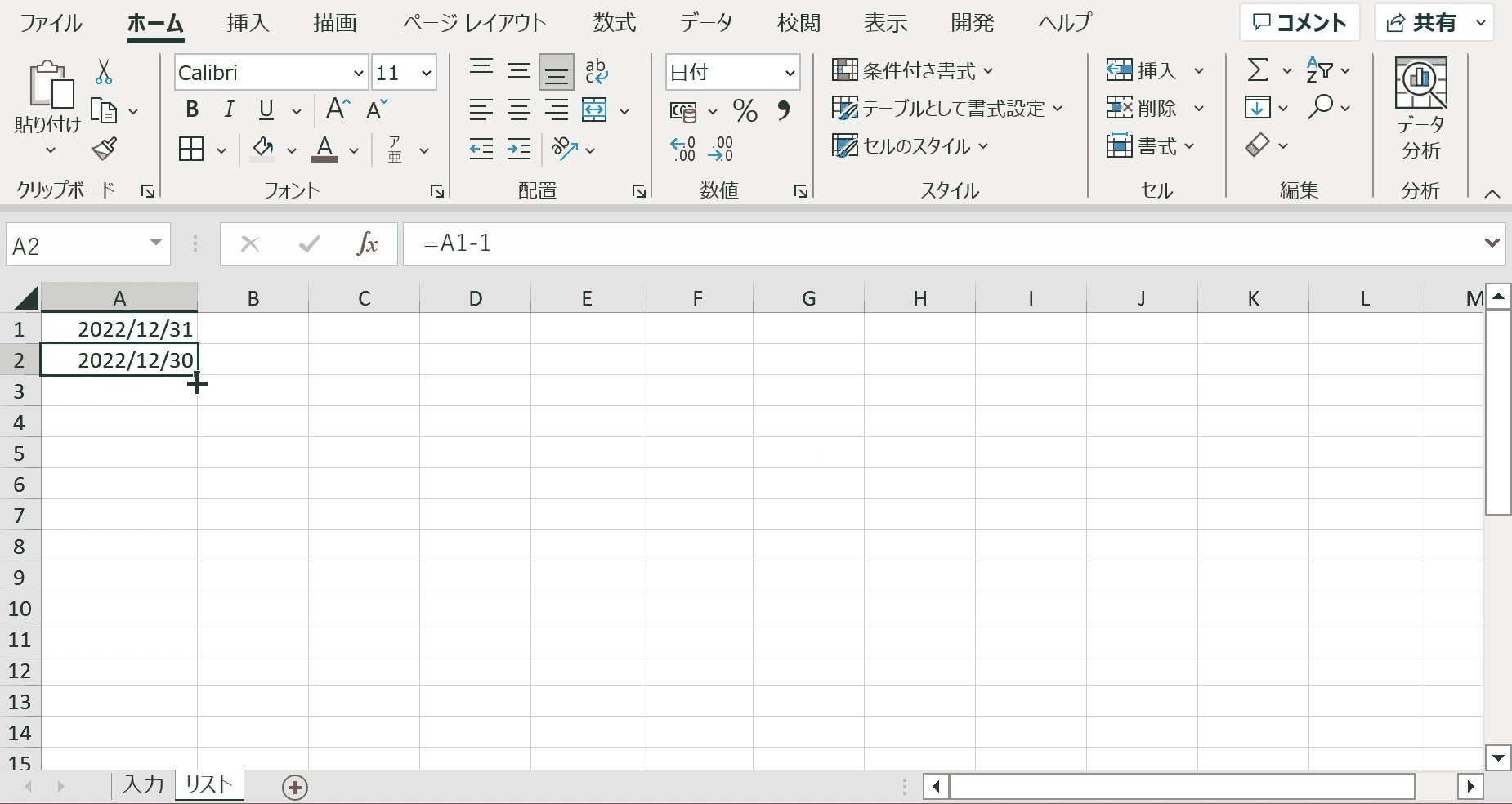
手順4:プルダウンを設定したいセルを選択
プルダウンを設定したいセルを選択します。
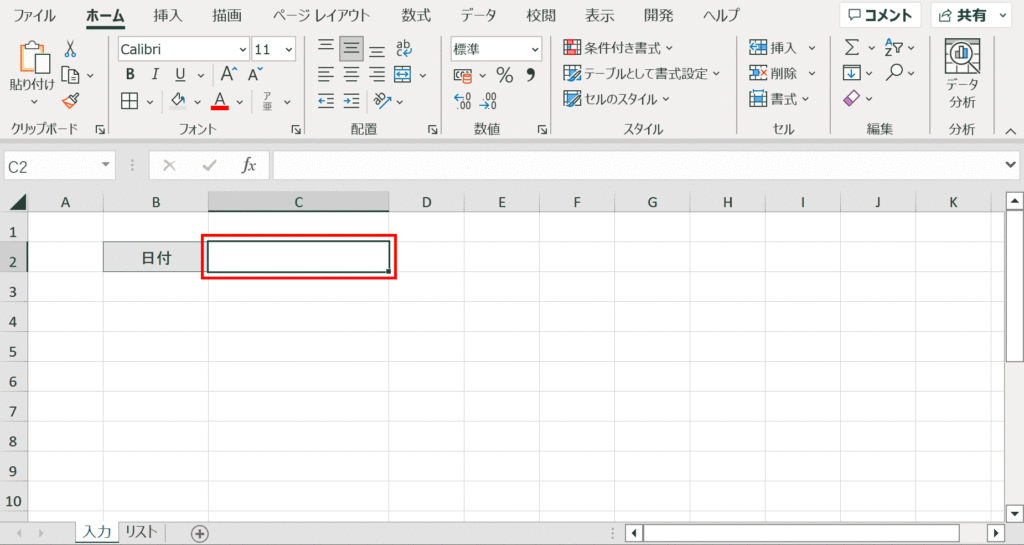
手順5:データタブの「データの入力規則」を選択
データタブの「データの入力規則」を選択します。
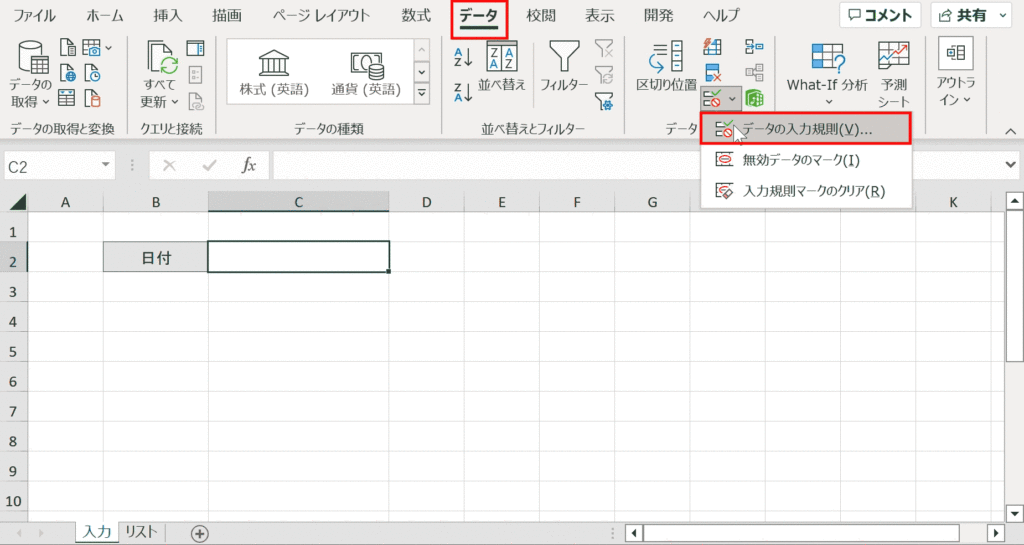
手順6:「入力値の種類」を「リスト」に変更
「データの入力規則」ウィンドウ内の「入力値の種類」を「リスト」に変更します。
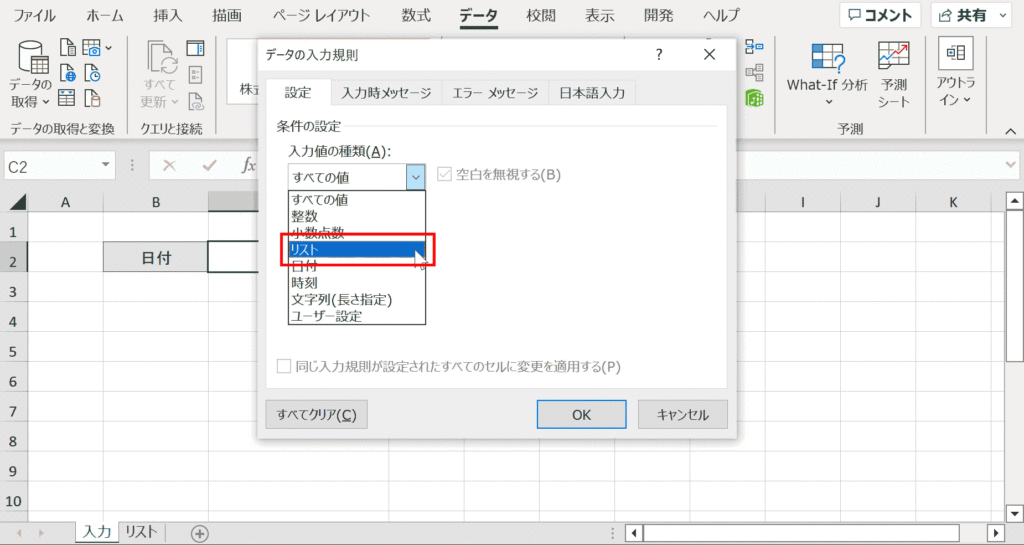
手順7:元の値に日付一覧をセル範囲で指定してOKを押下
「元の値」の右側の上矢印ボタンをクリックして作成した日付一覧をセル範囲で指定し、「OK」を押下します。
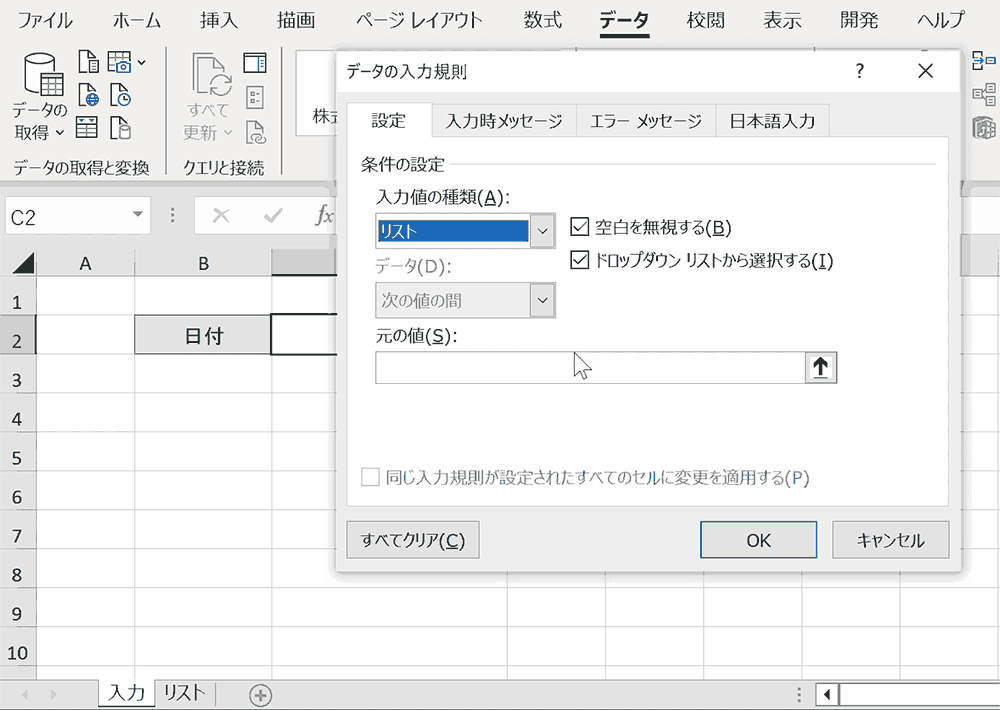
手順8:書式を日付形式に変更
書式が日付形式でないと「44908」というようなシリアル値という数値データで表示されてしまうので、ホームタブから書式を日付データに変更します。「Ctrl+1」を押下して「セルの書式設定」ウィンドウから書式を変更することもできます。
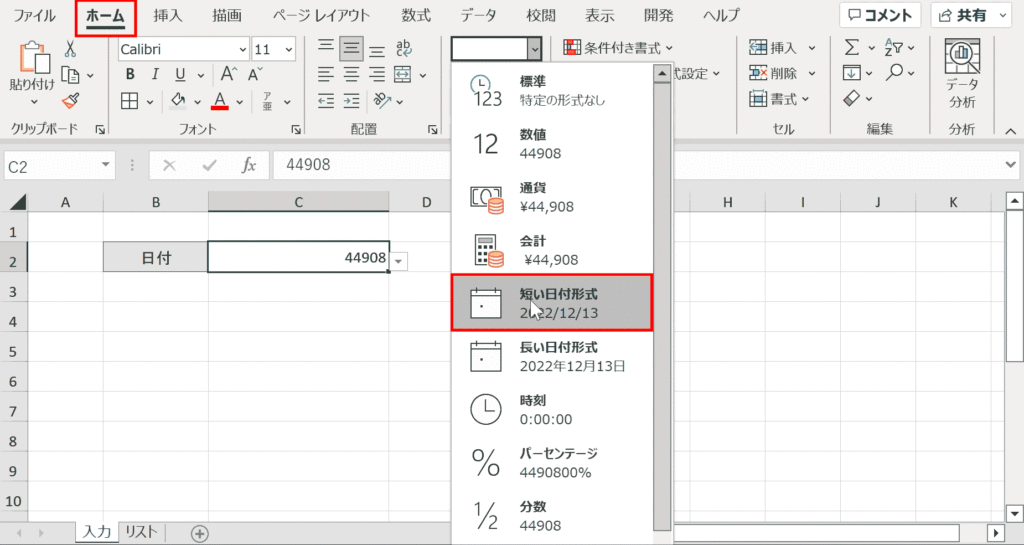
月末からの日付リストのプルダウンができました
当月の月末から1日ずつ遡っていく日付リストのプルダウンが完成しました。
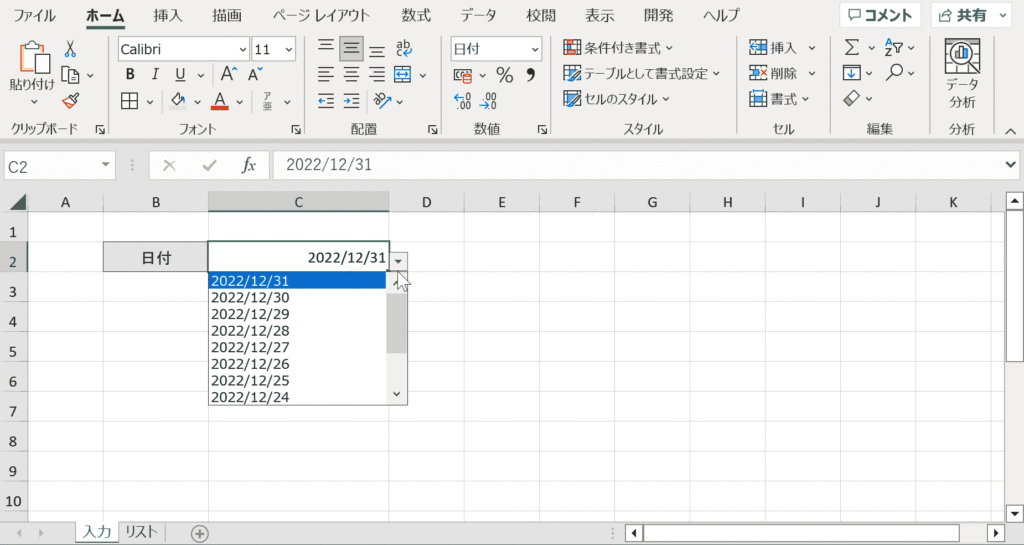
関連リンク
プルダウンリスト完全ガイド
プルダウンリストの項目を自動追加する方法
プルダウンの解除方法
絞り込み連動するプルダウンの作成方法
プルダウンの選択によって色や書式を変更する方法
プルダウンのショートカットキー
プルダウンの項目を複数選択する方法
プルダウンの最初の項目に空白を入れる方法
プルダウンで日付の項目を自動で表示する方法
プルダウンリストのセルで自由入力を許可する方法
FAQ
- 範囲で項目を指定している場合、項目を追加したら自動でプルダウンの範囲を更新されるようにしたい
-
エクセルのテーブル機能と名前定義機能を使う方法と関数を使った数式で設定する方法があります。これを設定しておくと更新があるときほど便利になります。詳細は下記ページに記載しています。
あわせて読みたい 【エクセル】プルダウンリストの項目を自動追加する方法をわかりやすく解説 Excelのシートでプルダウンメニューを管理しているプルダウンリストはシートの選択項目を追加しても、実際にプルダウンリストに反映されません。反映させるにはプルダウ…
【エクセル】プルダウンリストの項目を自動追加する方法をわかりやすく解説 Excelのシートでプルダウンメニューを管理しているプルダウンリストはシートの選択項目を追加しても、実際にプルダウンリストに反映されません。反映させるにはプルダウ…
ショートカットキーの練習
当サイトはショートカットキーの練習を実際の動きを確認しながら練習できる機能がついています。繰り返し指を動かして練習ができるので、ゲーム感覚で遊んでいくうちに自然とショートカットキーが使えるようになれます。ショートカットキーは暗記するよりも実際に手を動かして練習していったほうが習得が早くなるので、是非当サイトをブックマークに登録し定期的に練習してみてください。下記のSTARTキーを押下すると練習を始められます。
※推奨ブラウザ Google Chrome