Excelで印刷範囲を設定するにはセル範囲を選択し、「ページレイアウト」タブの「印刷範囲」から設定することができます。ここでは印刷範囲を設定する方法や印刷に関するよくある疑問やテクニックについて解説します。
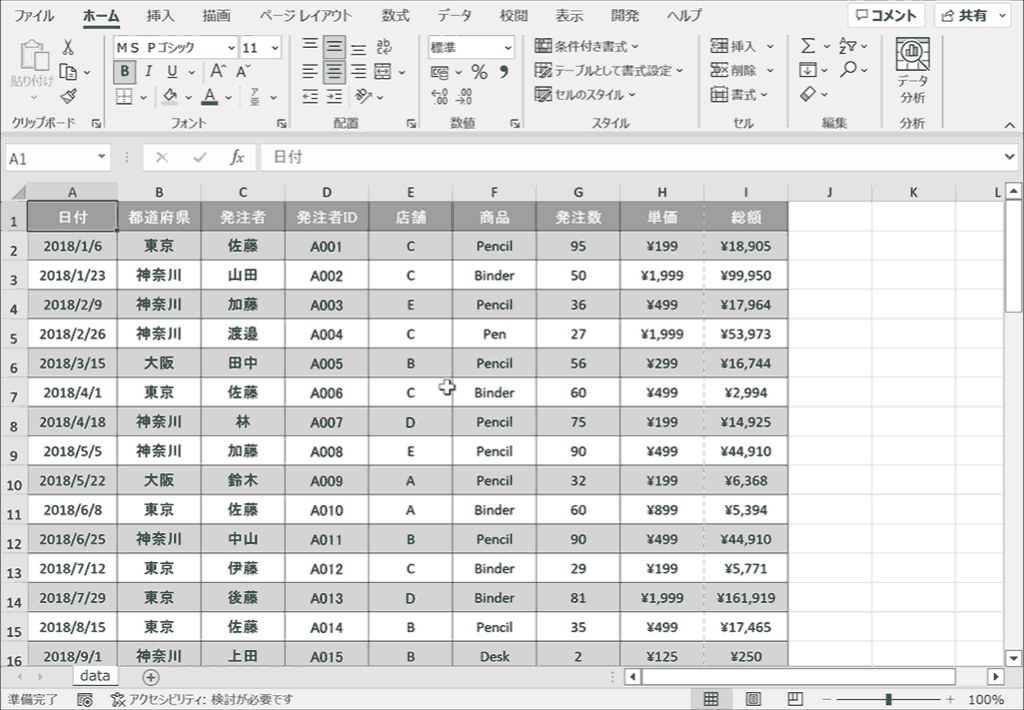
準備:改ページプレビューへ切り替え(印刷範囲やページの区切りを見やすくする)
まず印刷範囲を設定する準備として「改ページプレビュー」モードへの切り替えを行います。「改ページプレビュー」モードにしていると印刷範囲やページの区切り箇所の確認や編集がスムーズに行なえます。下記では改ページプレビューモードへの切り替え方法を解説します。
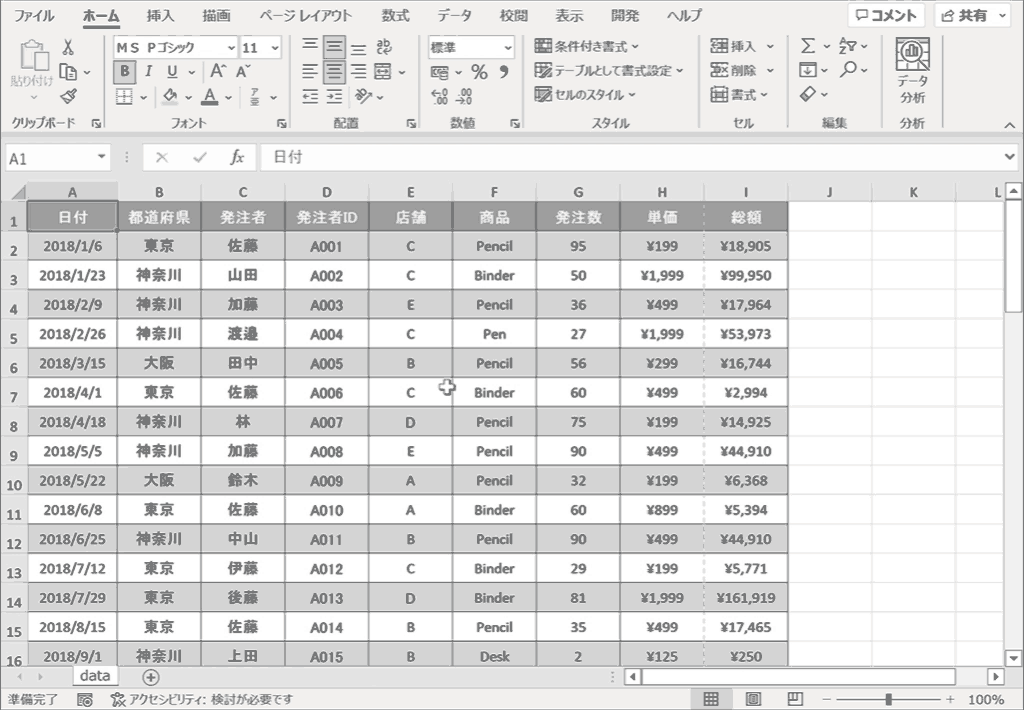
手順1:「表示」タブを選択
上部タブの中から「表示」タブを選択します。
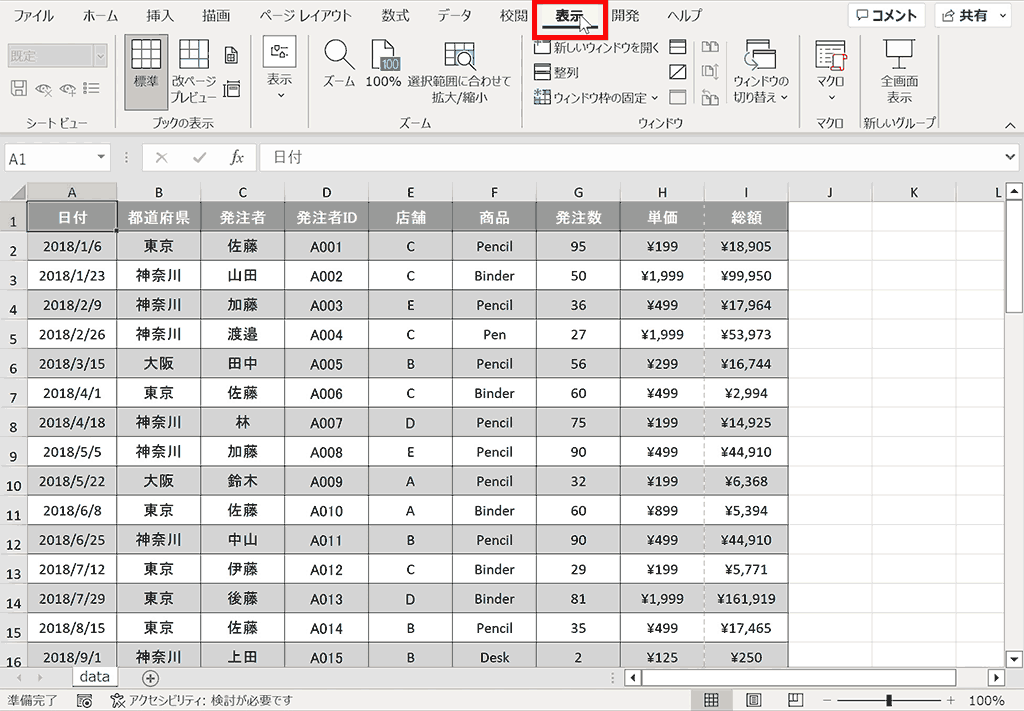
手順2:「改ページプレビュー」を選択
表示タブ内の左側にある「改ページプレビュー」を選択します。
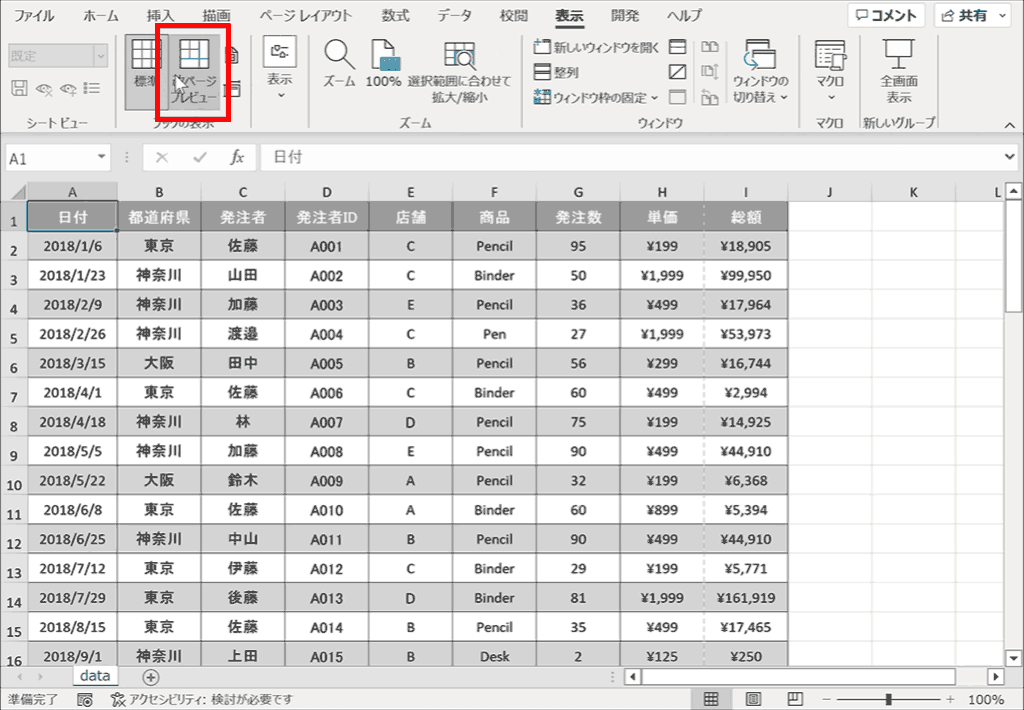
改ページプレビューモードに切り替わり、印刷範囲やページの区切りがわかりやすくなりました。
改ページプレビューモードに切り替わって、印刷範囲がわかりやすくなりました。グレーアウトされているエリアは印刷されないエリアで青い実線は印刷エリア、青い点線は改ページとなります。それぞれの線はドラッグで調整することができます。改ページプレビューから元の標準モードに戻したい場合は「表示」タブの「標準」を選択します。

印刷範囲を設定する方法
印刷範囲を設定する基本的な方法について解説します。
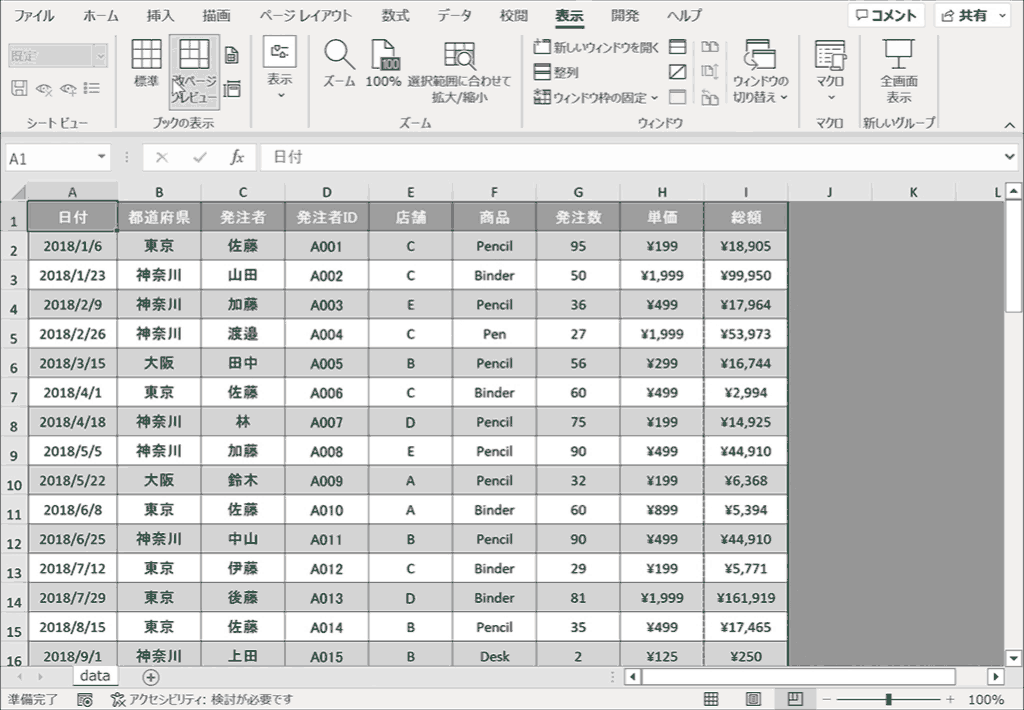
手順1:印刷したい範囲をドラッグして選択
印刷範囲として指定したい範囲をドラッグして選択します。
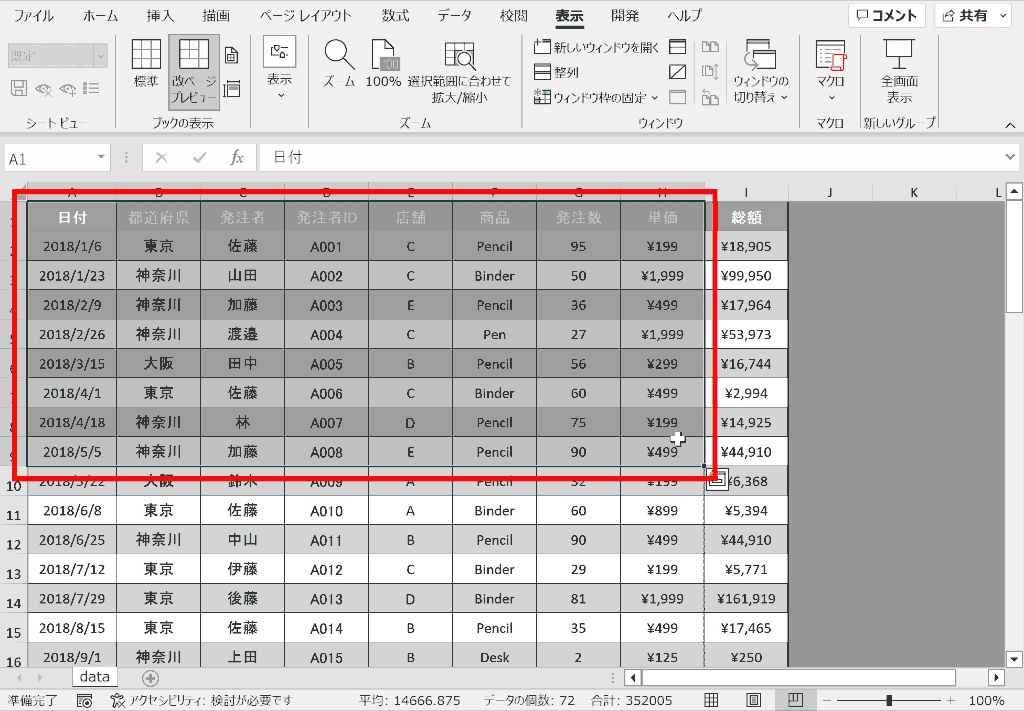
手順2:「ページレイアウト」タブの「印刷範囲」内の「印刷範囲を設定」を選択
「ぺージレイアウト」タブの中の「印刷範囲」内の「印刷範囲を設定」を選択します。この時点で印刷範囲は指定されています。
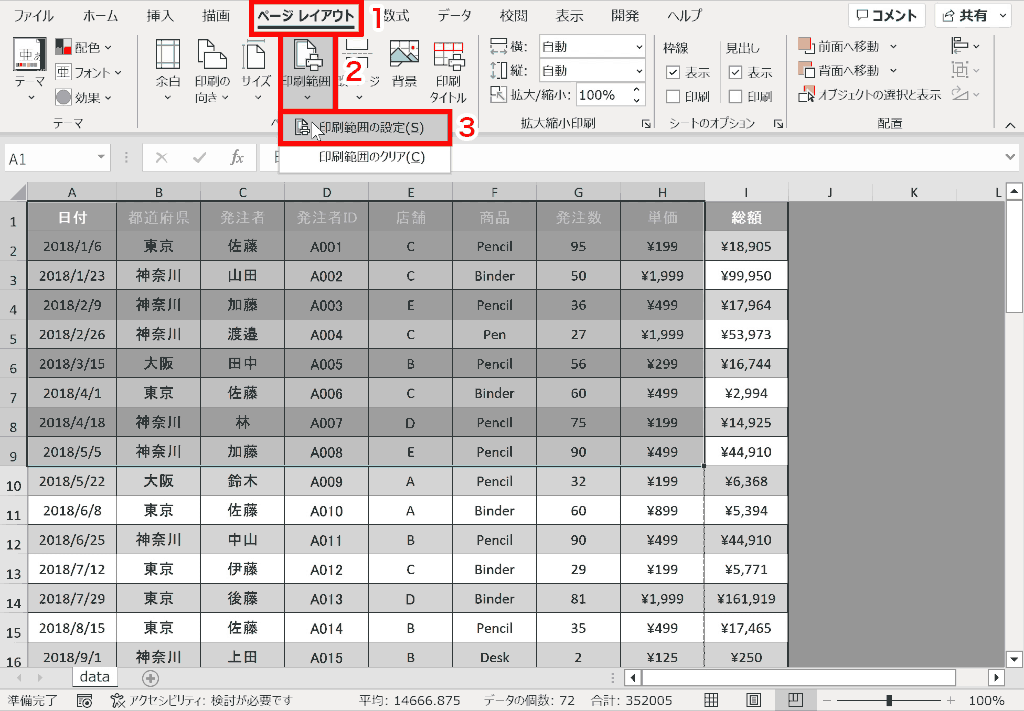
印刷範囲を設定できました。
印刷のショートカットキーである「Ctrl + P」を押下し、印刷プレビューを表示して、印刷範囲を確認。無事印刷範囲を設定できました。Macの印刷プレビュー切り替えのショートカットキーは「⌘ + P」となります。
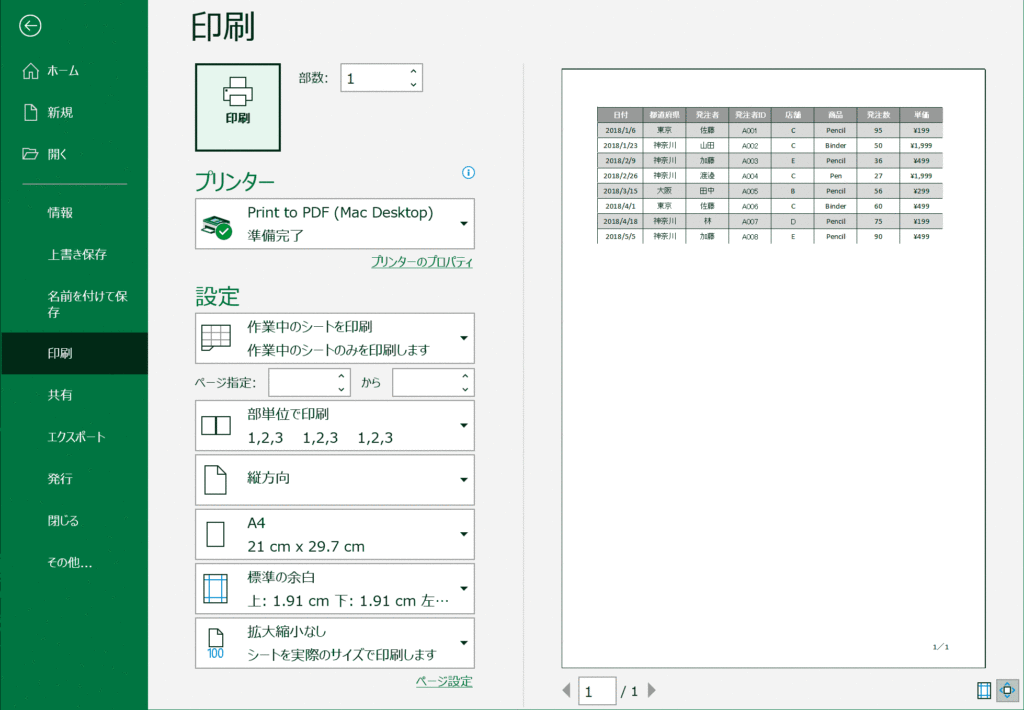
印刷範囲を追加する方法
上記で設定した印刷範囲にさらに印刷範囲を追加する方法について解説します。
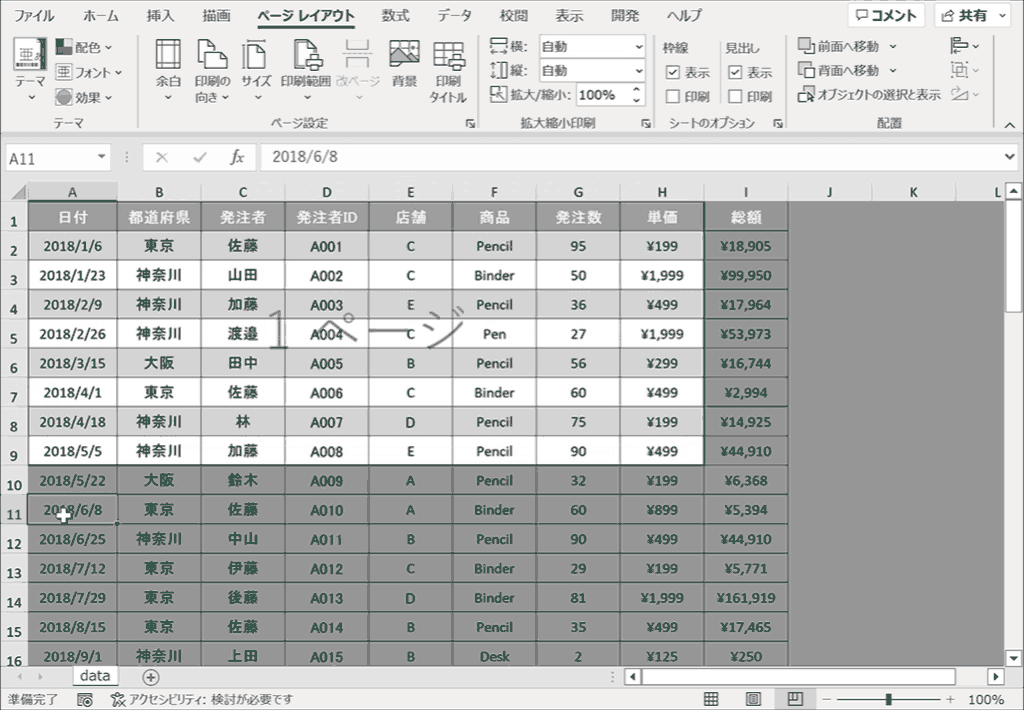
手順1:追加したい印刷範囲をドラッグして選択
すでに1つめの印刷範囲が設定されている時に、さらに追加したい印刷範囲範囲をドラッグして選択します。
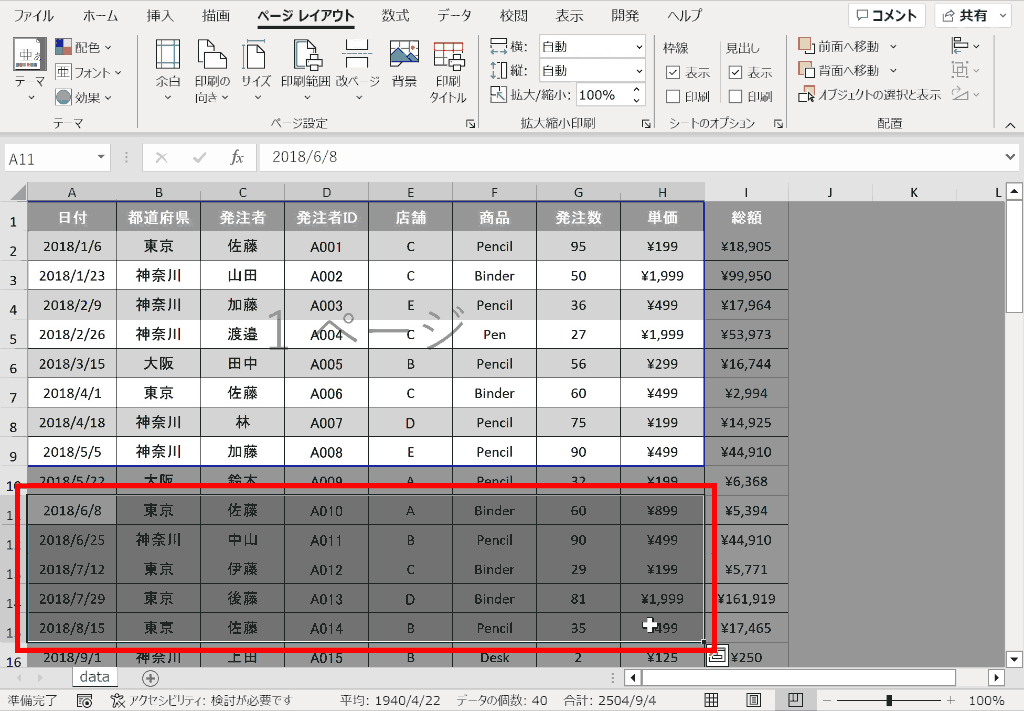
手順2:「ページレイアウト」タブの「印刷範囲」内の「印刷範囲を設定」を選択
「ぺージレイアウト」タブの中の「印刷範囲」内の「印刷範囲を設定」を選択します。この時点で印刷範囲は指定されています。
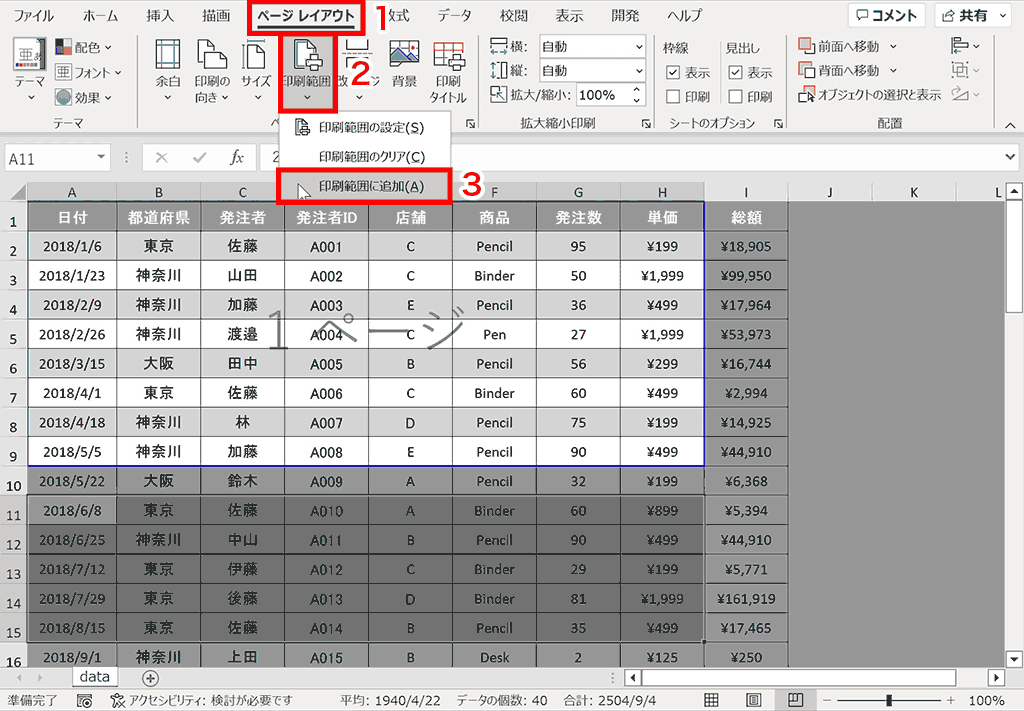
印刷範囲を追加設定できました。
印刷のショートカットキーである「Ctrl + P」を押下し(Macの場合は「⌘ + P」)、印刷プレビューを表示して、印刷範囲を確認。2ページ目に印刷範囲を追加できているのが確認できました。
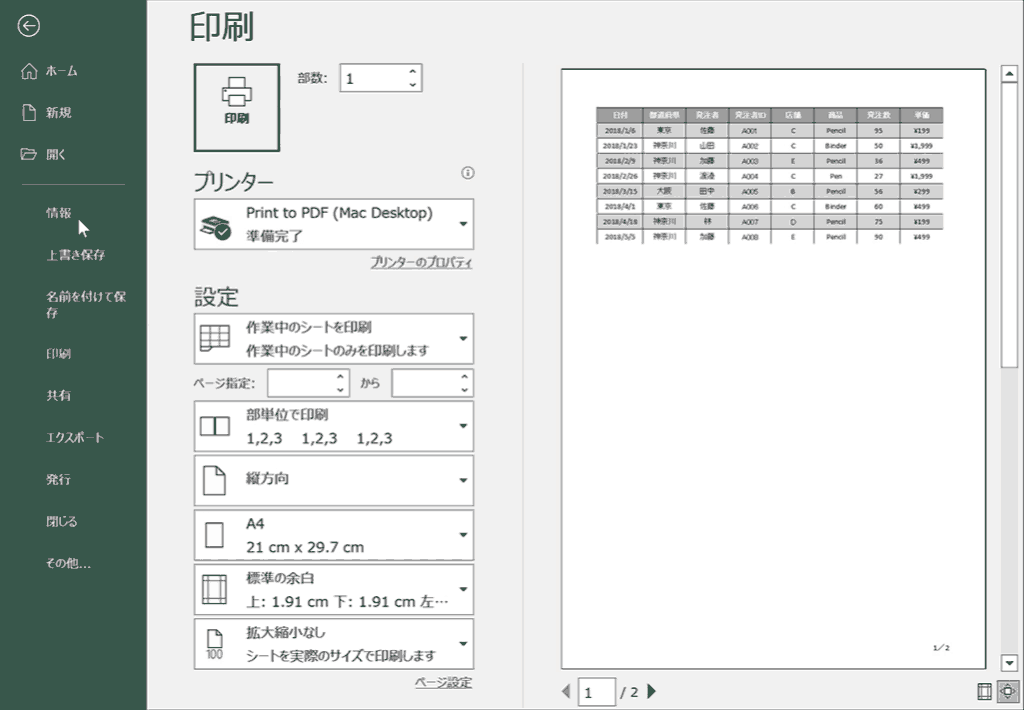
印刷範囲の設定を解除する方法
次に印刷範囲の設定を解除する方法です。
手順:「ページレイアウト」タブの「印刷範囲」内の「印刷範囲のクリア」を選択
「ぺージレイアウト」タブの中の「印刷範囲」内の「印刷範囲のクリア」を選択します。設定した印刷範囲が解除されて、デフォルトの印刷範囲に戻ります。
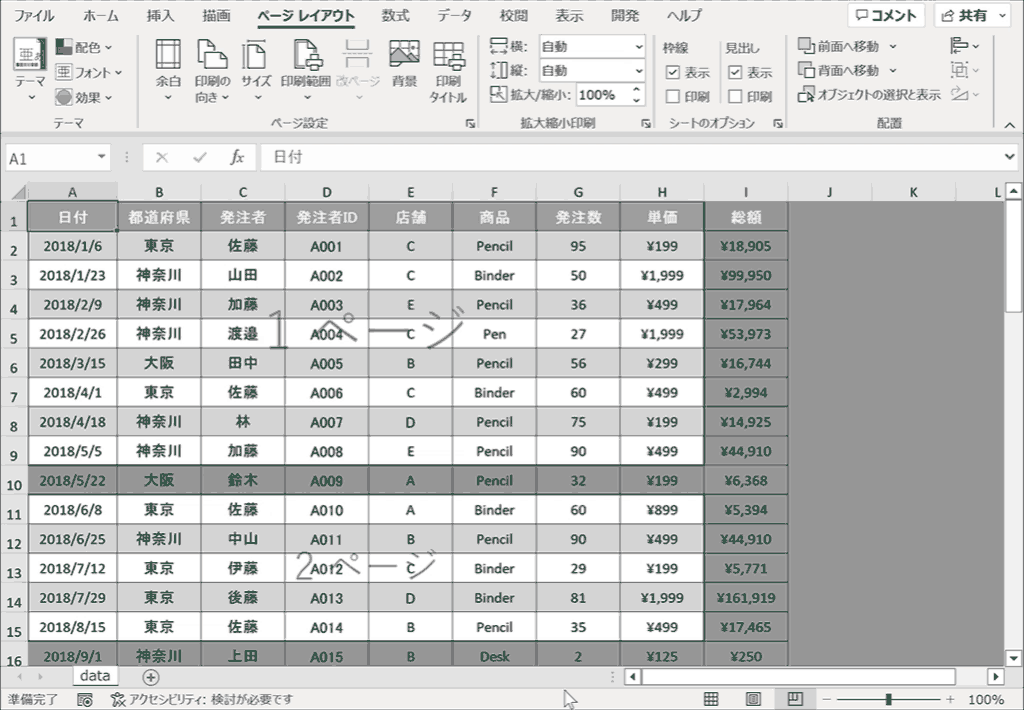
印刷範囲や改ページ箇所の編集を行う方法
「改ページプレビュー」モードであれば、印刷範囲や改ページ箇所の編集は青い実線をドラッグすることで簡単に行うことができます。
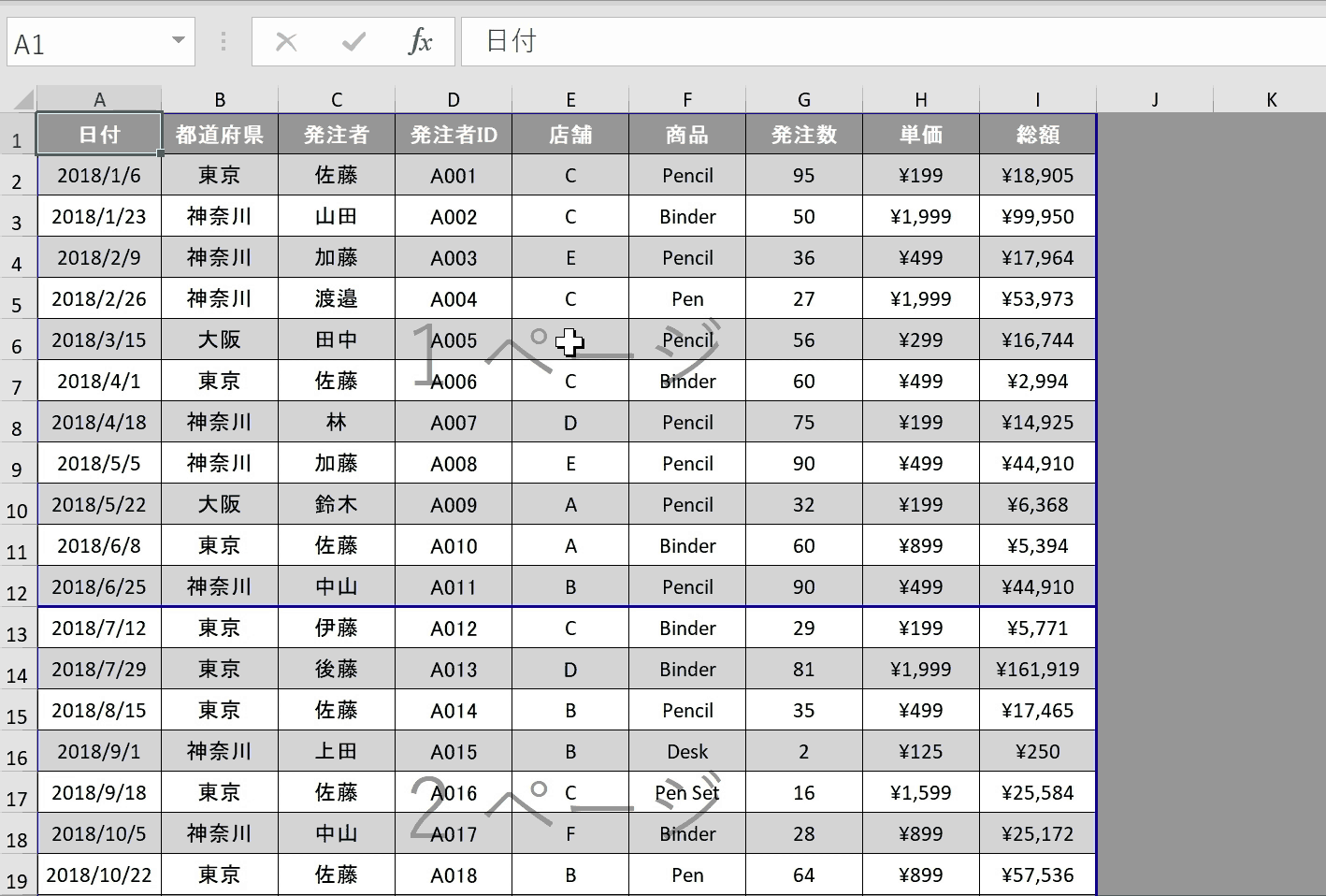
ドラッグで編集ができない場合
※もし青い実線をドラッグできない場合は設定で編集できないようになっている可能性があります。その場合は「ファイル」→「オプション」→「詳細設定」→「フィルハンドル及びセルのドラッグアンドドロップを使用する」にチェックを入れてください。
印刷に関するトラブル解決&テクニック
印刷範囲が途中で切れる時の対処法
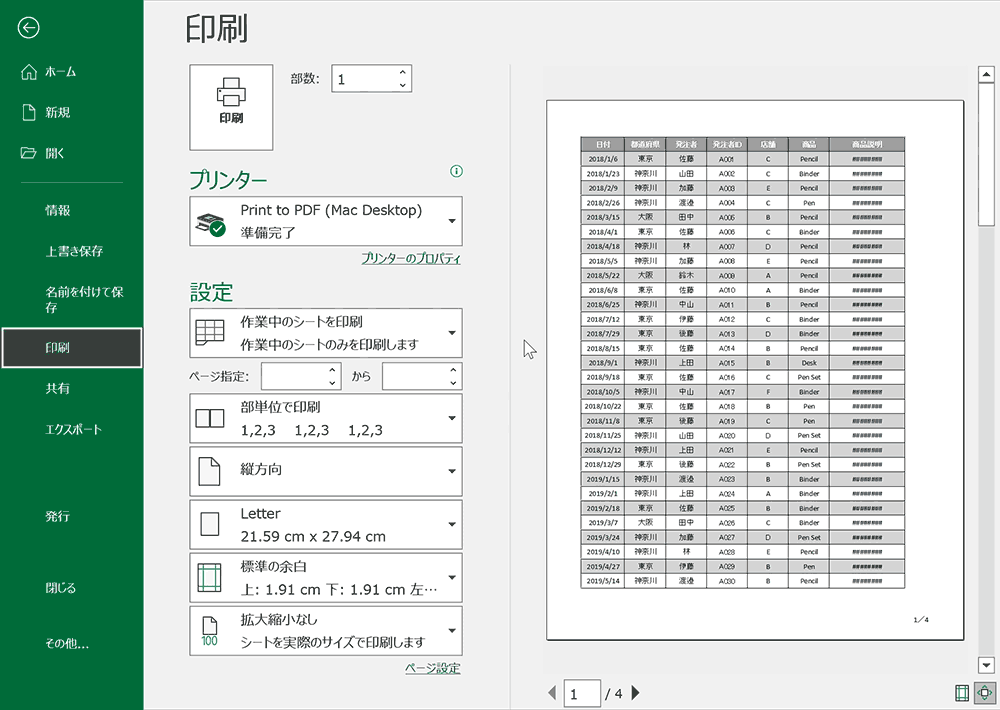
印刷範囲が途中で切れる時の対処方法は下記のように2つあります。
1つ目が「Ctrl + P」で印刷プレビューを開き、下部の拡大縮小設定の項目から縮小基準を設定する方法です。
2つ目が「表示」タブ内の「改ページプレビュー」を押下し青い実線や点線をドラッグして印刷範囲を設定する方法です。
詳しい解説は下記のリンクを参照してみてください。

文字列が途中で切れる時の対処法
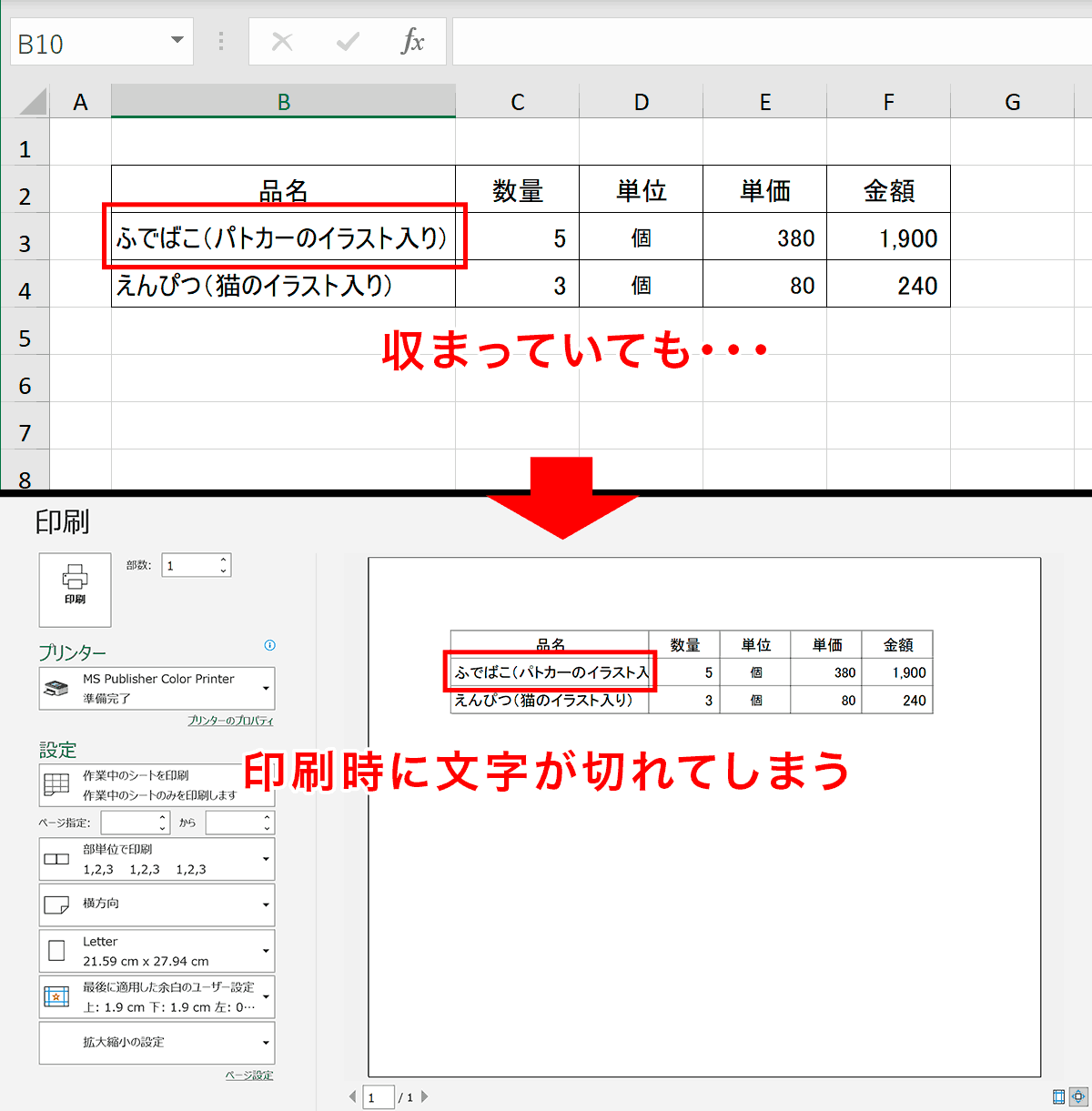
編集時は文字列が切れていないのに、印刷する際に切れてしまう場合があります。プリンター側が使用しているフォントをサポートしていないことが原因ですが、この場合の対処方法は下記2点です。
- セルの幅を調整する
- 「セルの書式設定」から「折り返して全体を表示する」もしくは「縮小して全体を表示する」を設定
セルの幅を調整する際は余裕をもったセル幅に調整しておきましょう。
[折り返して全体を表示する] もしくは [縮小して全体を表示する] の設定は「Ctrl +1」でセルの書式設定を開き、「配置」タブ内で設定できます。
詳しい解説は下記のリンクを参照してください。

印刷時に小さくなる場合に大きく調整する方法
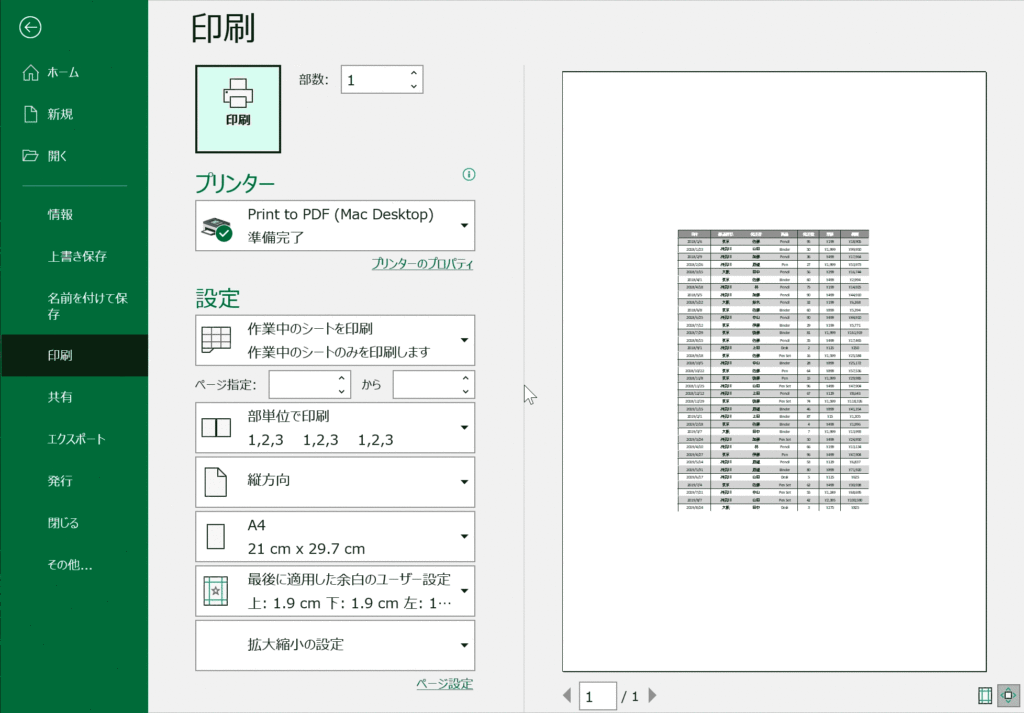
印刷時にコンテンツが小さくなってしまう場合に確認すべきは改ページ設定の確認と拡大/縮小設定の確認です。
確認点1:改ページ設定の確認
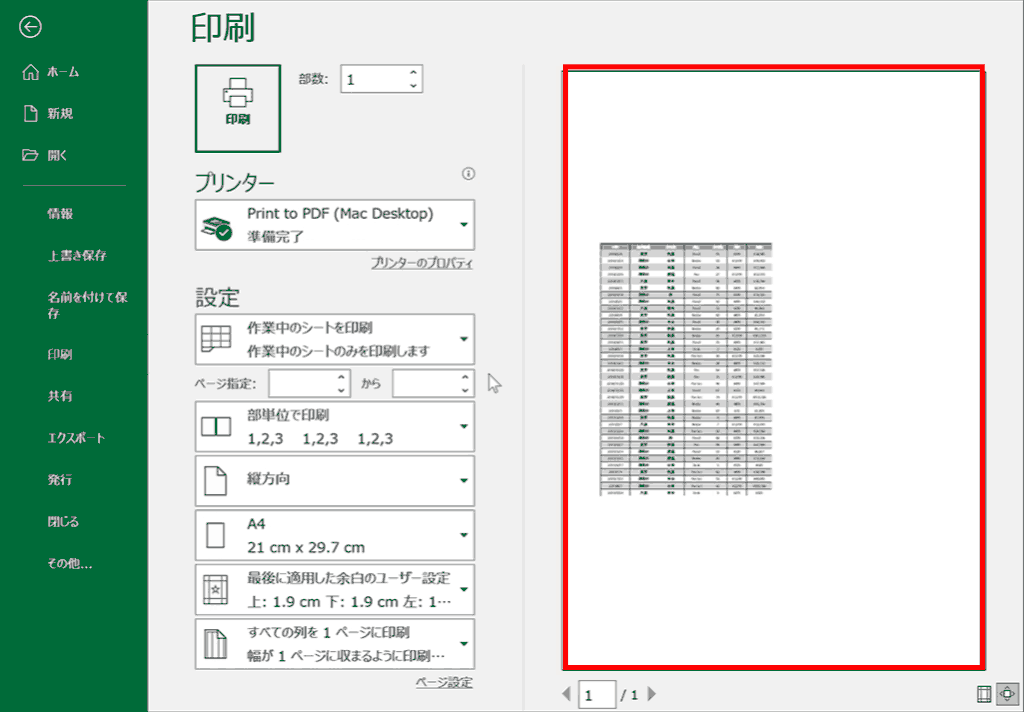
下記の手順で改ページ設定の確認をします。
- 「表示」タブの「改ページプレビュー」を選択
- 余分な余白が含まれていたら青い実線をドラッグして調整
確認点2:拡大・縮小設定の確認
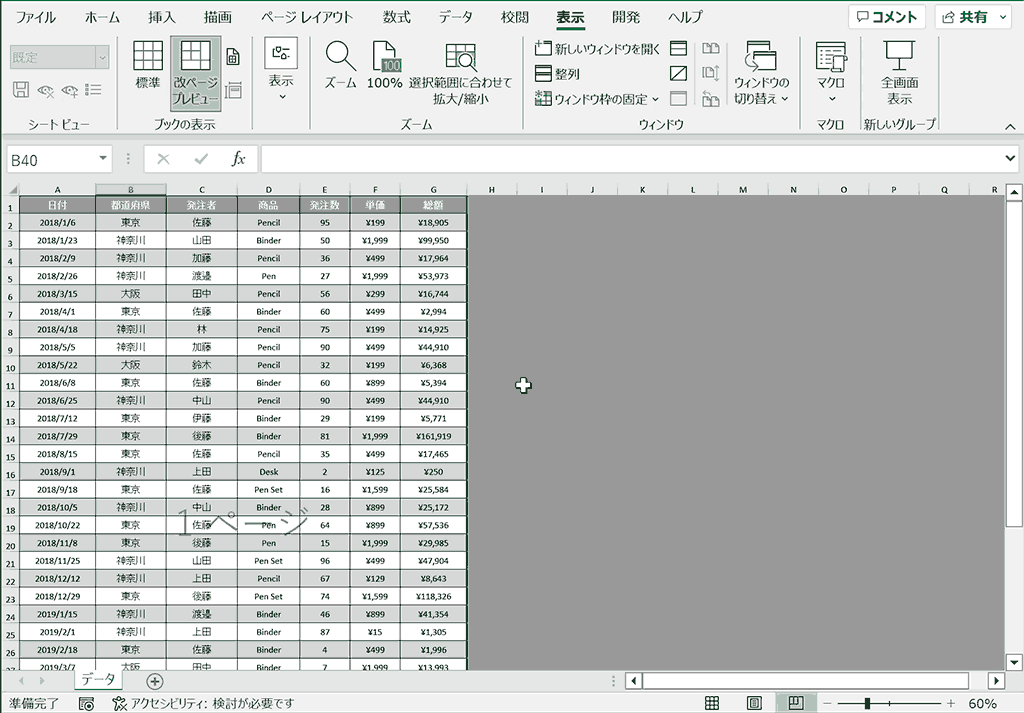
下記の手順で拡大縮小設定の確認を行います。
- 印刷プレビューを開く
- 下部の拡大・縮小設定から「拡大縮小オプション」を開く
- 拡大縮小印刷を適切な設定に変更する
印刷が小さくなる場合の対処方法についての詳しい解説は下記のリンクを参照してください。
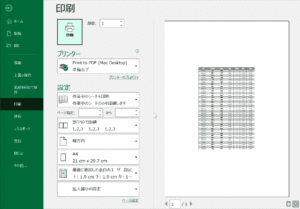
見出し(タイトル)を固定して印刷する方法
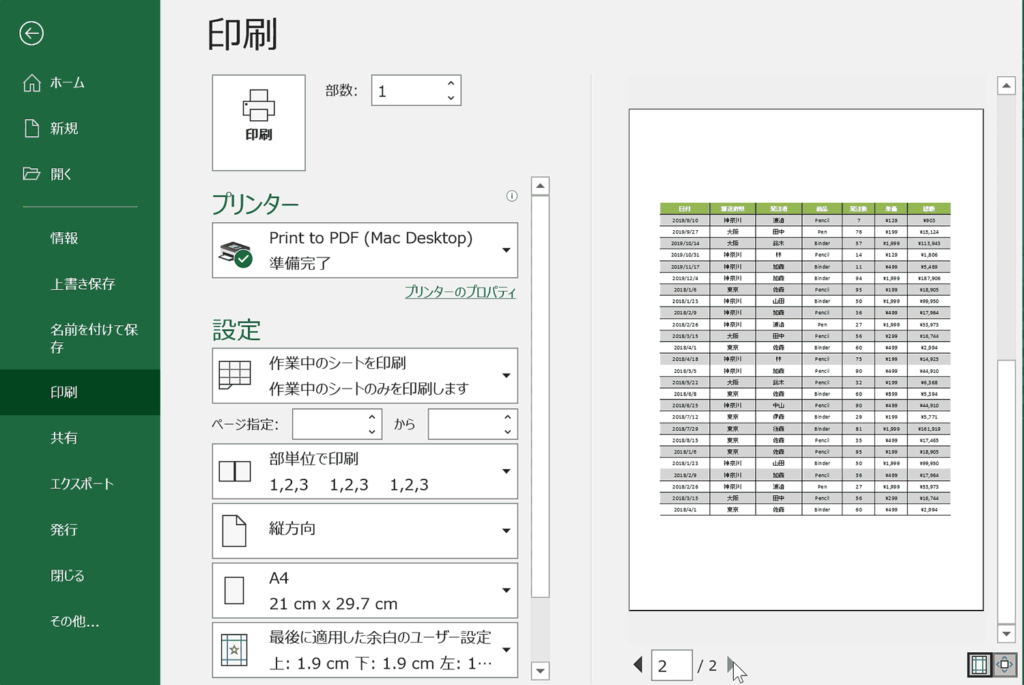
データを数ページに渡って印刷すると見出しが最初のページしか印刷されず、2ページ目以降は何のデータかわからなくなります。印刷する際に見出しを固定して、全ページに印刷するには「ページレイアウト」タブ内の「印刷タイトル」からタイトル行の範囲を設定することで2ページ以降にも見出しが印刷されるようになります。

カラー印刷できない場合の対処方法
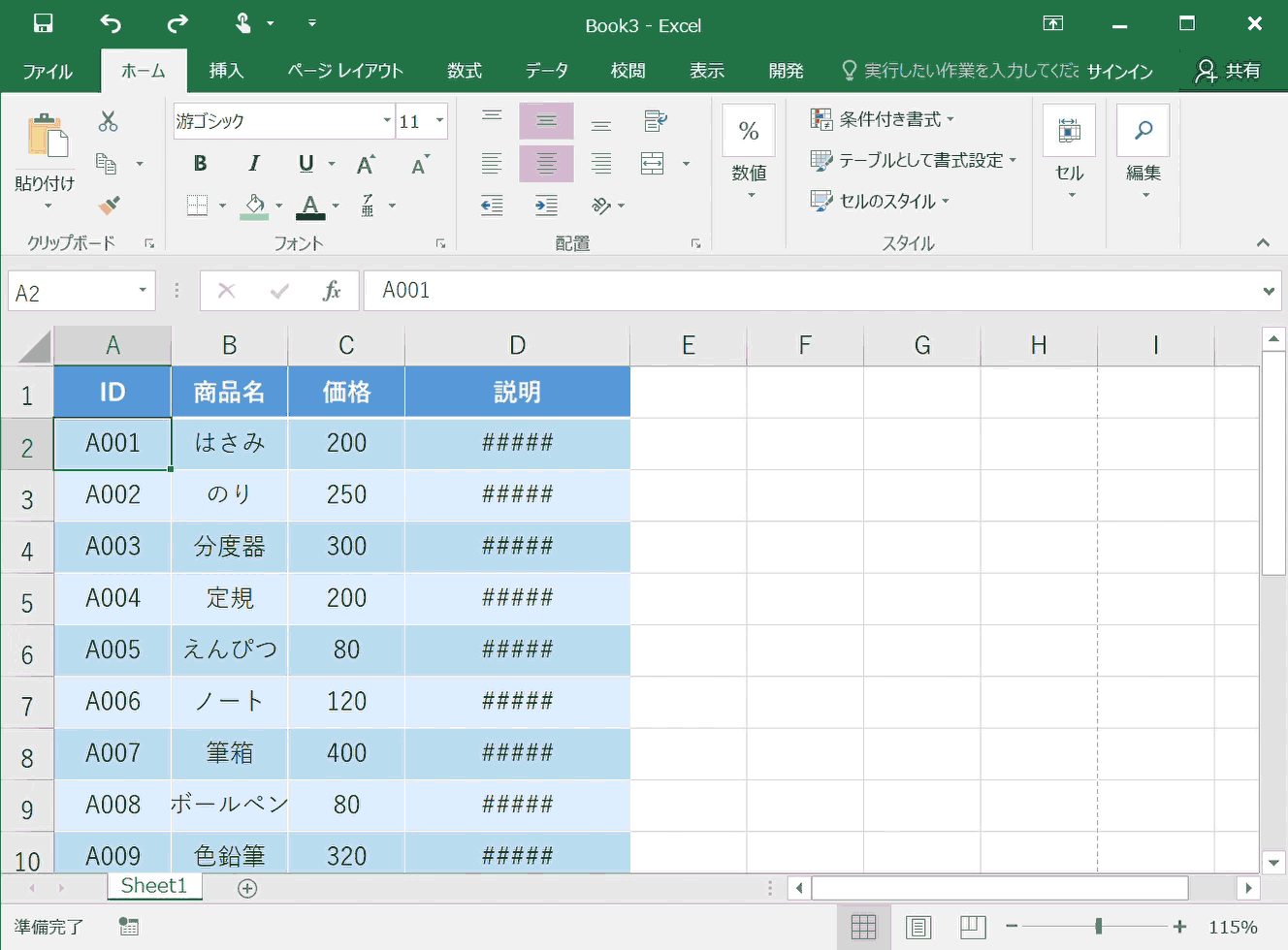
カラー印刷がなぜかできない場合、Excel側とプリンター側でカラー印刷できるように設定する必要があります。
Excel側の設定
- 「ページレイアウト」タブを開く
- 「ページ設定」グループ見日下のアイコンをクリック
- ページ設定ダイヤログ内の「「シート」を選択
- 「白黒印刷」にチェックが入っていないか確認
プリンター側の設定
- 「ファイル」タブを開く
- 「印刷」を選択
- 「プリンターのプロパティ」を選択
- プリンターの設定で白黒設定になっていないか確認
※プリンターの設定項目は使っているプリンターによって異なります。

印刷時にページ番号を設定する方法
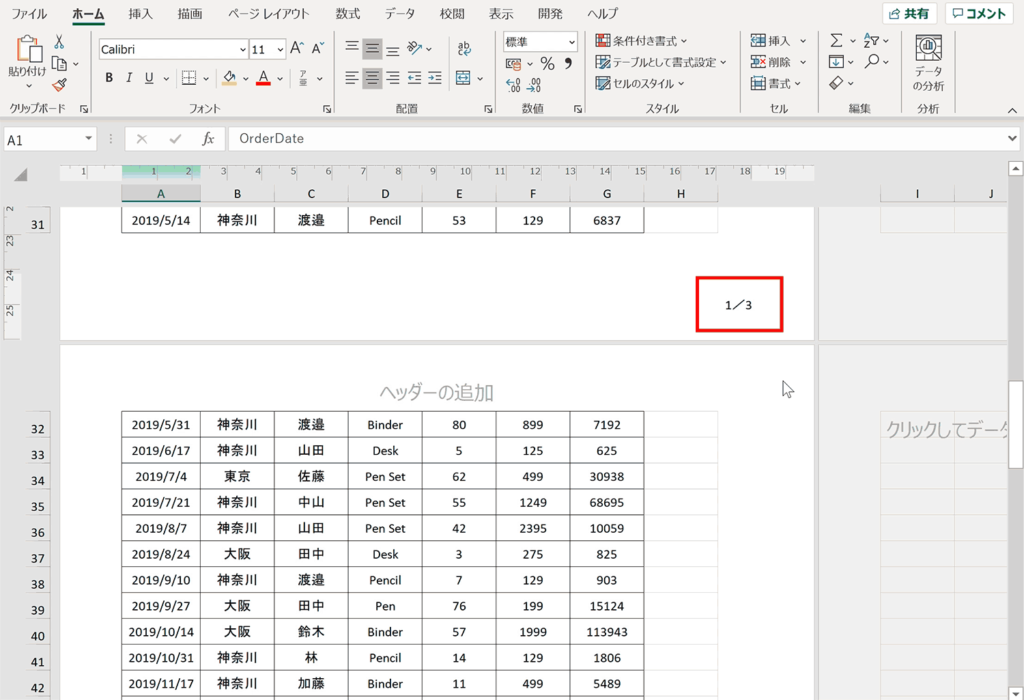
印刷時にページの順番がわからなくならないようにページ番号を挿入することができます。手順は下記の通り
- 「挿入」タブ内の「テキスト」を押下し、「ヘッダーとフッター」を選択
- 「ヘッダー・フッター」タブ内の「フッターに移動」を押下
- フッターの右下のエリアを選択
- 「ヘッダー・フッター」タブ内の「ページ番号」を押下
- 「/」を入力
- 「ヘッダー・フッター」タブ内の「ページ数」を押下
- 他のエリアをクリックし、確定
詳しい解説は下記のリンクを参照してください。

コメント(メモ)を印刷する方法
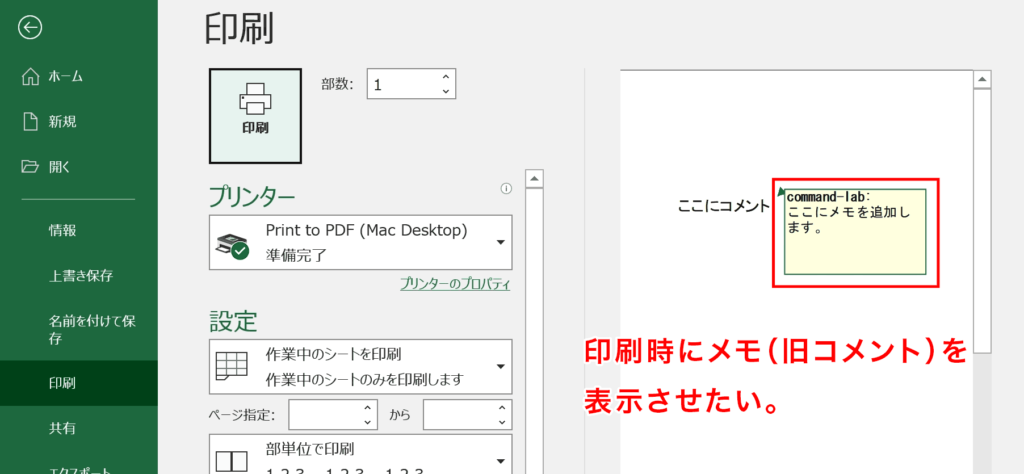
Excelで設定したコメントやメモを含めて印刷する方法は2つあり、画面イメージのまま印刷する方法と、内容をシートの最後にまとめて表示する方法があります。
※Excel365からコメントは「メモ」に名称が変更され、新しい機能としてフィードバックのやりとりがスムーズなスレッド式の「コメント」機能が追加されました。
メモ(旧コメント)を画面イメージのまま印刷する方法
- 「校閲」タブを選択
- 「メモ」を押下し、「すべてのメモを表示」を選択
- 「ページレイアウト」タブを選択
- 「印刷タイトル」を選択
- 「コメントとメモ」から「画面イメージ(メモのみ)」を選択し「OK」をクリック
コメントやメモをシートの末尾に印刷する方法
- 「ページレイアウト」タブを選択
- 「印刷タイトル」を選択
- 「コメントとメモ」から「シートの末尾」を選択し「OK」をクリック
詳しい解説は下記のリンクを参照してください。

複数シートで両面印刷できない場合の対処方法
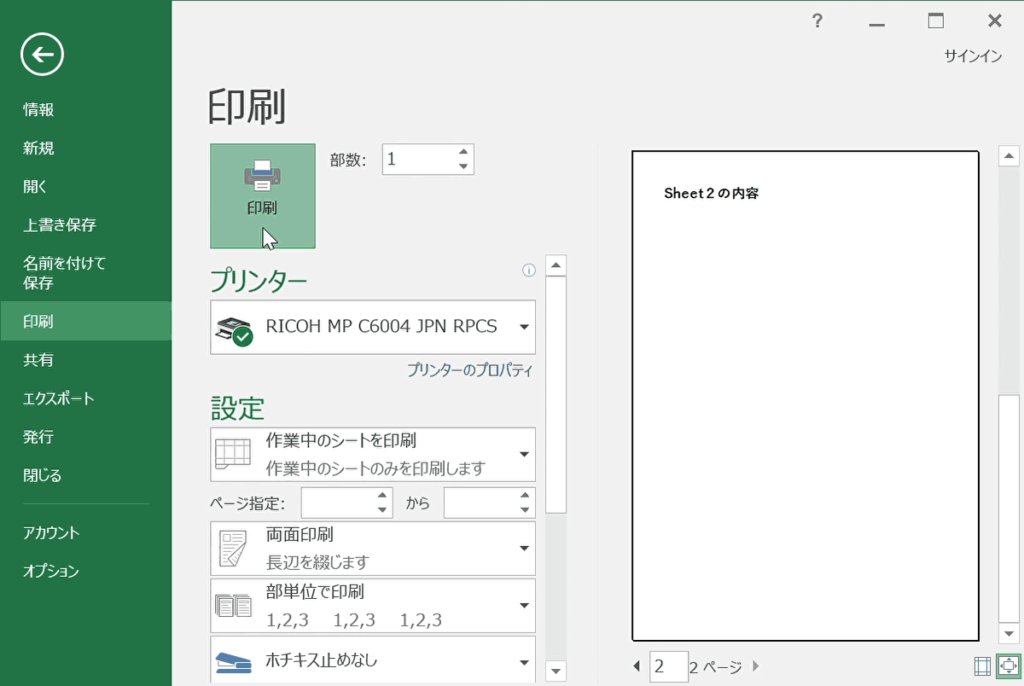
複数シートで両面印刷が出来ない場合の原因の多くは、2ページ目以降が両面印刷の設定になっていない場合が多いです。印刷プレビュー時に各ページごとに両面印刷の設定になっているか確認しましょう。詳しい解説は下記のリンクを参照してください。

余白なしで印刷する方法
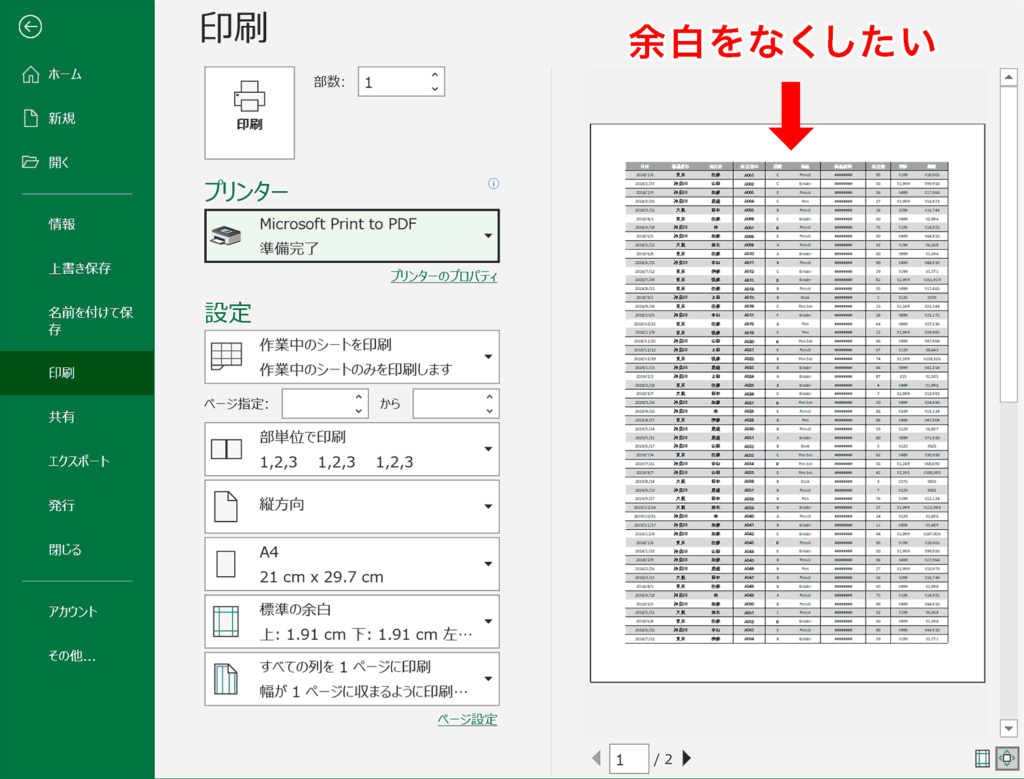
印刷する際に余白をなくして印刷するには「ページレイアウト」タブ内の「余白」から設定することが可能です。
- 「ページレイアウト」タブを選択
- 「余白」を選択
- 「ユーザー設定の余白」を選択
- 「上、左、右、下、ヘッダー、フッター」をそれぞれ「0」に設定
- 「OK」を押下
詳しい解説は下記のリンクを参照してください。

印刷プレビューのショートカットキー
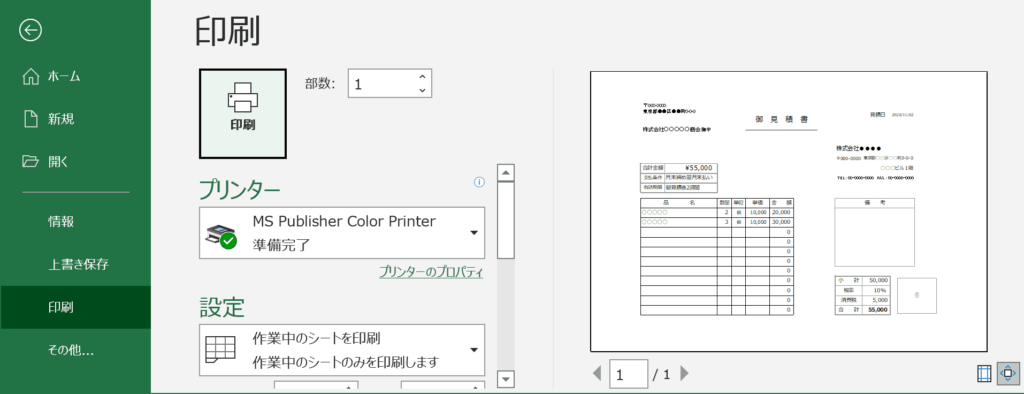
印刷プレビューを表示するショートカットキーは下記の通り。
| 印刷をする | WindowsCtrlp |
|---|---|
| mac |

おすすめの解説動画
エクセルで印刷する際によく困る場面の解決方法についてレクチャーしている解説動画です。非常にわかりやすく、かつ網羅的に説明しているので、お勧めです。
関連リンク
【エクセル】見出しを固定して印刷する方法を分かりやすく解説
【エクセル】カラー印刷できない場合の対処方法
【エクセル】コメント(メモ)を印刷する方法まとめ
【エクセル】複数シートで両面印刷できない場合の対処方法
【エクセル】余白なしで印刷する方法を分かりやすく解説
【エクセル】印刷範囲の点線を表示する方法をわかりやすく解説
【エクセル】印刷時に図形がずれる場合の対処方法をわかりやすく解説
【エクセル】印刷範囲がずれる場合の対処方法をわかりやすく解説
【エクセル】印刷時にページ番号を設定する方法をわかりやすく解説
【エクセル】印刷プレビューのショートカットキー(Win・mac)
ショートカットキーの練習できます
当サイトはショートカットキーの練習を実際の動きを確認しながら練習できる機能がついています。繰り返し指を動かして練習ができるので、ゲーム感覚で遊んでいくうちに自然とショートカットキーが使えるようになれます。ショートカットキーは暗記するよりも実際に手を動かして練習していったほうが習得が早くなるので、是非当サイトをブックマークに登録し定期的に練習してみてください。下記のSTARTキーを押下すると練習を始められます。
※推奨ブラウザ Google Chrome








