ここではExcelで印刷をする際に印刷範囲が変なところで切れてしまっていて、きれいに収めたい場合の対処方法と印刷時に文字が途中で切れてしまう時の対処方法について解説します。
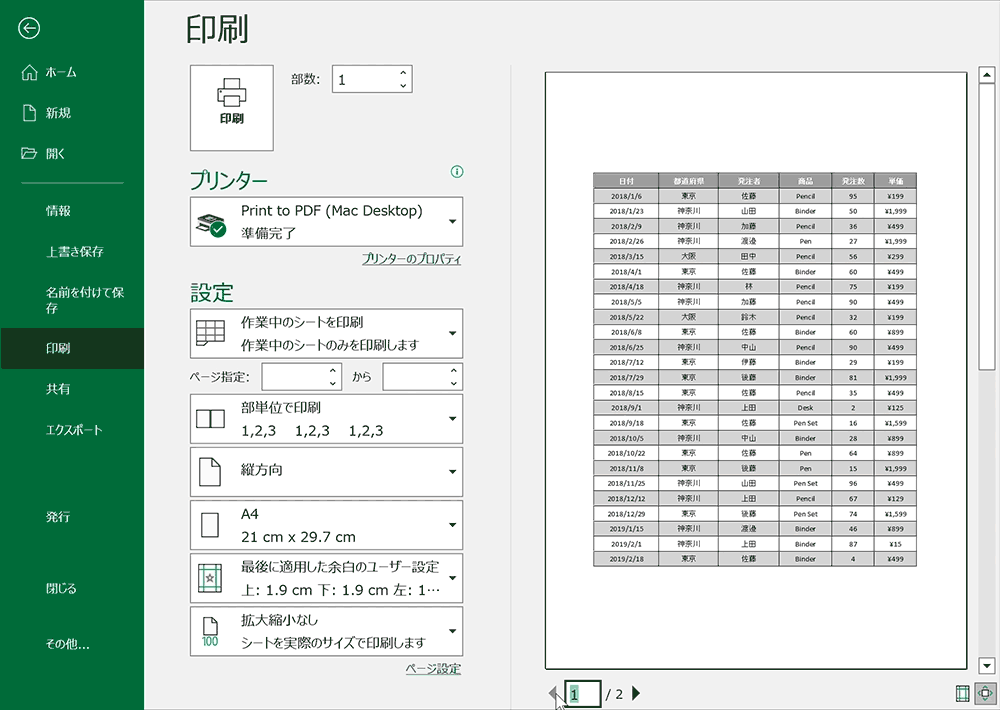
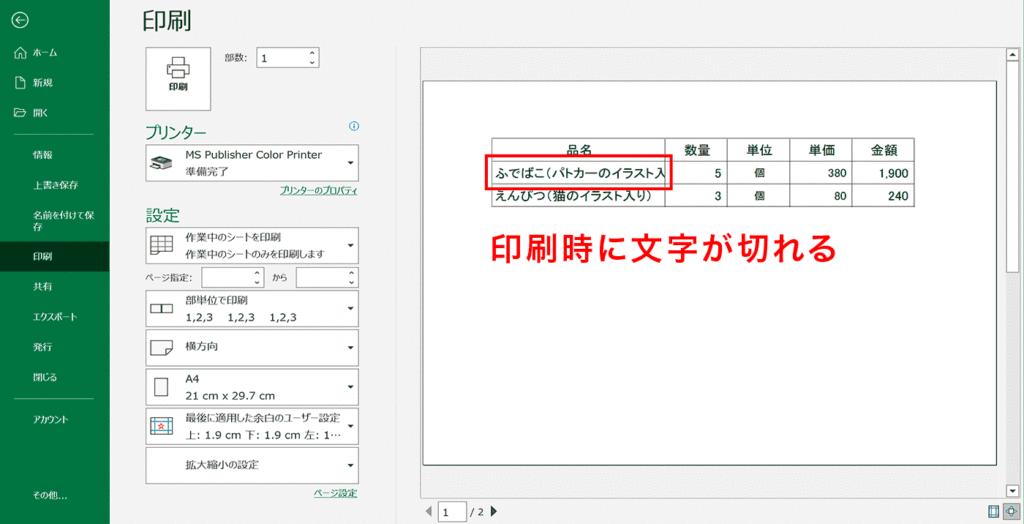
印刷関連リンク
印刷範囲を設定する方法
見出しを固定して印刷する方法を分かりやすく解説
カラー印刷できない場合の対処方法
コメント(メモ)を印刷する方法まとめ
複数シートで両面印刷できない場合の対処方法
余白なしで印刷する方法を分かりやすく解説
印刷範囲の点線を表示する方法をわかりやすく解説
印刷時に図形がずれる場合の対処方法をわかりやすく解説
印刷時にページ番号を設定する方法をわかりやすく解説
印刷プレビューのショートカットキー(Win・mac)
印刷範囲が途中で切れる場合の対処方法
印刷範囲が途中で切れる場合の対処方法について大きく分けて2つ紹介します。1つは印刷プレビュー時の調整で、もう一つは改ページのプレビューを使用しての調整方法です。
対処法1:印刷プレビュー時の設定から調整する方法
印刷プレビュー画面内にある「設定」内の一番下の拡大縮小の設定項目から印刷範囲の設定が行えます。この項目からシートをすべて1ページにまとめるか、列または行のみ1ページにまとめるかなどの設定ができます。
列のはみ出し分を1ページまとめる
「すべての列を1ページに印刷」を選択すると幅が1ページに収まるように縮小されます。この場合、行のはみ出している分は考慮されません。
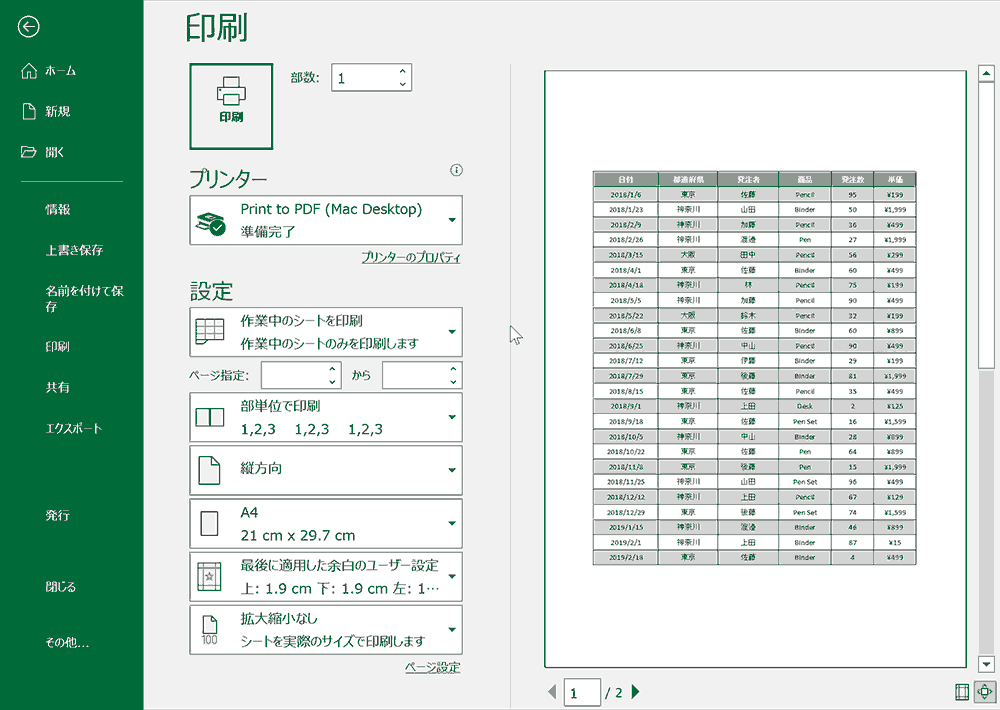
行のはみ出し分を1ページまとめる
「すべての行を1ページに印刷」を選択すると、高さが1ページに収まるように縮小されます。この場合は列のはみ出ている分は考慮されません。
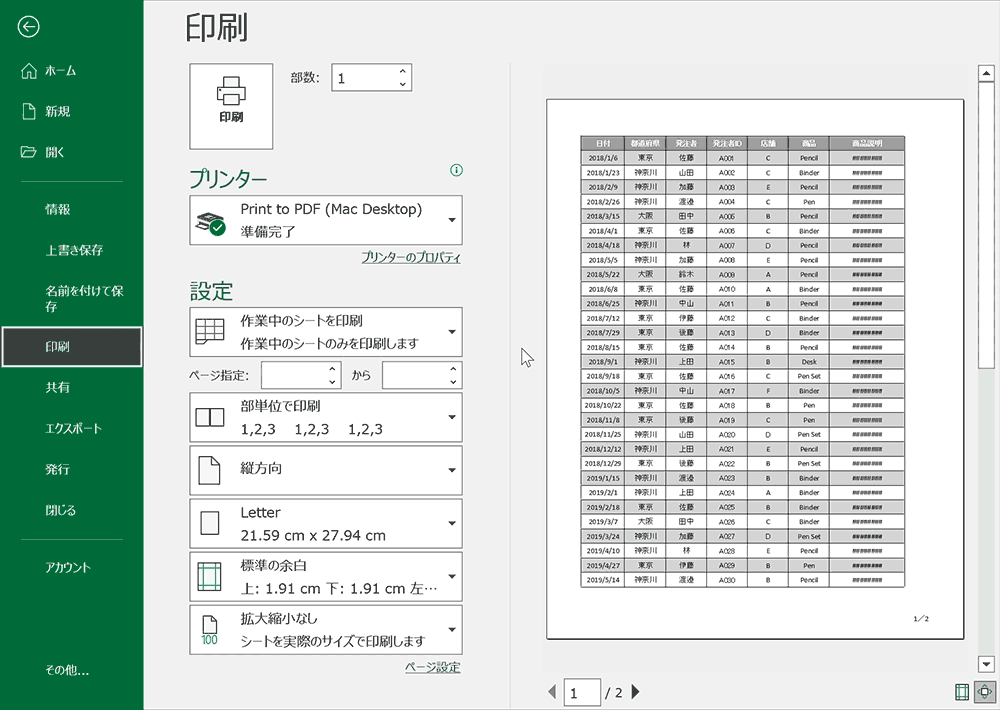
すべて1枚に収めたい場合
「シートを1ページに印刷」を選択すると、列も行もはみ出ている分をすべて1ページ収めることができます。
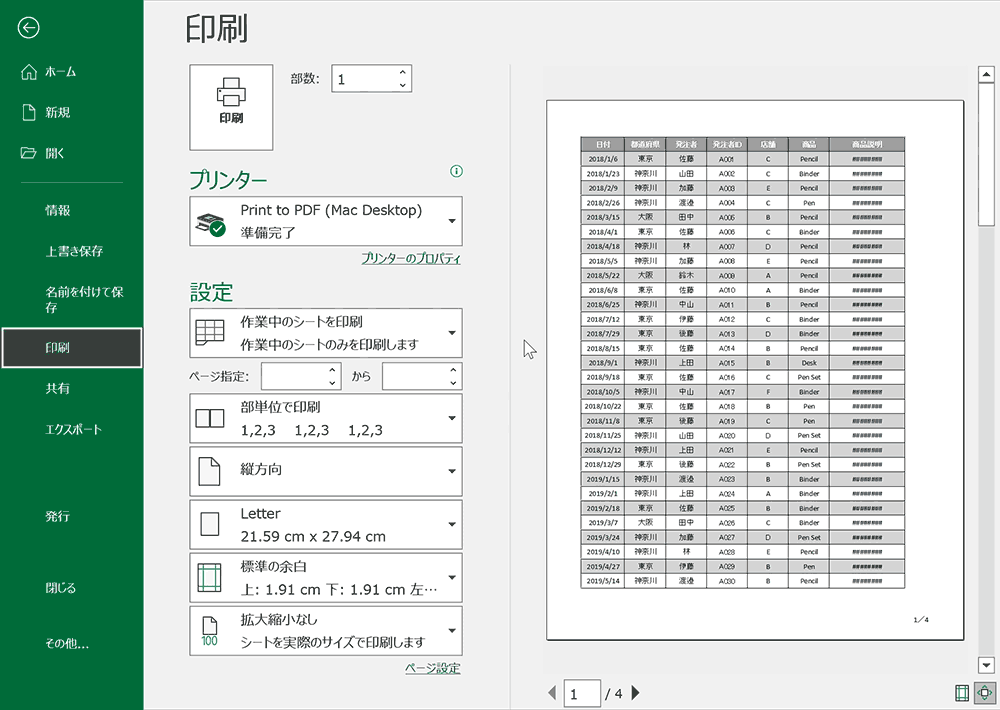
対処法2: 改ページを指定して印刷範囲を調整する方法
印刷範囲をページごとに自由に調節する方法について解説します。ここでは例として普通に印刷したら3ページ目にはみ出てしまうデータを2ページに収めます。
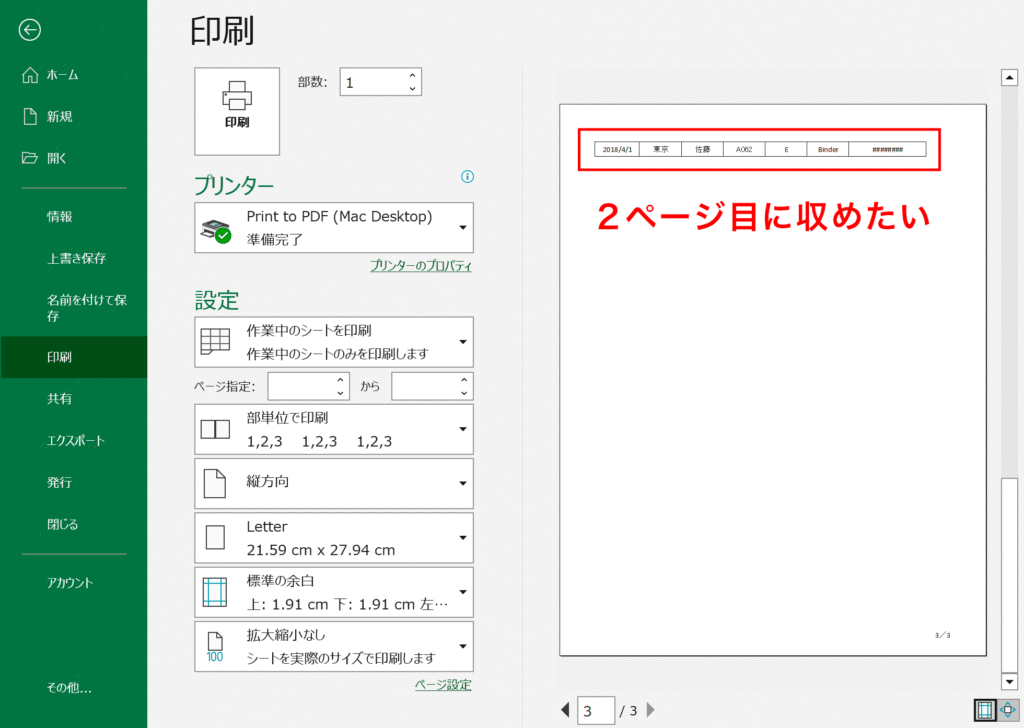
手順1:「表示」タブの「改ページプレビュー」を選択
「表示」タブ内の「改ページプレビュー」を選択します。改ページプレビューモードになると印刷範囲以外がグレーアウトされ、ページの区切りが点線で表示されます。

手順2:印刷範囲をドラッグして調整
青い実線や点線はドラッグして調整できるので調整します。ここでは3ページ目との区切りの点線をドラッグし、2ページに収めます。

印刷範囲を調整し、2ページに収めることができました。
印刷プレビューで確認すると、2ページに収めることができています。
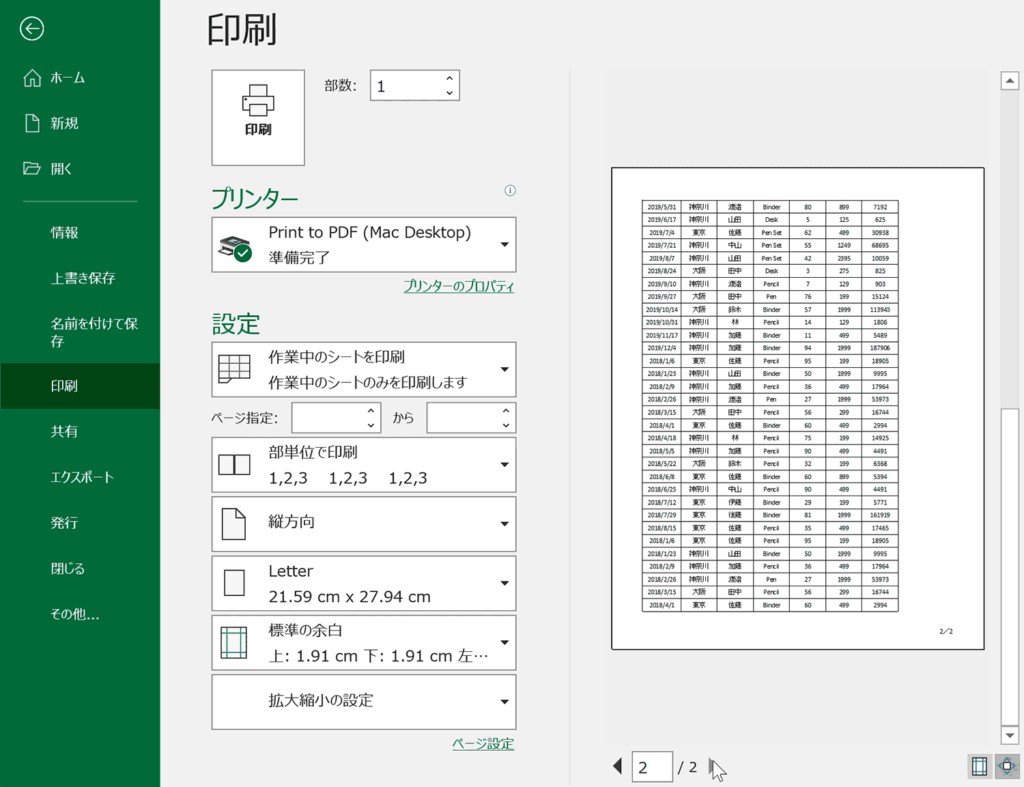
関連リンク
【エクセル】印刷範囲を設定する方法
【エクセル】見出しを固定して印刷する方法を分かりやすく解説
【エクセル】カラー印刷できない場合の対処方法
【エクセル】コメント(メモ)を印刷する方法まとめ
【エクセル】複数シートで両面印刷できない場合の対処方法
【エクセル】余白なしで印刷する方法を分かりやすく解説
【エクセル】印刷範囲の点線を表示する方法をわかりやすく解説
【エクセル】印刷時に図形がずれる場合の対処方法をわかりやすく解説
【エクセル】印刷時にページ番号を設定する方法をわかりやすく解説
【エクセル】印刷プレビューのショートカットキー(Win・mac)
文字が切れる場合の対処方法
見た目上は文字がセル内に収まっていても、いざ印刷する際に文字が切れてしまうことがあります。その場合の対処方法について解説します。
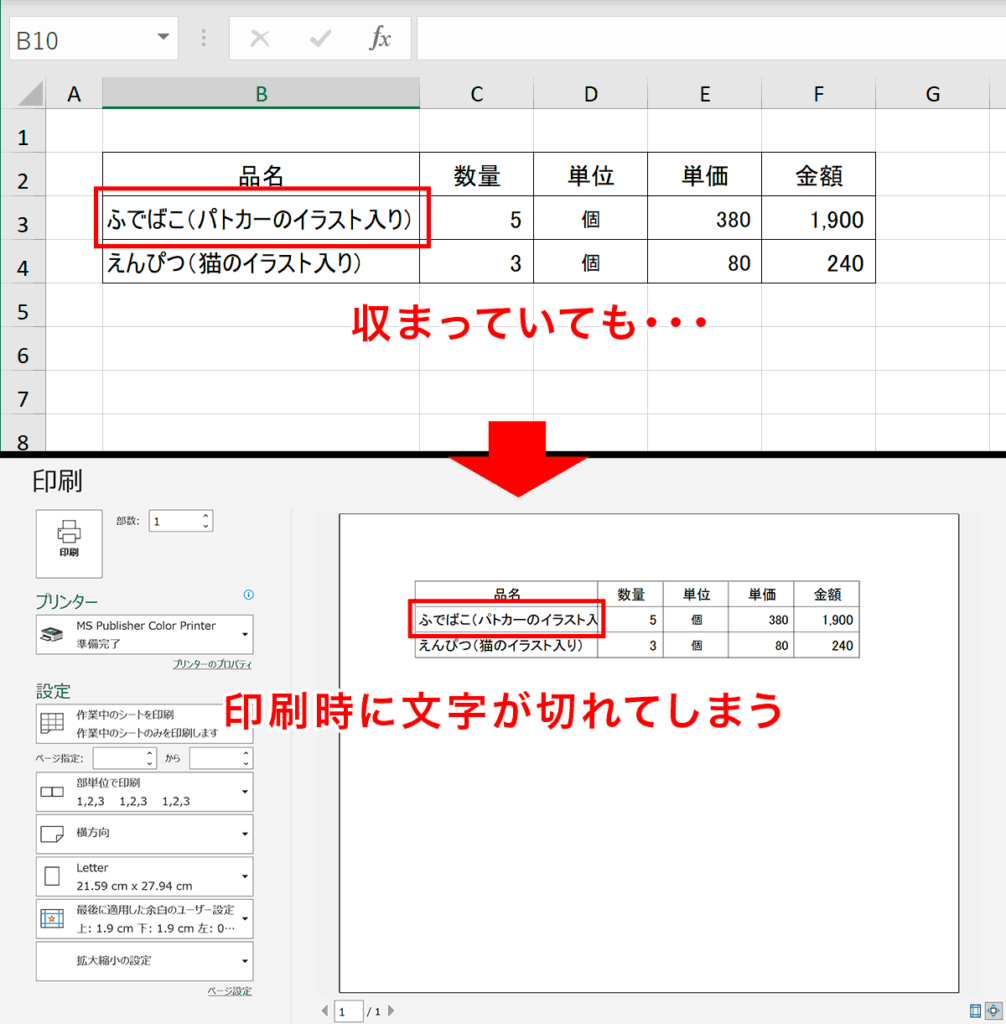
対処方法1:セルの幅を調整する
単純にセルの幅を余裕を持って広めにしておくことで文字を切れてしまうことを防ぐことができます。
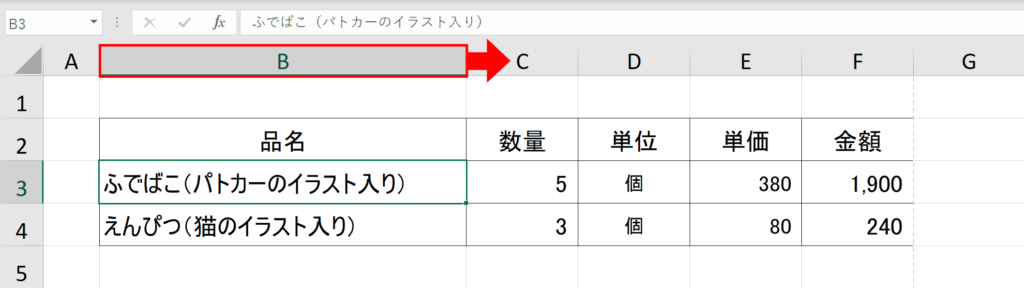
対処方法2:[折り返して全体を表示する] OR [縮小して全体を表示する] を設定する
対象のセルを選択した状態で「Ctrl + 1」を押下し、「セルの書式設定」ダイヤログを表示し、「配置」タブ内の「折返し全体を表示する」もしくは「縮小して全体を表示する」を設定すると、印刷時も文字が切れることなく表示されます。
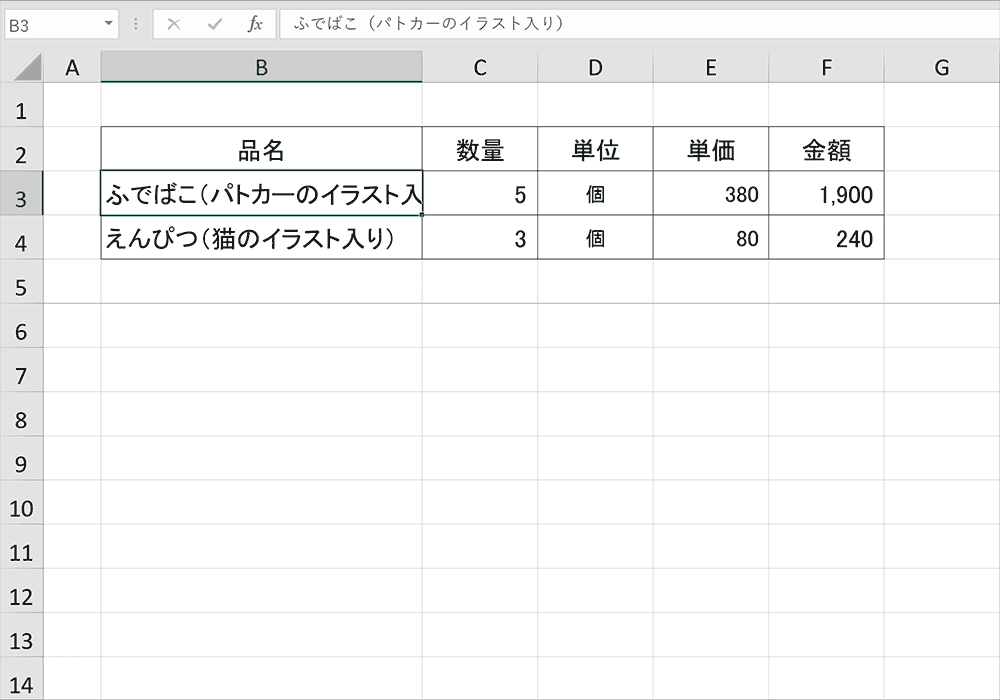
なぜ印刷時に文字が切れてしまう?その理由はプリンタがサポートしていないフォントが使われているから
印刷時に文字が切れてしまう理由としては、プリンター側がサポートしていないフォントが使われているためです。プリンターがサポートしていない場合はプリンタの標準フォントに変わってしまうため、フォントごとの幅の違いから差異が生じて、切れてしまいます。
おすすめの解説動画
印刷時に横にはみ出る場合の対処方法など、印刷時のよくある困りごとの解決方法を解説している動画です。知っておいたほうが良いことばかりなので、視聴をおすすめします。
ショートカットキーの練習できます
当サイトはショートカットキーの練習を実際の動きを確認しながら練習できる機能がついています。繰り返し指を動かして練習ができるので、ゲーム感覚で遊んでいくうちに自然とショートカットキーが使えるようになれます。ショートカットキーは暗記するよりも実際に手を動かして練習していったほうが習得が早くなるので、是非当サイトをブックマークに登録し定期的に練習してみてください。下記のSTARTキーを押下すると練習を始められます。
※推奨ブラウザ Google Chrome








