Excelはデータを数ページに渡ってデータを印刷すると見出しが最初のページしか印刷されず、2ページ目以降は何のデータかわからなくなります。印刷する際に全ページに見出しを固定するには「ページレイアウト」タブ内の「印刷タイトル」からタイトル行の範囲を設定します。詳しい方法について下記で解説します。
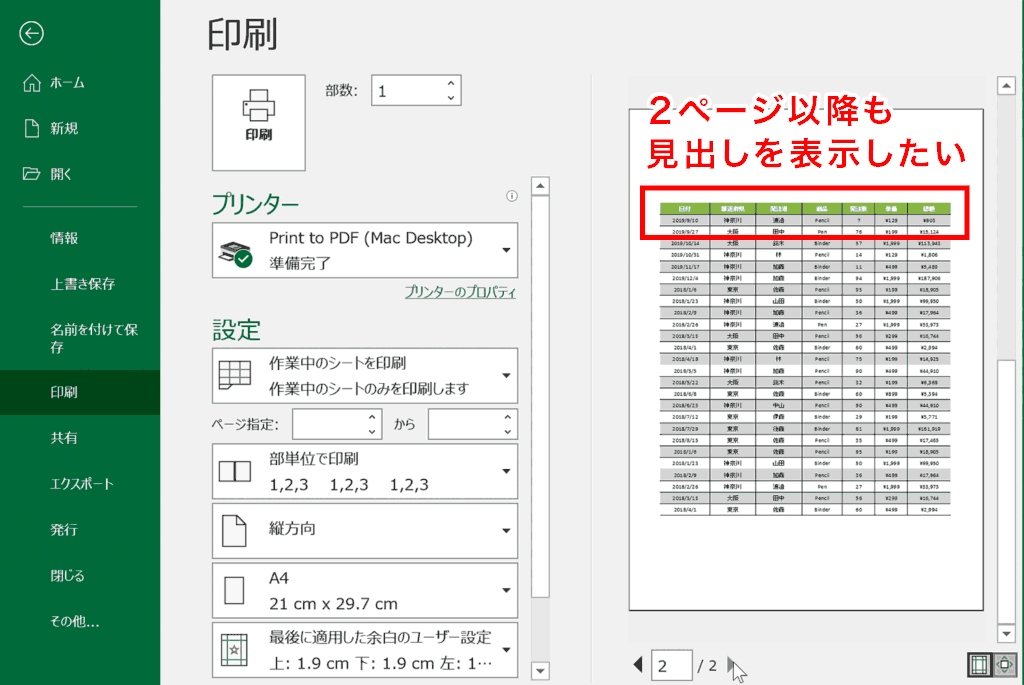
関連リンク
見出しを固定して全ページに見出しを印刷する方法
データの見出しを固定して2ページ目以降のすべてのページに表示させる設定について解説します。
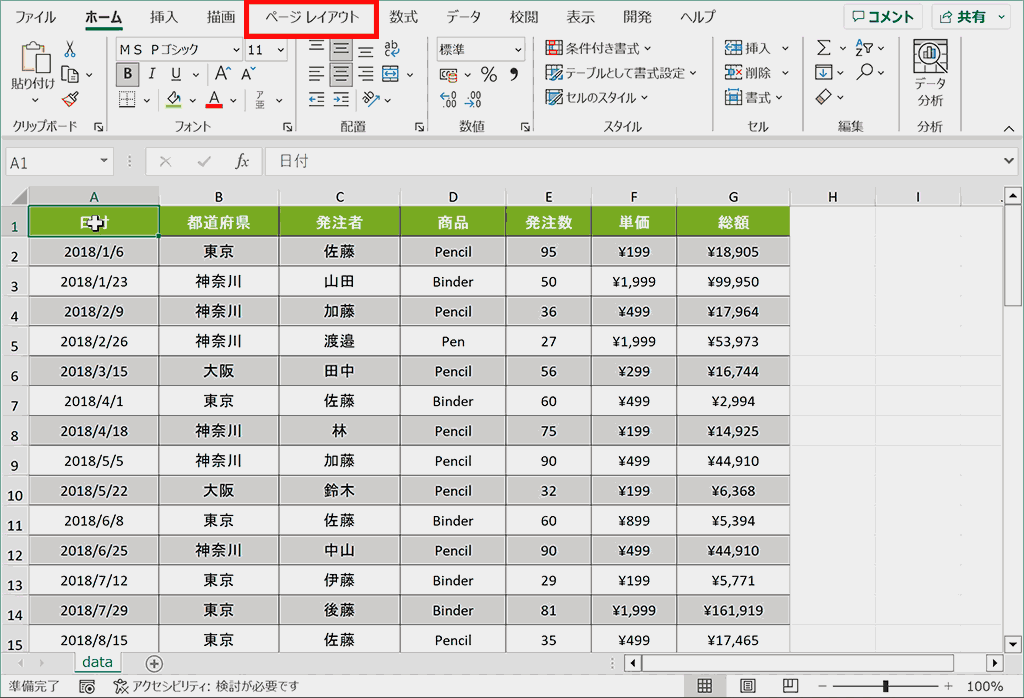
手順1:「ページレイアウト」タブを選択
ページ上部のタブメニュー内の「ページレイアウト」タブを選択します。
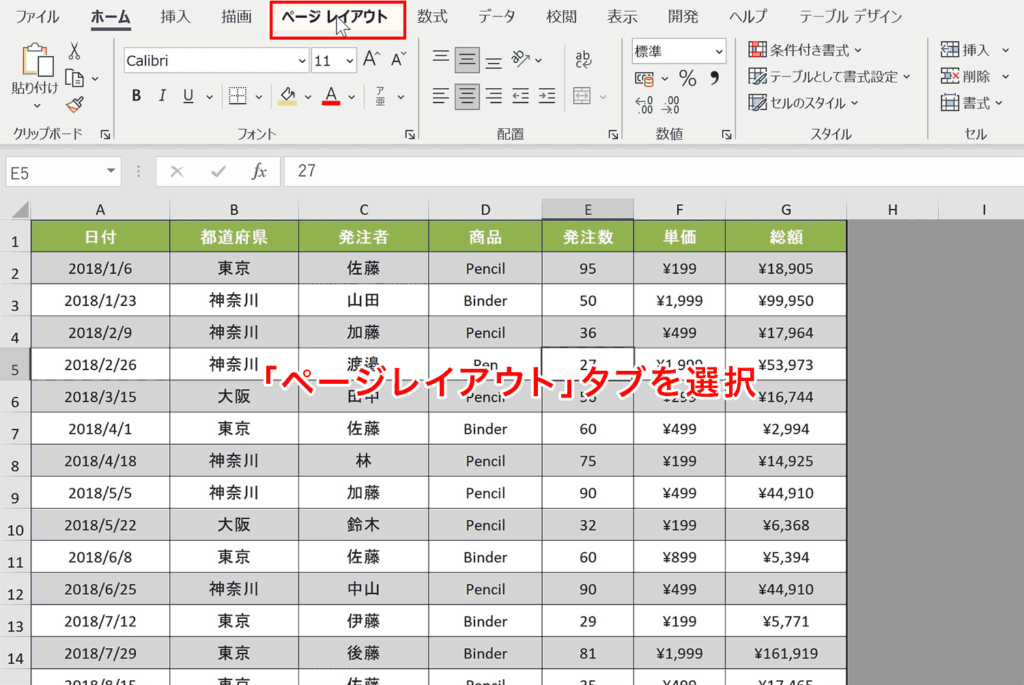
手順2:「印刷タイトル」を選択
「ページ設定」グループ内の「印刷タイトル」を選択します。

手順3:「タイトル行」を選択
出てきたダイヤログ内の「タイトル行」を選択します。この例の場合は行を固定しますが、列を固定したい場合は「タイトル列」を選択します。
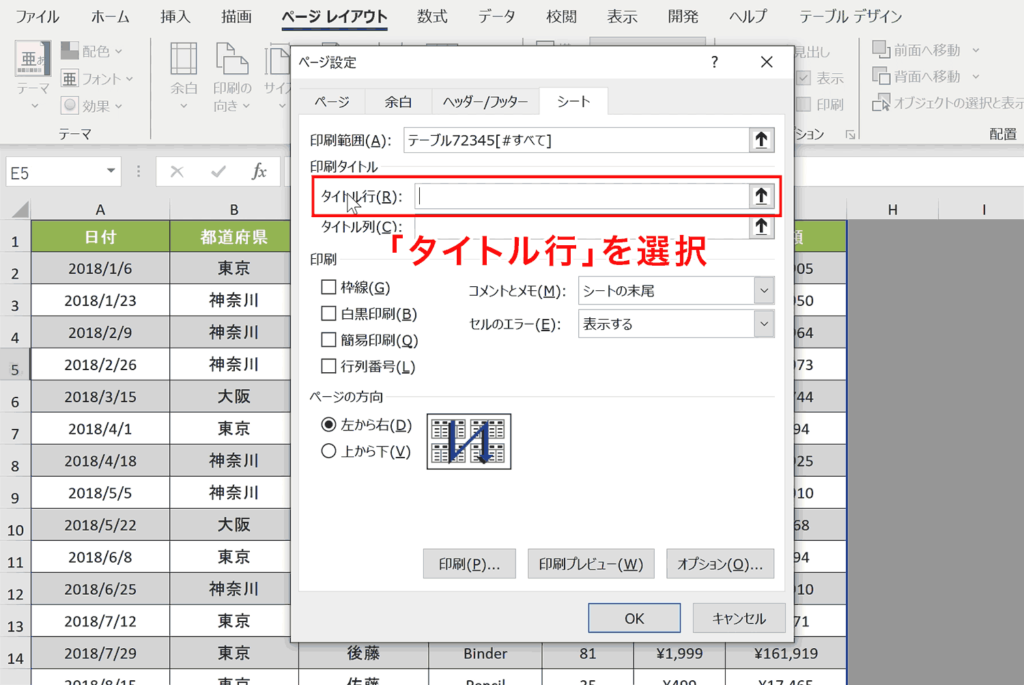
手順4:固定したい行を選択
固定したい行を選択します。行を選択すると「タイトル行」に自動入力されます。
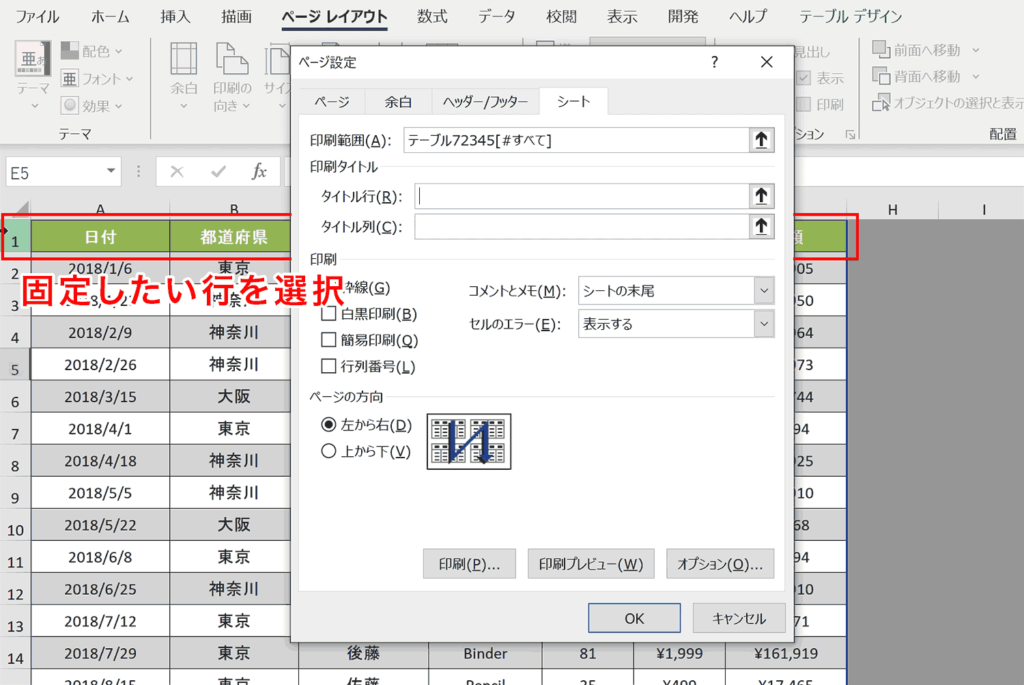
手順5:「OK」を押下
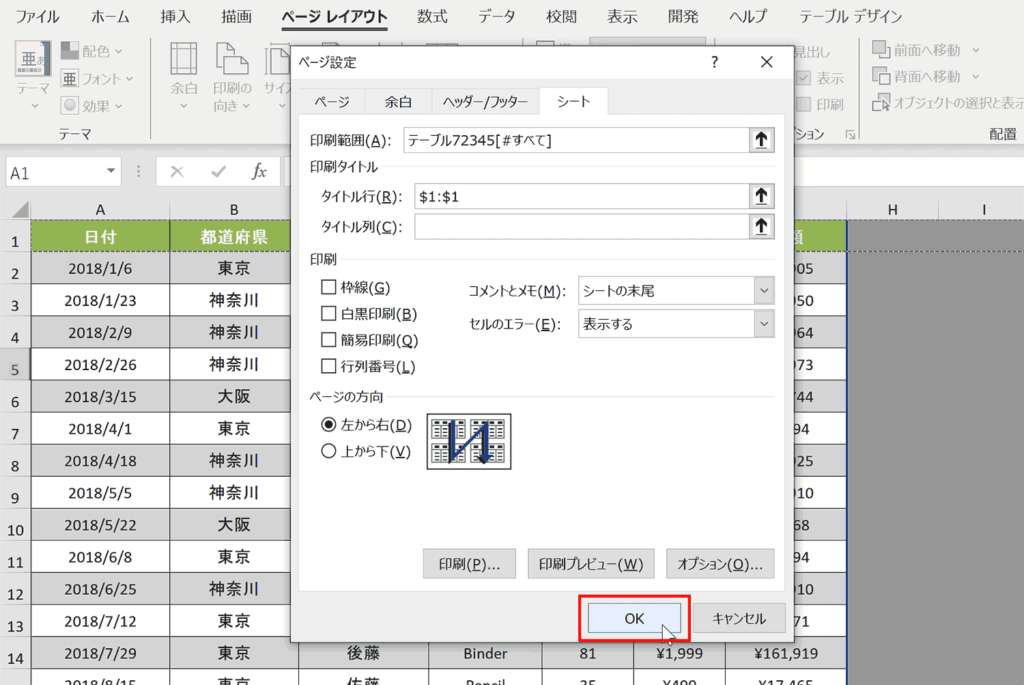
2ページ目以降も見出しが固定表示されるようになりました。
「Ctrl + P」で印刷プレビューを表示し、ページ目以降を確認するとしっかり見出しが固定表示になっていることが確認できます。
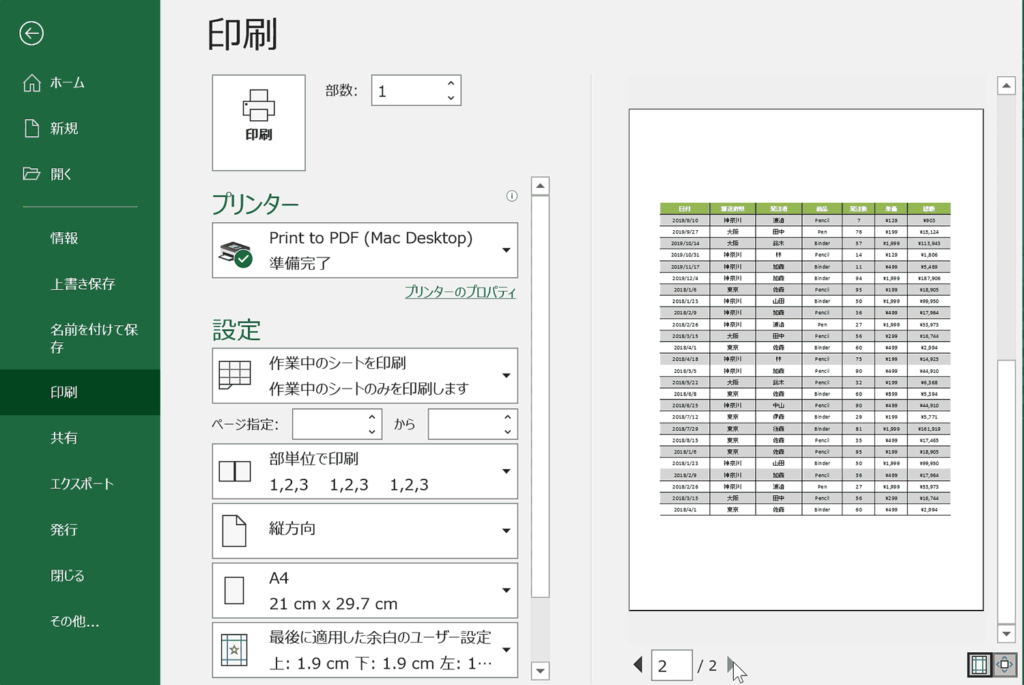
見出しの固定の解除方法
上記で設定した、見出し(印刷タイトル)の固定設定を解除方法は下記の手順で行います。
- 「ページレイアウト」を選択
- 「印刷タイトル」を選択
- 「タイトル行」内の参照文字を削除
- OKを押下
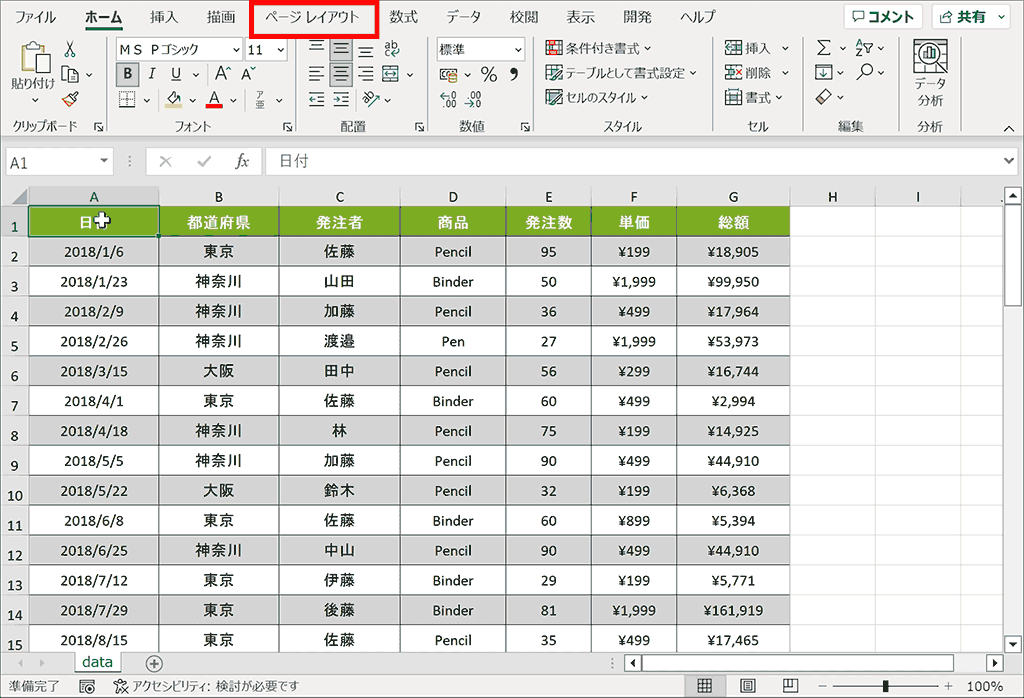
関連リンク
【エクセル】印刷範囲を設定する方法
【エクセル】カラー印刷できない場合の対処方法
【エクセル】コメント(メモ)を印刷する方法まとめ
【エクセル】複数シートで両面印刷できない場合の対処方法
【エクセル】余白なしで印刷する方法を分かりやすく解説
【エクセル】印刷範囲の点線を表示する方法をわかりやすく解説
【エクセル】印刷時に図形がずれる場合の対処方法をわかりやすく解説
【エクセル】印刷範囲がずれる場合の対処方法をわかりやすく解説
【エクセル】印刷時にページ番号を設定する方法をわかりやすく解説
【エクセル】印刷プレビューのショートカットキー(Win・mac)
おすすめの解説動画
印刷時に横にはみ出る場合の対処方法など、印刷時のよくある困りごとの解決方法を解説している動画です。知っておいたほうが良いことばかりなので、視聴をおすすめします。
ショートカットキーの練習できます
当サイトはショートカットキーの練習を実際の動きを確認しながら練習できる機能がついています。繰り返し指を動かして練習ができるので、ゲーム感覚で遊んでいくうちに自然とショートカットキーが使えるようになれます。ショートカットキーは暗記するよりも実際に手を動かして練習していったほうが習得が早くなるので、是非当サイトをブックマークに登録し定期的に練習してみてください。下記のSTARTキーを押下すると練習を始められます。
※推奨ブラウザ Google Chrome








