Excelではページごとの印刷範囲を点線で表示し範囲を調整することができます。ここでは表示モードを「改ページプレビュー」に切り替えて印刷範囲を点線で表示させる方法と、印刷範囲を調整する方法について解説します。
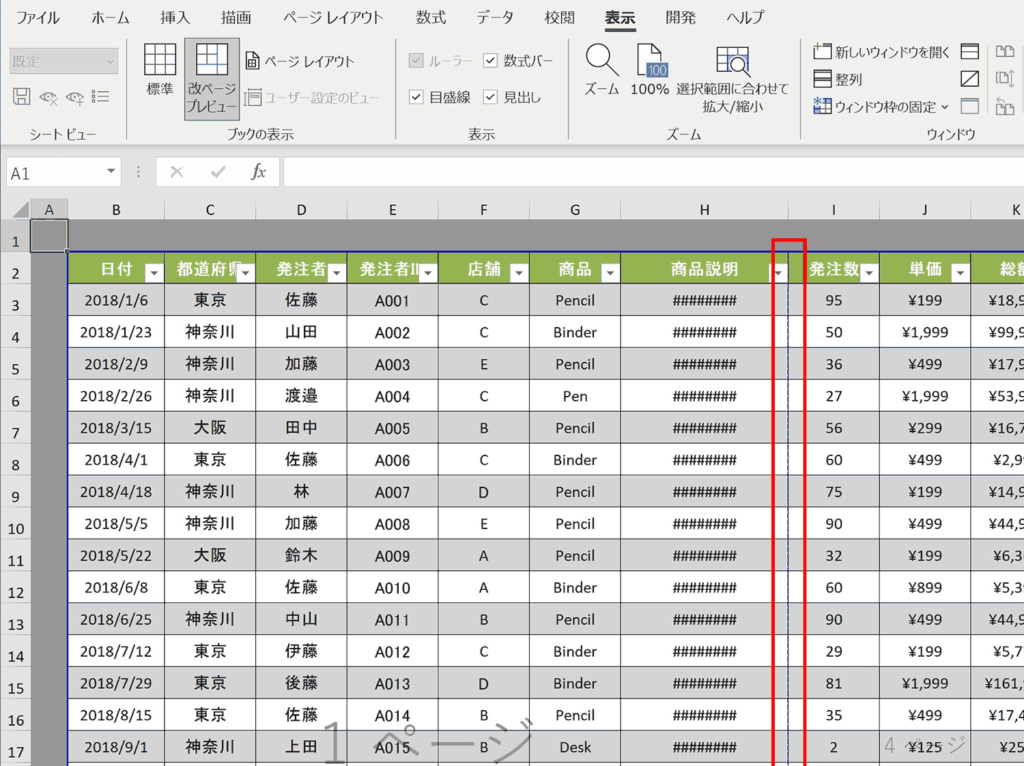
関連リンク
印刷範囲を点線で表示させる方法
表示モードを「改ページプレビュー」にし、印刷範囲をページごとに点線で区切らせる方法について解説します。
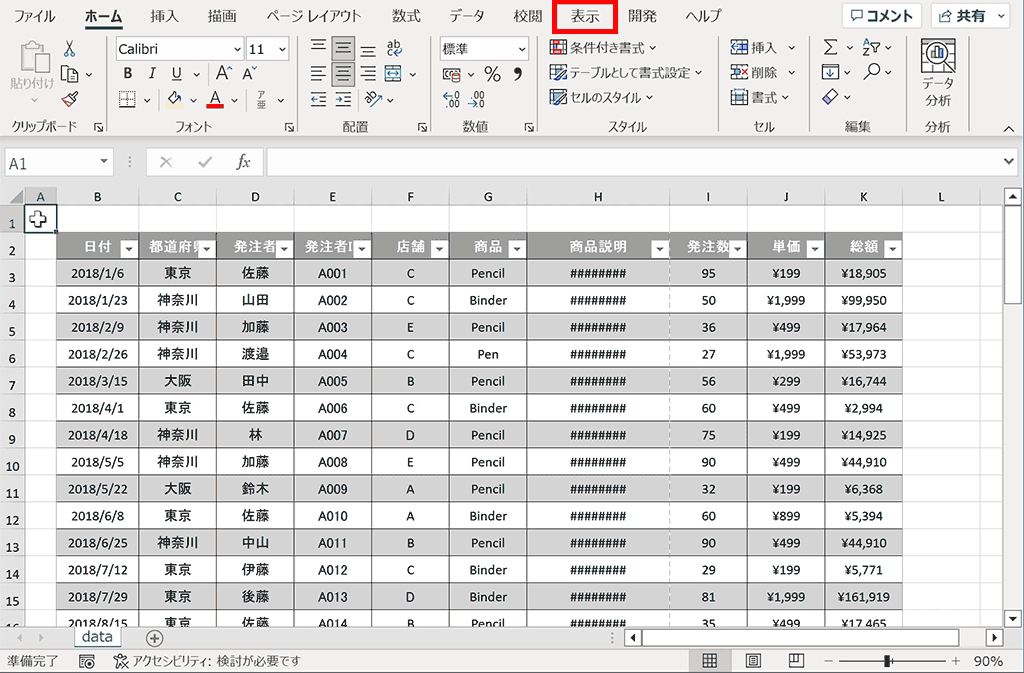
手順1:「表示」タブを選択
上部のタブメニュー内の「表示」タブを選択

手順2:「改ページプレビュー」を押下
「ブックの表示」グループ内の「改ページプレビュー」を押下します。通常は「標準」が選択されているはずです。
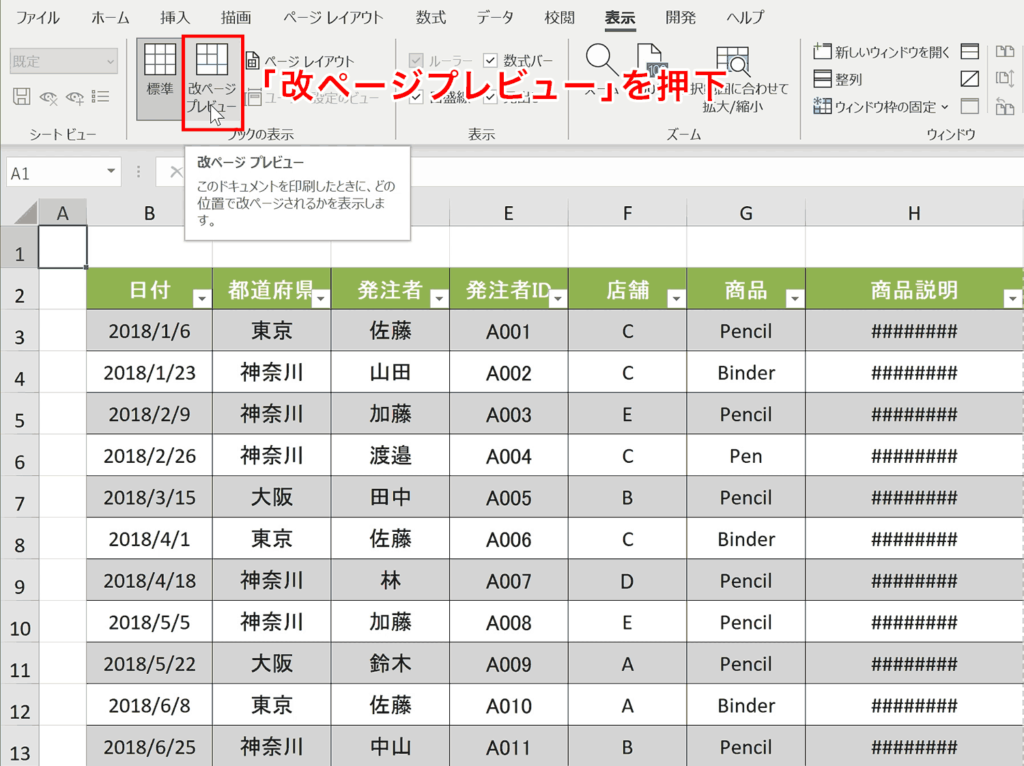
点線の表示ができました
「改ページプレビュー」モードに切り替わり、改ページ位置がわかる点線の表示ができました。下記の赤い枠内が点線となっています。
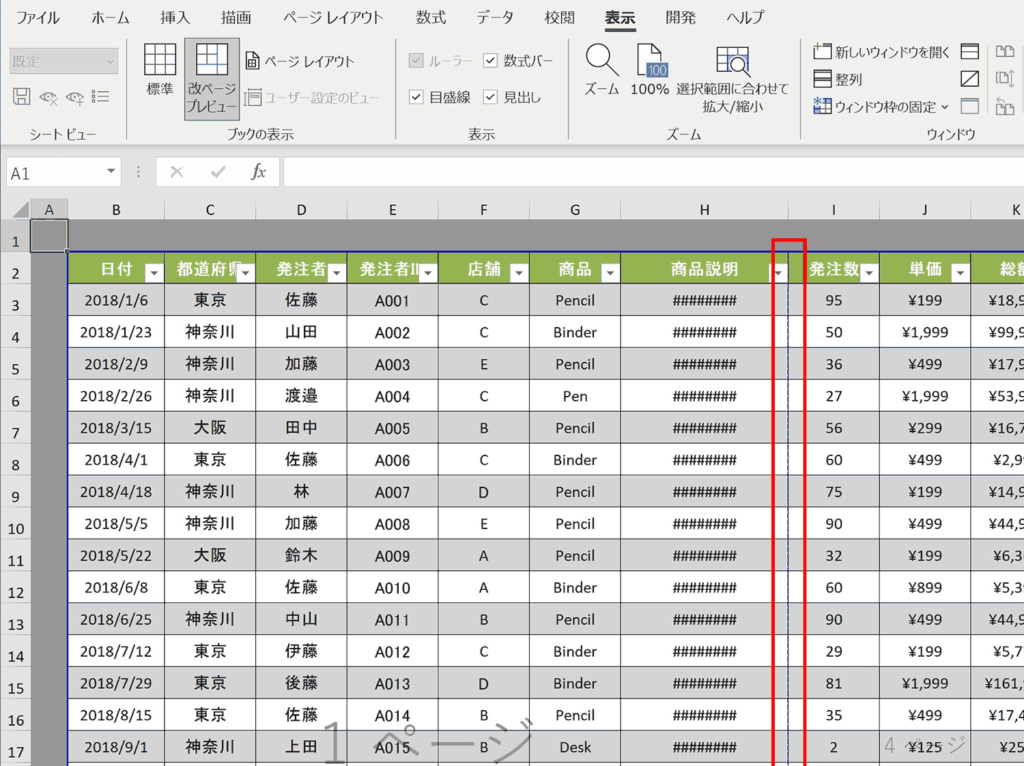
改ページ位置、印刷範囲の調整
「改ページプレビュー」モードであれば改ページ位置や印刷範囲を簡単に調整できます。調整するには下記のように点線や実線をドラッグするだけです。

また下記のように半端な箇所で改ページされている場合は点線を実線に重ねることでページをまとめることもできます。
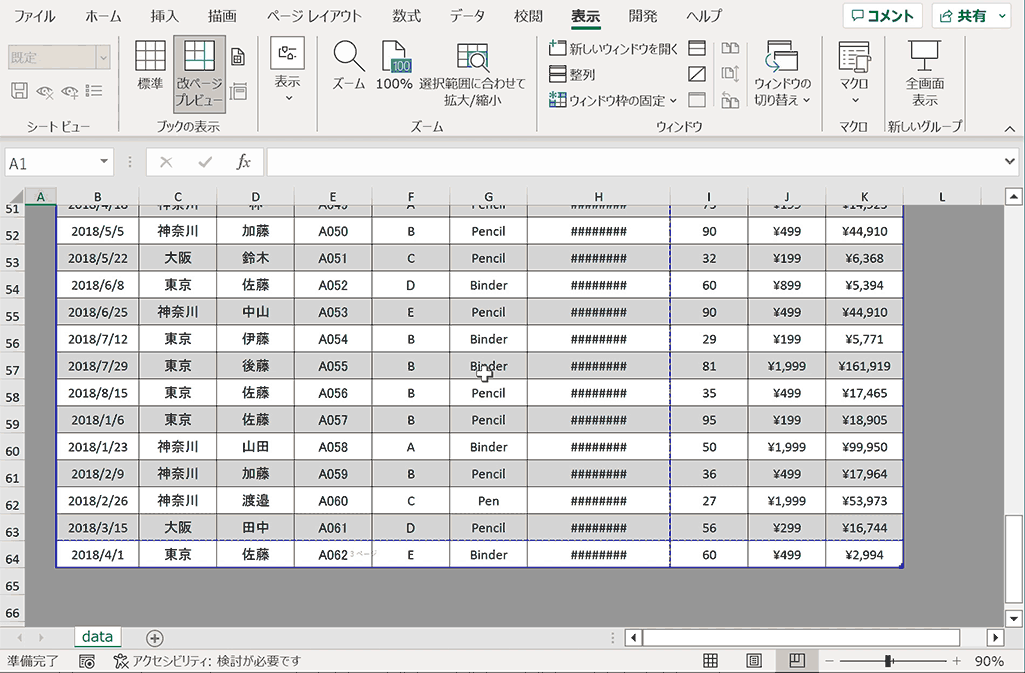
点線をドラッグできない場合
もし点線をドラッグできない状態である場合は設定で編集できないようになっている可能性があります。その場合は下記手順で点線をドラッグできるように設定します。
- 「ファイル」を開く
- 「オプション」を開く
- 「詳細設定」を開く
- 「フィルハンドル及びセルのドラッグアンドドロップを使用する」にチェック
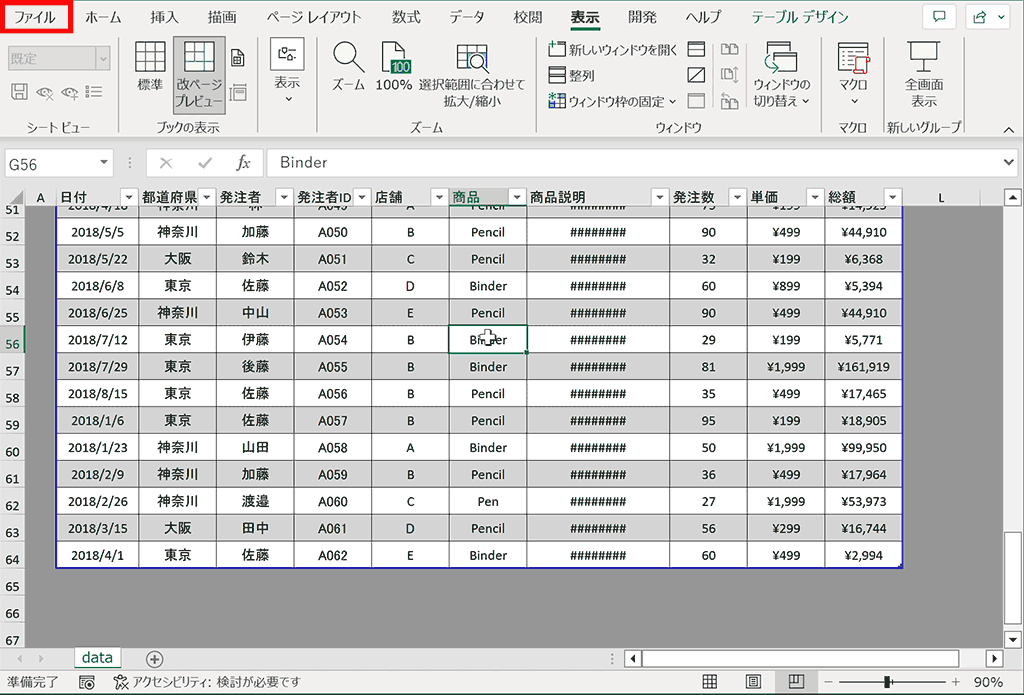
「改ページプレビュー」から標準の表示に戻したい場合
「改ページプレビュー」モードから標準の表示に戻す方法は簡単です。
手順1:「表示」タブを選択
上部のタブメニュー内の「表示」タブを選択
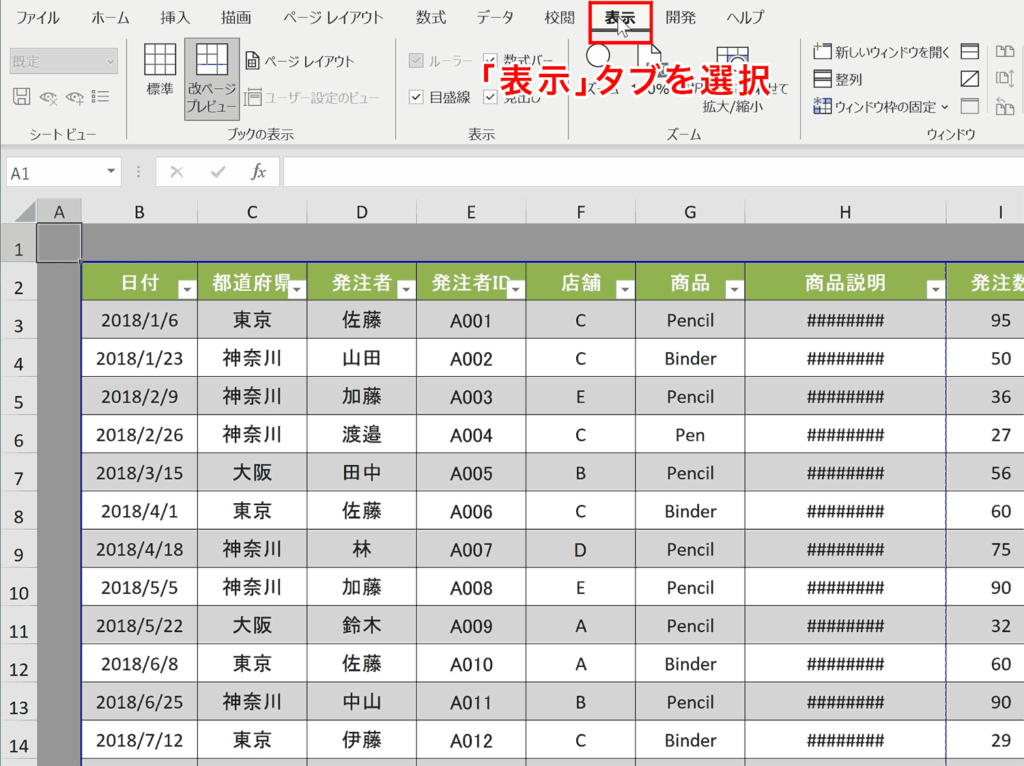
手順2:「標準」を押下
「ブックの表示」グループ内の「標準」を押下します。
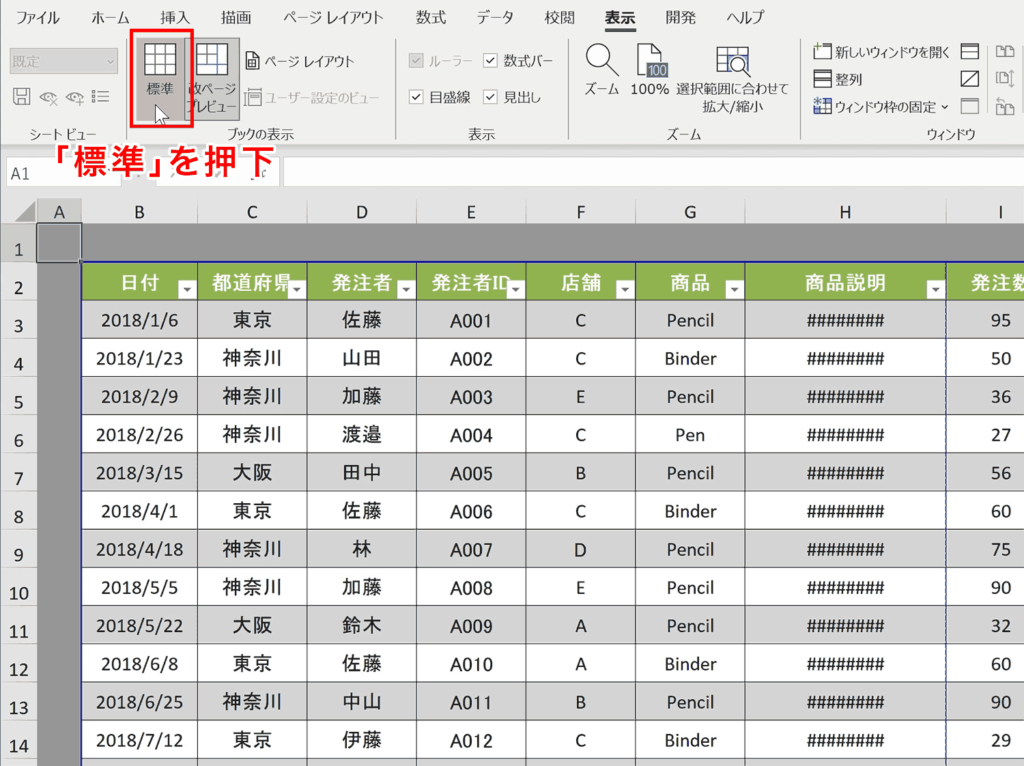
標準の表示に戻りました。
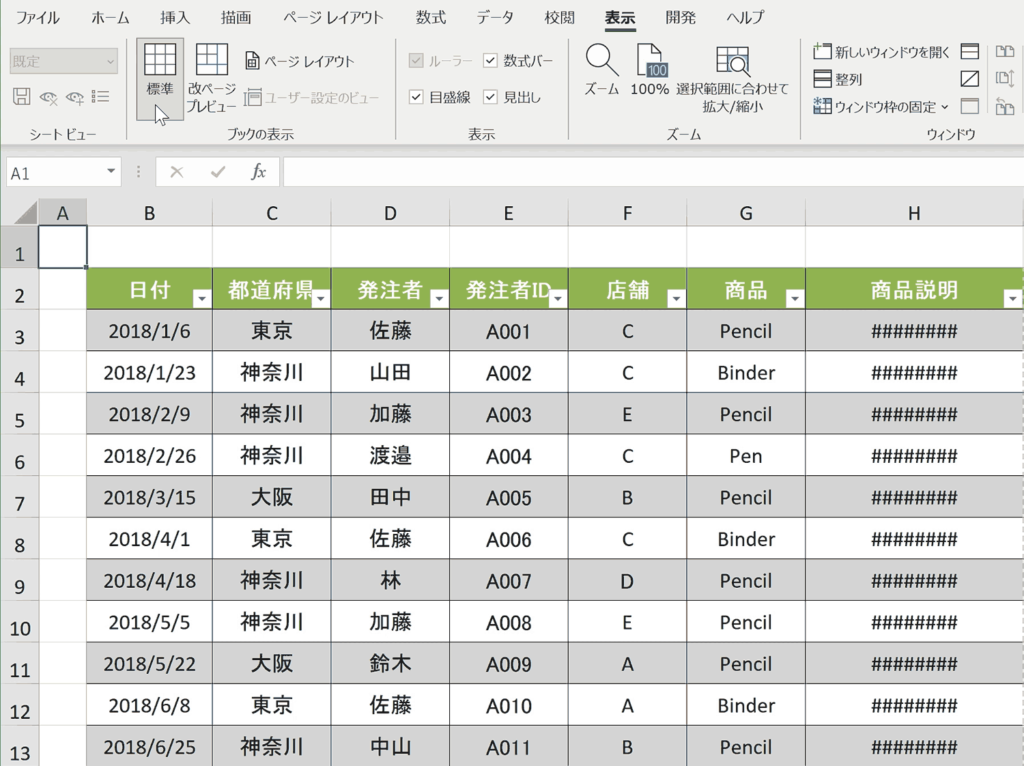
高速で「改ページプレビュー」と「標準」を切り替えるショートカット
Excelのアクセスキーを使用することで「改ページプレビュー」と「標準」のモード切替を瞬時で行なえます。アクセスキーはWindowsのみ対応しているため、Macでは使えません。
| 「改ページプレビュー」へ切り替え | WindowsaltWI |
|---|---|
| mac– | |
| 「標準」へ切り替え | WindowsaltWL |
| mac– |
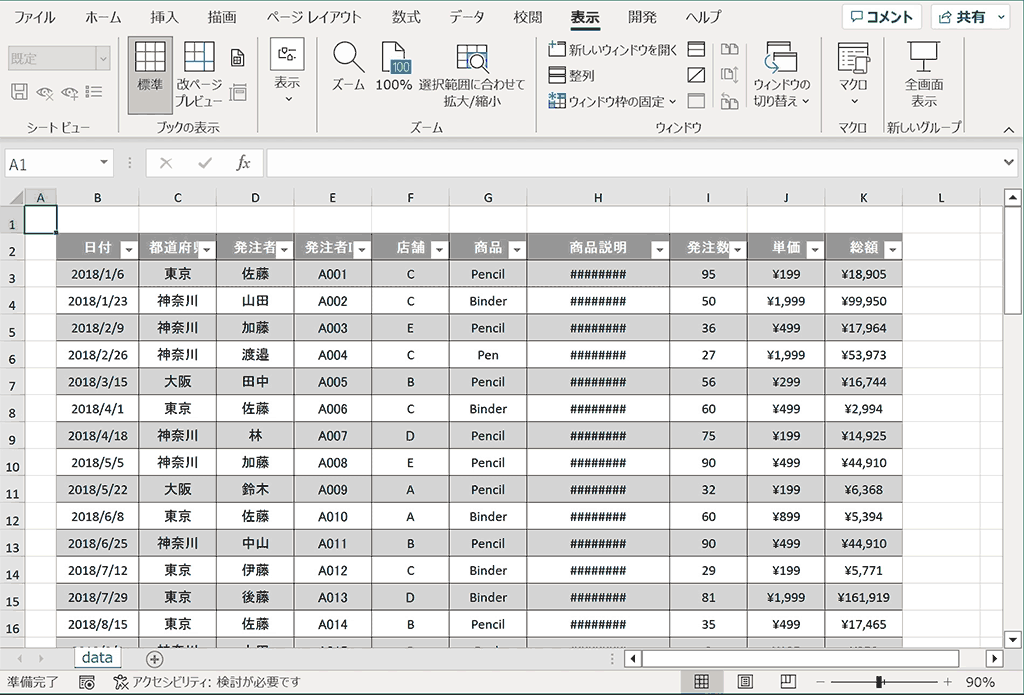
関連リンク
【エクセル】印刷範囲を設定する方法
【エクセル】見出しを固定して印刷する方法を分かりやすく解説
【エクセル】カラー印刷できない場合の対処方法
【エクセル】コメント(メモ)を印刷する方法まとめ
【エクセル】複数シートで両面印刷できない場合の対処方法
【エクセル】余白なしで印刷する方法を分かりやすく解説
【エクセル】印刷時に図形がずれる場合の対処方法をわかりやすく解説
【エクセル】印刷範囲がずれる場合の対処方法をわかりやすく解説
【エクセル】印刷時にページ番号を設定する方法をわかりやすく解説
【エクセル】印刷プレビューのショートカットキー(Win・mac)
おすすめの解説動画
印刷時に横にはみ出る場合の対処方法など、印刷時のよくある困りごとの解決方法を解説している動画です。知っておいたほうが良いことばかりなので、視聴をおすすめします。
ショートカットキーの練習できます
当サイトはショートカットキーの練習を実際の動きを確認しながら練習できる機能がついています。繰り返し指を動かして練習ができるので、ゲーム感覚で遊んでいくうちに自然とショートカットキーが使えるようになれます。ショートカットキーは暗記するよりも実際に手を動かして練習していったほうが習得が早くなるので、是非当サイトをブックマークに登録し定期的に練習してみてください。下記のSTARTキーを押下すると練習を始められます。
※推奨ブラウザ Google Chrome








