Excelで印刷する際に、用紙に対して小さく印刷されてしまう場合は適切な設定をすることで調整することができます。ここではその設定方法について解説します。
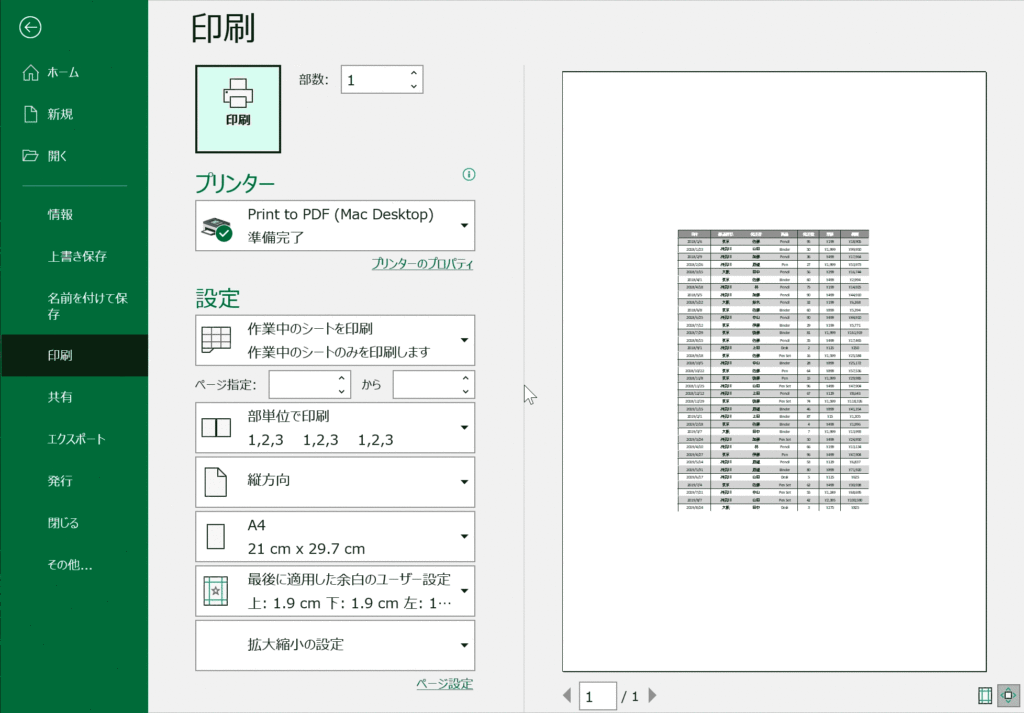
関連リンク
印刷が小さくなる場合の調整方法
印刷が小さくなる場合に調整方法について解説します。
改ページ設定の確認
表示タブの「改ページプレビュー」に切り替えて、ページ範囲に余分な余白が含まれていないか確認します。下記で確認手順を解説します。
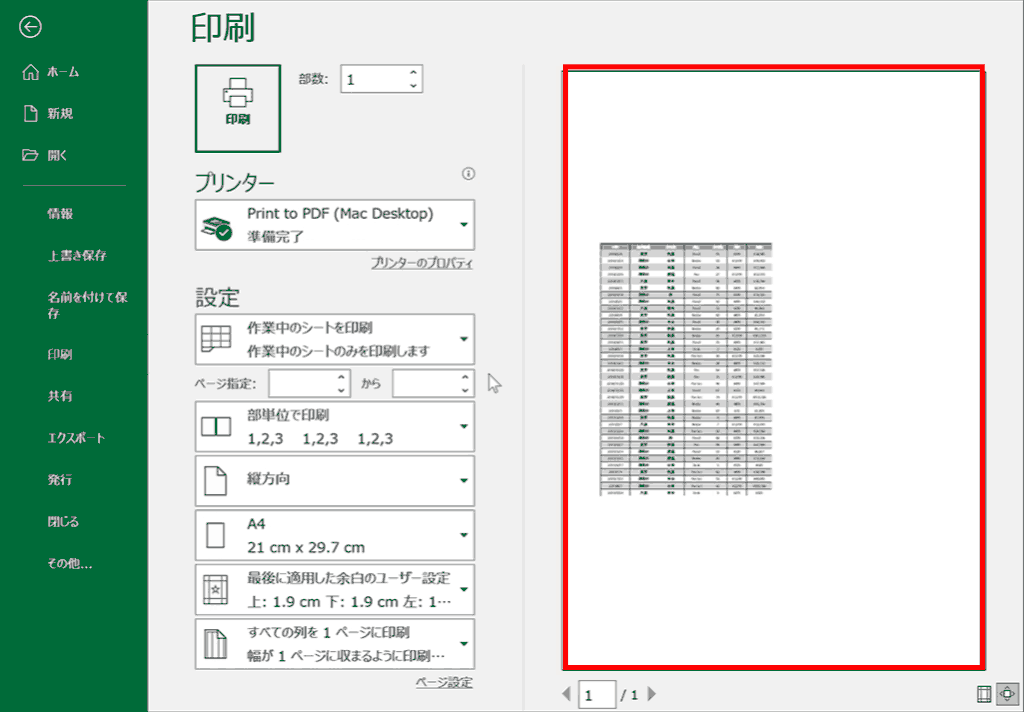
手順1:「表示」タブの「改ページプレビュー」を選択
表示タブを選択し、「ブックの表示」グループの「改ページプレビュー」を選択します。この表示モードでは青い実線や点線でページの印刷範囲のページ設定の確認や編集ができます。印刷範囲外はグレーアウトされます。
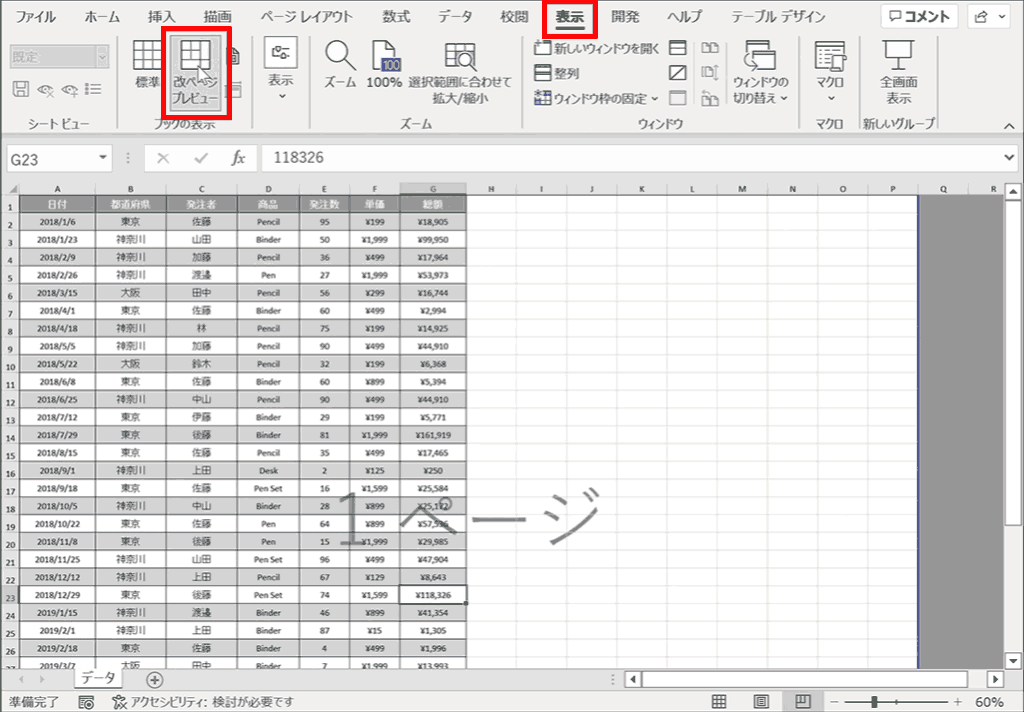
手順2:余分な余白が含まれていたら青い実線をドラッグして調整する
ページ内に余分な余白が含まれている場合は青い実線や点線をドラッグして適切な範囲に調整します。
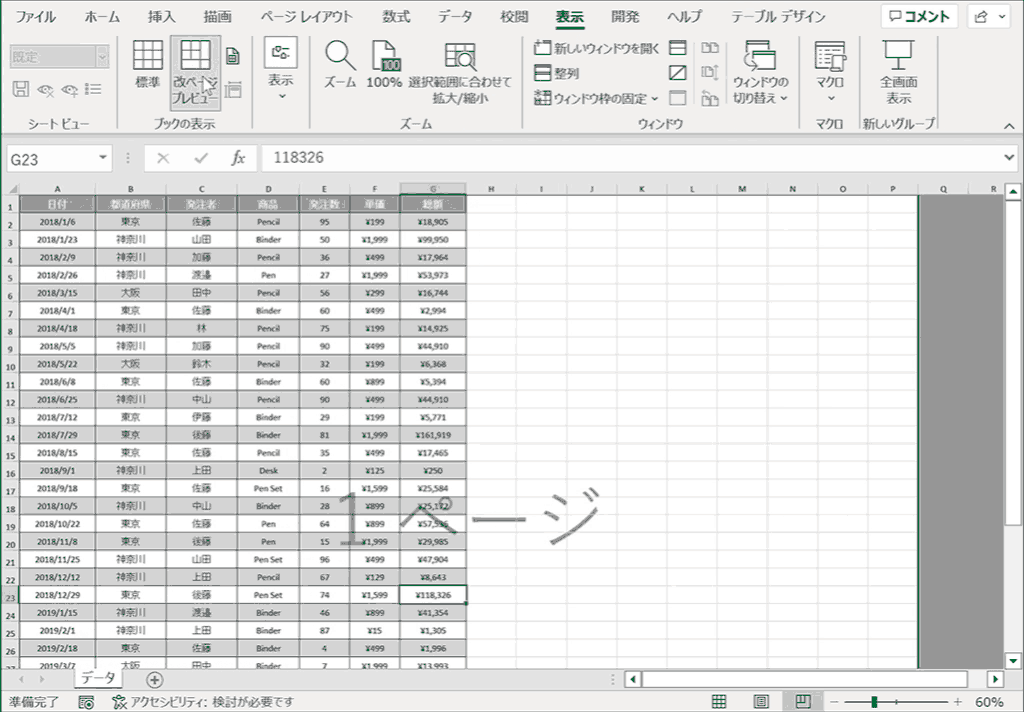
ちょうどよい大きさに調整することができました
印刷範囲を適切に設定することで余分な余白がなくなりました。まだ小さく表示されている場合は下記で説明している「拡大縮小」の設定を確認します。

確認点2:拡大・縮小の確認
印刷プレビュー内の拡大・縮小の設定を確認します。
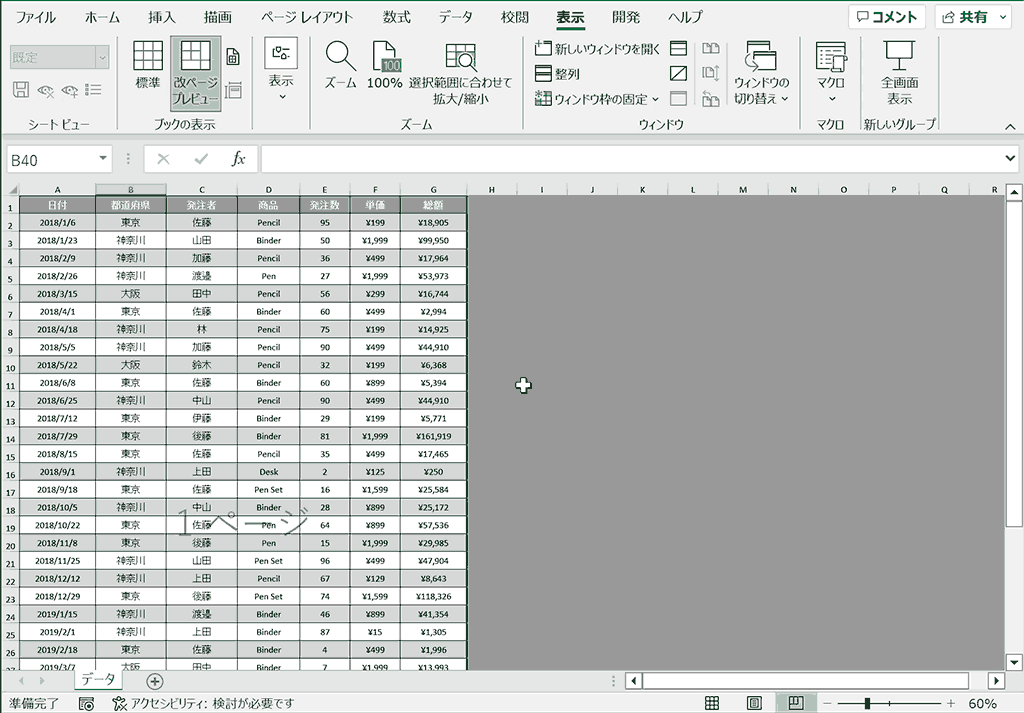
手順1:印刷プレビューを開く
「Ctrl + P」を押下するか、ファイルタブの「印刷」から印刷プレビューを開きます。
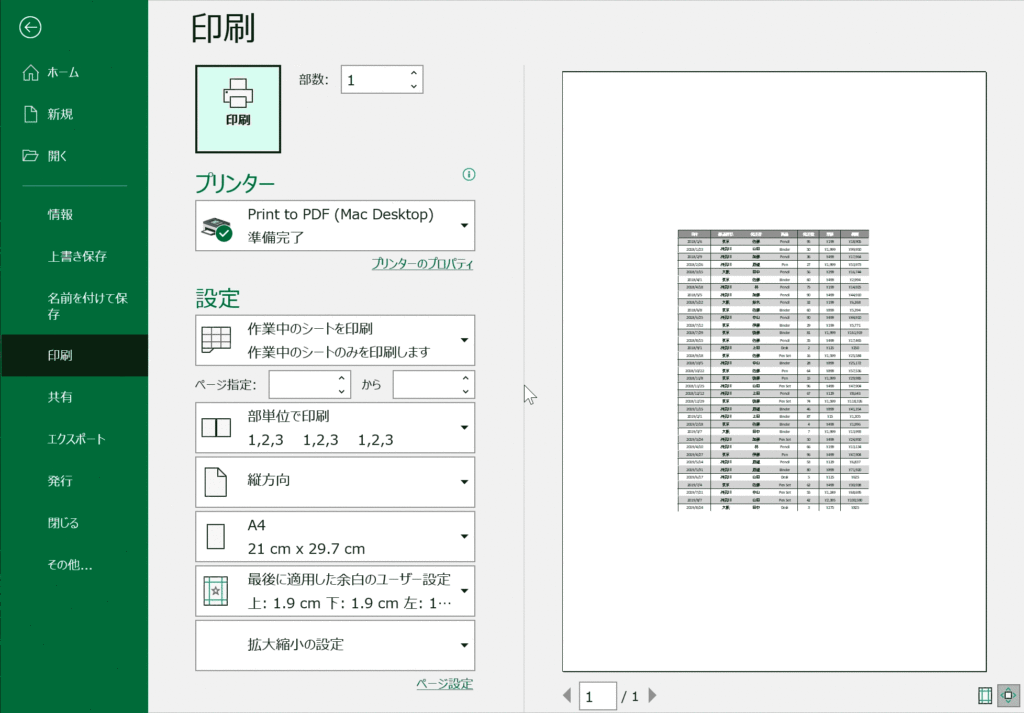
手順2:下部の拡大・縮小設定から「拡大縮小オプション」を開く
印刷プレビュー内のメニュー下部にある拡大縮小設定の項目を選択し、「拡大縮小オプション」を選択します。
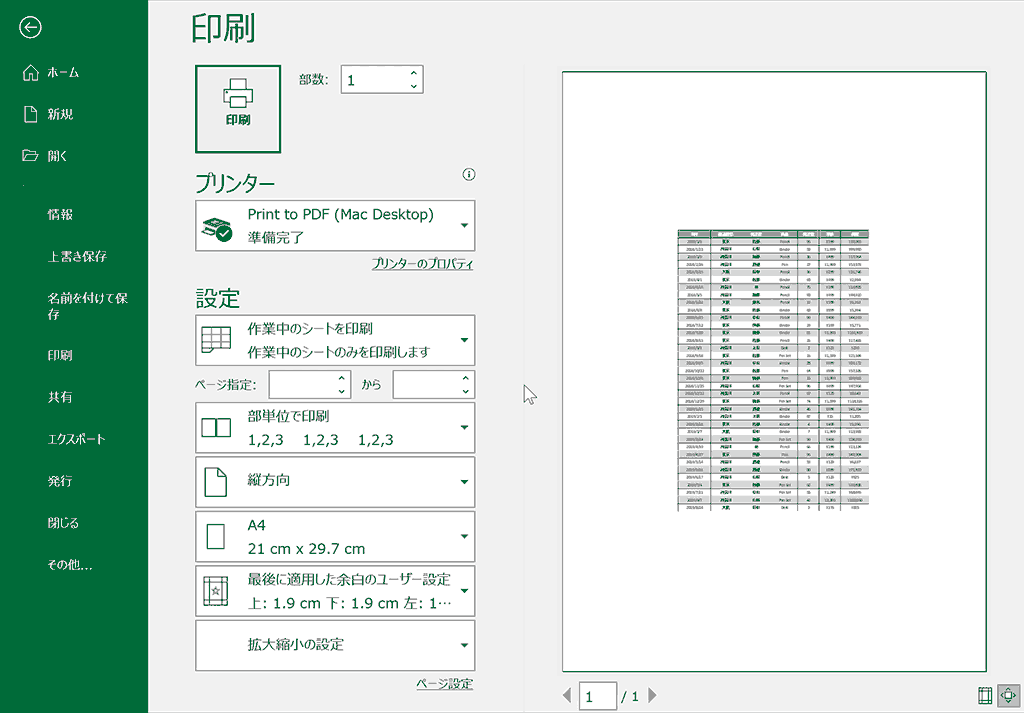
手順3:拡大縮小印刷を適切な設定に変更する
ページ設定ダイヤログ内の拡大縮小印刷を適切な設定にします。この例では拡大/縮小の箇所が50%になっているのが原因で小さくなってしまっていました。「次のページ数に合わせて印刷」箇所の横を1に設定し、縦は空欄に設定しておくと、横幅に合わせてきれいに拡大縮小されるのでおすすめです。
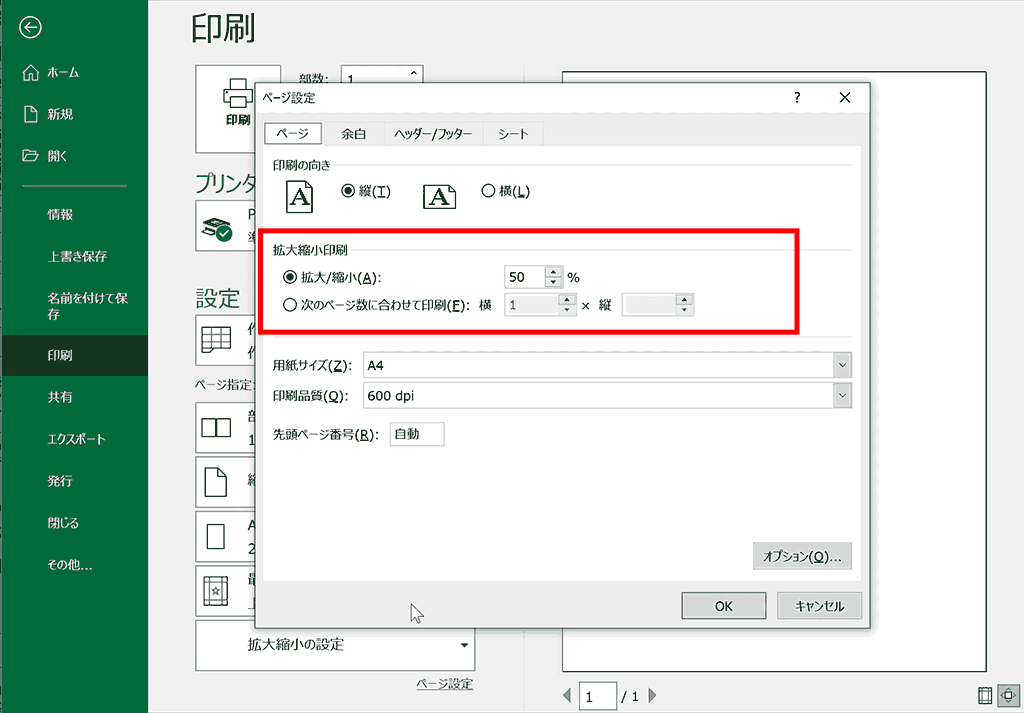
ちょうどよい大きさに調整することができました
下記のようにちょうどよい大きさに設定できました。
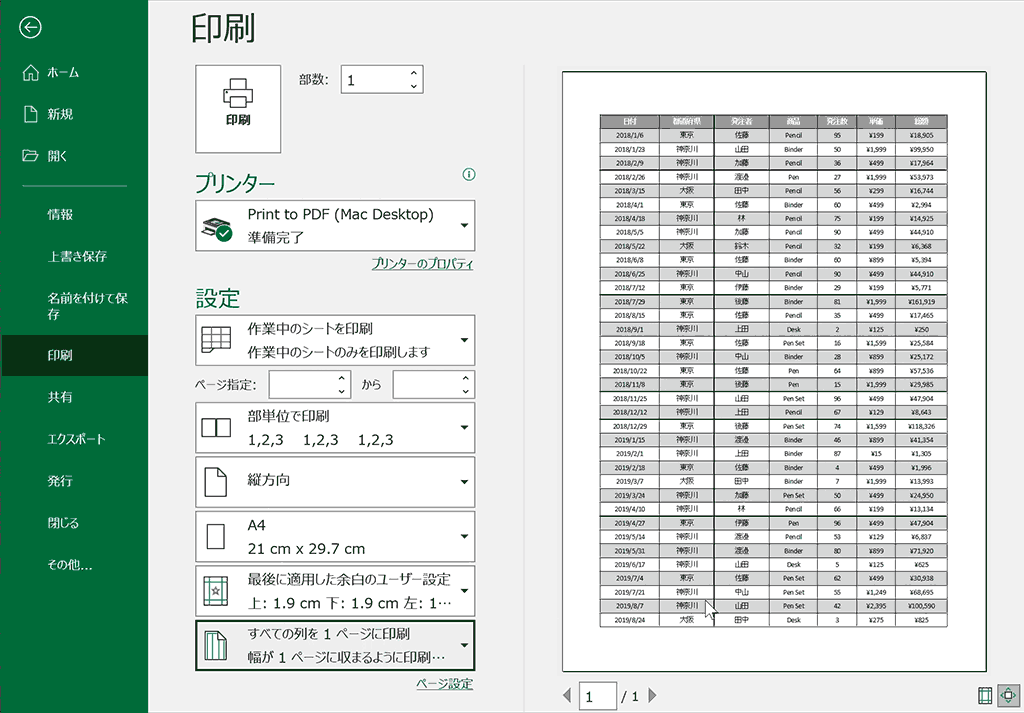
関連リンク
ショートカットキーの練習
当サイトはショートカットキーの練習を実際の動きを確認しながら練習できる機能がついています。繰り返し指を動かして練習ができるので、ゲーム感覚で遊んでいくうちに自然とショートカットキーが使えるようになれます。ショートカットキーは暗記するよりも実際に手を動かして練習していったほうが習得が早くなるので、是非当サイトをブックマークに登録し定期的に練習してみてください。下記のSTARTキーを押下すると練習を始められます。
※推奨ブラウザ Google Chrome








