Excelで印刷する際に余白をなくして印刷するには「ページレイアウト」タブ内の「余白」から設定することが可能です。下記で詳しく解説します。
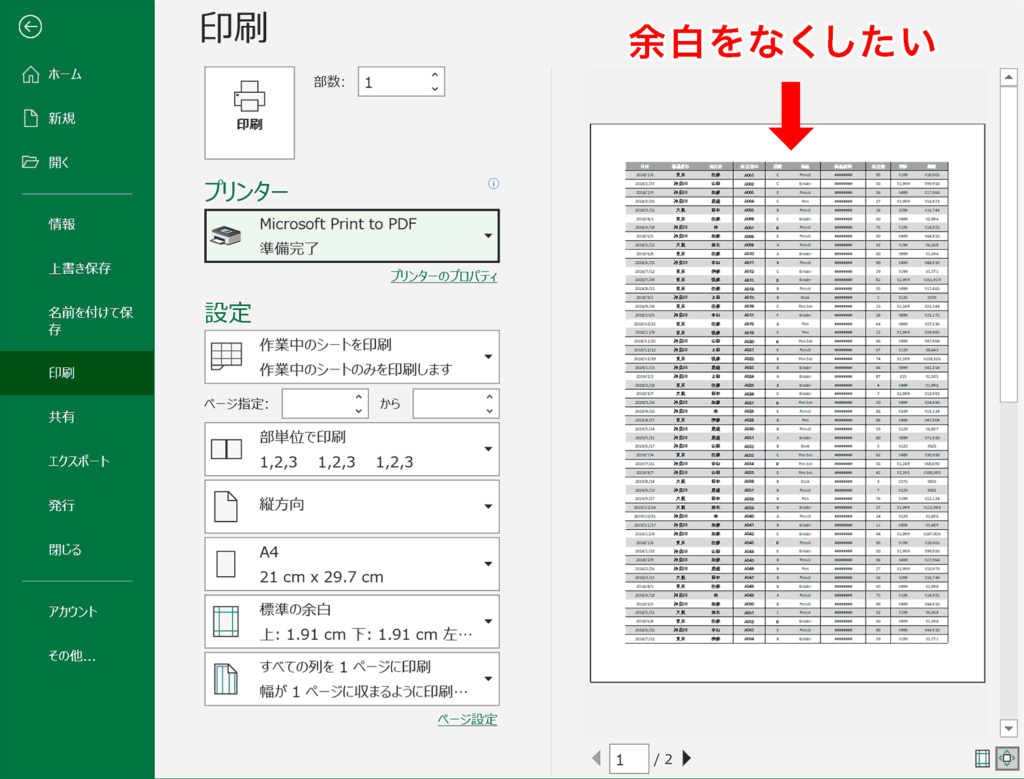
関連リンク
余白なしに設定する方法
手順1:「ページレイアウト」タブを選択
上部タブのメニューの中の「ページレイアウト」タブを選択します。
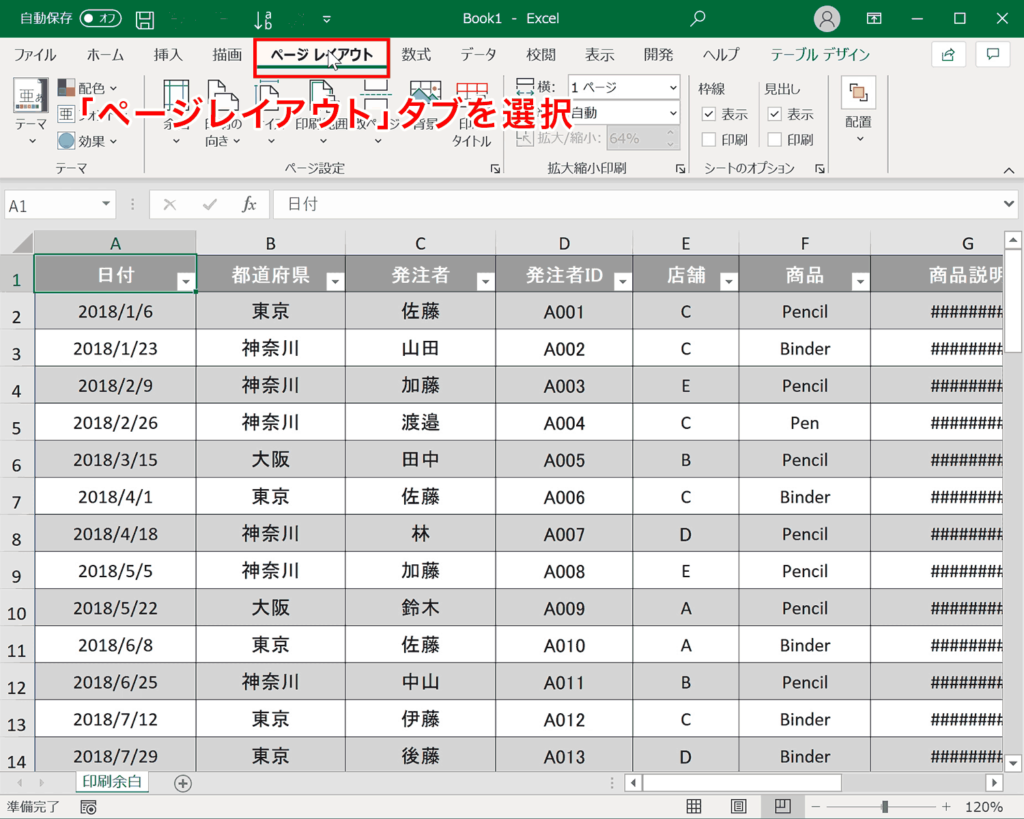
手順2:「余白」を選択
「ページ設定」グループ内の「余白」を選択します。
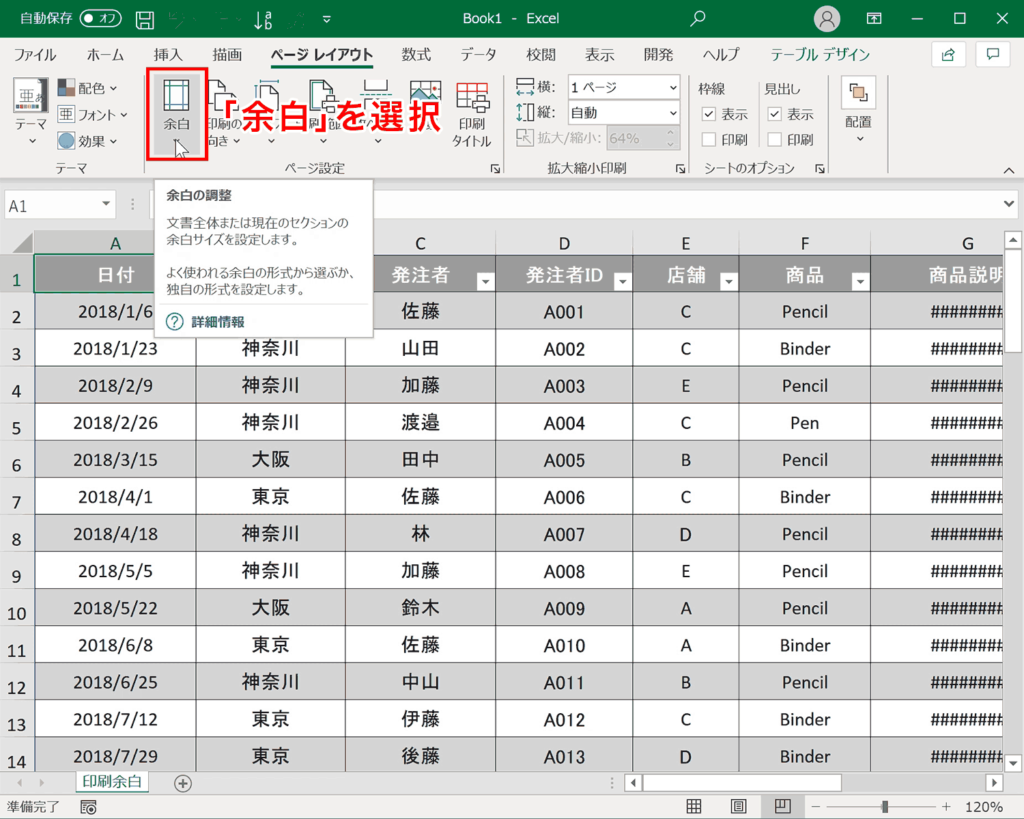
手順3:「ユーザー設定の余白」を選択
表示されるメニュー下部の「ユーザー設定の余白」を選択します。

手順4:「上、左、右、下、ヘッダー、フッター」をそれぞれ「0」に設定
余白の幅を数値で指定できるので、「上、左、右、下、ヘッダー、フッター」をそれぞれ「0」に設定します。
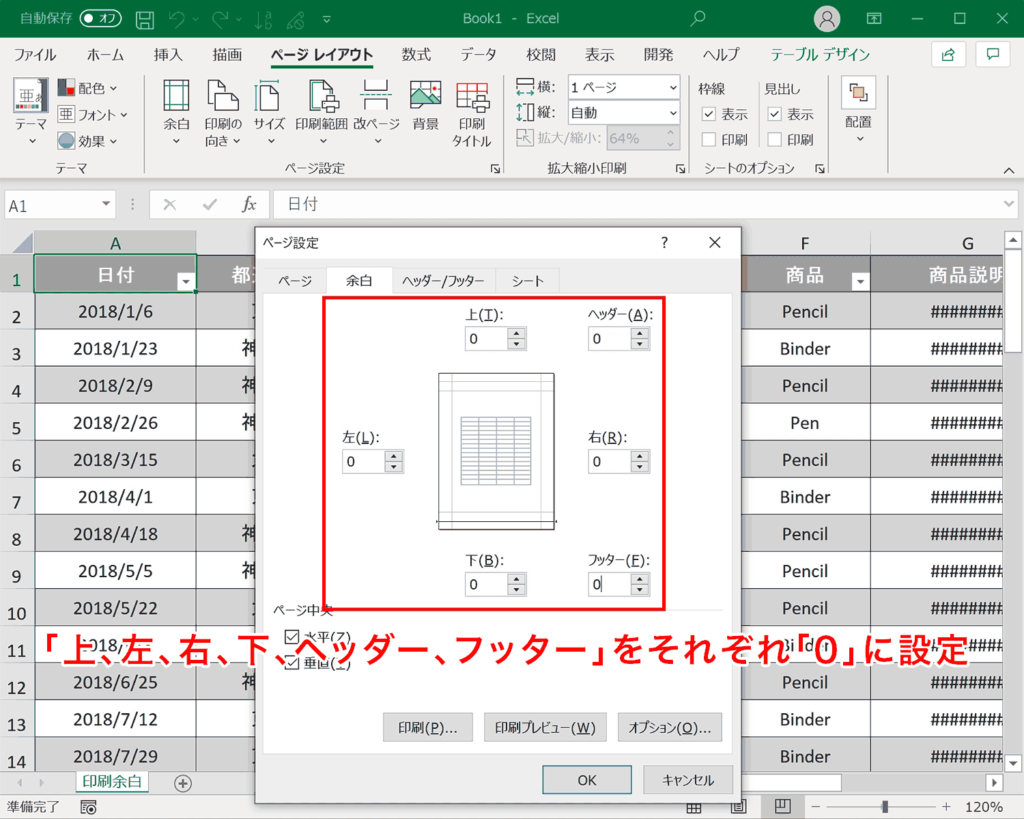
手順5:「OK」を押下
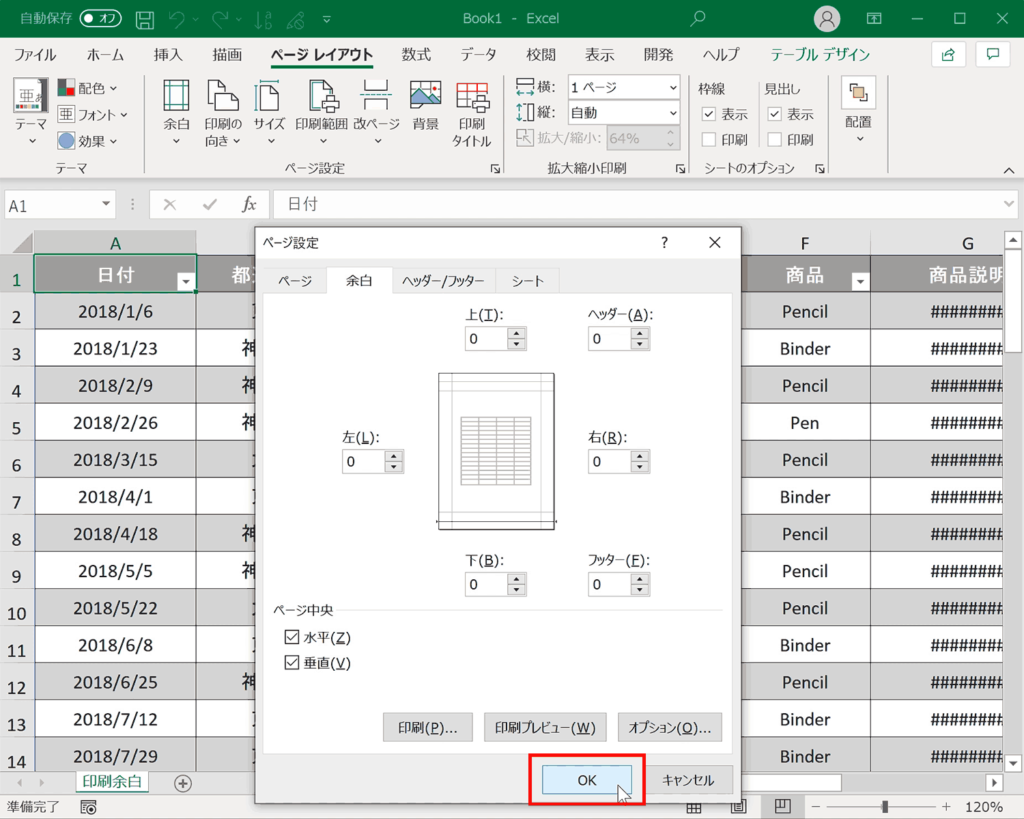
印刷時に余白をなくすことができました。
「CTRL + P」を押下し、印刷プレビューを表示させると、余白がなくなったのがわかります。それでも余白が残ってしまう場合はプリンター側の設定の問題などの可能性があるので、下部で紹介している対処方法を試してみてください。
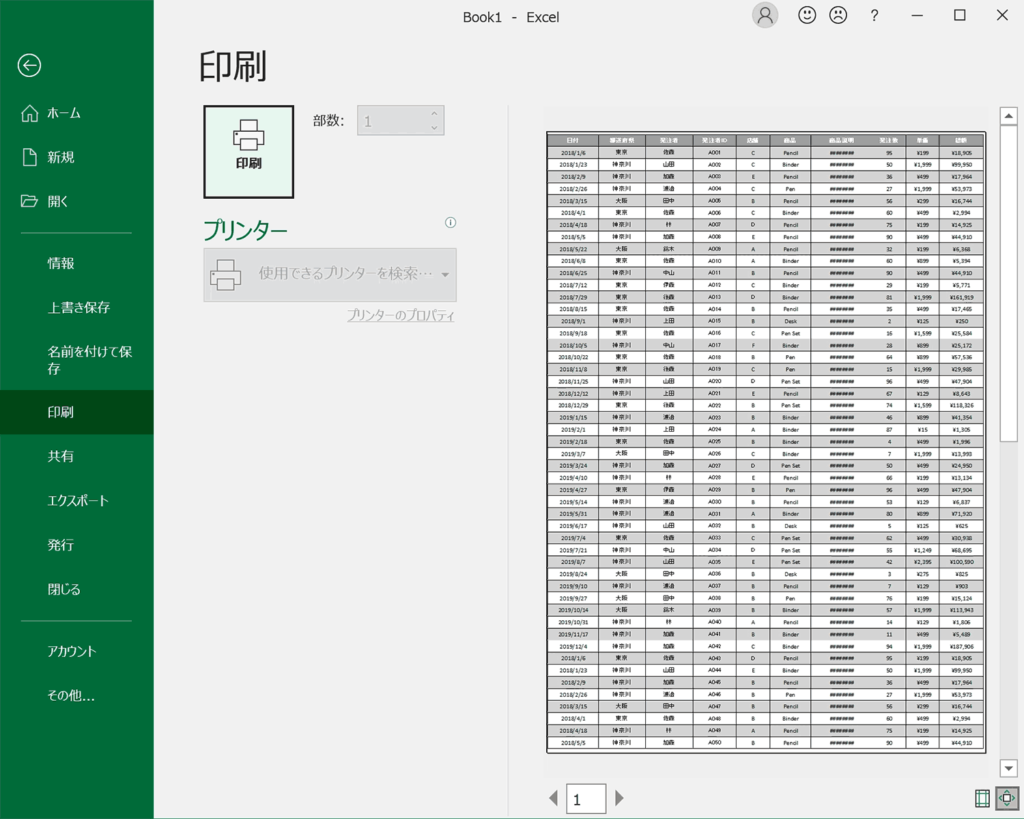
余白が残ってしまう場合の対処法
確認点1:「プリンターのプロパティ」の設定確認
上記方法で設定しても余白が残ってしまう原因はプリンター側の設定によることが多いです。印刷プレビュー時に「プリンターのプロパティ」から別途プリンター側の余白をなしにしたり、フチなし全面印刷に設定したりする必要があります。使っているプリンターによってそれぞれ設定項目が違うので、プリンターのマニュアルを参照するか、自身で設定項目を探し出すと良いでしょう。プリンターの機種によってはフチなし印刷(余白なし)を設定できない場合があります。

確認点2:「改ページプレビュー」で余計な余白が設定されていないかを確認
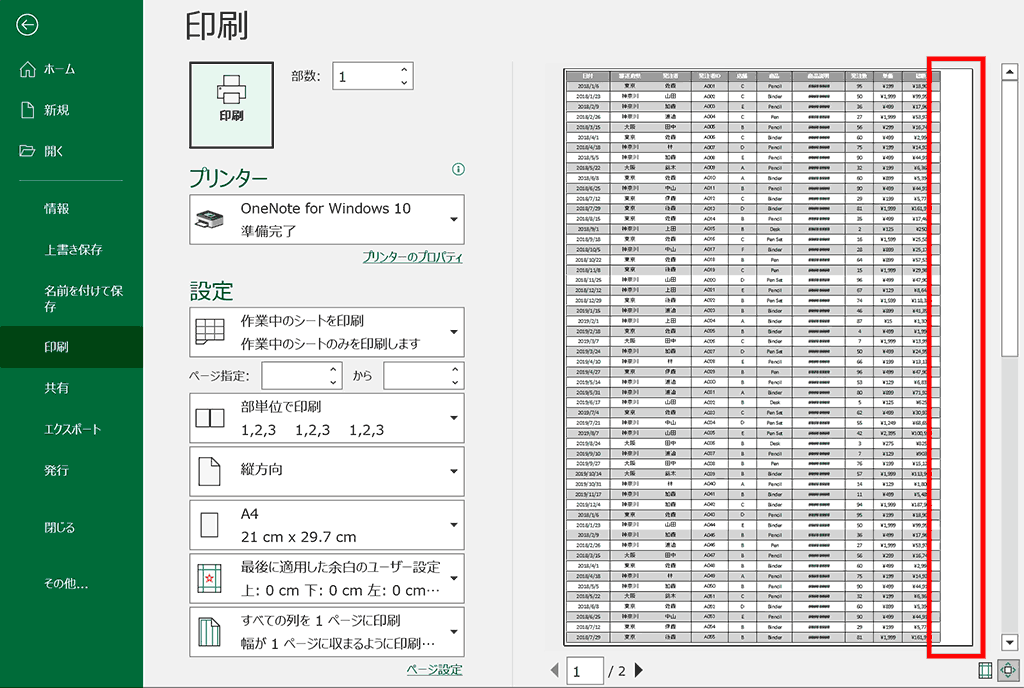
「表示」タブから「改ページプレビュー」モードに切り替えて、印刷範囲に余計な余白が含まれていないかを確認します。下記のように余計な余白が含まれている場合は、青い線をドラッグして調整する必要があります。修正手順は下記の通り
- 「表示」タブを選択
- 「改ページプレビュー」モードに切り替え
- 余計な余白がある場合、青い線をドラッグして調整
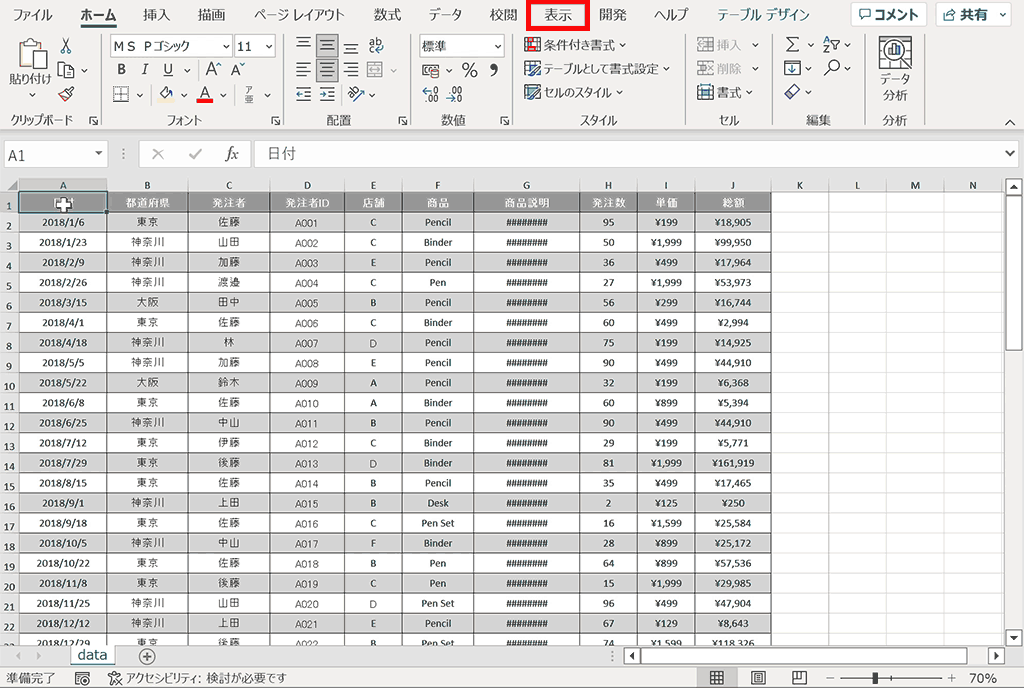
関連リンク
【エクセル】印刷範囲を設定する方法
【エクセル】見出しを固定して印刷する方法を分かりやすく解説
【エクセル】カラー印刷できない場合の対処方法
【エクセル】コメント(メモ)を印刷する方法まとめ
【エクセル】複数シートで両面印刷できない場合の対処方法
【エクセル】印刷範囲の点線を表示する方法をわかりやすく解説
【エクセル】印刷時に図形がずれる場合の対処方法をわかりやすく解説
【エクセル】印刷範囲がずれる場合の対処方法をわかりやすく解説
【エクセル】印刷時にページ番号を設定する方法をわかりやすく解説
【エクセル】印刷プレビューのショートカットキー(Win・mac)
おすすめの解説動画
印刷時に横にはみ出る場合の対処方法など、印刷時のよくある困りごとの解決方法を解説している動画です。知っておいたほうが良いことばかりなので、視聴をおすすめします。
ショートカットキーの練習できます
当サイトはショートカットキーの練習を実際の動きを確認しながら練習できる機能がついています。繰り返し指を動かして練習ができるので、ゲーム感覚で遊んでいくうちに自然とショートカットキーが使えるようになれます。ショートカットキーは暗記するよりも実際に手を動かして練習していったほうが習得が早くなるので、是非当サイトをブックマークに登録し定期的に練習してみてください。下記のSTARTキーを押下すると練習を始められます。
※推奨ブラウザ Google Chrome








