エクセルのプルダウンは本来、選択項目以外の文字列が入力されると「この値は、このセルに定義されているデータ入力規則の制限を満たしていません。」とエラーを出し、入力ができません。ここではプルダウンが設定されているセルに自由入力ができるようにするための設定方法について解説します。
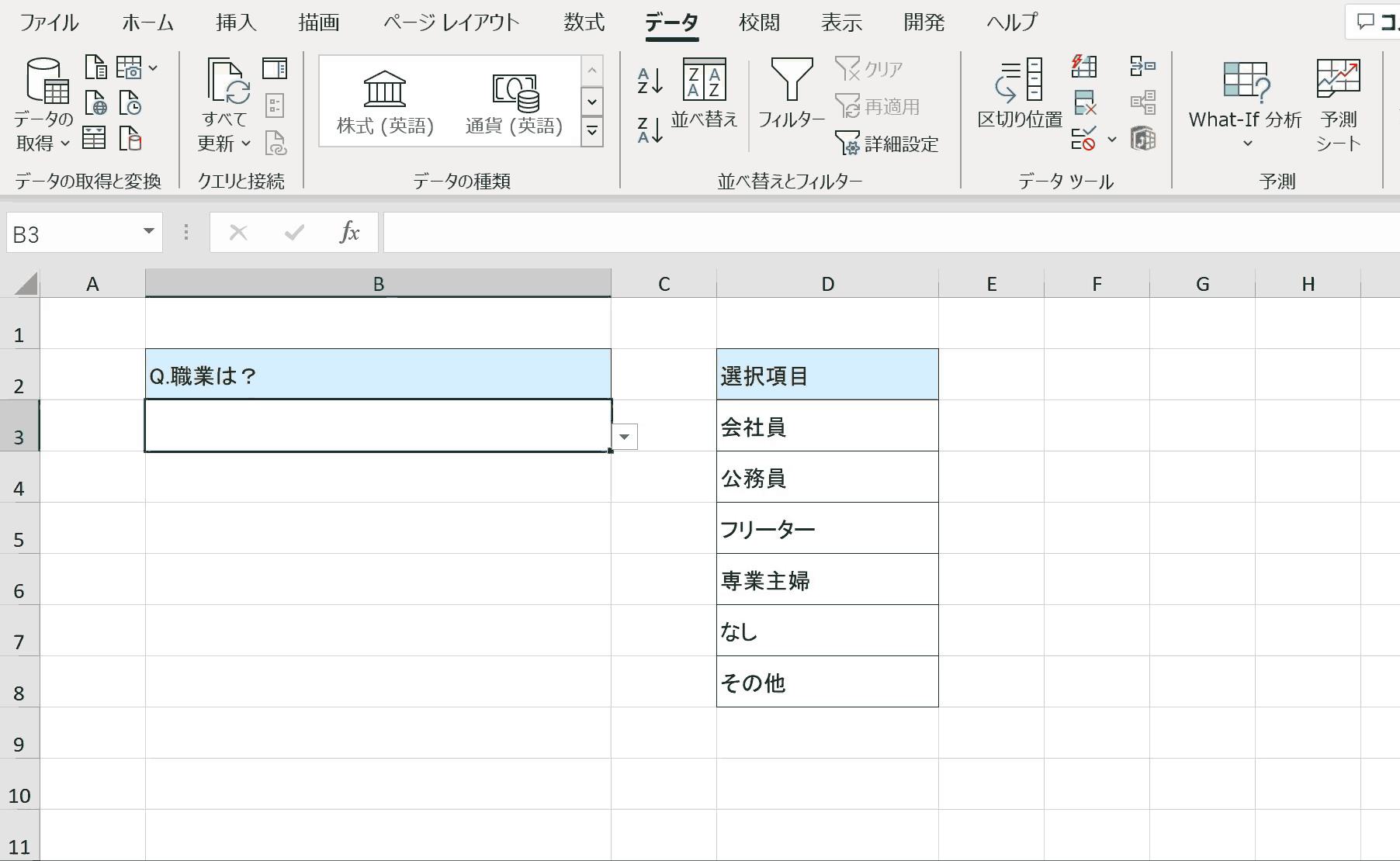
関連リンク
目次
プルダウンリストのセルで自由入力を許可する方法
プルダウンリストのセルで自由入力を許可するには、「データの入力規則」内の「エラーメッセージ」タブの「無効なデータが表示されたらエラーメッセージを表示する」のチェックを外すだけです。下記で詳しく解説します。
手順1:該当セルを選択し「データの入力規則」を選択
自由入力ができるようにしたいプルダウンのセルを選択し、データタブ内の「データの入力規則」を選択します。
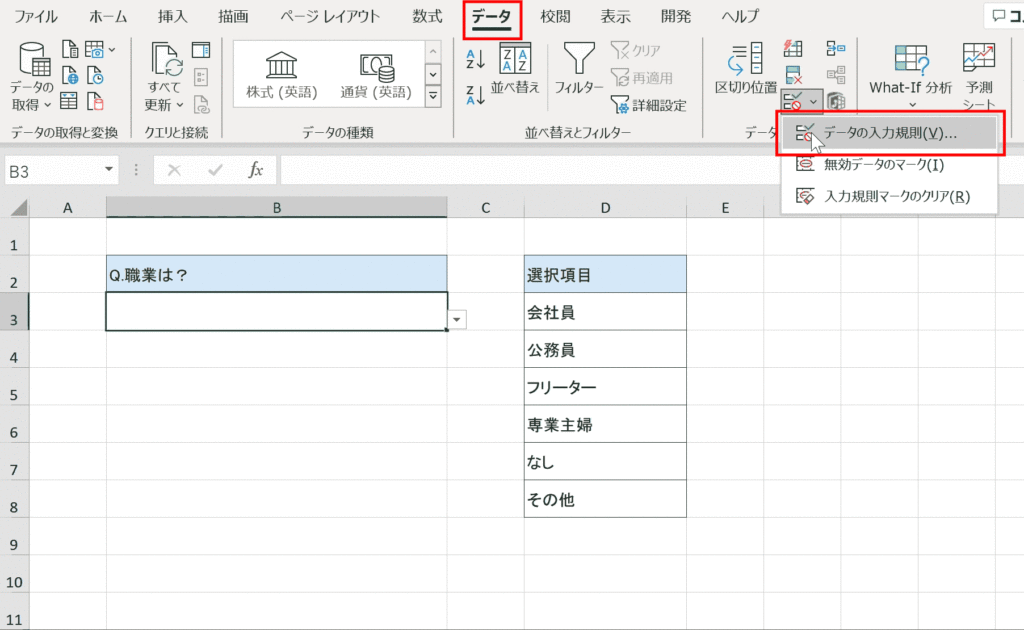
手順2:「エラーメッセージ」タブを選択
「データの入力規則」ウィンドウ内の「エラーメッセージ」タブを選択します。
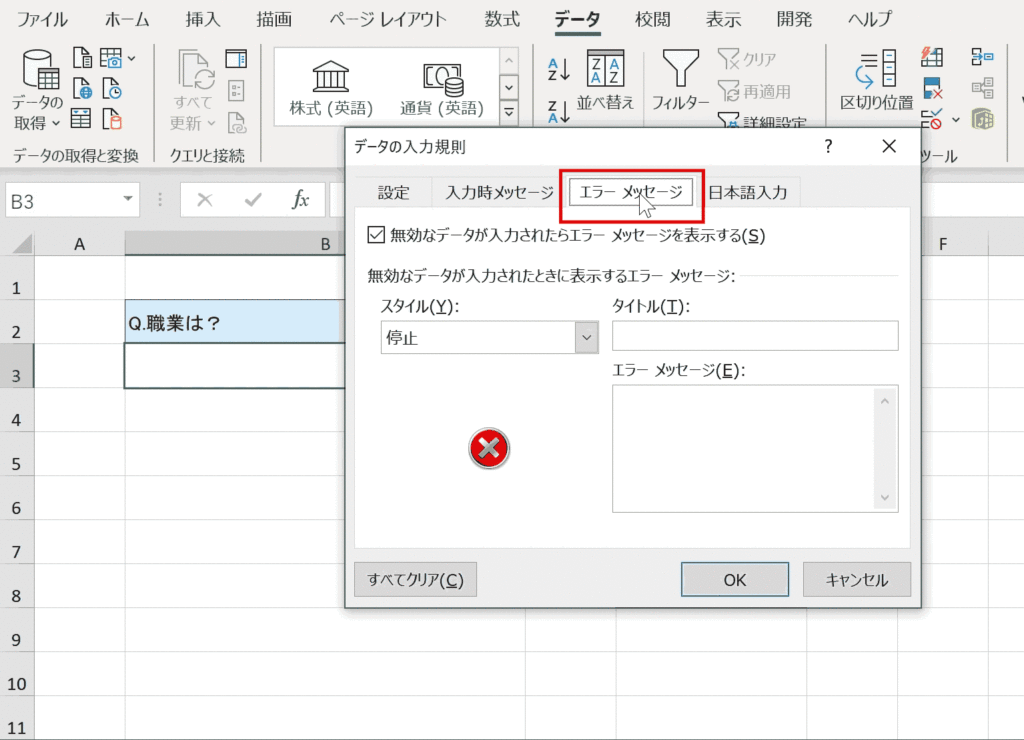
手順3:「無効なデータが表示されたらエラーメッセージを表示する」のチェックを外し、OKを押下
「エラーメッセージ」タブ内の「無効なデータが入力されたらエラーメッセージを表示する」のチェックを外し、OKボタンを押下します。
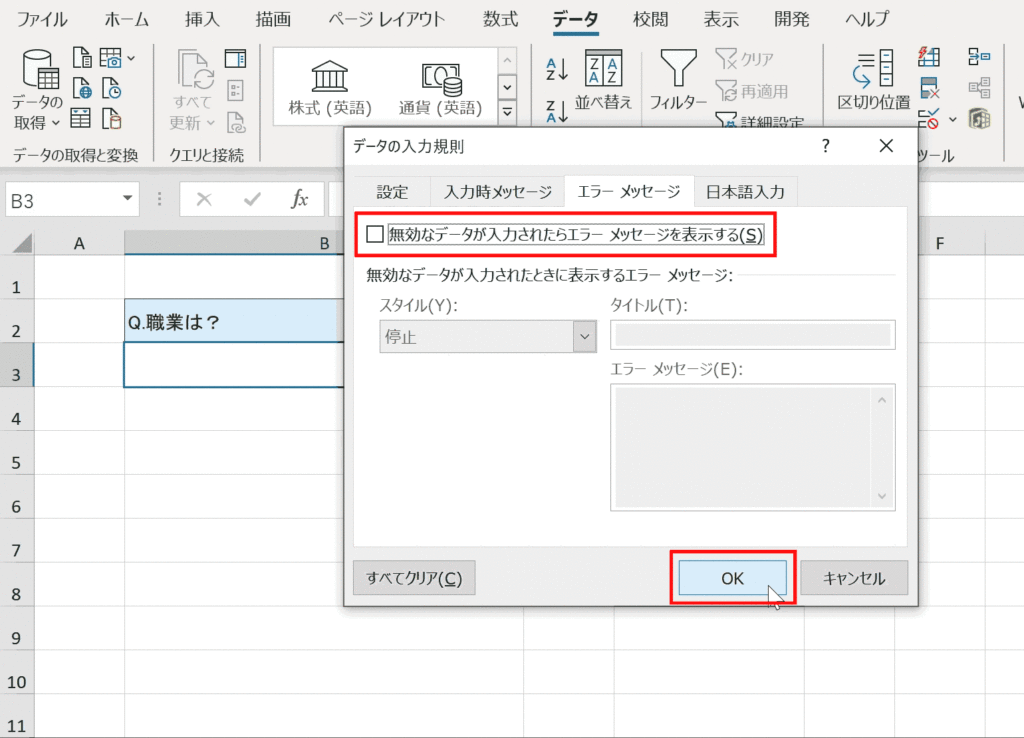
自由入力できるようになりました。
これで自由入力ができるようになり、プルダウンにない項目が入力できるようになりました。
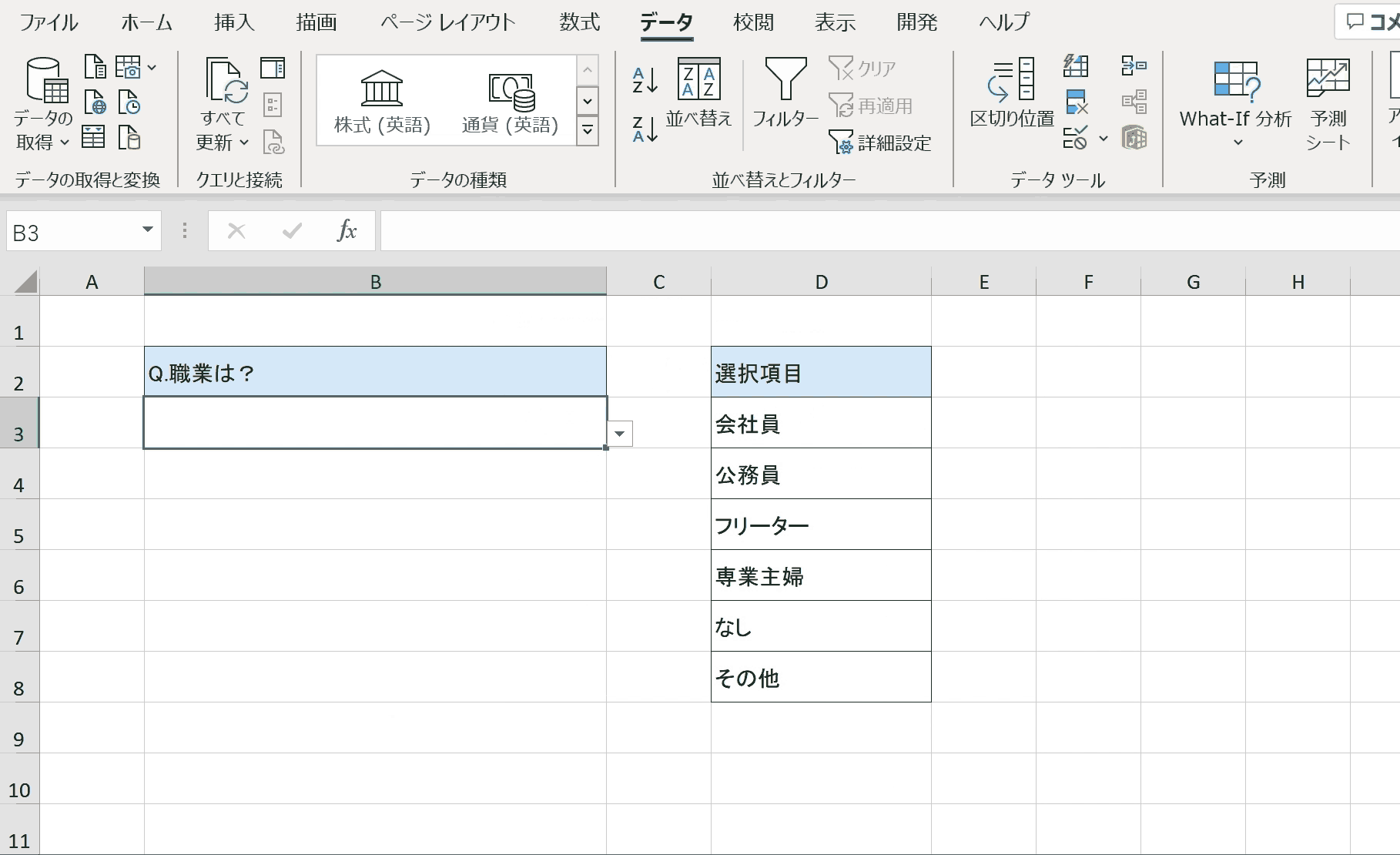
関連リンク
プルダウンリスト完全ガイド
プルダウンリストの項目を自動追加する方法
プルダウンの解除方法
絞り込み連動するプルダウンの作成方法
プルダウンの選択によって色や書式を変更する方法
プルダウンのショートカットキー
プルダウンの項目を複数選択する方法
プルダウンの最初の項目に空白を入れる方法
プルダウンで日付の項目を自動で表示する方法
プルダウンリストのセルで自由入力を許可する方法
ショートカットキーの練習
Press the START button below to enter practice mode.
STARTSTOP
* Input mode switching ctrl + shift + alt + space
PRE
NEXT
Guide mode
Repeat mode
PUSH ENTER








