Excelでは印刷する際に図形などのオブジェクトが歪んだり、ずれたりする場合があります。この現象は図形がセルの幅や位置に合わせて変形する設定になっているおり、プリンタ独自のフォントの関係からセル幅が変わり、ずれることがあるからです。それを防ぐには対象の図形を右クリックし、「図形の書式設定」を選択、「サイズのプロパティ」から「セルに合わせて移動やサイズ変更をしない」を選択することで回避できます。
下記で詳しく説明します。
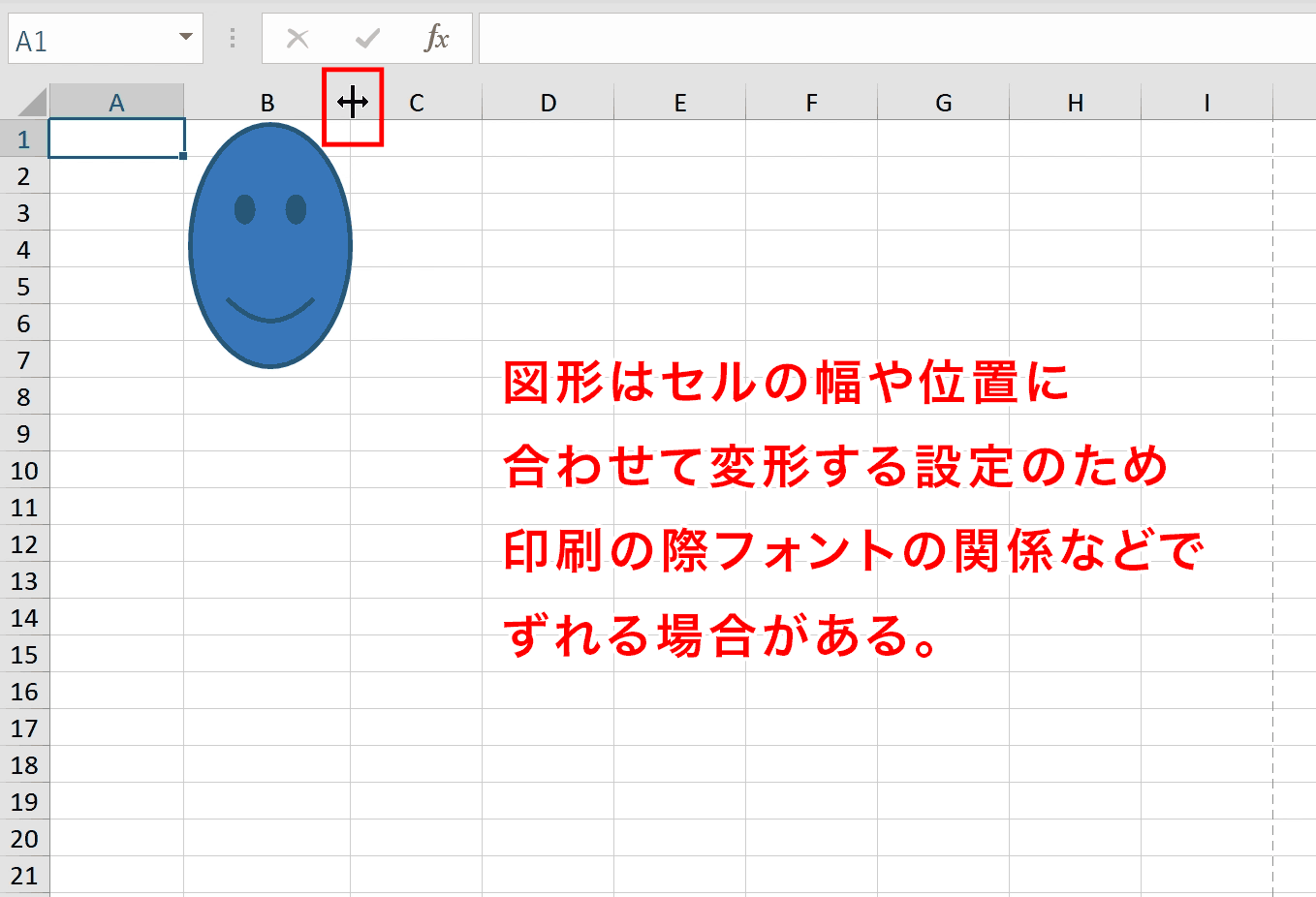
関連リンク
対処方法1:図形の書式設定から図形がずれないようにする
図形や写真などのオブジェクトが印刷時にずれたり、変形しないようにする方法について解説します。図形が変形する原因はセルの幅や高さに合わせて、図形が変形する設定になっているからなので、図形の設定をセルの幅、高さに合わせて変更しない設定に直します。
手順1:図形(オートシェイプ)上で右クリック
ずれないようにしたい図形(オートシェイプ)にポインタを合わせ、右クリックします。

手順2:「図形の書式設定」を選択
コンテキストメニューから「図形の書式設定」を選択します。
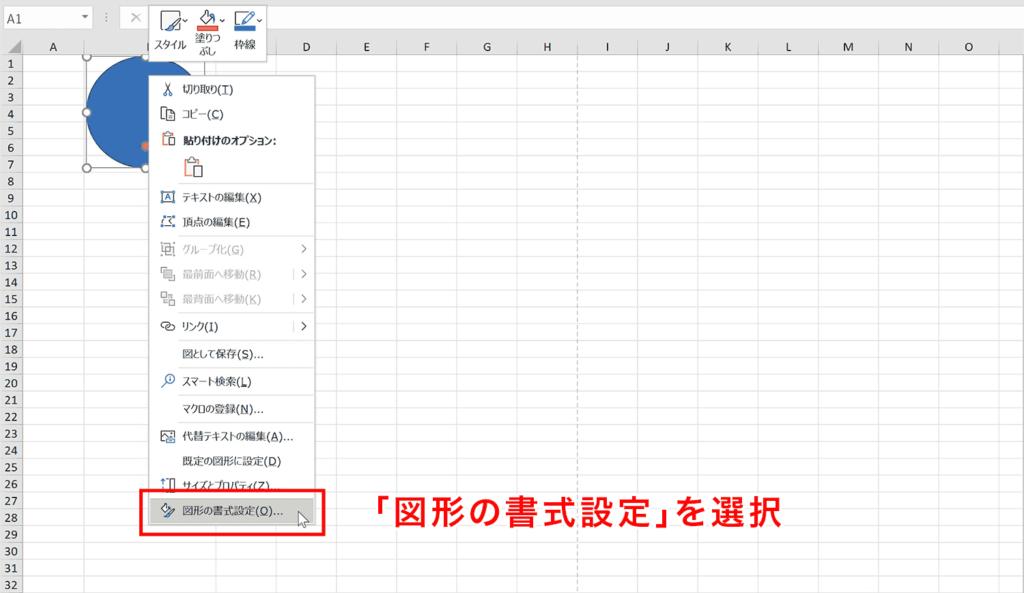
手順3:右側の設定ナビゲーションから「サイズとプロパティ」を選択
右側に設定ナビゲーションが表示されるので、「サイズとプロパティ」のアイコンをクリックします。
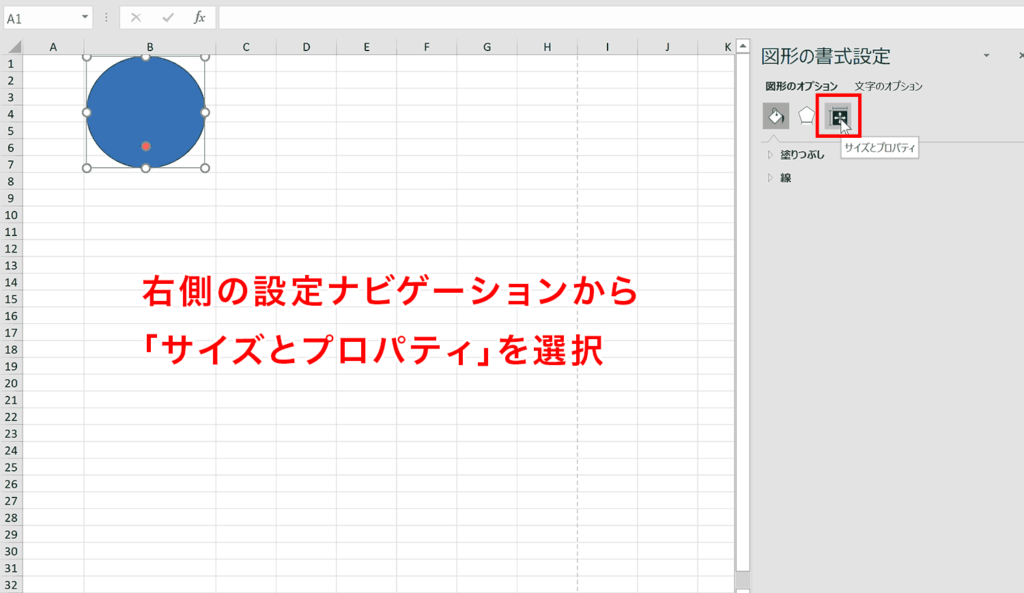
手順4:「セルに合わせて移動やサイズ変更をしない」を選択
デフォルトでは「セルに合わせて移動やサイズ変更をする」になっていますが、「セルに合わせて移動やサイズ変更をしない」を選択します。
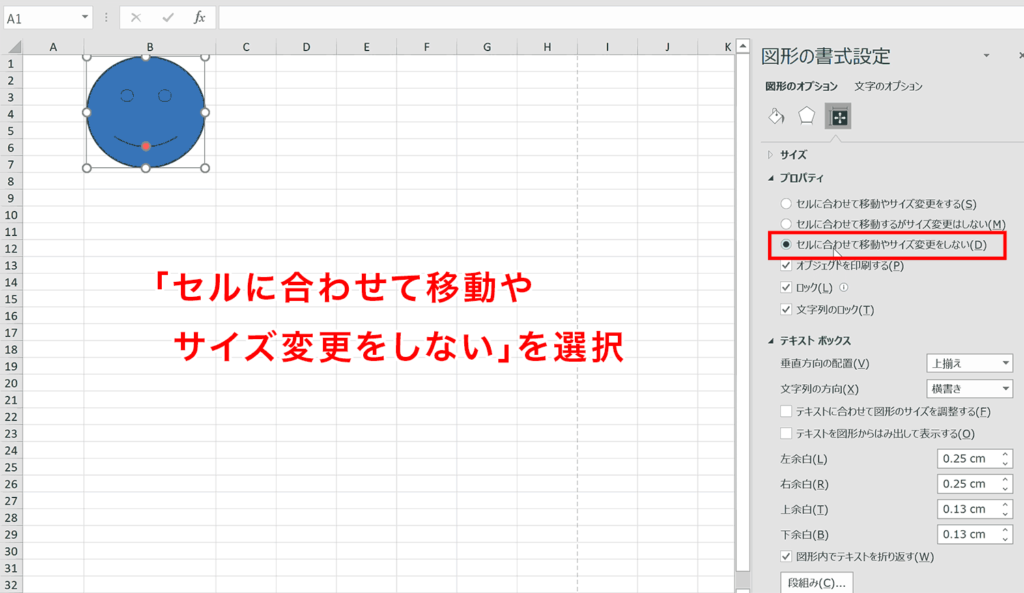
セル幅を変えても図形が変形されなくなり、印刷時もずれなくなりました。
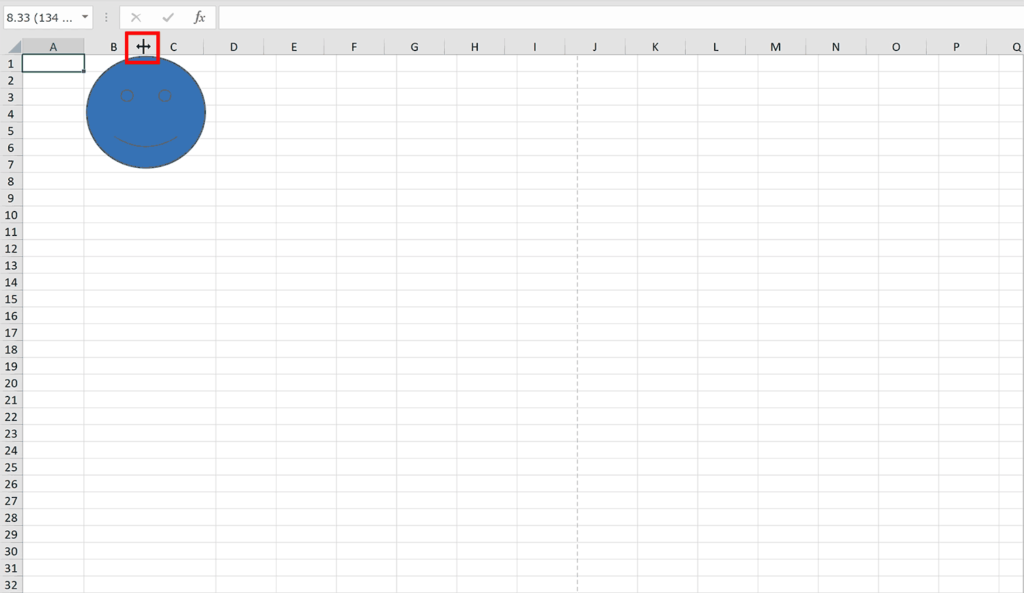
対処方法2:オブジェクトをグループ化して固定する
2つ以上のオブジェクトの位置関係をずらしたくない場合はオブジェクトをグループ化します。複数オブジェクトを選択し、「図形の書式」内の「グループ化」から設定ができます。
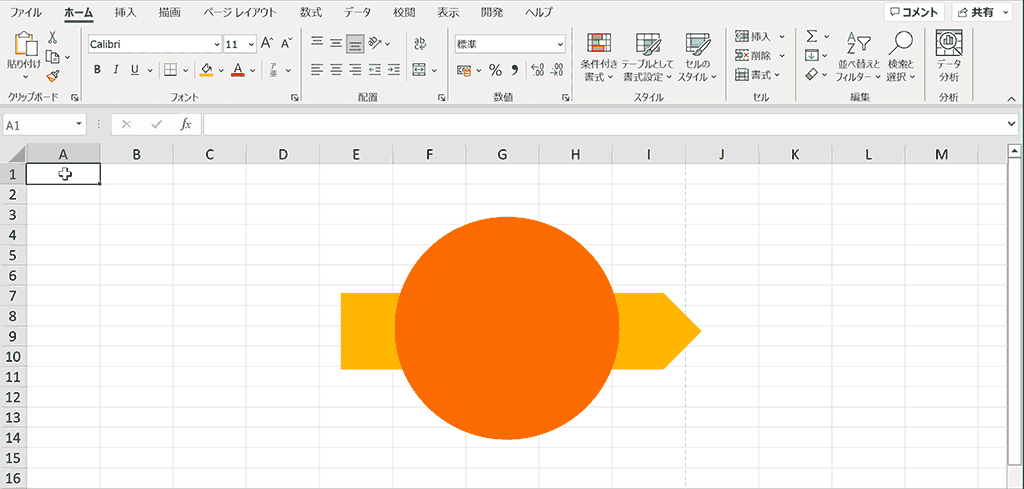
手順1:複数オブジェクトを選択
Shiftキー、もしくはCtrlキーを押しながらクリックして複数のオブジェクトを選択します。
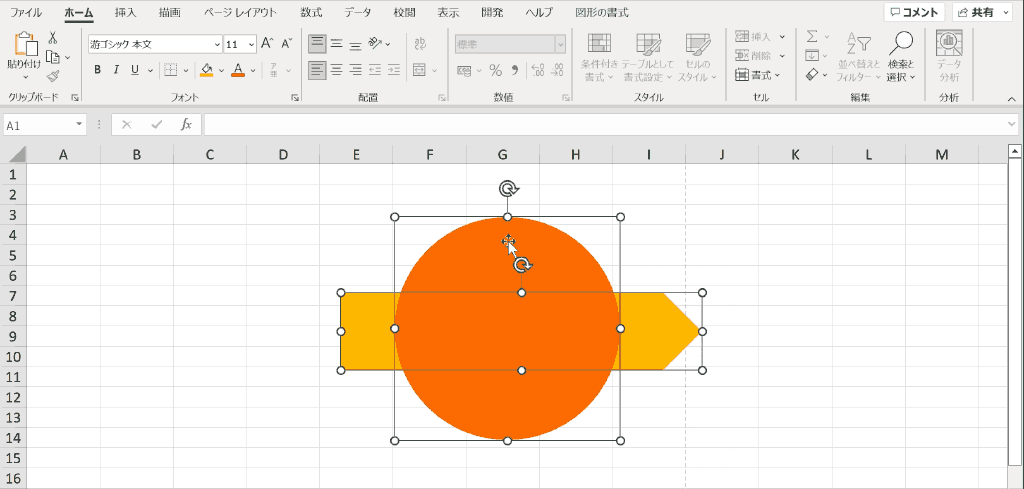
手順2:「図形の書式」タブの「グループ化」を選択
オブジェクトを選択すると「図形の書式」タブが表示されるので、これを選択し、「グループ化」内の「グループ化」を選択します。

グループ化によって複数オブジェクトの位置関係が固定されました。
複数オブジェクトがグループ化されました。この設定により、複数オブジェクト同士の位置関係は固定されました。
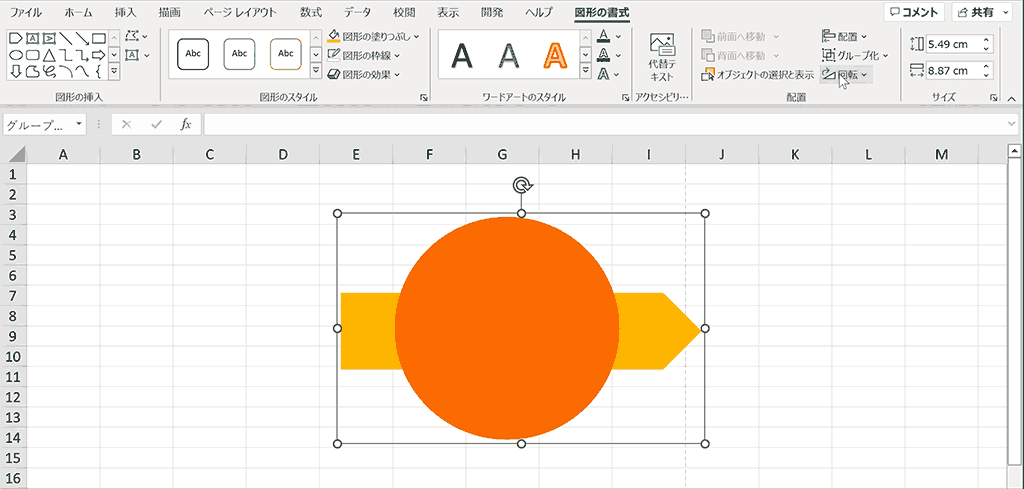
ずれる原因:プリンターがサポートしていないフォントを使用しているため
プリンター側がサポートしていないフォントを使用すると、プリンター側で他のフォントに置き換えが生じて、フォントの幅の違いなどの関係でずれてしまうことが多いです。下記の手順で標準フォントをプリンターがサポートしているものに変更しておくとズレが生じにくくなります。
標準(既定)フォントの変更方法
既定の標準フォントをプリンターがサポートしているフォントに変更しておくとズレが生じにくくなります。下記が標準フォント変更手順となります。
- 「ホーム」タブの「セルのスタイル」を選択
- 「標準」を右クリックし、「変更」を選択
- 「書式設定」を選択
- フォントを変更してOKを押下
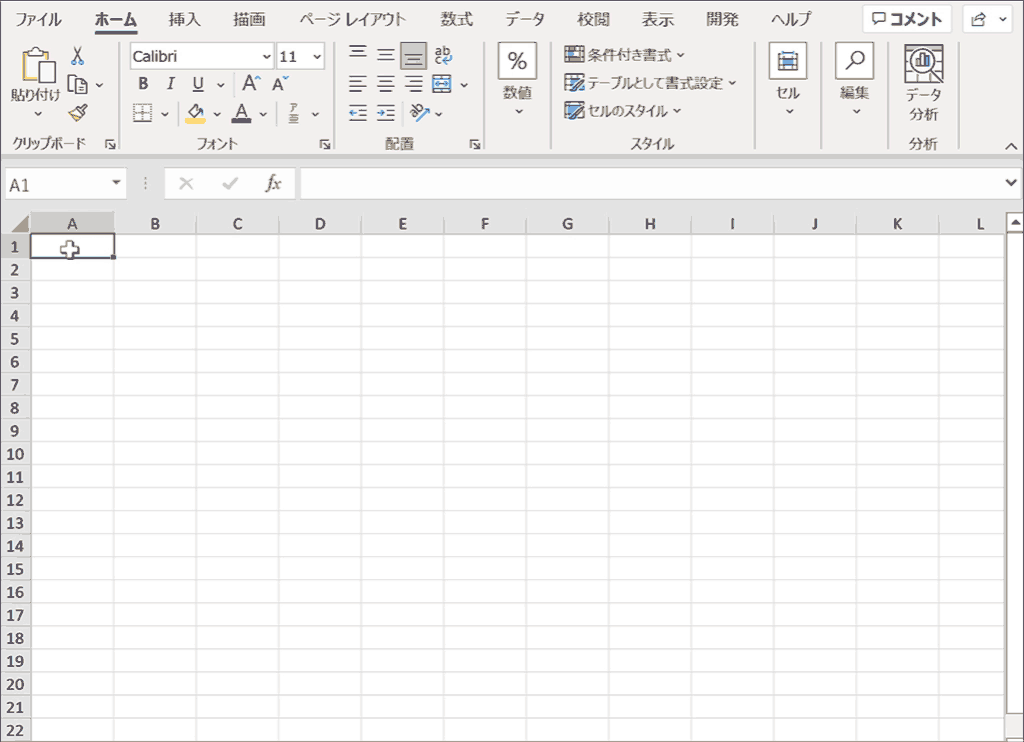
関連リンク
【エクセル】印刷範囲を設定する方法
【エクセル】見出しを固定して印刷する方法を分かりやすく解説
【エクセル】カラー印刷できない場合の対処方法
【エクセル】コメント(メモ)を印刷する方法まとめ
【エクセル】複数シートで両面印刷できない場合の対処方法
【エクセル】余白なしで印刷する方法を分かりやすく解説
【エクセル】印刷範囲の点線を表示する方法をわかりやすく解説
【エクセル】印刷範囲がずれる場合の対処方法をわかりやすく解説
【エクセル】印刷時にページ番号を設定する方法をわかりやすく解説
【エクセル】印刷プレビューのショートカットキー(Win・mac)
おすすめの解説動画
図形(オートシェイプ)に関する使い方を網羅的に解説している動画
図形の使い方を網羅的に解説している動画です。非常にわかりやすく、知らなかった便利な機能もきっと発見できる良い動画なのでおすすめです。
ショートカットキーの練習できます
当サイトはショートカットキーの練習を実際の動きを確認しながら練習できる機能がついています。繰り返し指を動かして練習ができるので、ゲーム感覚で遊んでいくうちに自然とショートカットキーが使えるようになれます。ショートカットキーは暗記するよりも実際に手を動かして練習していったほうが習得が早くなるので、是非当サイトをブックマークに登録し定期的に練習してみてください。下記のSTARTキーを押下すると練習を始められます。
※推奨ブラウザ Google Chrome








