Excelで設定したコメントやメモを含めて印刷する方法について解説します。方法は2つあり、画面イメージのまま印刷する方法と、内容をシートの最後にまとめて表示する方法があります。
※Excel365から今までのコメント機能は「メモ」に名称が変更され、新しい機能としてフィードバックのやりとりがスムーズなスレッド式の「コメント」機能が追加されました。
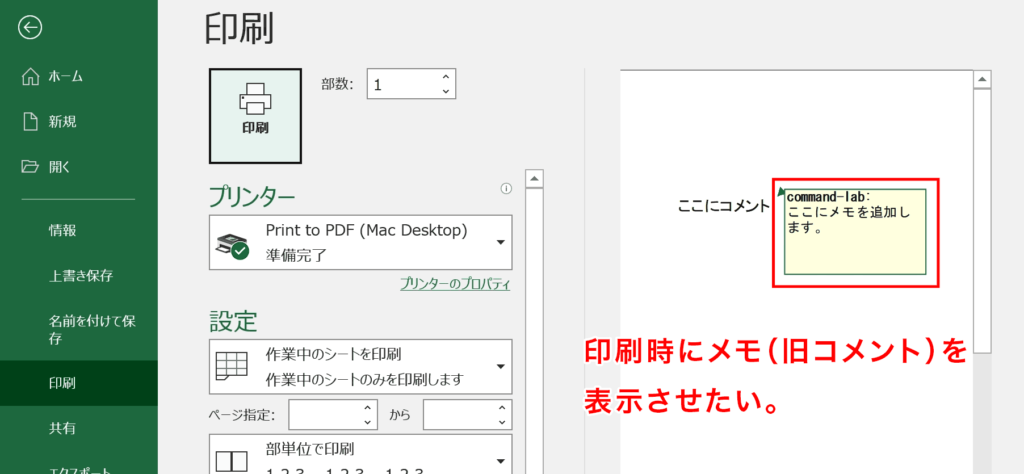
関連リンク
メモ(旧コメント)を画面イメージのまま印刷する方法
メモ(旧コメント)を画面のイメージのまま印刷する方法です。メモはデフォルトではセルにフォーカスしたときのみ表示されますが、常に表示に変更し、設定で印刷時にメモも表示するように設定するという流れになります。
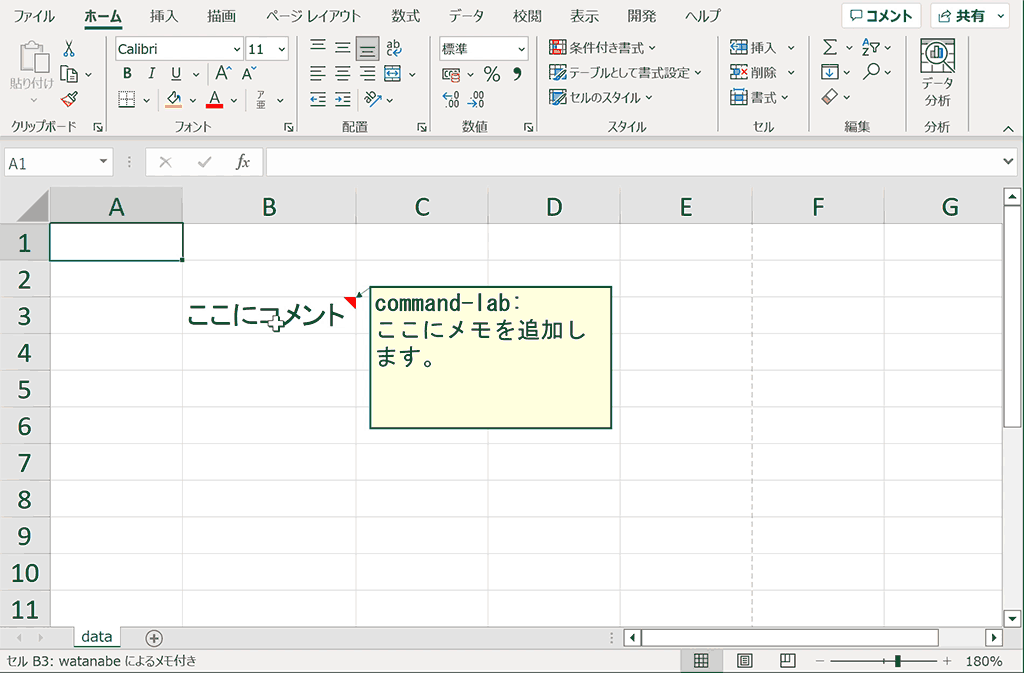
手順1:「校閲」タブを選択
上部タブメニューから「校閲」タブを選択します。
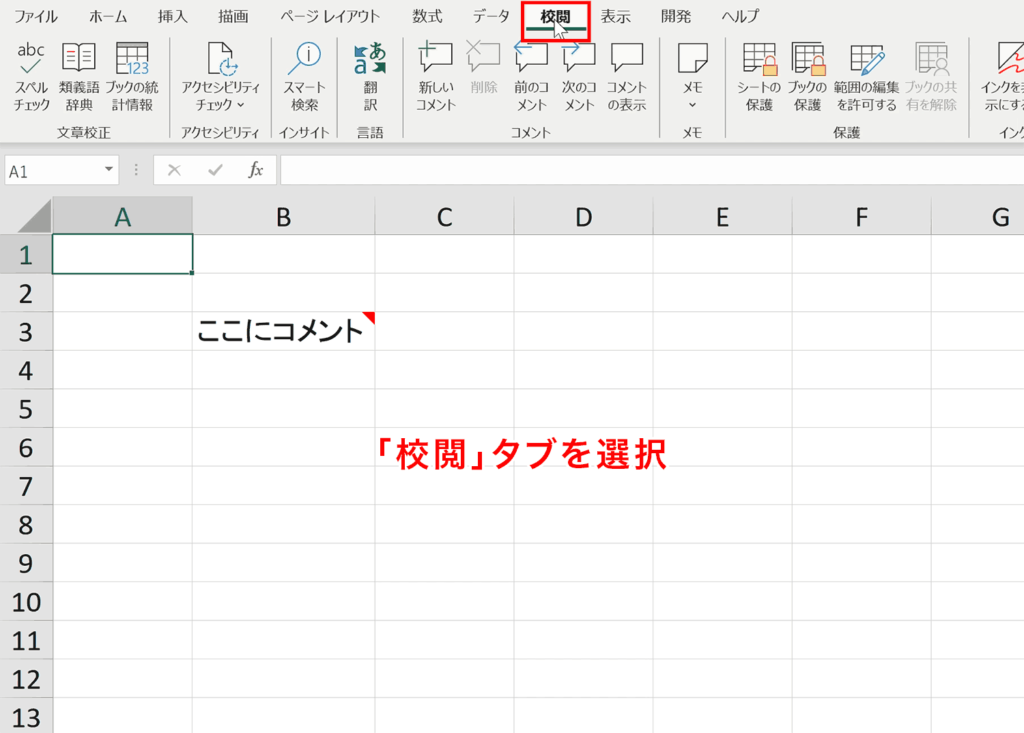
手順2:「メモ」を押下し、「すべてのメモを表示」を選択
「メモ」を押下し、「すべてのメモを表示」を選択します。メモはデフォルトではセルにポインタを乗せた時のみ表示されますが、この操作によりすべてのメモが常時表示されます。個別に表示したいメモを選択したい場合は、表示したいメモが設定されているセルを右クリックし、コンテキストメニュー内の「メモの表示/非表示」を選択することで常時表示のオン・オフを切り替えます。
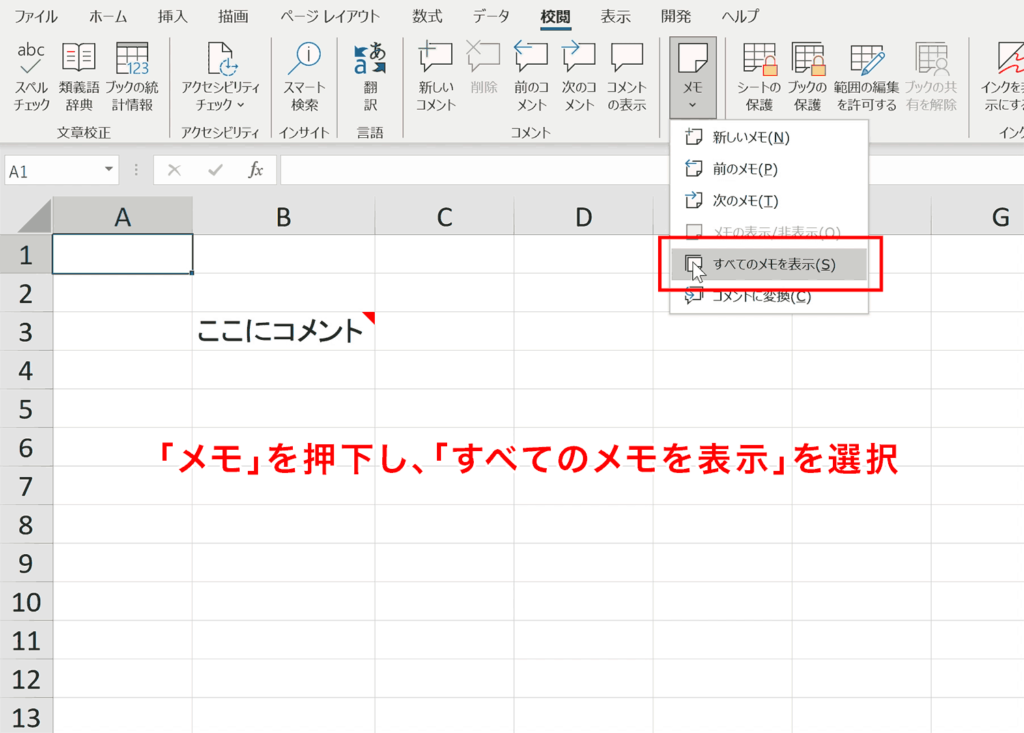
手順3:「ページレイアウト」タブを選択
次にメモ(旧コメント)を印刷時に表示させる設定をするために「ページレイアウト」タブを選択します。
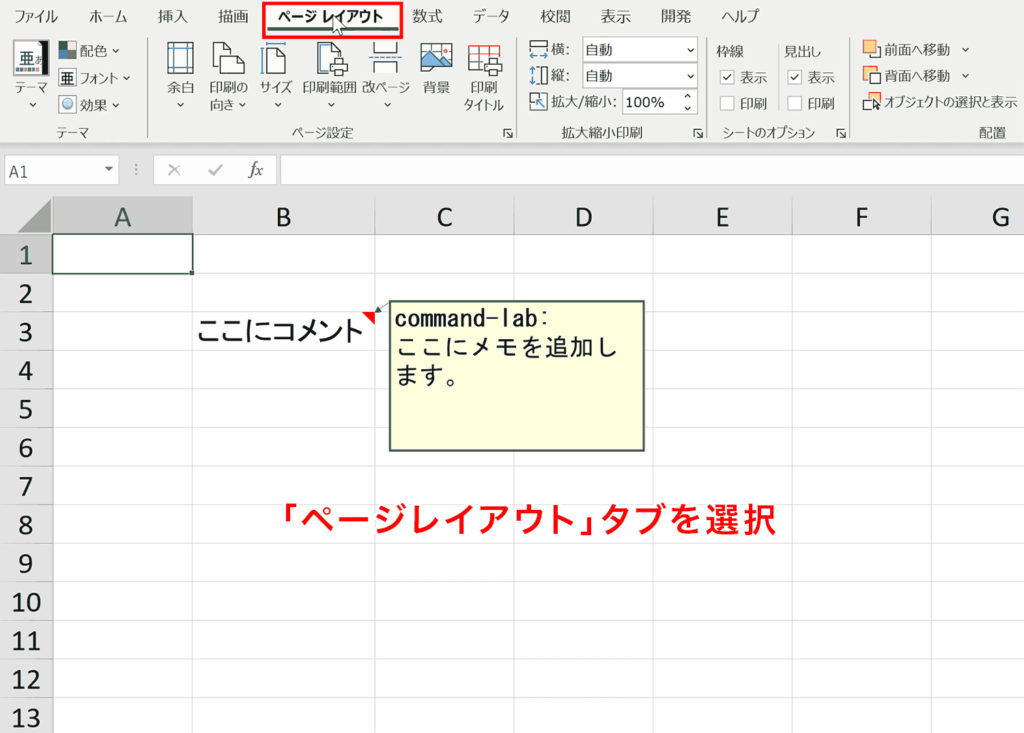
手順4:「印刷タイトル」を選択
ページ設定グループの「印刷タイトル」を選択します。
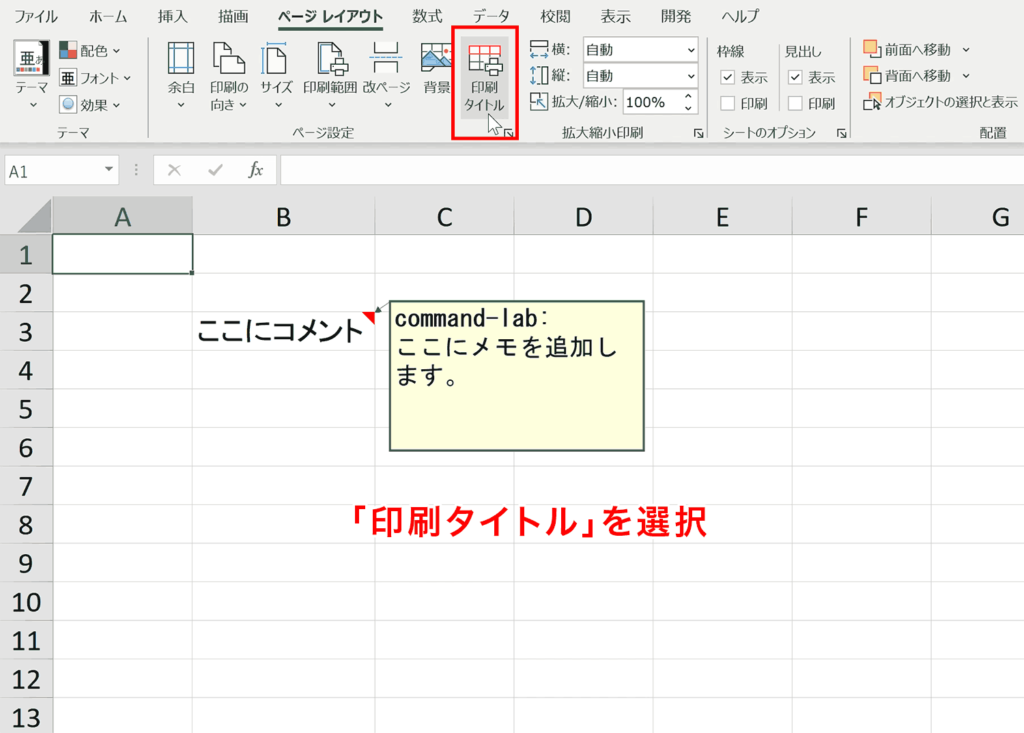
手順5:「コメントとメモ」から「画面イメージ(メモのみ)」を選択し「OK」をクリック
ページ設定のダイヤログ内の「コメントとメモ」から「画面イメージ(メモのみ)」を選択し「OK」をクリックします。
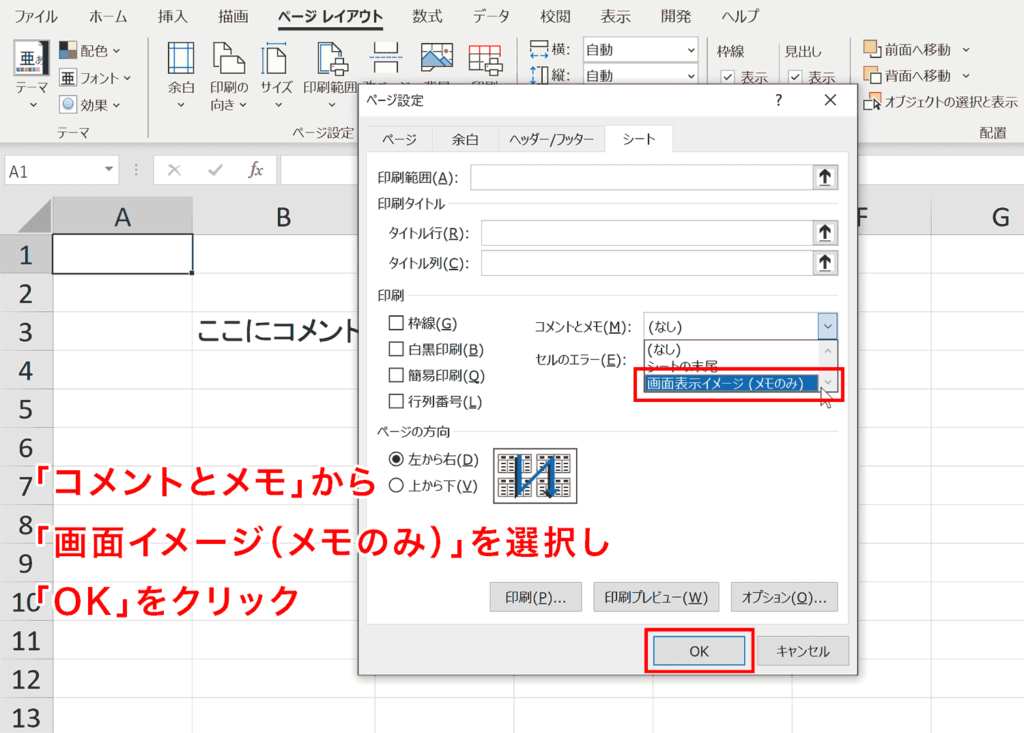
メモ(旧コメント)も印刷できるようになりました。
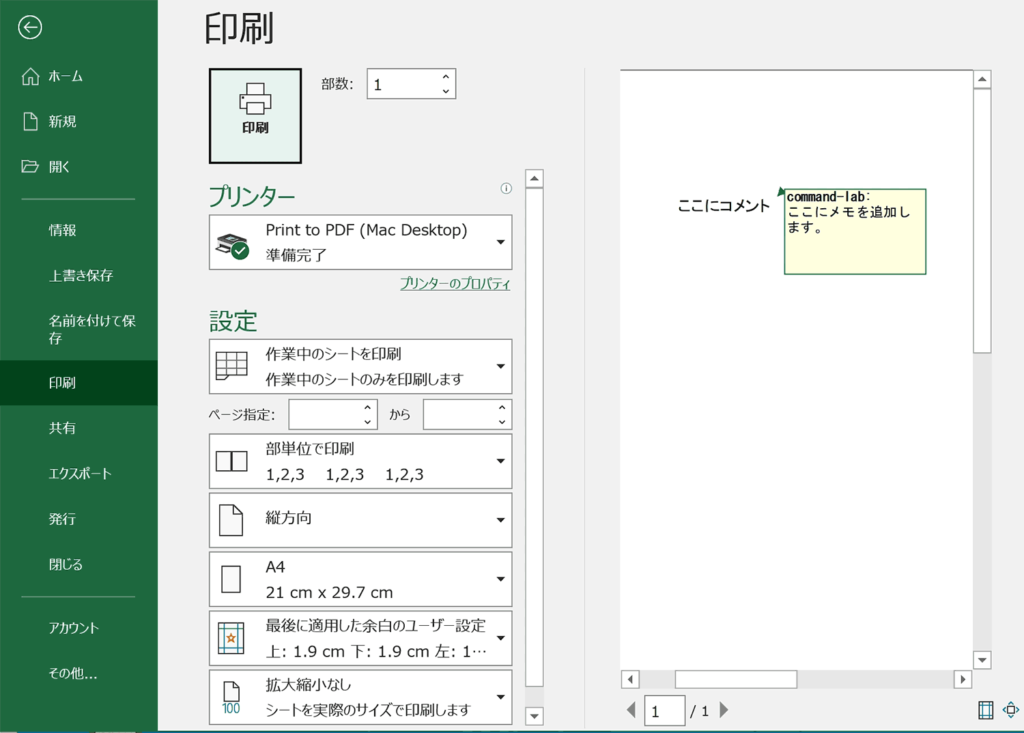
コメントやメモをシートの末尾に印刷する方法
次にメモを見た目どおりに印刷するのではなく、シートの最後にまとめて記載する方法です。こちらの方式はシートの情報がメモによって隠れずに印刷できるというメリットがあります。またExcel365から追加された新しいコメント機能はこちらの方法でしか印刷できません。
手順1:「ページレイアウト」タブを選択
印刷時に表示させる設定をするために「ページレイアウト」タブを選択します。
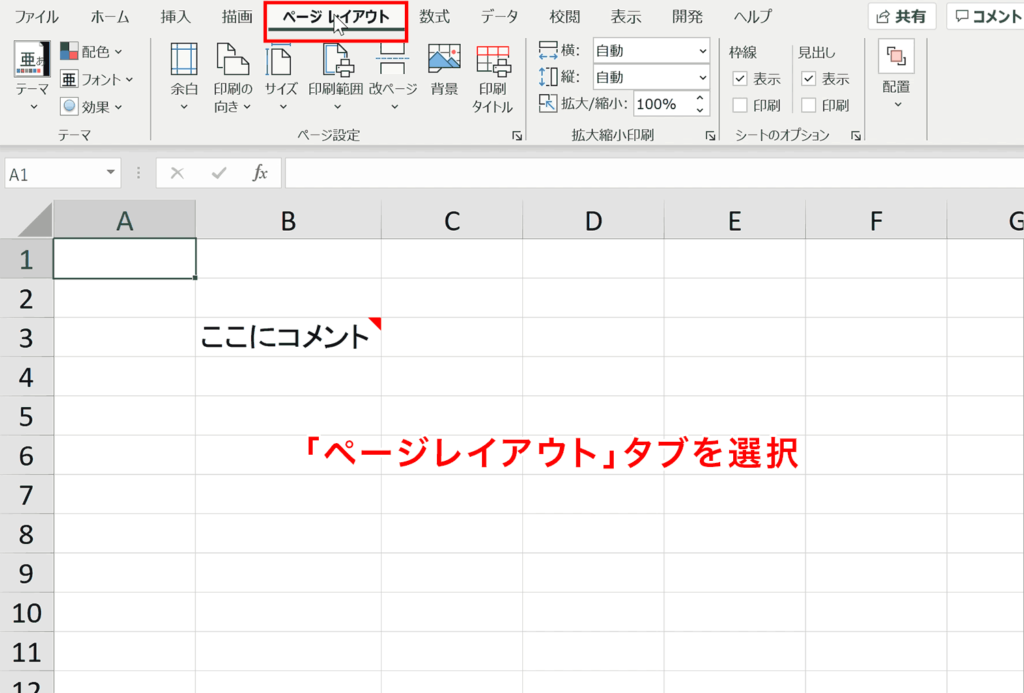
手順2:「印刷タイトル」を選択
ページ設定グループの「印刷タイトル」を選択します。
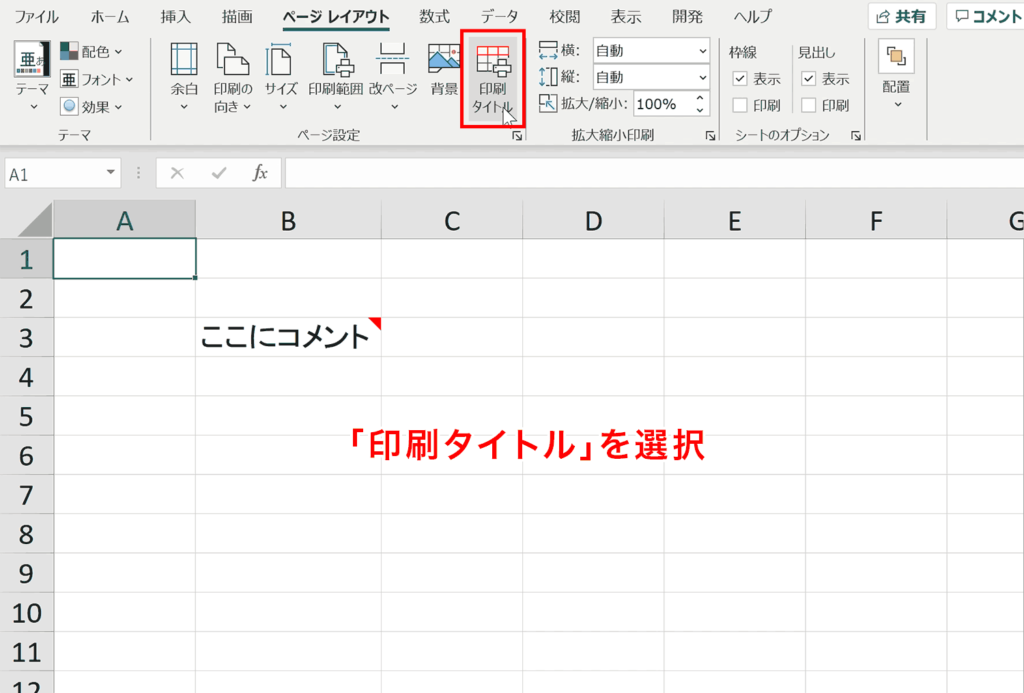
手順3:「コメントとメモ」から「シートの末尾」を選択し「OK」をクリック
ページ設定のダイヤログ内の「コメントとメモ」から「シートの末尾」を選択し「OK」をクリックします。

メモ、コメントがシート末尾に印刷されるようになりました。

コメント(メモ)の常時表示を解除する方法
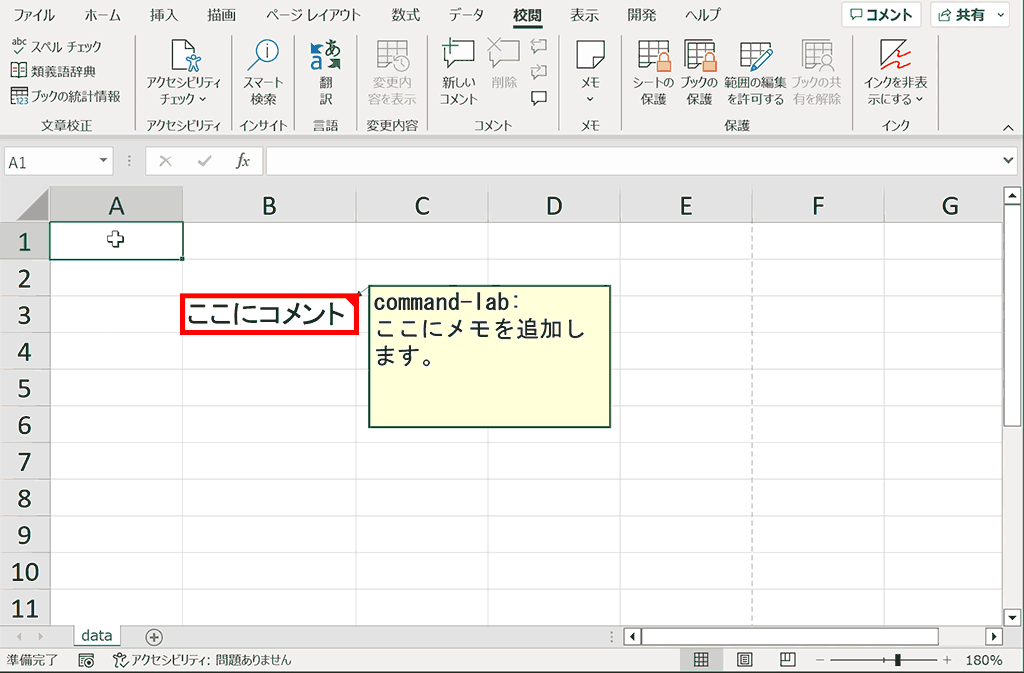
コメント(メモ)の常時表示を解除する方法は以下の通りです。
- コメント(メモ)を設定しているセルを右クリック
- コンテキストメニュー内の「メモの表示/非表示」をクリック
また、校閲タブから「すべてのメモを表示」を設定している場合はその設定を解除することで複数のメモの常時表示を解除できます。
関連リンク
印刷範囲を設定する方法
見出しを固定して印刷する方法
カラー印刷できない場合の対処方法
複数シートで両面印刷できない場合の対処方法
余白なしで印刷する方法
印刷範囲の点線を表示する方法
印刷時に図形がずれる場合の対処方法
印刷範囲がずれる場合の対処方法
印刷時にページ番号を設定する方法
印刷プレビューのショートカットキー
おすすめの解説動画
コメント機能の基本について説明している動画です。非常にわかりやすいのでコメント機能があまり良くわかっていない方にはおすすめです。
ショートカットキーの練習できます
当サイトはショートカットキーの練習を実際の動きを確認しながら練習できる機能がついています。繰り返し指を動かして練習ができるので、ゲーム感覚で遊んでいくうちに自然とショートカットキーが使えるようになれます。ショートカットキーは暗記するよりも実際に手を動かして練習していったほうが習得が早くなるので、是非当サイトをブックマークに登録し定期的に練習してみてください。下記のSTARTキーを押下すると練習を始められます。
※推奨ブラウザ Google Chrome








