Excelのグラフにおいて3軸グラフを作成する方法を解説します。
本来のExcelの機能では2軸グラフまでしか作成できないため、いくつかのパーツを作ってそれを重ね合わせることで3軸グラフを作成します。
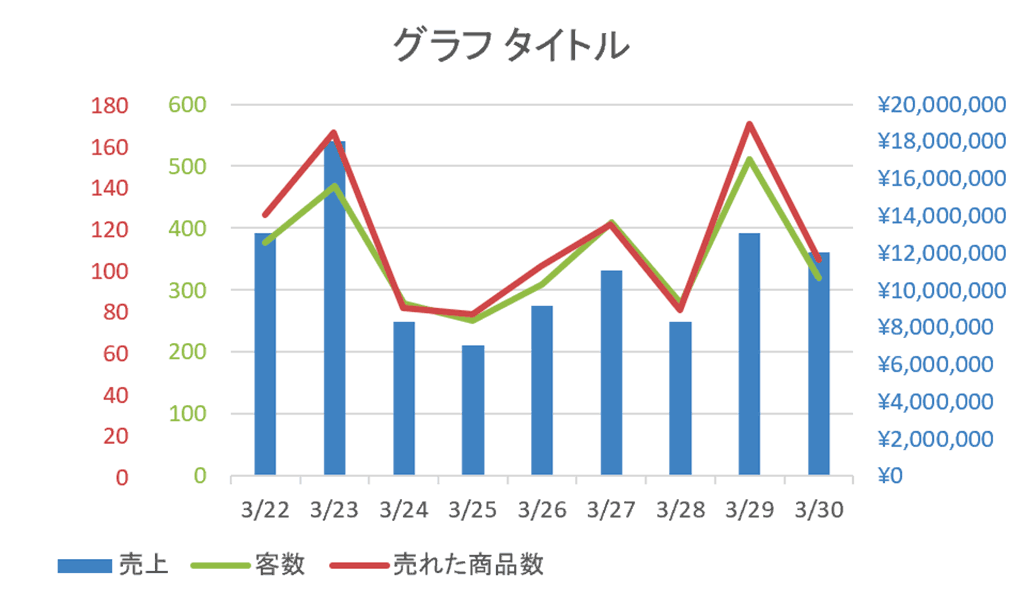
関連リンク
3軸のグラフを作成する方法
3軸のグラフを作成する方法について解説します。下記のように3つのパーツを作成し、最終的には重ね合わせることで3軸グラフを作成します。
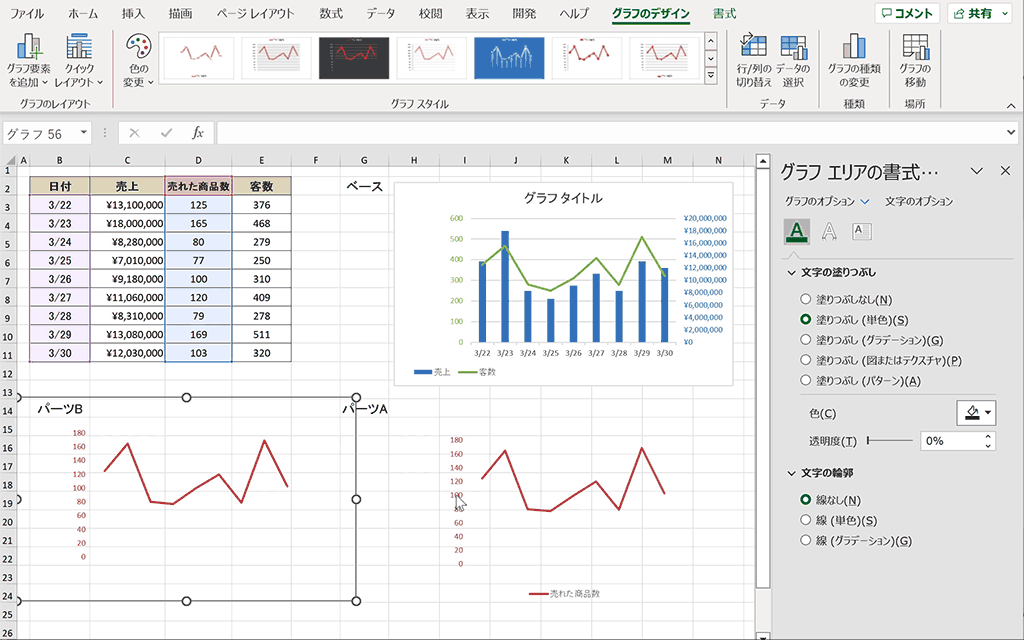
下記は3軸グラフを作成する一連の手順をアニメーションにしたものです。ここでは手順の流れを掴んでいただき、さらに下で詳細な手順について解説します。
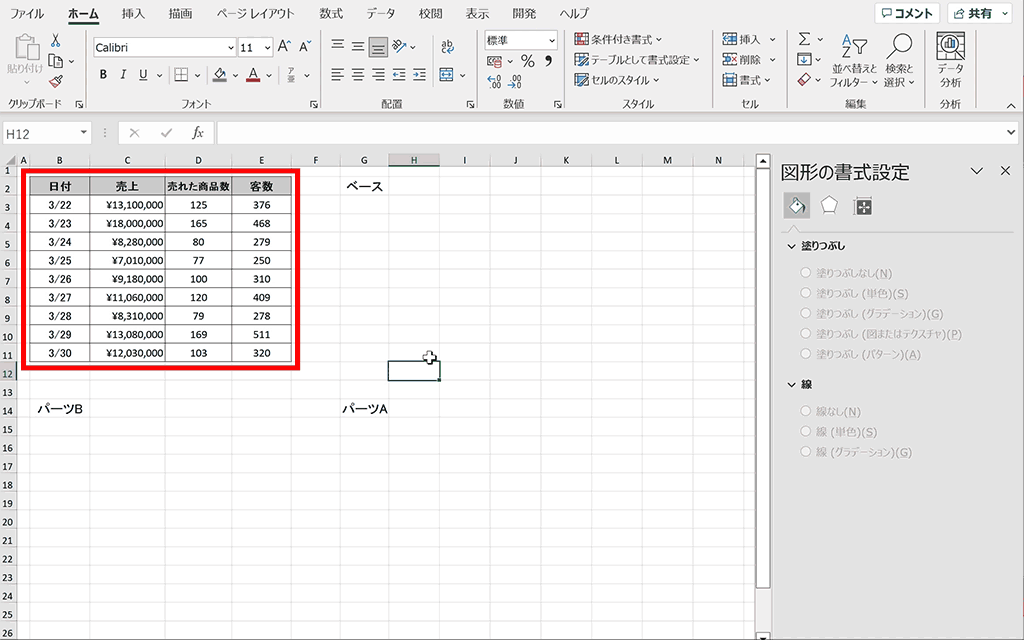
手順1:3軸でグラフを作成するためのデータ範囲を選択
3軸グラフの元となるデータのセル範囲を選択します。
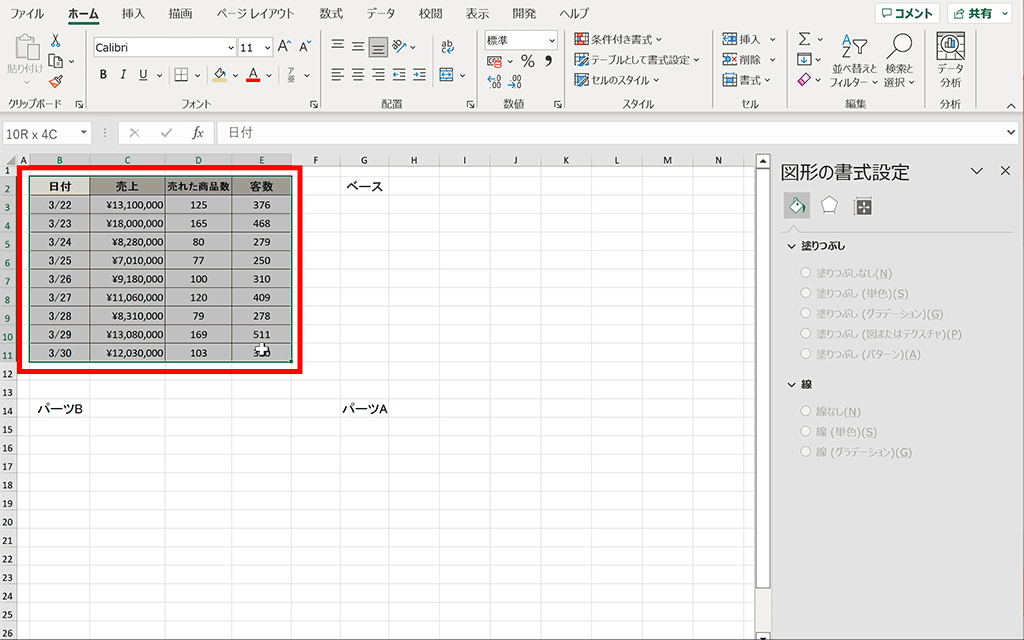
手順2:「挿入」タブの「おすすめグラフ」をクリック
上部タブメニュー内の「挿入」タブ内にある「おすすめグラフ」をクリックします。
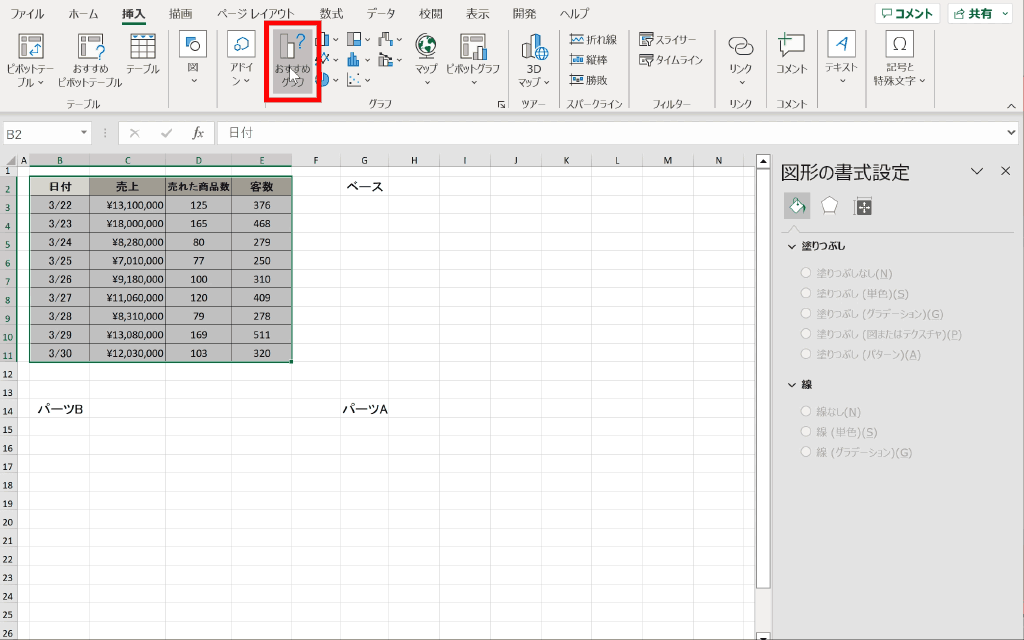
手順3:「すべてのグラフ」タブから「組み合わせ」を選択し、各系列のグラフの種類と第2軸の設定をしベースグラフを作成
「グラフを挿入」ダイヤログ内の、「すべてのグラフ」タブを選択し、一番下の「組み合わせ」をクリックし、各系列のグラフの種類と第2軸の設定をしてグラフを作成します。ここで作成したグラフをベースグラフとします。
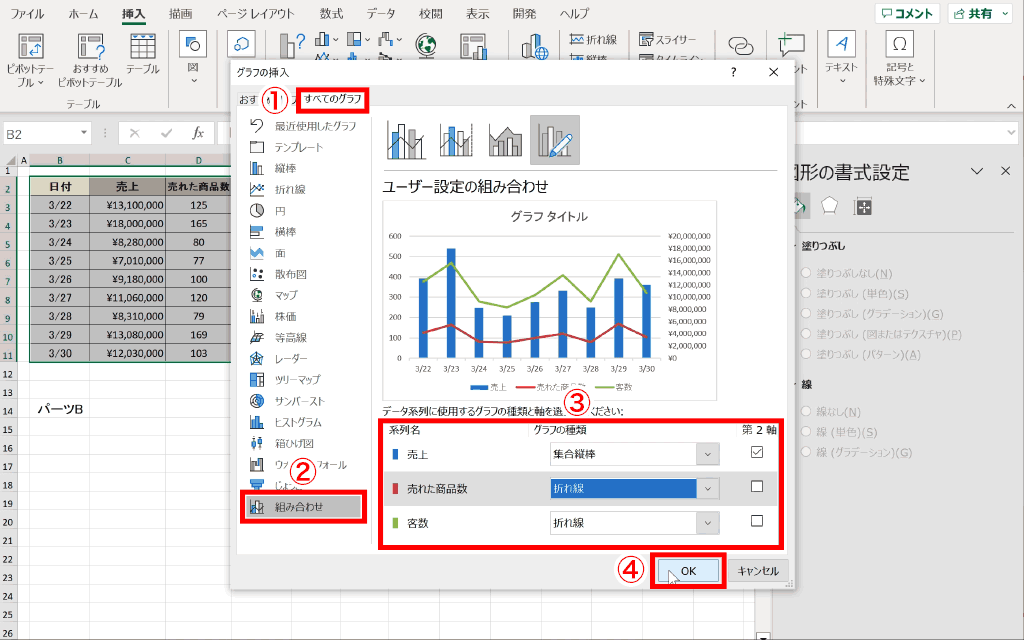
手順4:グラフを縮小して第3軸用のスペースを作る
作ったグラフのパーツを組み合わせたときにきれいに重なるように、グラフ部分を横方向に縮めて第3軸用のスペースを作ります。
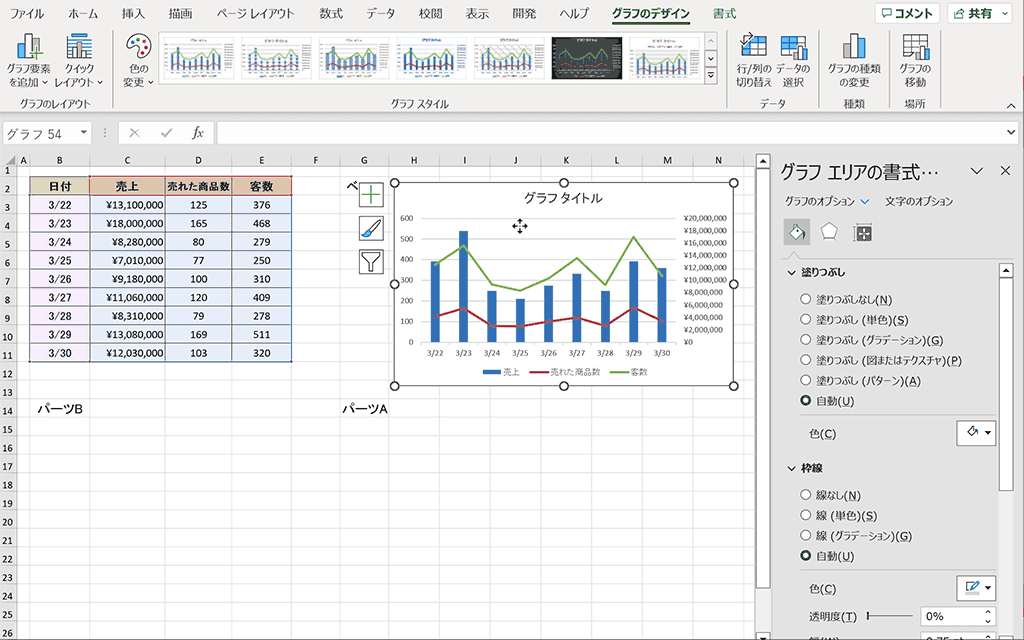
手順5:凡例も左にずらしておく
上記と同じく、グラフのパーツを重ね合わせたときのために凡例も左にずらしておきます。

手順6:グラフを複製し、パーツAを作成
ベースのグラフを複製し、複製したグラフをパーツAとします。グラフを選択している状態で「Ctrl + D」を押下すると簡単に複製ができます。
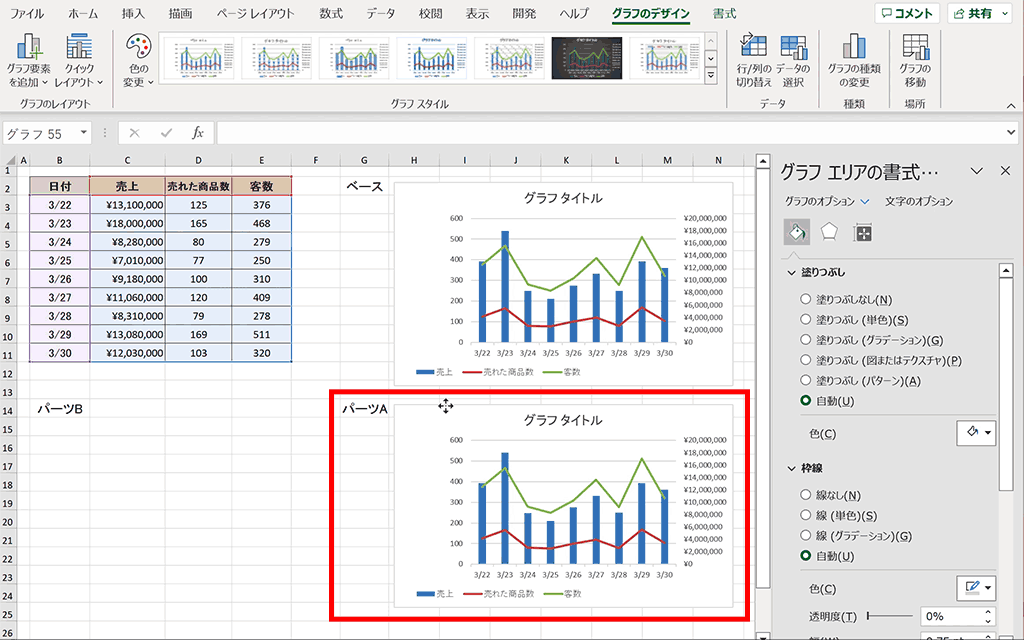
手順7:ベースグラフの3軸目のグラフを削除
ベースグラフの3軸目のグラフをクリックし、Deleteキーで削除します。
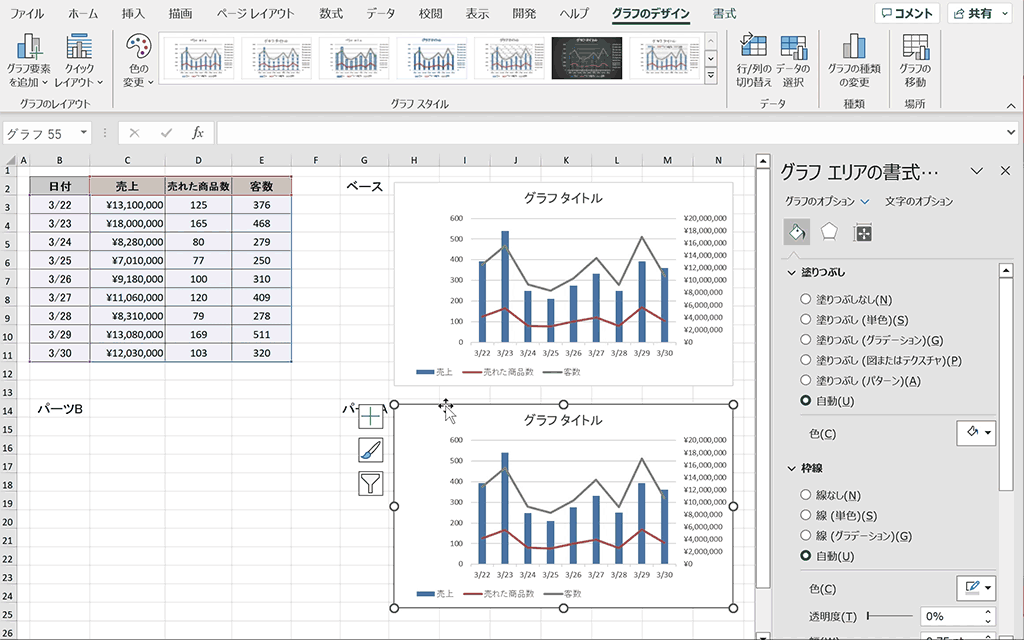
手順8:ベースグラフの各系統の軸の色をグラフと合わせる
ベースグラフの軸をクリックし、「軸の書式設定」ウィンドウ内の「文字のオプション」から、テキストの色をグラフと合わせます。これによって、3軸となった際に、軸とグラフの関係がわかりやすくなります。
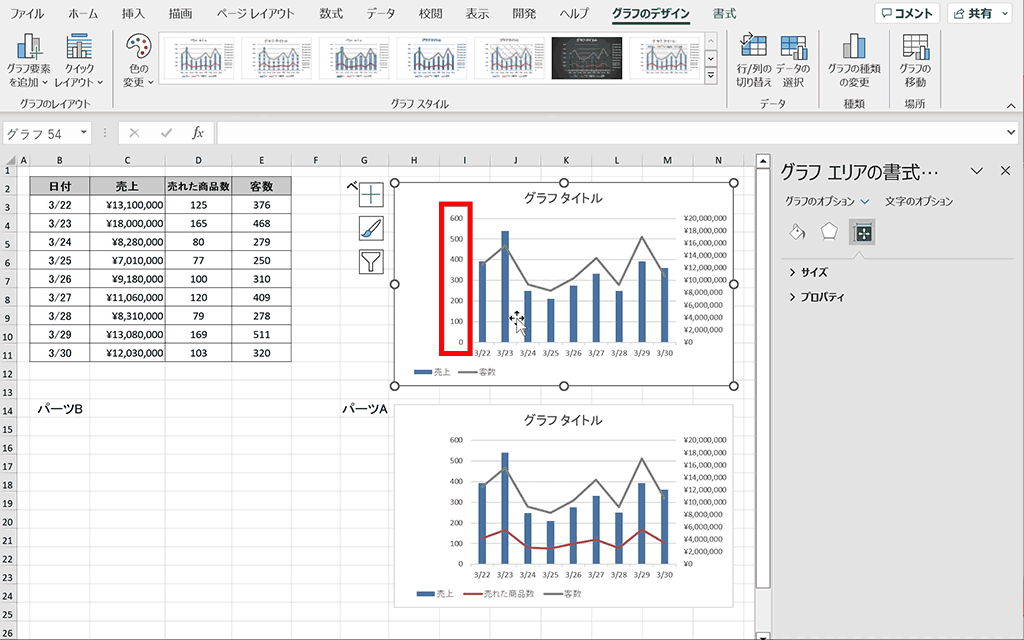
手順9:パーツAの1軸目、2軸目、横軸、目盛線、グラフタイトルを削除する
複製したパーツAの1軸目、2軸目、横軸、目盛線、グラフタイトルを削除します。
削除方法は、目的の要素をクリックして選択した状態でDeleteキーを押します。
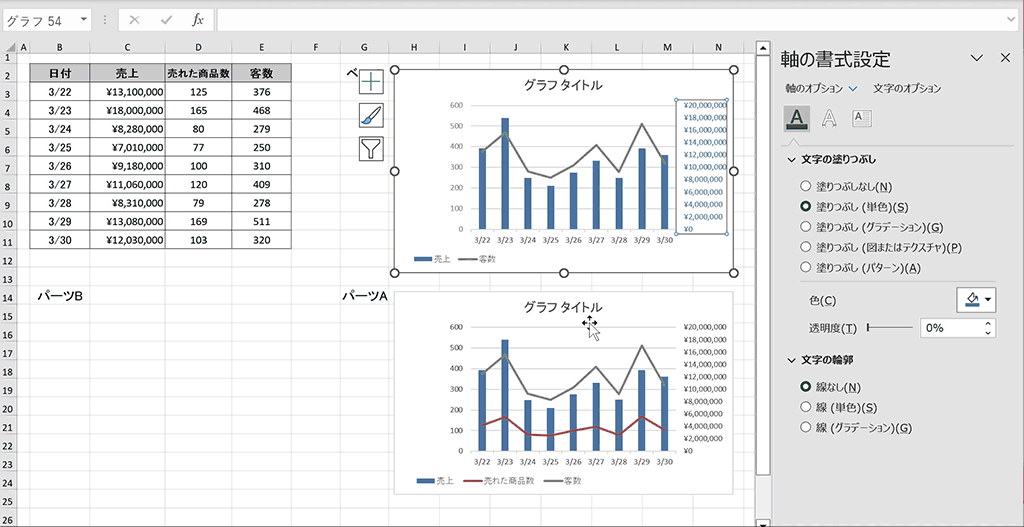
手順10:パーツAの縦軸の色をグラフと合わせる
パーツAの縦軸をクリックし、「軸の書式設定」ウィンドウ内の「文字のオプション」から文字色をグラフの色と同じ色に変更します。ベースグラフ同様、この作業によりどのグラフがどの軸なのかがわかりやすくなります。
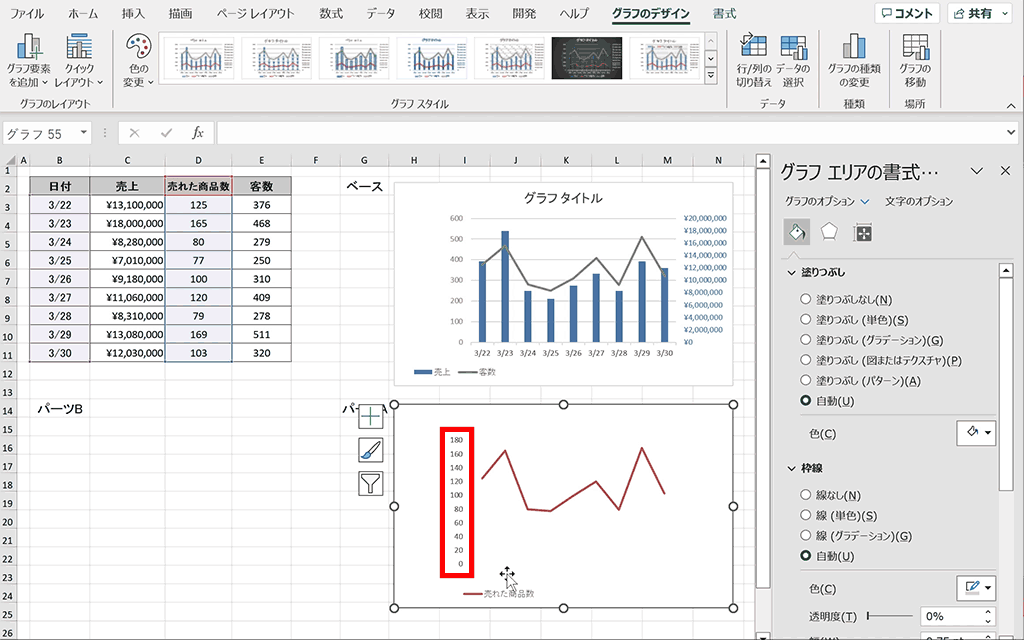
手順11:パーツAの凡例を少し右側にずらしておく
パーツを重ね合わせる際に重ならないようにパーツAの凡例を少し右にずらしておきます。

手順12:パーツAの背景と枠線をなしに変更する
パーツを組み合わせた際に下のレイヤーが隠れないように、パーツAの背景と枠線をなしに変更します。
変更方法はグラフを右クリックし、「塗りつぶし」を選択して「塗りつぶしなし」に、枠線を選択して「枠線なし」に設定します。
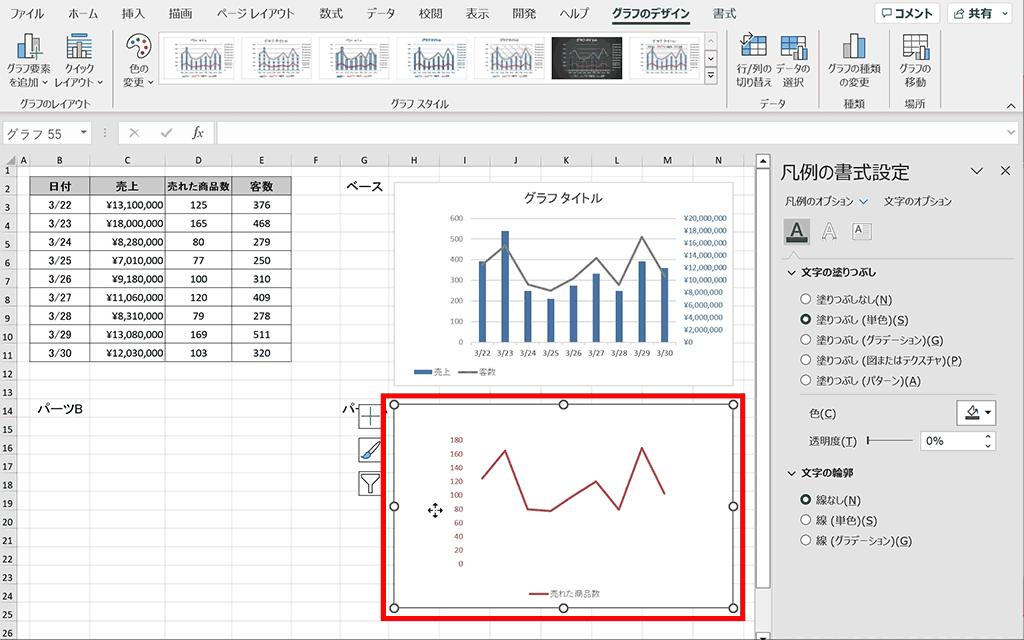
手順13:パーツAを複製しパーツBを作成
パーツAを選択した状態で「Ctrl + D」でパーツAを複製し、パーツBを作成します。

手順14:パーツBの凡例を削除
パーツBの凡例をクリックし、Deleteキーで削除します。
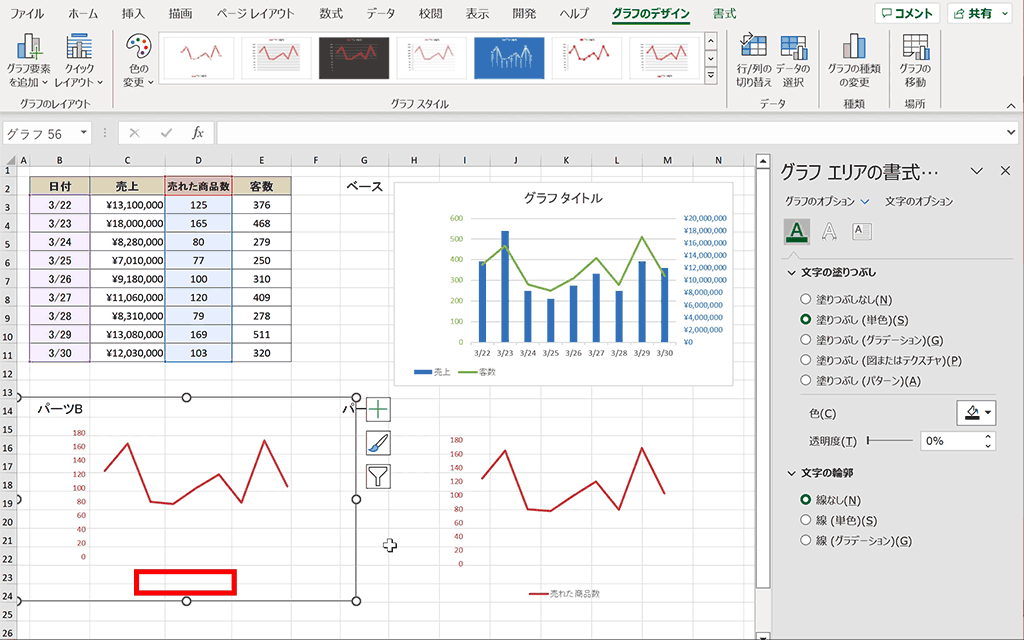
手順15:パーツAの縦軸を削除
パーツAの縦軸をクリックして選択し、Deleteキーで削除します。
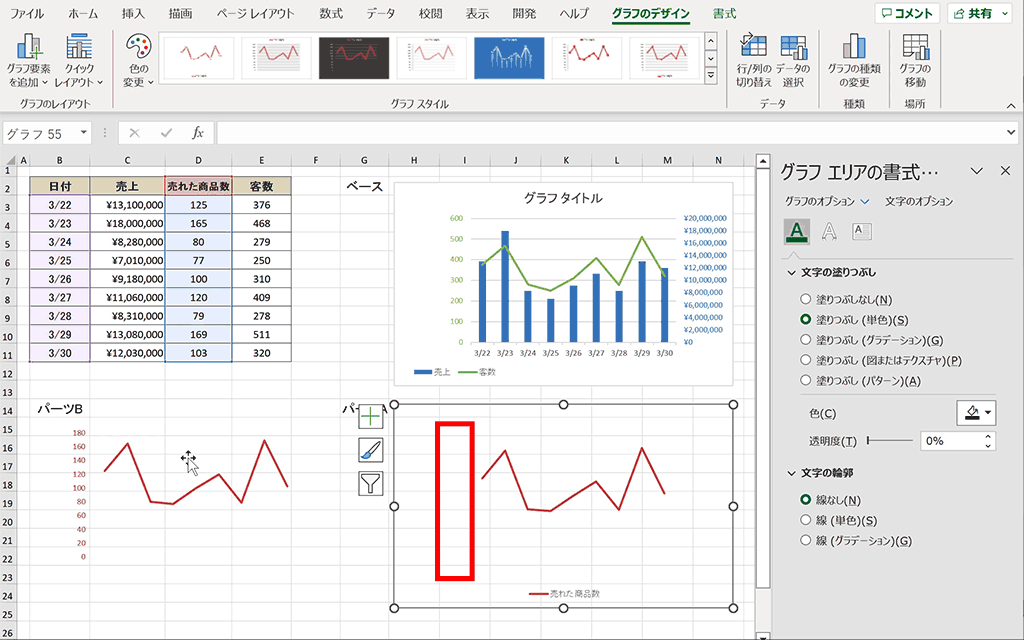
手順16:パーツAとパーツBを少しずらして重ねる
パーツAとパーツBを下記のように少し横にずらして重ねます。グラフの縦の位置は一致するように重ねてください。この際にパーツBの縦軸はベースグラフの軸と重ならない位置に設定しておきます。
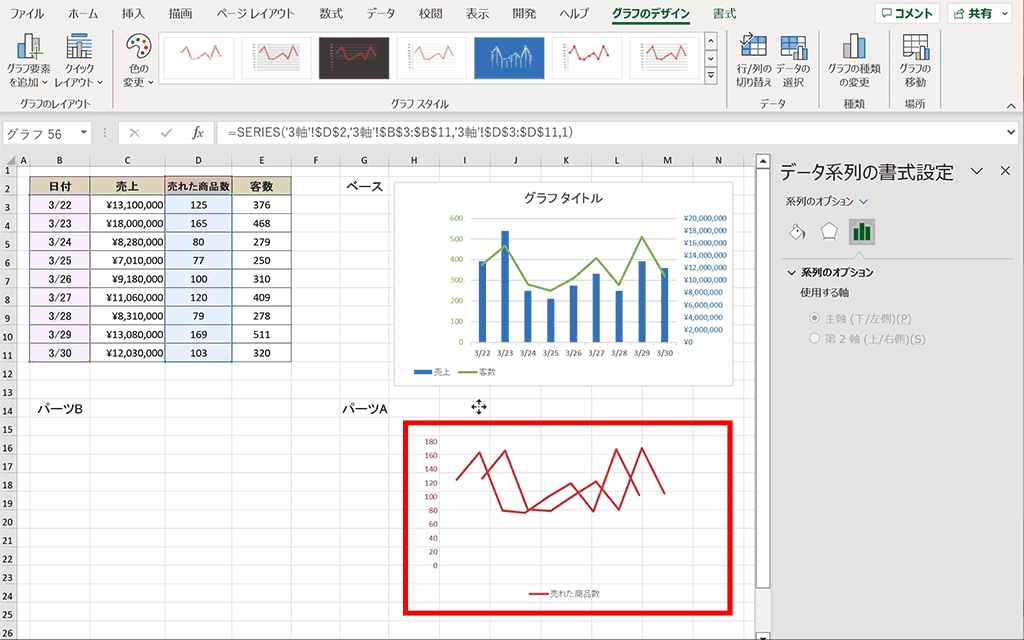
手順17:パーツBのグラフを選択し、透明度100%に設定
パーツBのグラフを選択し、「データ系列の書式設定」ウィンドウから透明度を100%に設定し、パーツBのグラフを非表示にします。
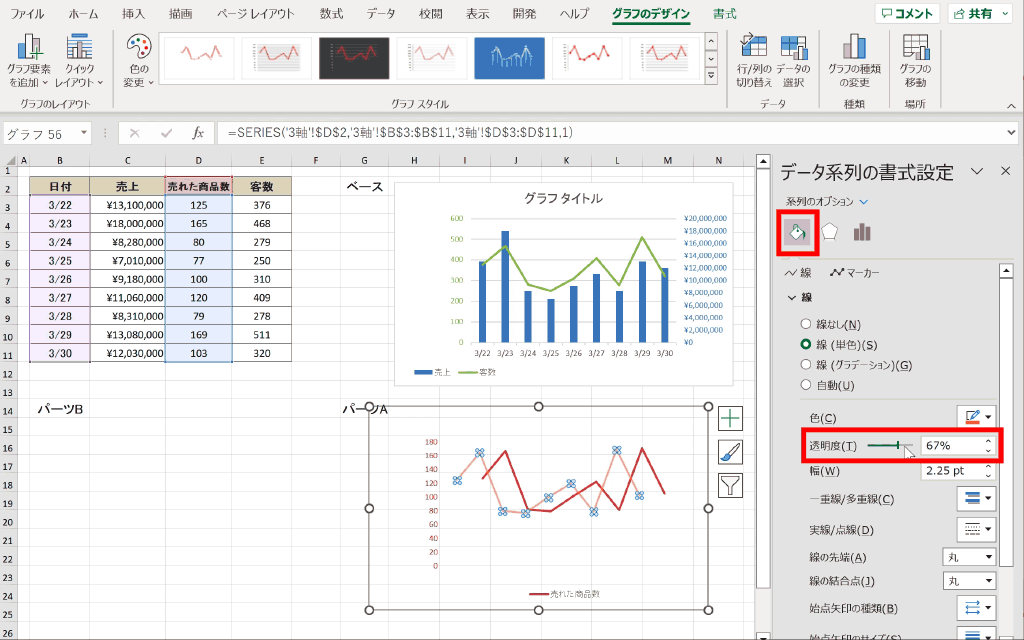
手順18:パーツAとパーツBをグループ化する
パーツAとパーツBを選択した状態している状態で右クリックし「グループ」化します。追加したいオブジェクトをShiftキーを押しながらクリックすることで複数選択することができます。
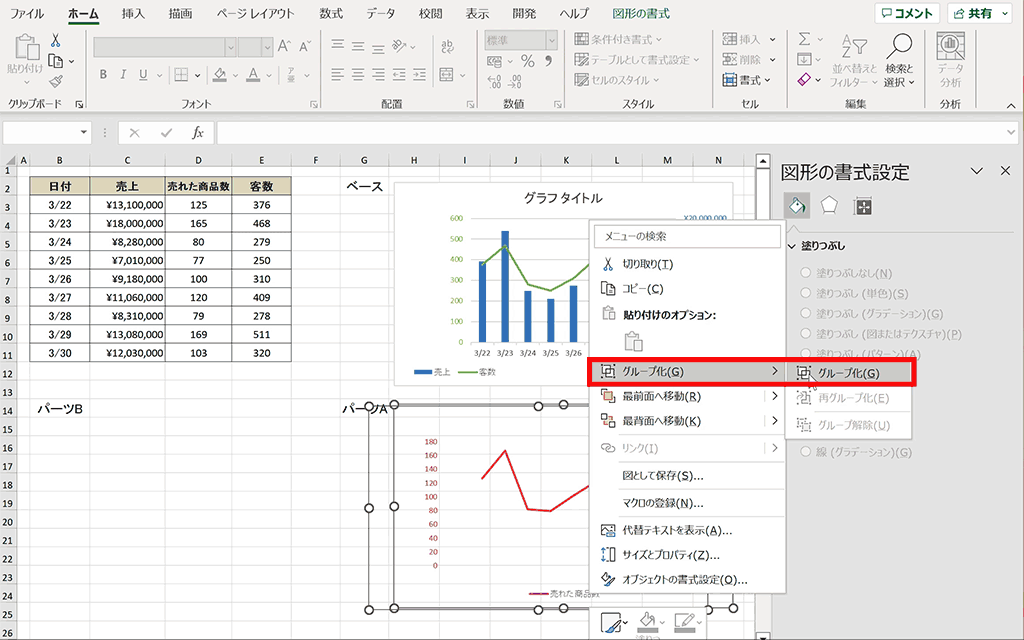
手順19:ベースグラフを重ねて、位置調整をする
作成したすべてのパーツを重ねて位置調整をします。
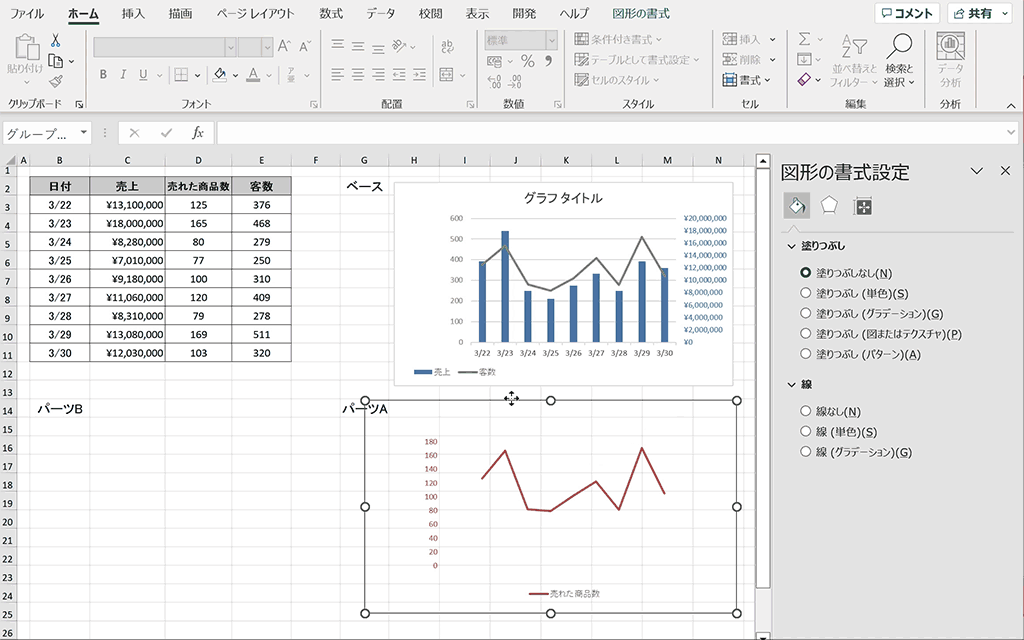
完成:3軸のグラフが作成できました
下記のように3軸のグラフを作成することができました。
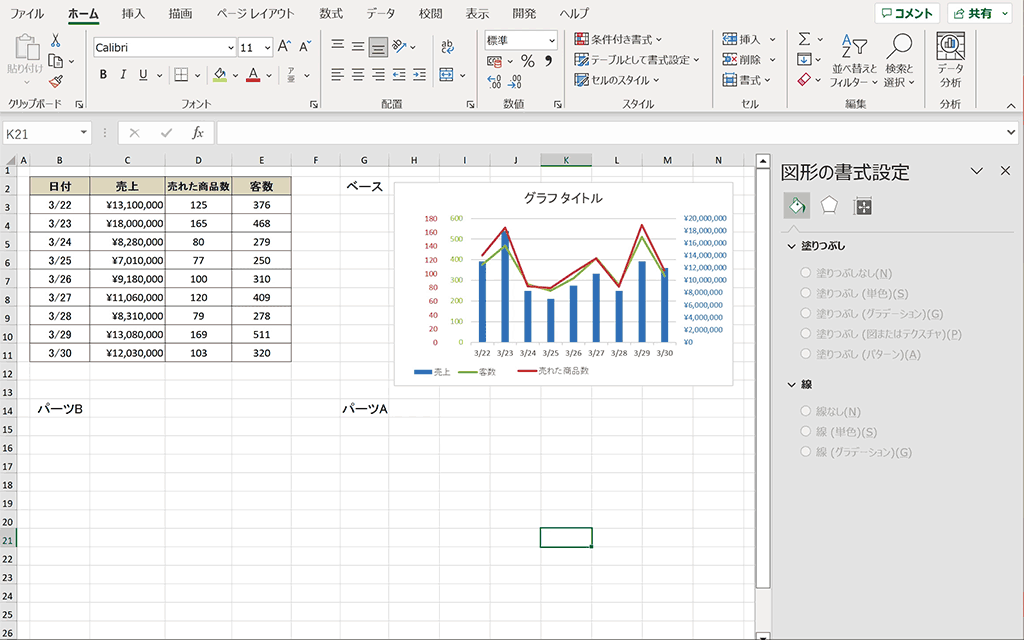
関連リンク
ショートカットキーの練習ができます
当サイトはショートカットキーの練習を実際の動きを確認しながら練習できる機能がついています。繰り返し指を動かして練習ができるので、ゲーム感覚で遊んでいくうちに自然とショートカットキーが使えるようになれます。ショートカットキーは暗記するよりも実際に手を動かして練習していったほうが習得が早くなるので、是非当サイトをブックマークに登録し定期的に練習してみてください。下記のSTARTキーを押下すると練習を始められます。
※推奨ブラウザ Google Chrome








