Excelのグラフで下記のようにまだデータがない箇所が0として表示してしまうと、意味合いが違って見えてしまいます。特に折れ線グラフでは顕著に目立ってしまうためグラフの線を途切れさせて表示したい場合があります。折れ線グラフの線を途切れさせるには値を空欄にするか、NAエラーを明示的に発生させる方法があります。ここではそれぞれの方法について解説します。
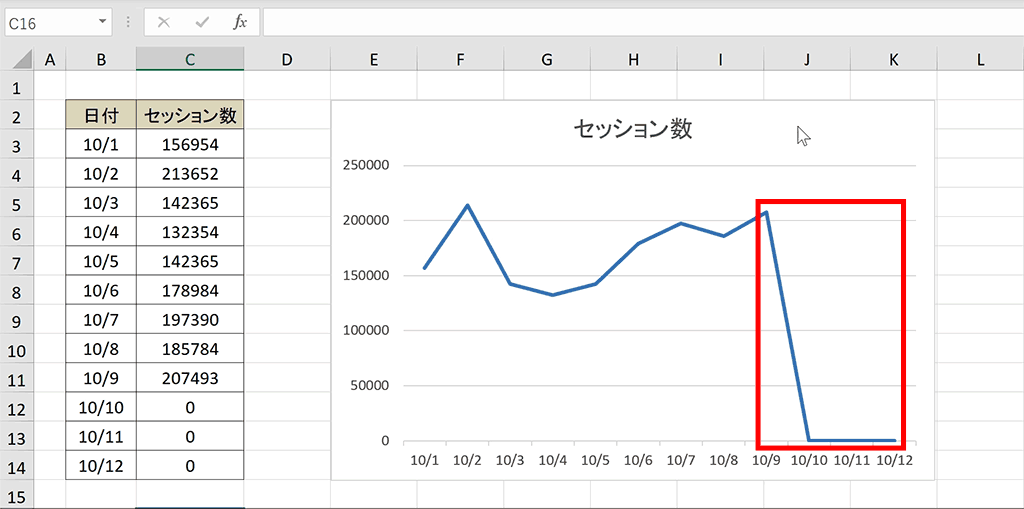
関連リンク
折れ線グラフの線を0の時に途切れさせる方法
Excelの折れ線グラフの線を0の時に途切れさせるには、値を空欄にするか、#N/Aを表示させることで途切れさせることができます。
数式や数値を削除して線を途切れさせる
参照しているデータの数式や数値を削除すると線を途切れさせることができます。この方法は簡単ではありますが、数式が入力されている場合は下で紹介するIF関数とNA関数を使用する方法が適しています。

#N/Aエラーを出して線を途切れさせる
参照しているセルに数式が使われている場合は、単純に数値や数式を削除することができない場合があります。そういった場合はIF関数とNA関数を使用して明示的にNAエラーを出すことでグラフの線を途切れさせることができます。
数式の型
=IF(元の数式=0,NA(),元の数式)数式の例
=IF(VLOOKUP(B3,$B$34:$C$45,2,FALSE)=0,NA(),VLOOKUP(B3,$B$34:$C$45,2,FALSE))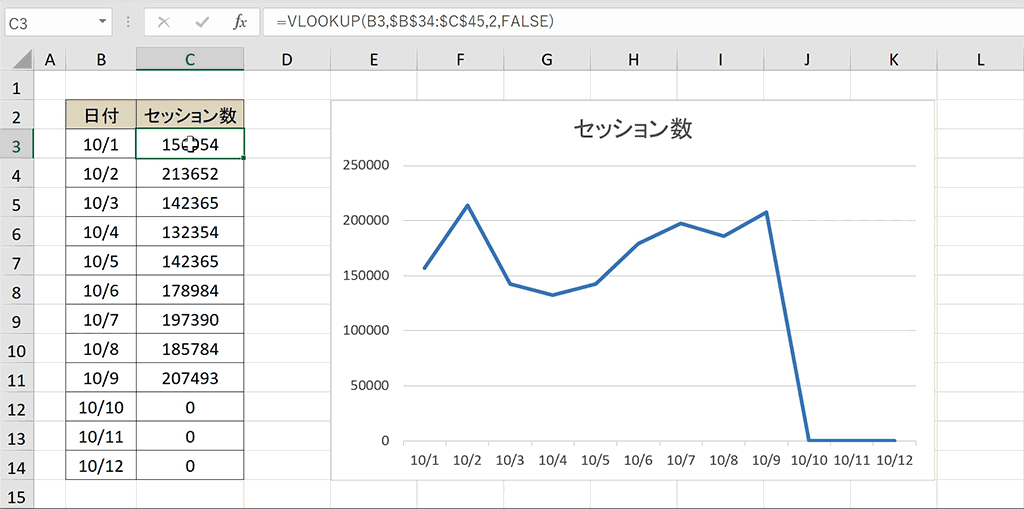
手順1:元の数式の「=」の後に「IF(」を追加する
数値を参照しているセルに数式が使われている場合は元の数式の「=」の後に「IF(」を追加します。
IF(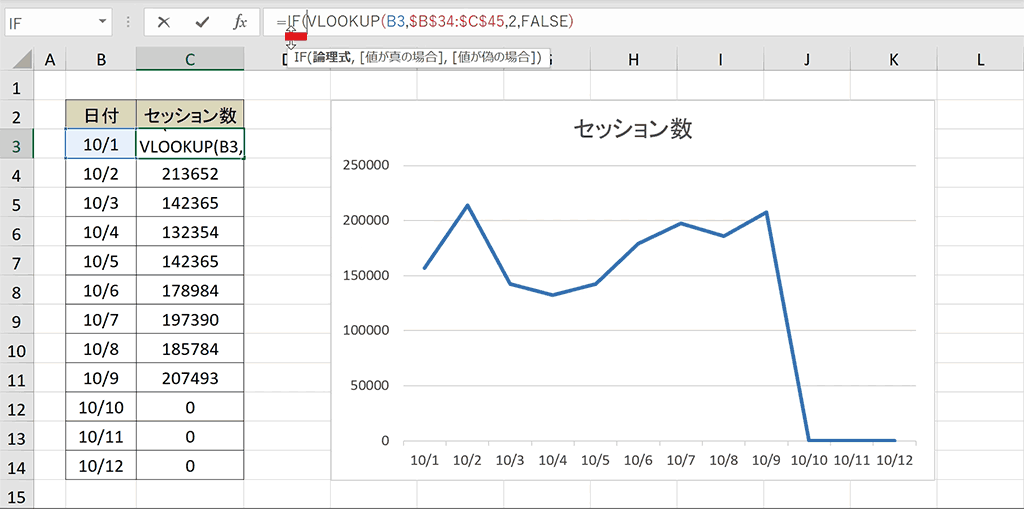
手順2:元の数式の最後に「=0,NA(),」と追加する
次に数式の最後に「=0,NA(),」と追加します。
=0,NA(),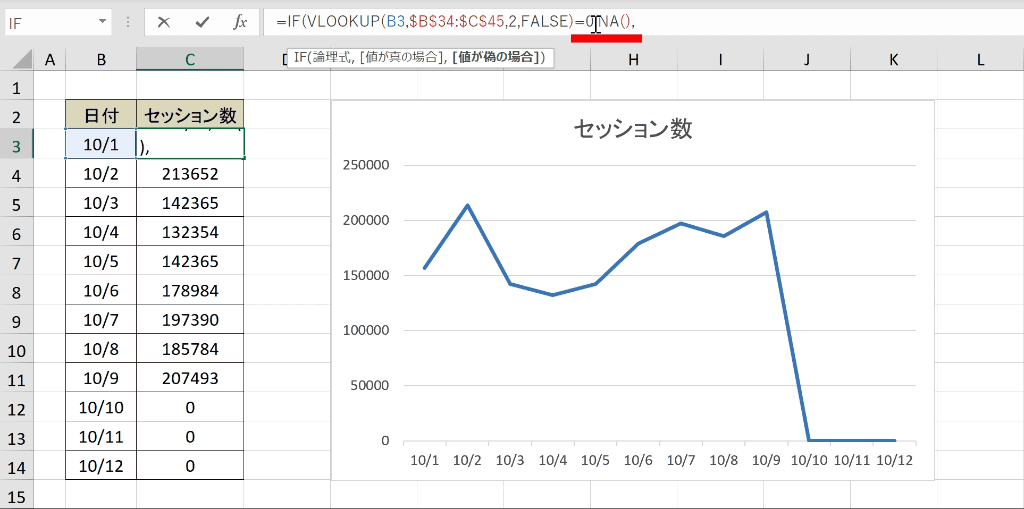
手順3:元の数式をコピーして、数式の最後に追加する
IF関数の第3引数として、元の数式をコピーして、数式の最後に追加します。返す値が0以外の場合に返す数式という意味になります。
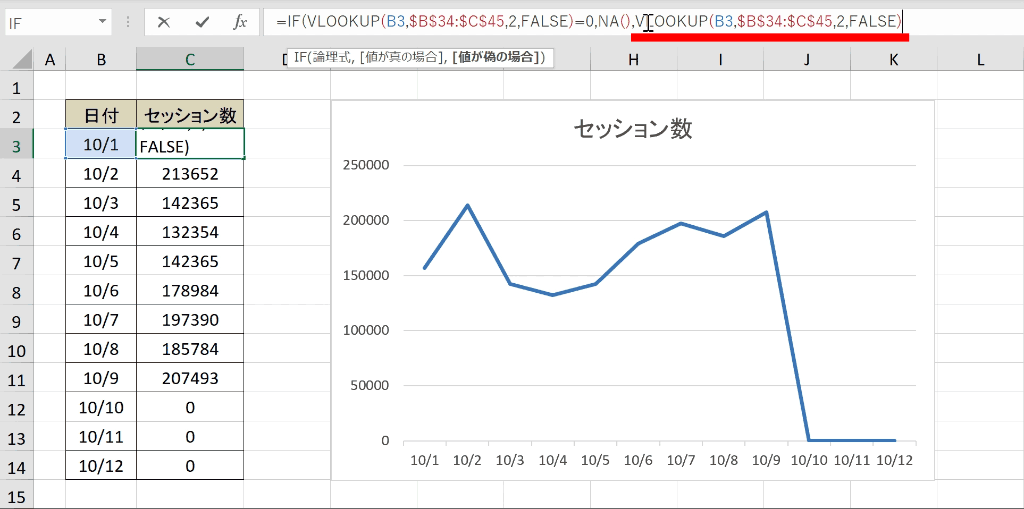
手順4:「)」でIF関数を閉じて数式を確定する
最後に「)」でIF関数を閉じて数式を確定します。
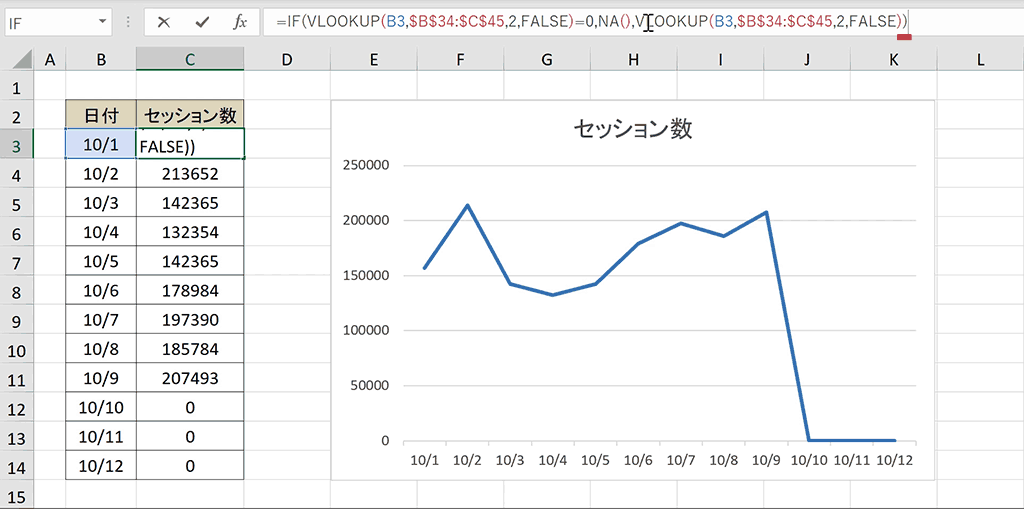
手順5:他のセルに数式をコピーする
上記で作成した数式を他のセルにもコピーします。コピーする数式は相対参照、絶対参照が正しく設定されているか確認しておき、参照セルのズレがないようにしましょう。
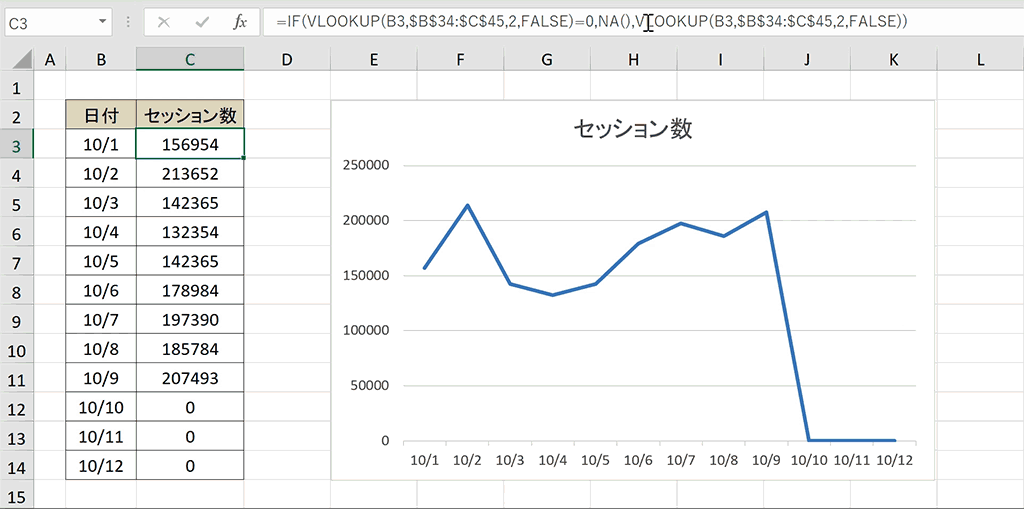
完成:データがない場合にN/Aエラーを返し、折れ線グラフの線を途切れさせることができました
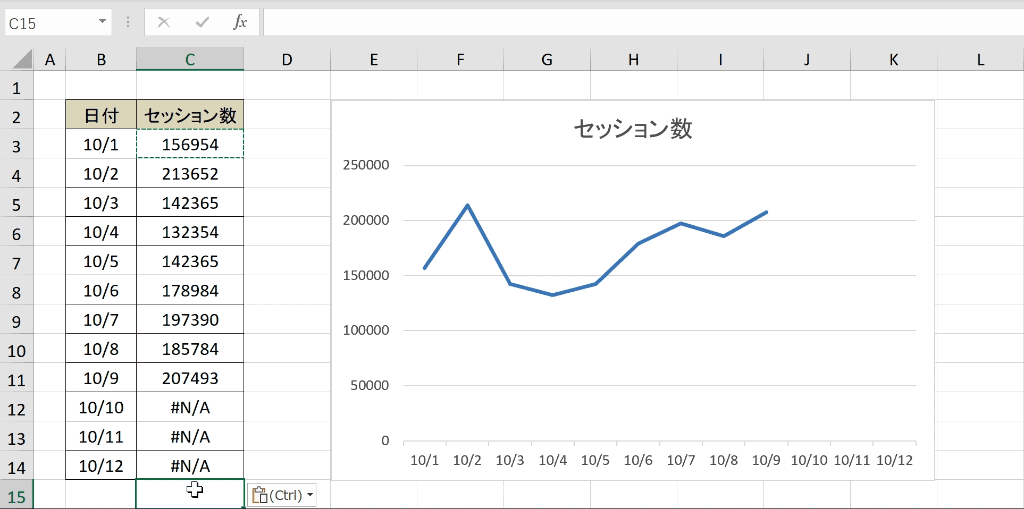
関連リンク
#N/Aエラーを目立たなくする方法
#N/Aエラーによって、グラフを途切れさせることができましたが、表にエラー表示されていると見栄えが悪いので、条件付き書式を使って#N/Aエラーの場合は文字色を白にして隠す方法について解説します。
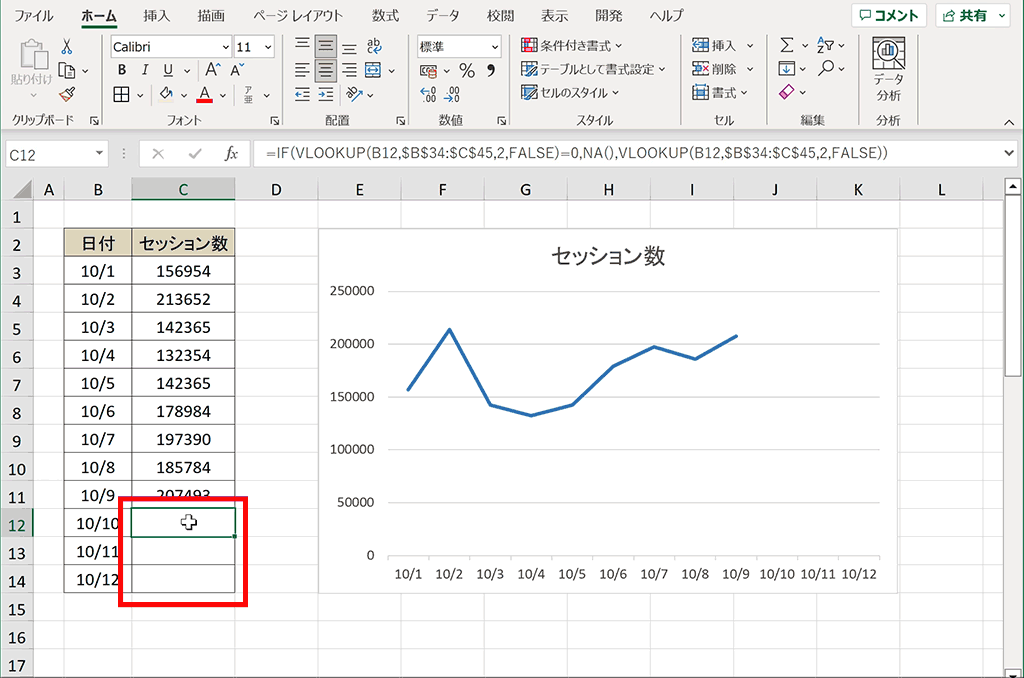
下記は条件付き書式を使って#N/Aエラーの場合は文字色を白に設定している様子です。ここでは手順のイメージを掴んでいただき、さらに下で詳細な手順について解説します。
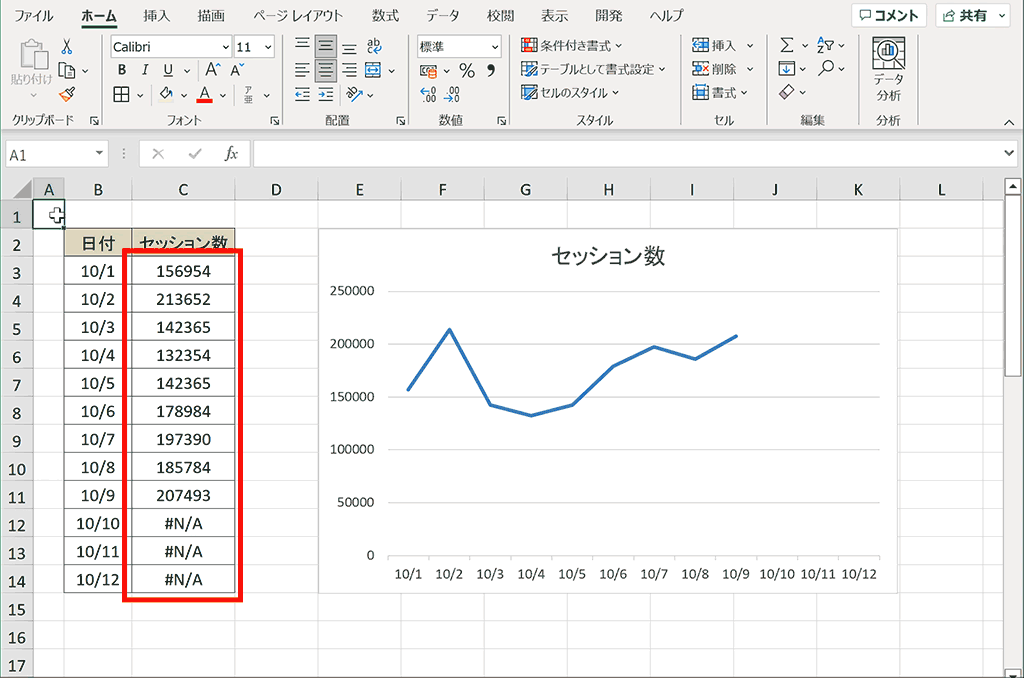
手順1:データ範囲を選択
条件付き書式を設定するデータのセル範囲を選択します。

手順2:「ホーム」タブの「条件付き書式」から「新しいルール」を選択
上部タブメニュー内の「ホーム」タブ内にある「条件付き書式」をクリックし、プルダウンメニューから「新しいルール」を選択します。
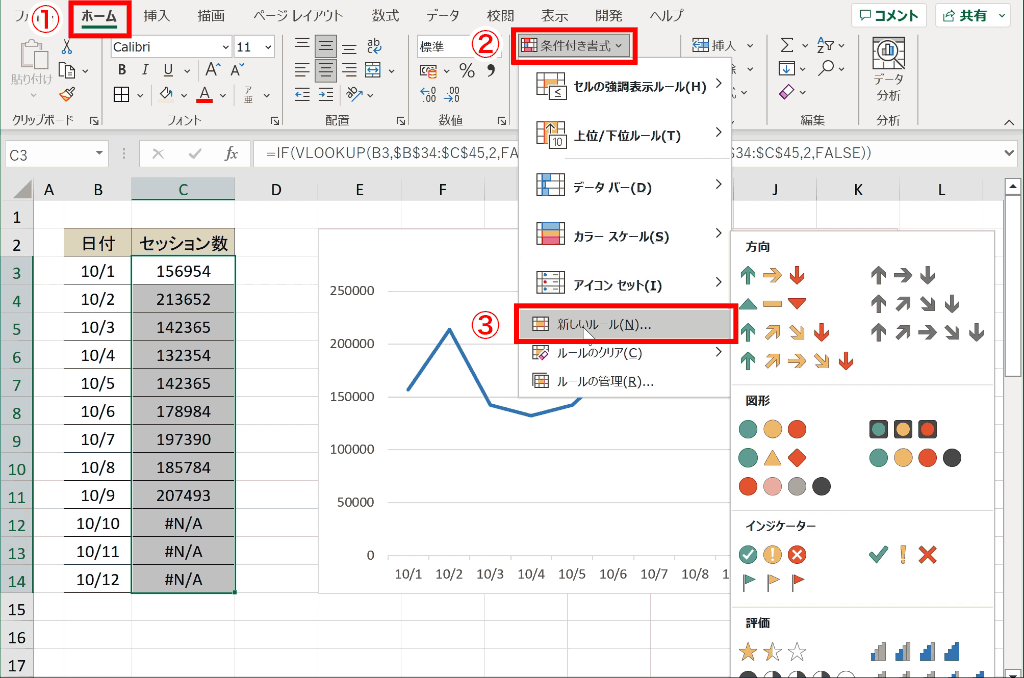
手順3:「指定の値を含むセルだけを書式設定」を選択
「新しい書式ルール」ウィンドウ内の「ルールの種類を選択してください」の箇所で「指定の値を含むセルだけを書式設定」を選択します。
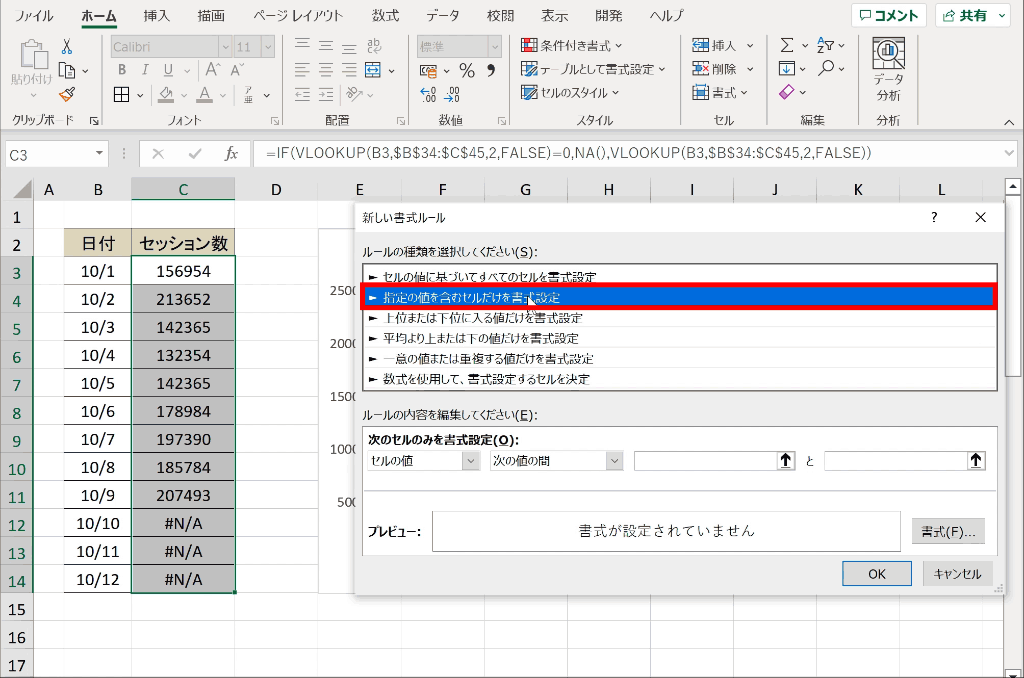
手順4:「次のセルのみを書式設定」欄の一番左のプルダウンを「エラー」に変更
「ルールの内容を編集してください」内の「次のセルのみを書式設定」欄の一番左のプルダウンを「エラー」に変更します。
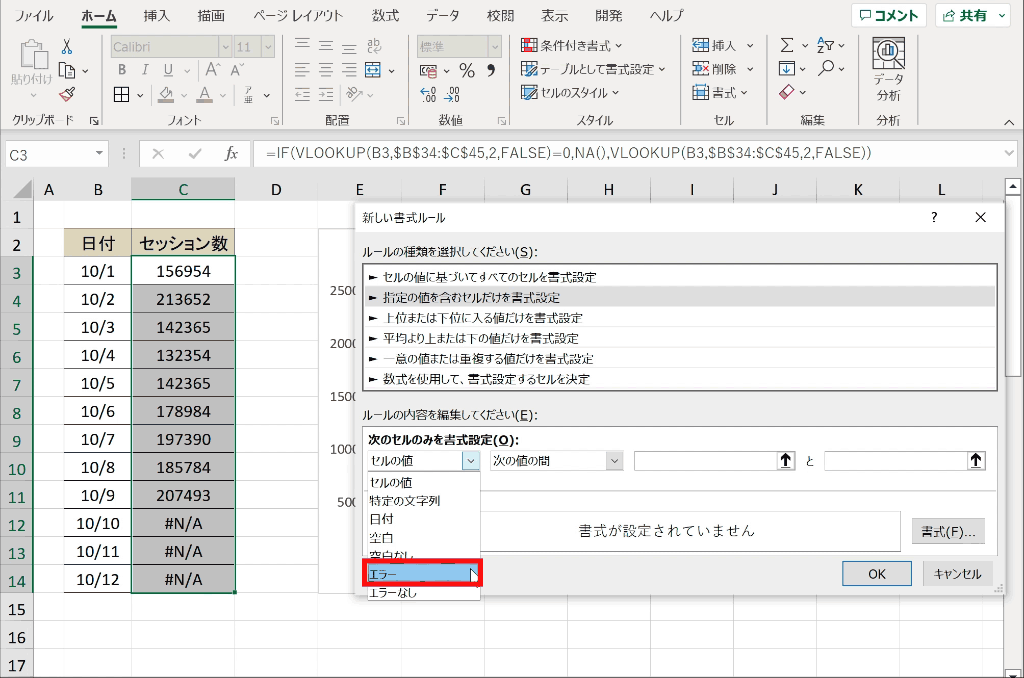
手順5:「書式」をクリックして文字色を白に変更
「書式」を選択し、セルの書式設定ウィンドウを表示し、「フォント」タブ内から文字の色を白に変更します。
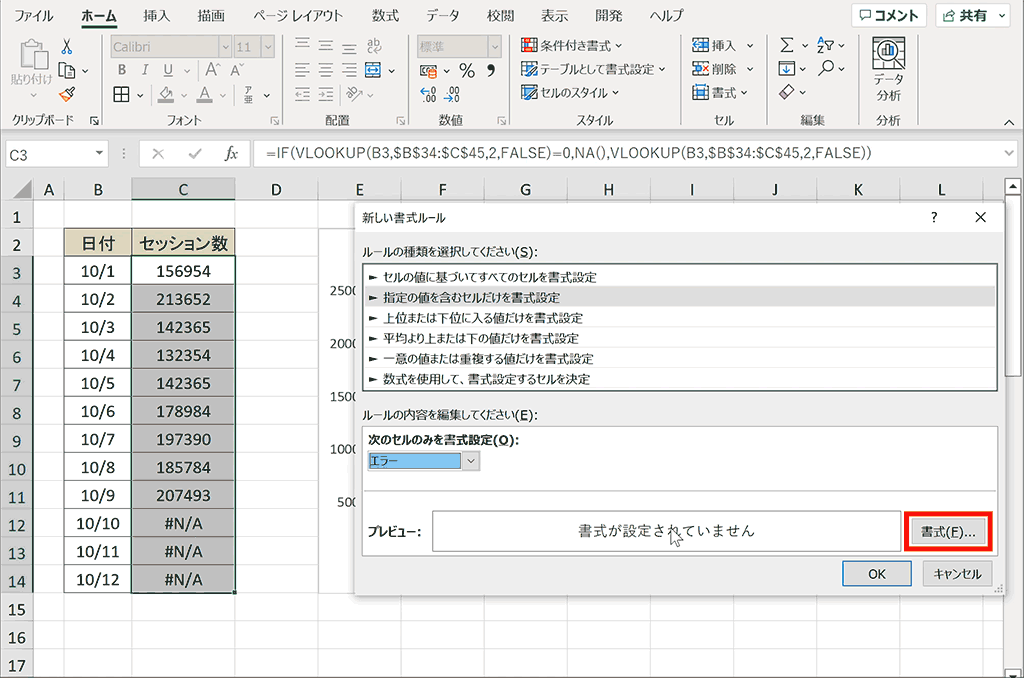
手順6:OKをクリック
セルの書式設定の「OK」と、新しい書式ルールの「OK」をそれぞれクリックして、確定します。
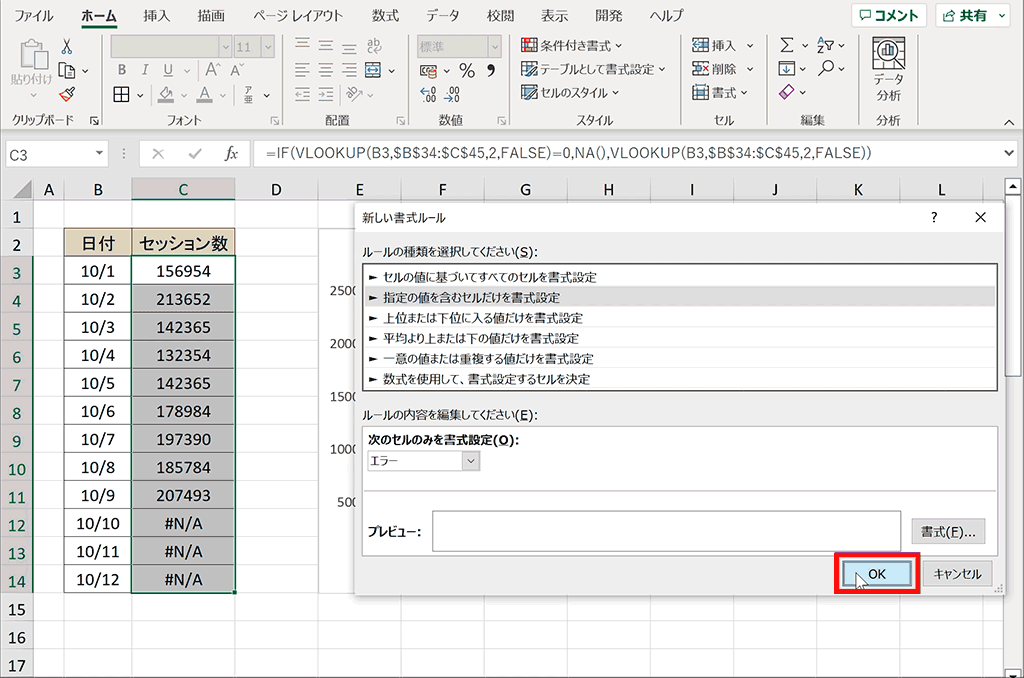
完成:#N/Aエラーの文字色が白くなって、見栄えが良くなりました
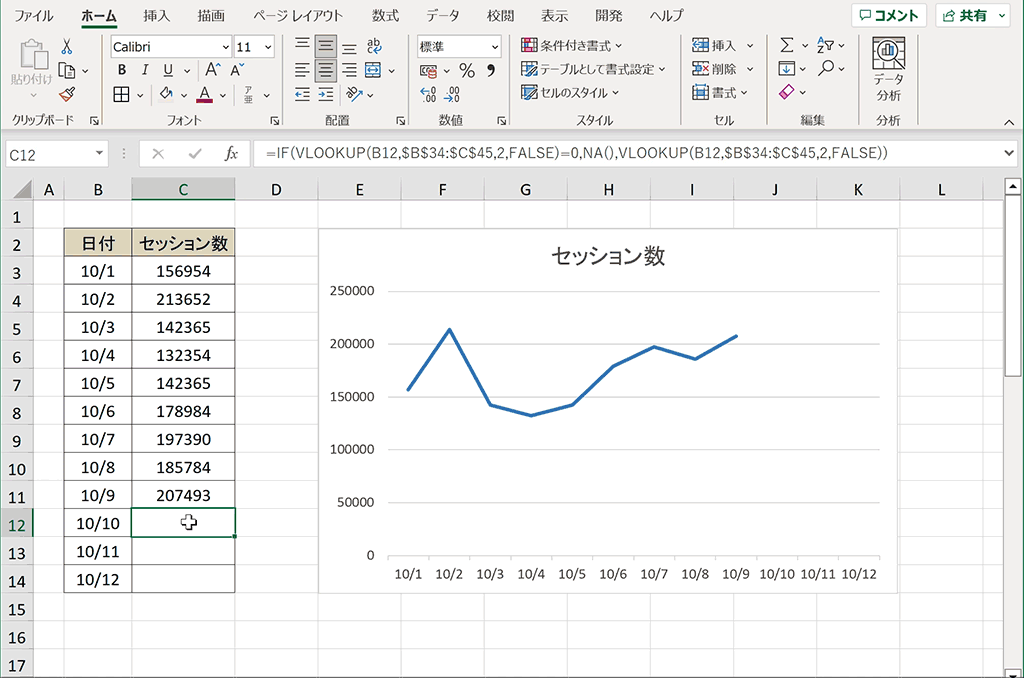
関連リンク
途中の数値がない場合に前後の線を繋げる方法
下記のようにデータ未入力の箇所があると折れ線グラフの線が途中で途切れてしまいます。
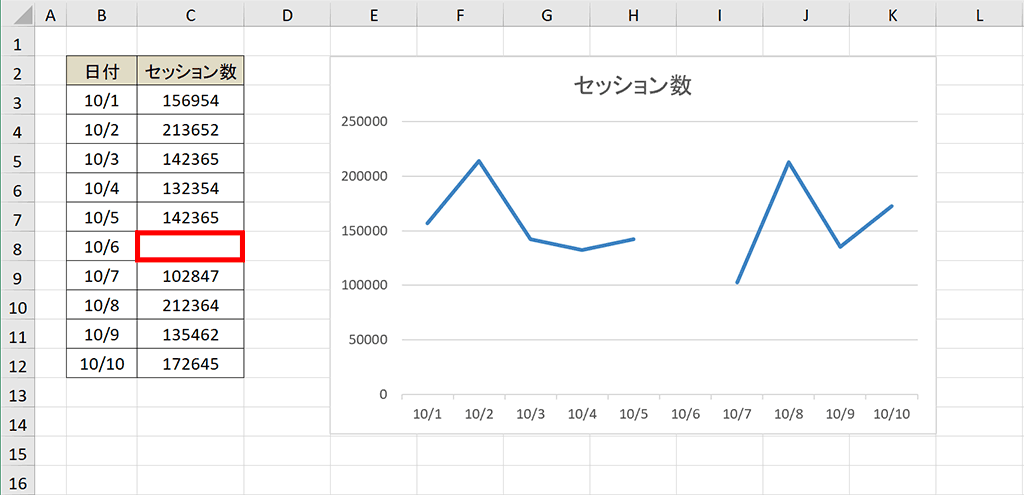
途切れた線を空白部分を飛ばして繋げたい場合は下記の手順で繋げることができます。
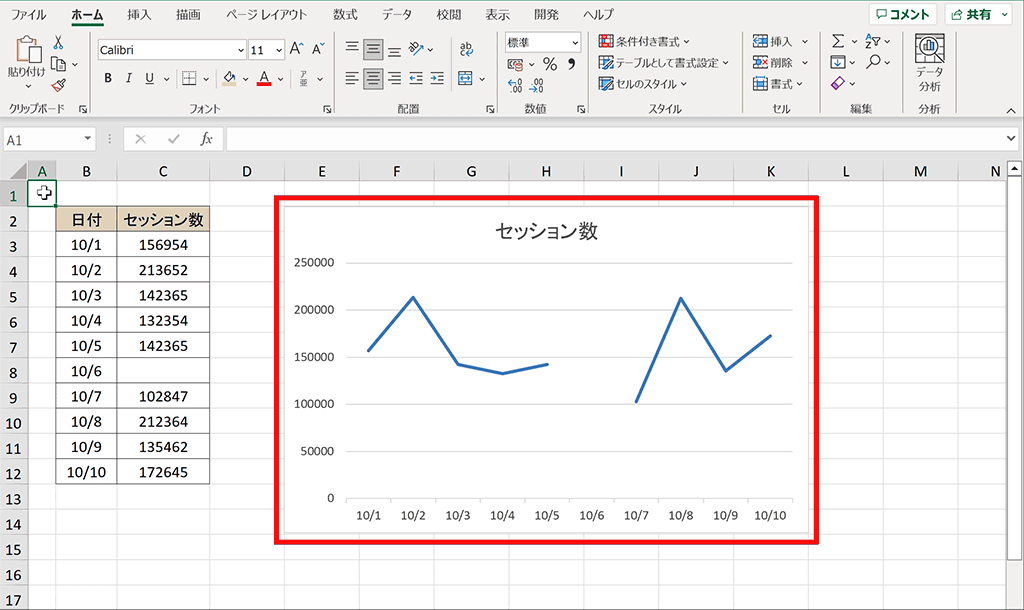
- 目的のグラフを選択
- 「グラフのデザイン」タブを表示
- 「データの選択」をクリック
- 「非表示および空白のセル」を選択
- 空白セルの表示方法を「データ要素を線で結ぶ」に設定
- OKを押下する
手順5で設定する空白セルの表示方法を「データ要素を線で結ぶ」ではなく、「ゼロ」に設定すると空白を0と判断して下記のようになります。
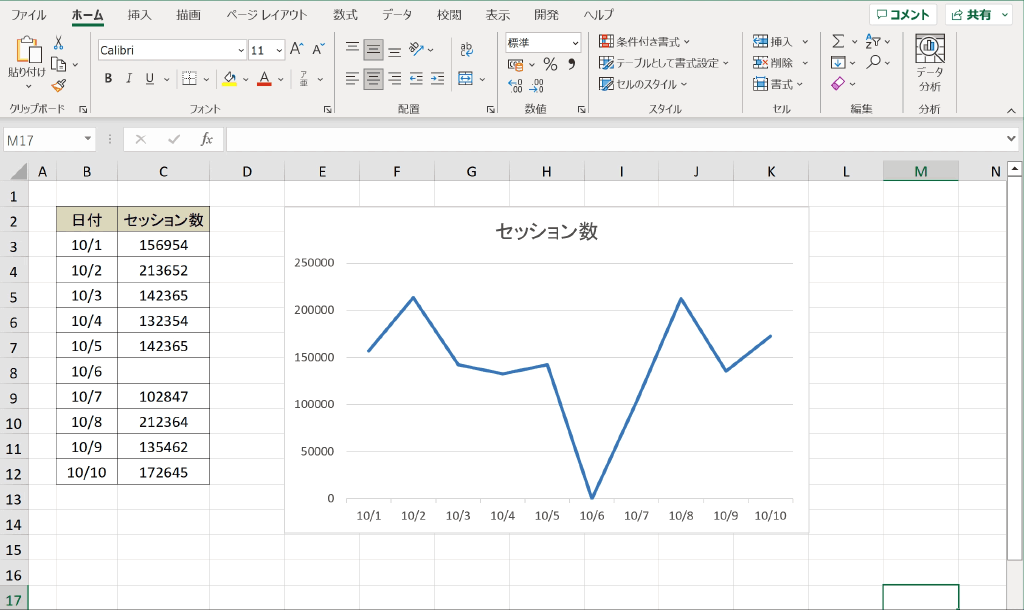
関連リンク
ショートカットキーの練習ができます
当サイトはショートカットキーの練習を実際の動きを確認しながら練習できる機能がついています。繰り返し指を動かして練習ができるので、ゲーム感覚で遊んでいくうちに自然とショートカットキーが使えるようになれます。ショートカットキーは暗記するよりも実際に手を動かして練習していったほうが習得が早くなるので、是非当サイトをブックマークに登録し定期的に練習してみてください。下記のSTARTキーを押下すると練習を始められます。
※推奨ブラウザ Google Chrome








