散布図は2つの項目の相関関係を見出すのに適しているグラフです。ここではそんな散布図の特徴と散布図をExcelで作成する方法について説明をします。さらに散布図の編集方法や、発展編として2つの散布図を合わせる方法も説明していきます。
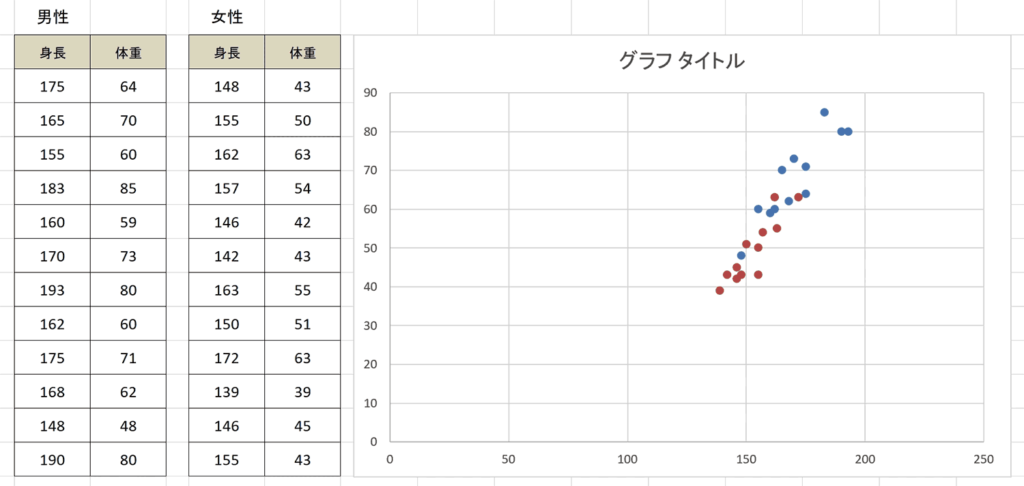
関連リンク
【エクセル】折れ線グラフの作り方をわかりやすく解説
【エクセル】2軸の複合グラフの作り方
【エクセル】円グラフの作り方
【エクセル】棒グラフの作り方
【エクセル】スパークラインの作り方|セル内にミニグラフを作成
【エクセル】ヒストグラムの解説と作り方
散布図とは
散布図とは2つの項目を縦軸と横軸に設定し、点で表現するグラフです。別名分布図ともいいます。散布図は2つの項目の相関関係が分かりやすいという特徴があり、点の集まりが右肩上がりであれば「正の相関」、右肩下がりであれば「負の相関」と言える。点の全体にバラバラになっている状態の場合は相関がないといえます。ヒストグラムと同じく品質管理などに利用されている「QC7つ道具」の一つでもあります。
散布図については詳しく解説しているおすすめ動画はページ下部で紹介します。
散布図の作り方
散布図をExcelで作成する方法です。簡単なステップで作成できます。
手順1:データを用意し、選択する
選択する際の注意点として相関を見たい2つの項目の数量だけを選択してください。この例でいう項目名や支店名は選択しません。
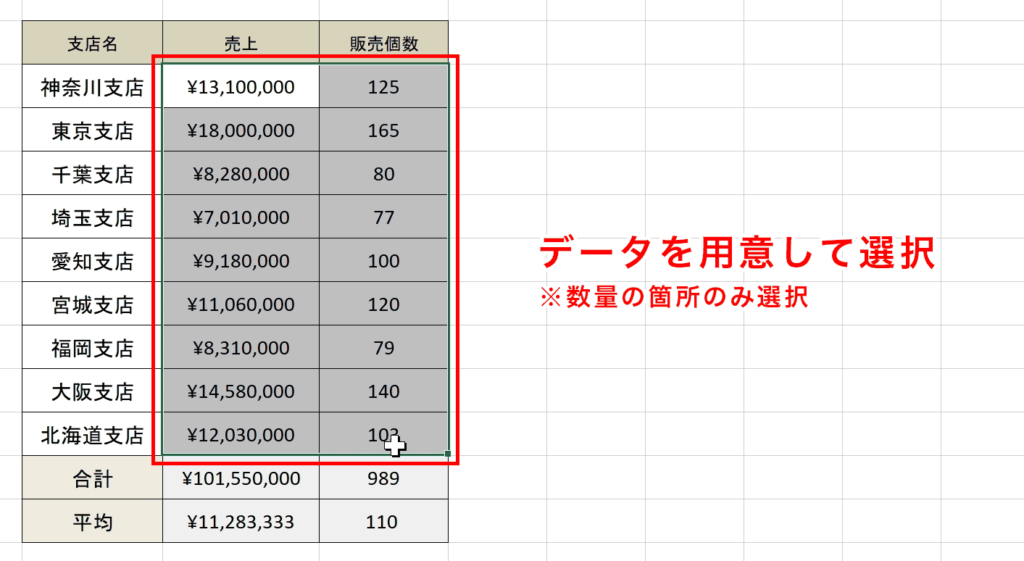
手順2:挿入タブを選択
選択する際の注意点として相関を見たい2つの項目の数量だけを選択してください。この例でいう項目名や支店名は選択しません。
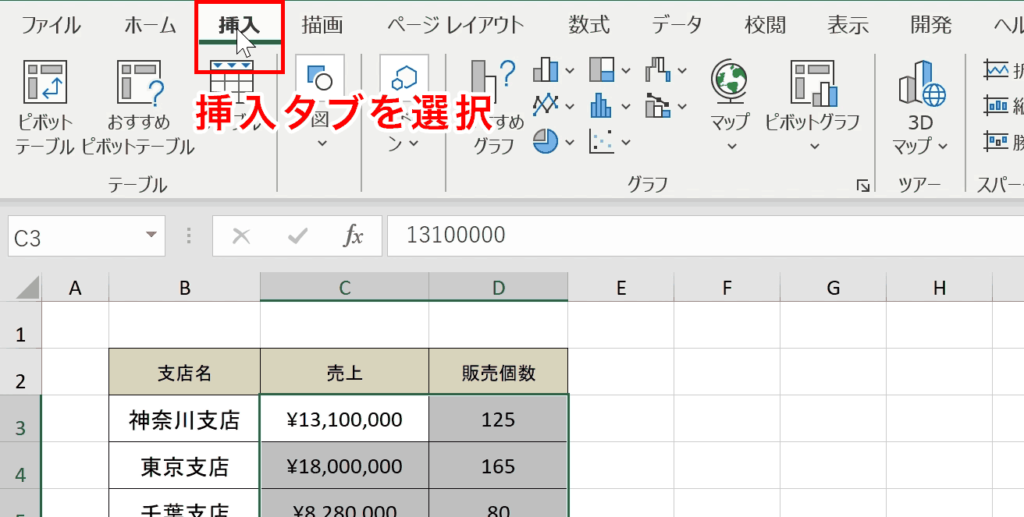
手順3:グラフグループから散布図を選択する
グラフグループ内の「散布図(X,Y)またはバブルチャートの挿入」をクリックし、散布図を選択します。
完成
発展編:系列の追加
例えば下記のような男性と女性それぞれの身長・体重のデータを同じ散布図に表現する場合の手順をご紹介します。
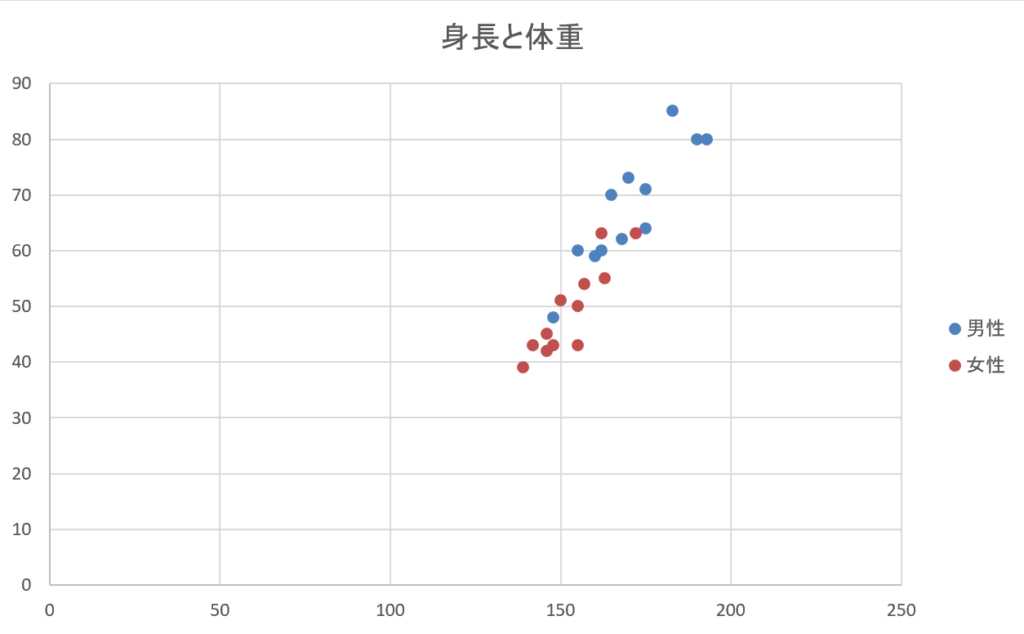
手順1:男性のデータで散布図を作成する。
上記で紹介した方法を参照し、男性のデータのみで散布図を作成します。
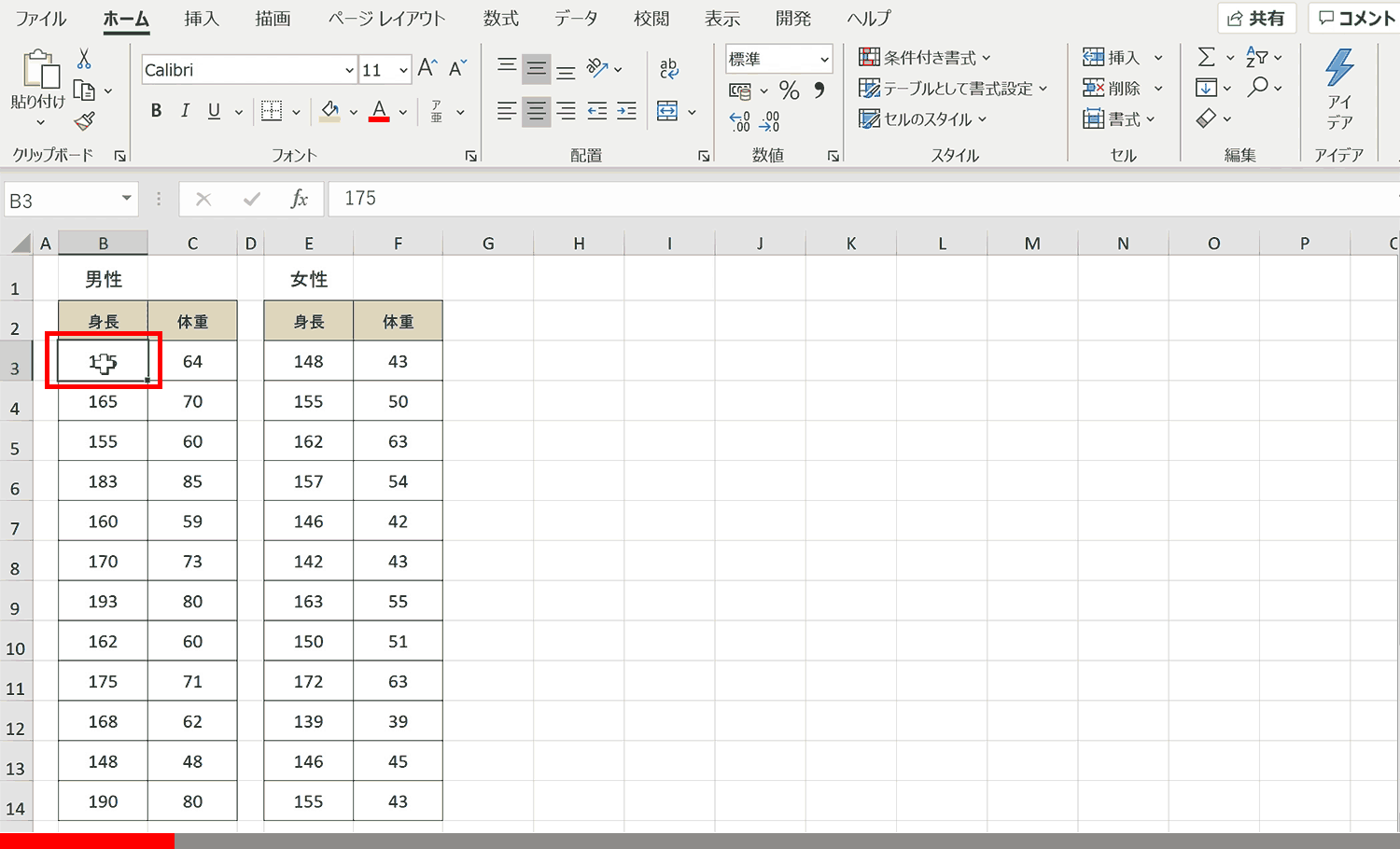
手順2:作成した散布図を選択し、「グラフのデザイン」タブから「データの選択」を選択する
グラフを選択した時だけ出現する「グラフのデザイン」タブ内の「データの選択」を選択します。古いバージョンでは「グラフのデザイン」ではなく「デザイン」と表示されますのでご注意を。
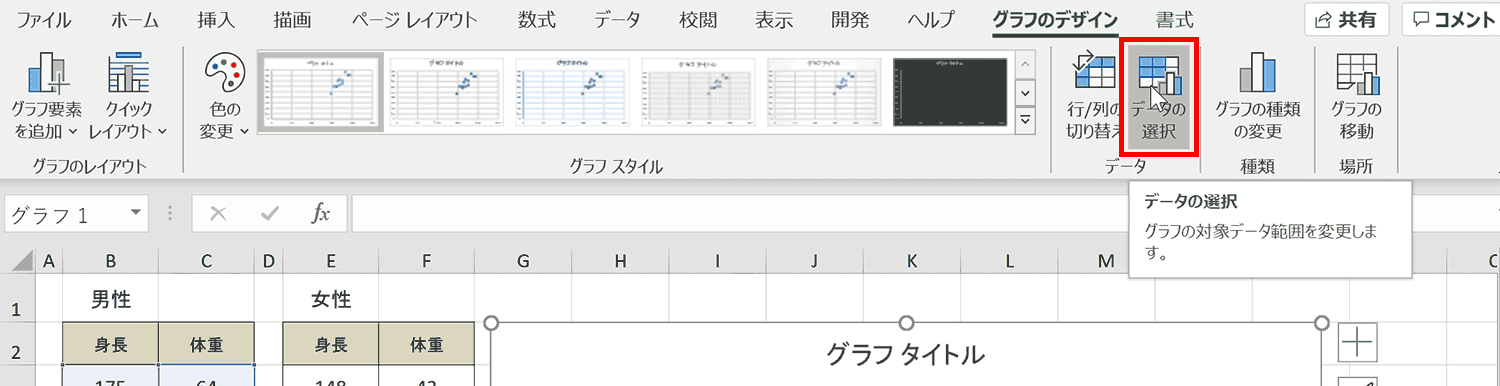
手順3:「凡例項目」の「追加」を選択
別ウィンドウで出現する「データソースの選択」ウインドウの中の左側にある「凡例項目(系列)」の追加を選択
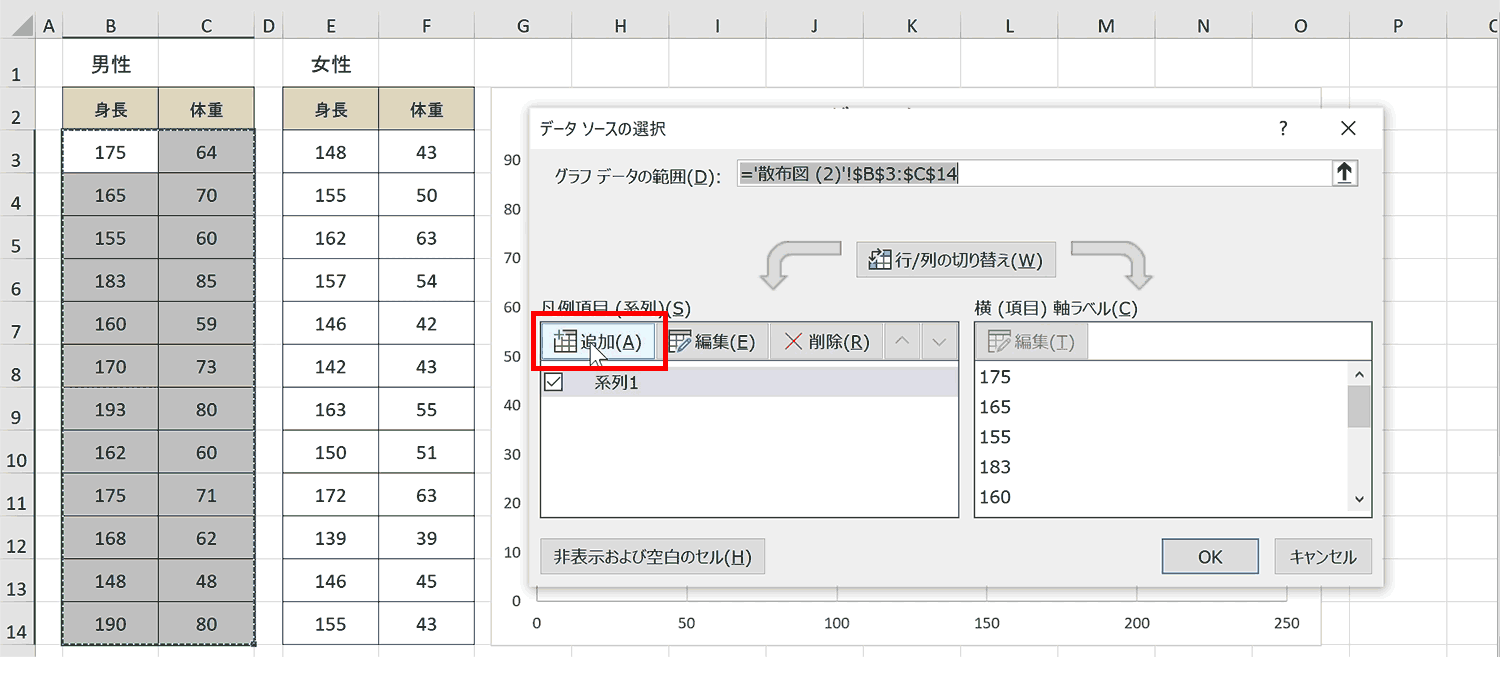
手順4:「系列Xの値」を設定する
「系列名」はひとまず空欄にし、系列Xの値のフォームにフォーカスして、女性の身長データを選択します。
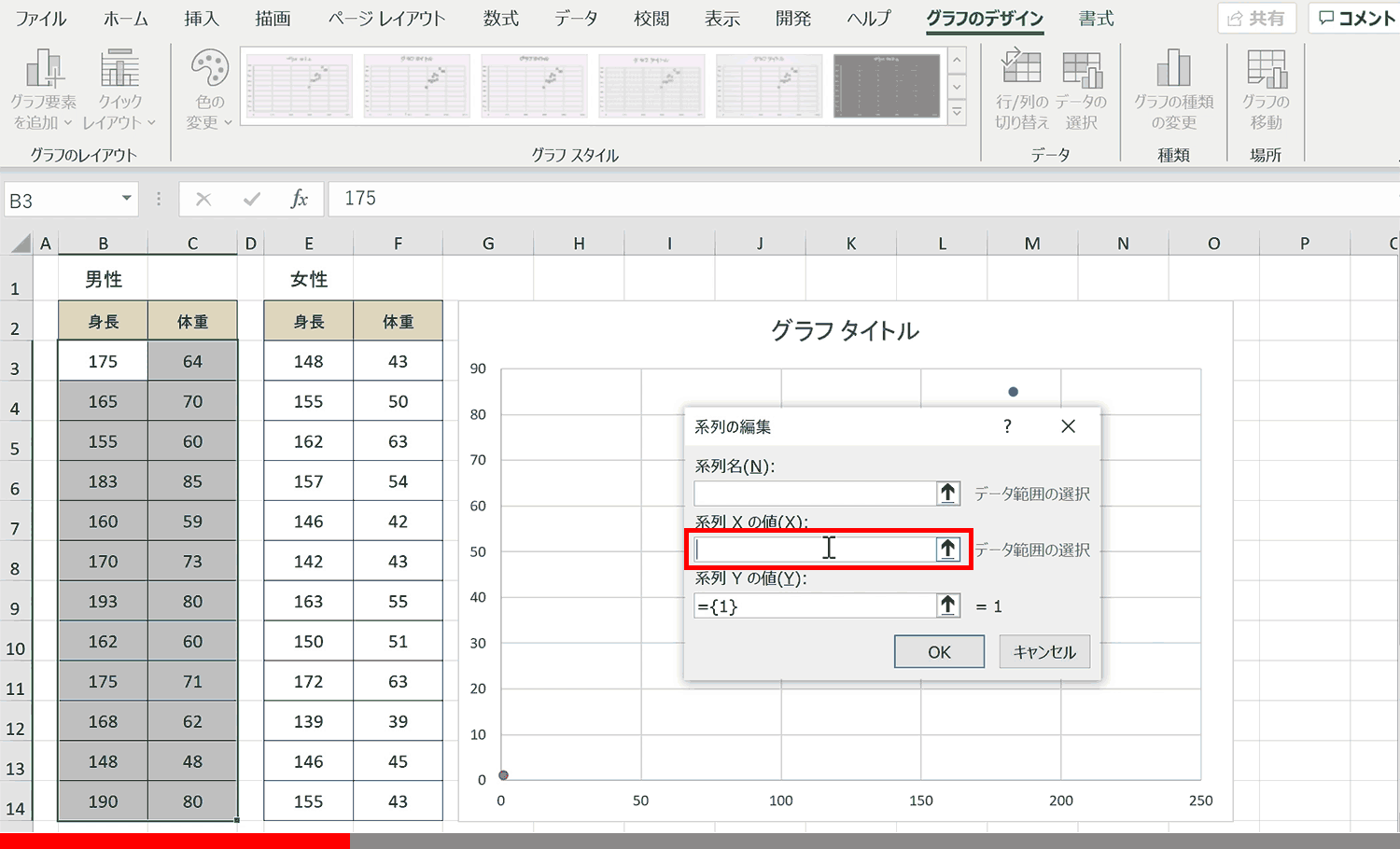
手順5:「系列Yの値」を設定する
上記設定で自動入力される値は消去してから、女性の体重データを選択します。
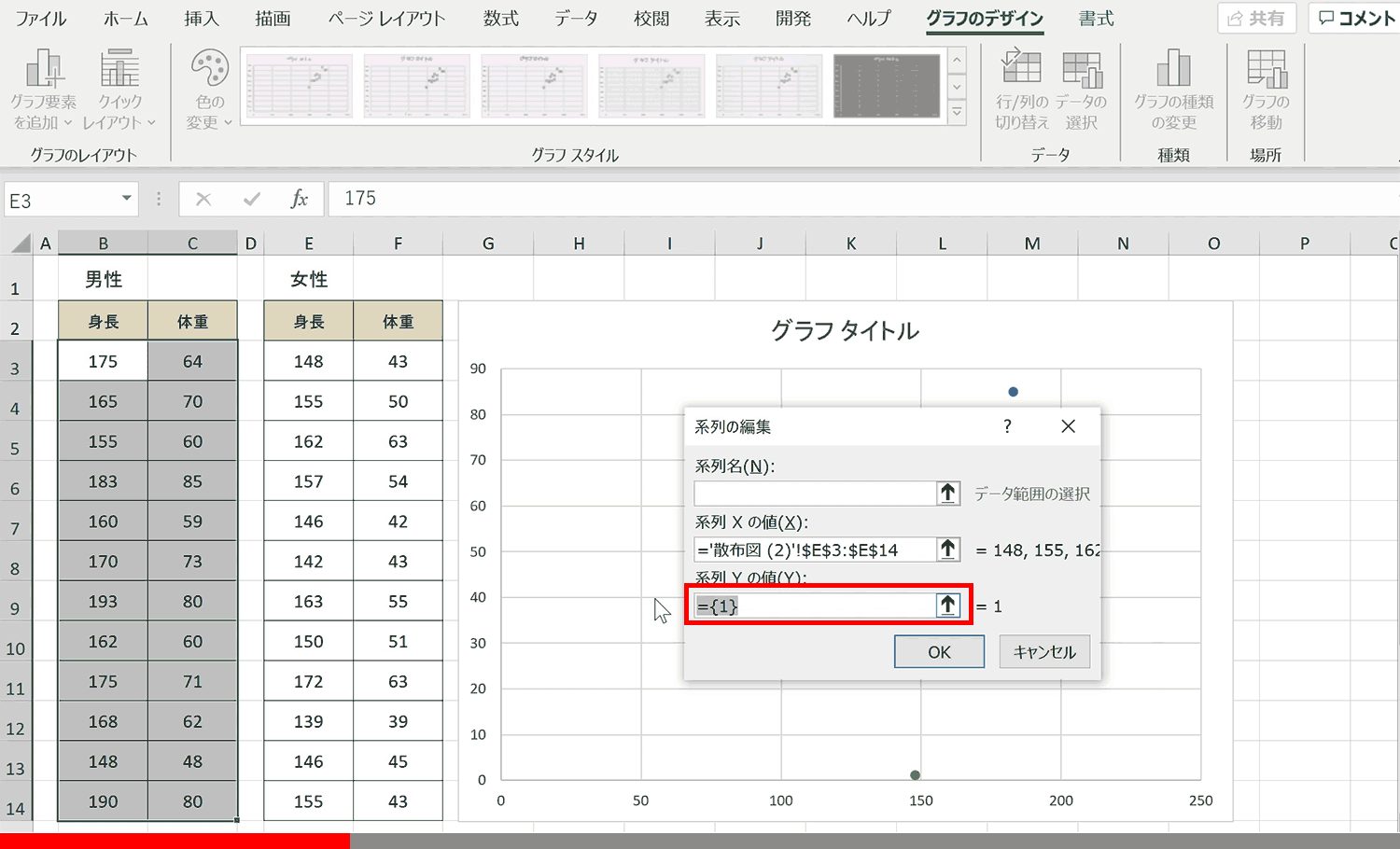
手順6:OKを押下する
上記で紹介した方法を参照し、男性のデータのみで散布図を作成します。
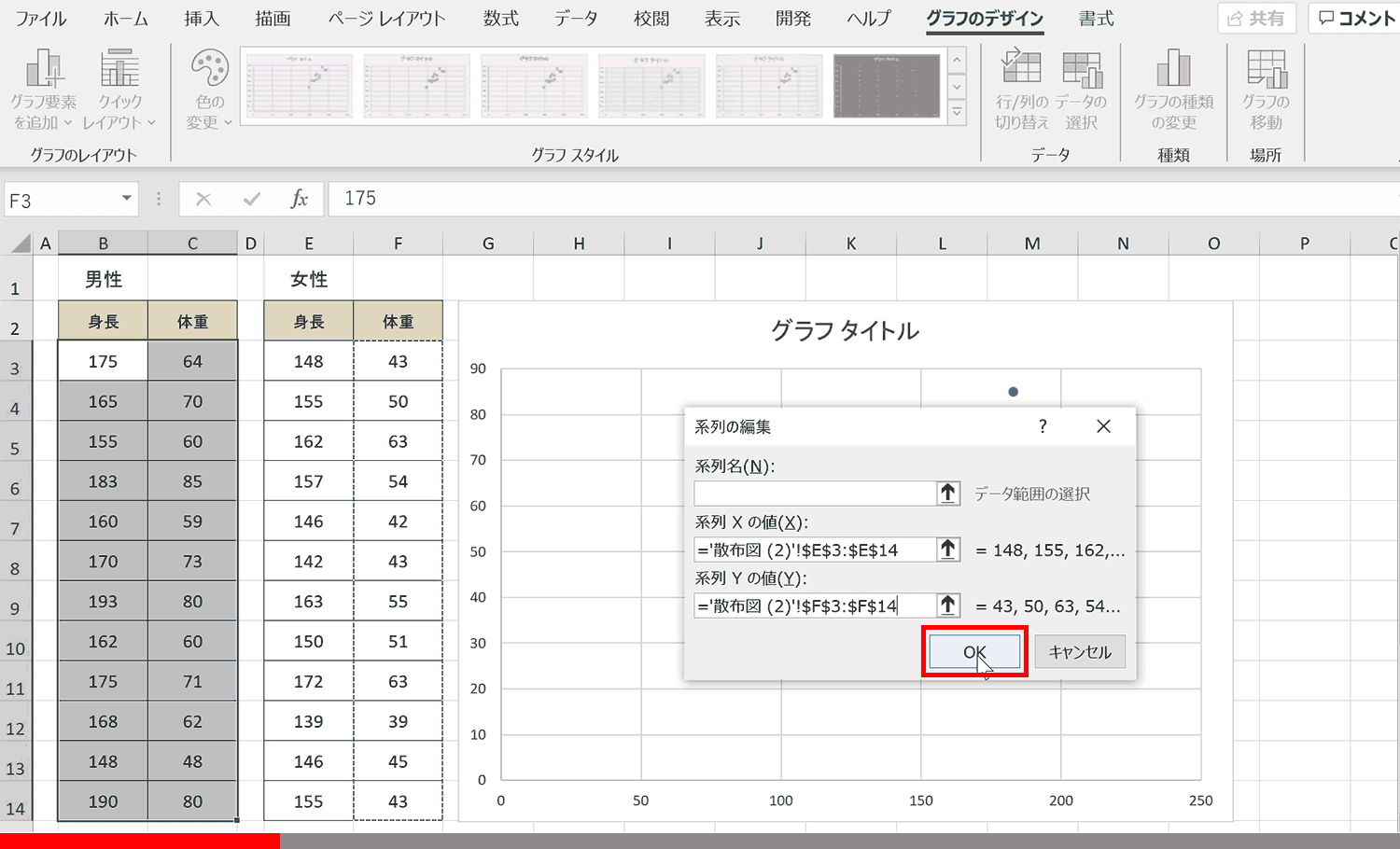
完成
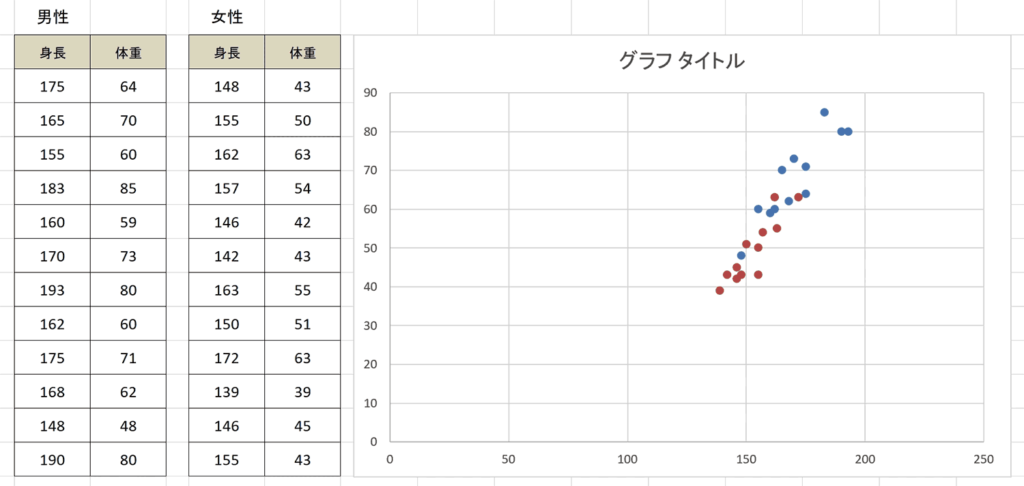
散布図の編集の仕方
散布図の編集をするには「グラフのデザイン」タブが便利です。各項目の編集方法について説明します。
「グラフのデザイン」タブの表示方法
散布図をクリックすると「グラフのデザイン」タブが表示されます。ヴァージョンの古いExcelでは「デザイン」と表示されます。散布図からフォーカスを外すと表示されなくなります。
グラフの要素を追加・削除
グラフのデザインタブ内の「グラフ要素を追加」からグラフ要素の追加・削除・編集ができます。各要素について下記で説明します。それぞれの項目の「その他の〇〇オプション」を選択すると詳細な設定ができます。
軸
X軸、Y軸のそれぞれの数量を表す箇所の表示を切り替えます。その他軸オプションでは境界値の最小値や最大値や単位などの設定ができます。
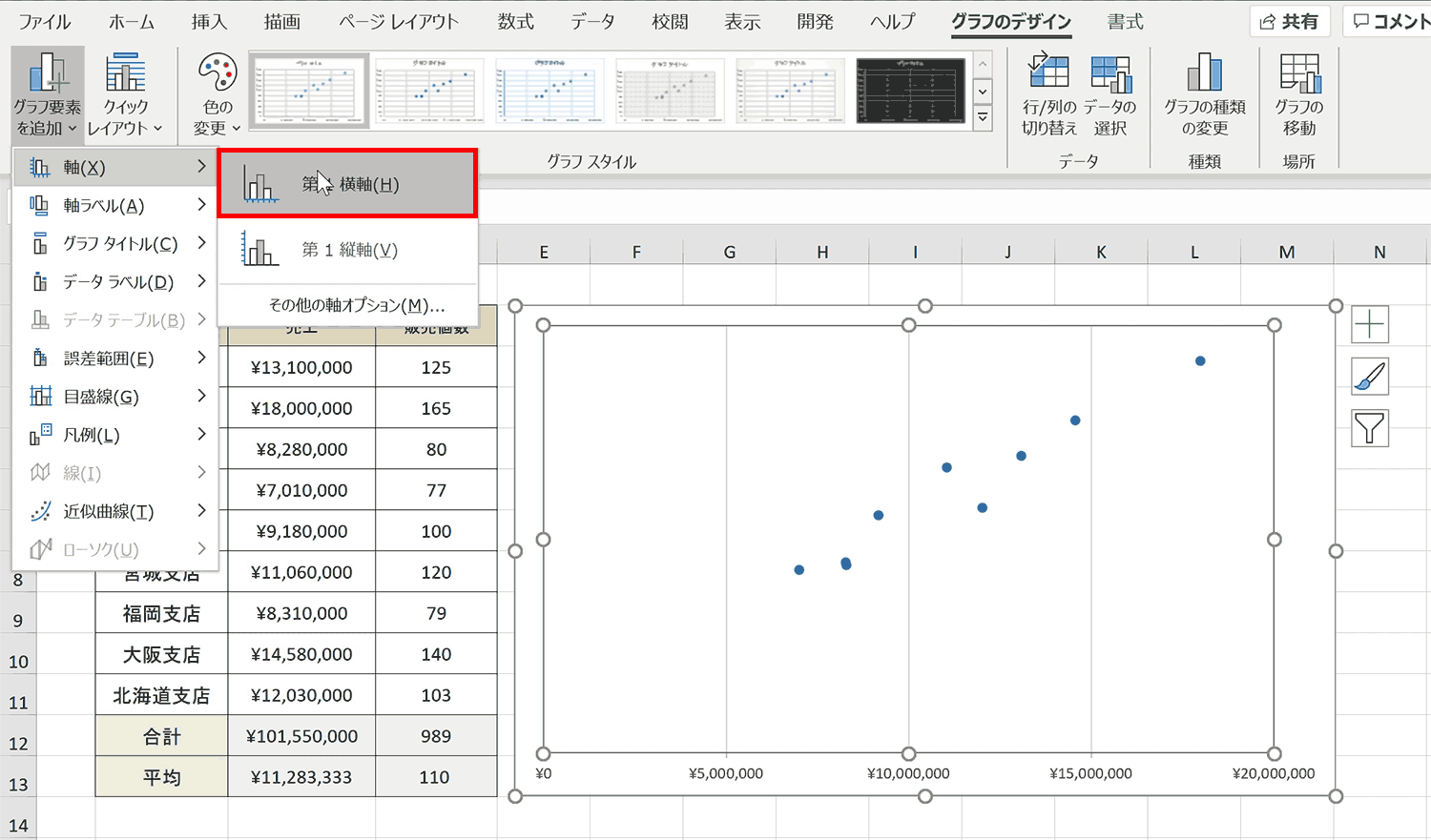
軸ラベル
X軸、Y軸のそれぞれのラベルの表示を切り替えます。その他の軸ラベルオプションではラベルの背景色や枠の設定、文字色の設定などができます
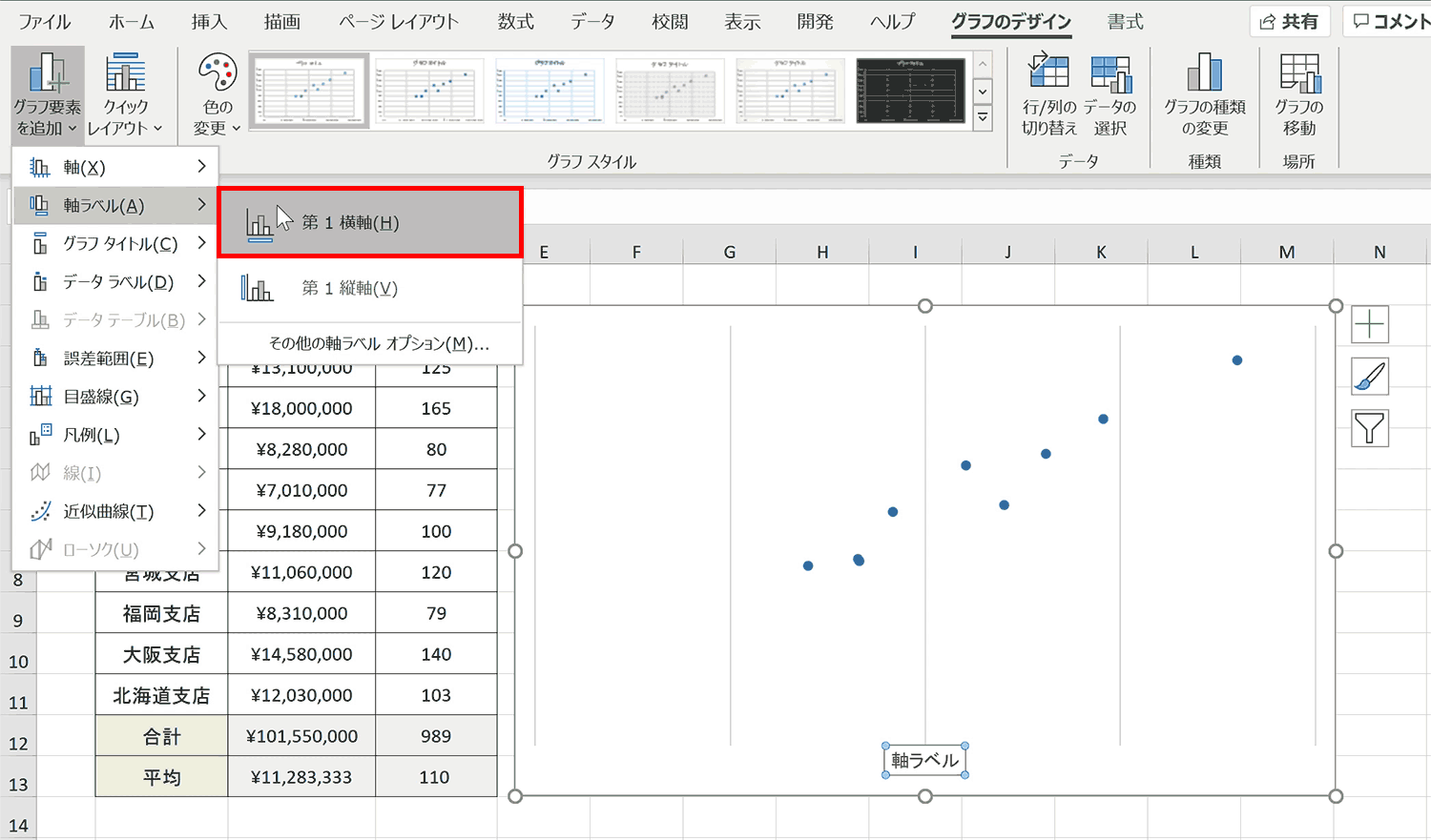
グラフタイトル
グラフのタイトルの表示有無や配置を切り替えます。その他タイトルオプションからは背景色や枠の設定、文字色の設定などができます。
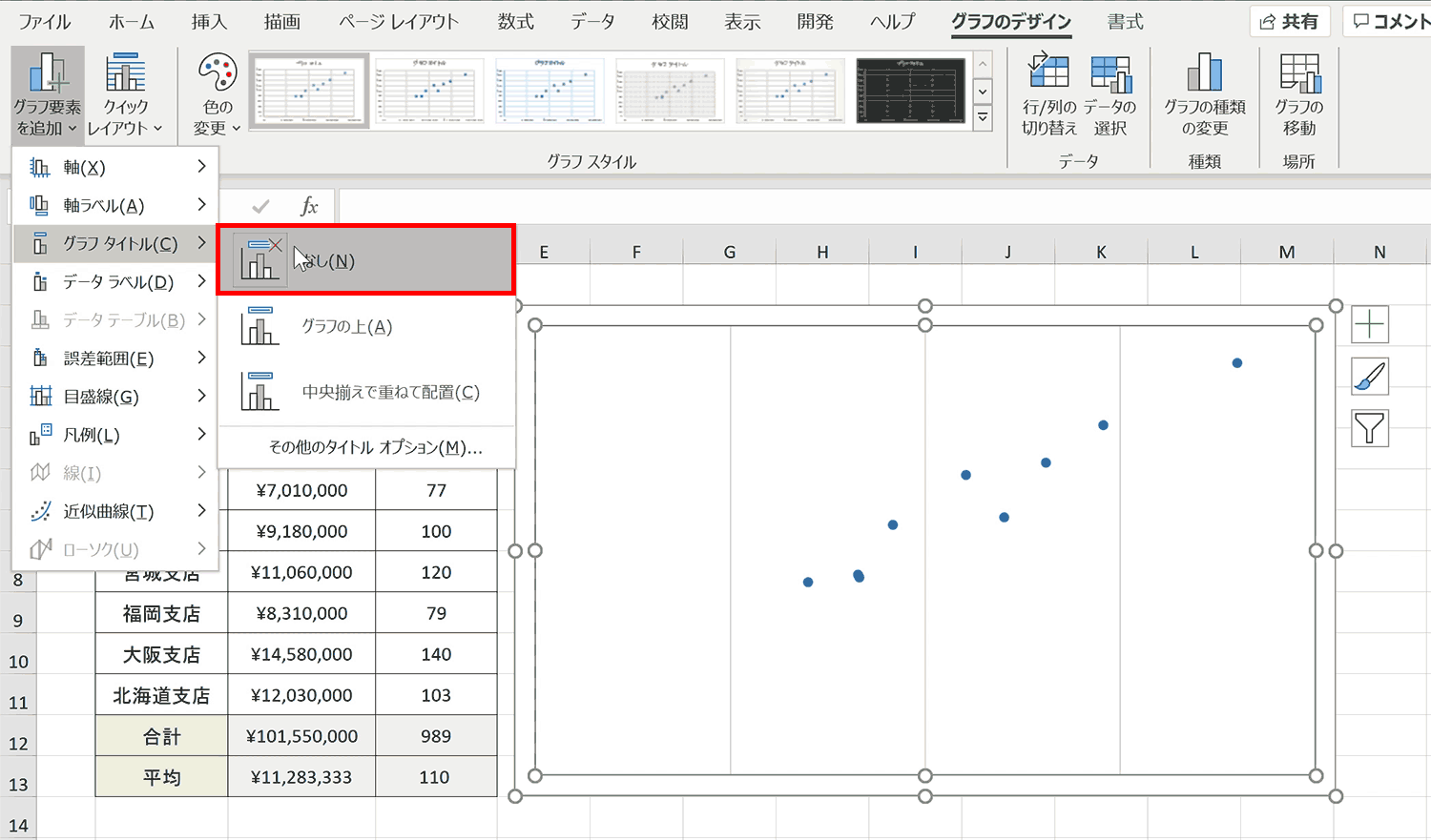
データラベル
データラベルはプロットされた各点のデータの表示有無と表示位置について切り替えます。その他のデータラベルオプションからは表示するデータラベルの内容の設定やラベル位置の詳細、文字色などを設定できます。
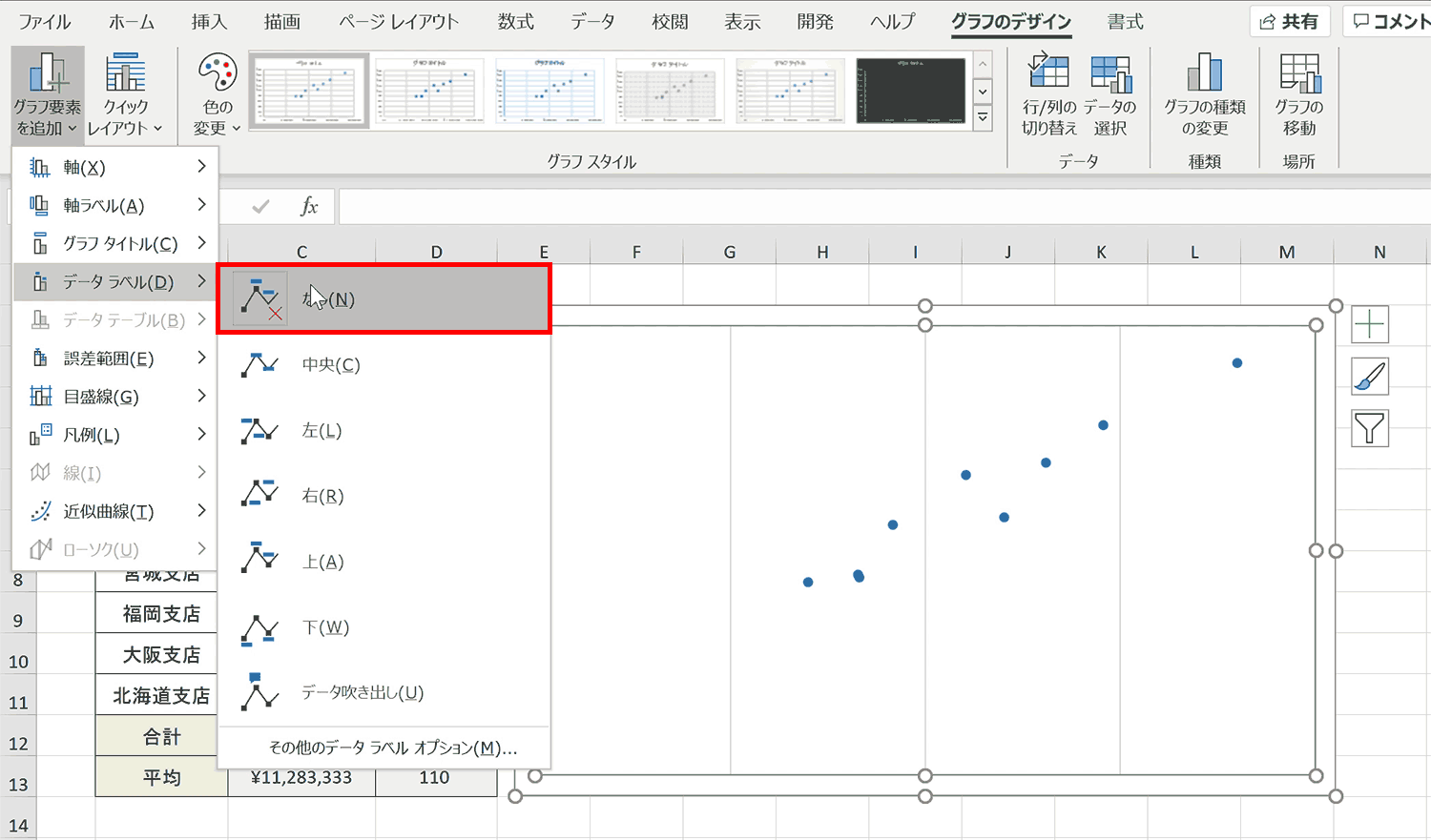
誤差範囲
誤差の範囲を表現するマークの表示有無と誤差範囲の種類を切り替えます。その他の誤差範囲オプションを選択すると、誤差範囲の方向性や終点スタイルなどを設定できます。
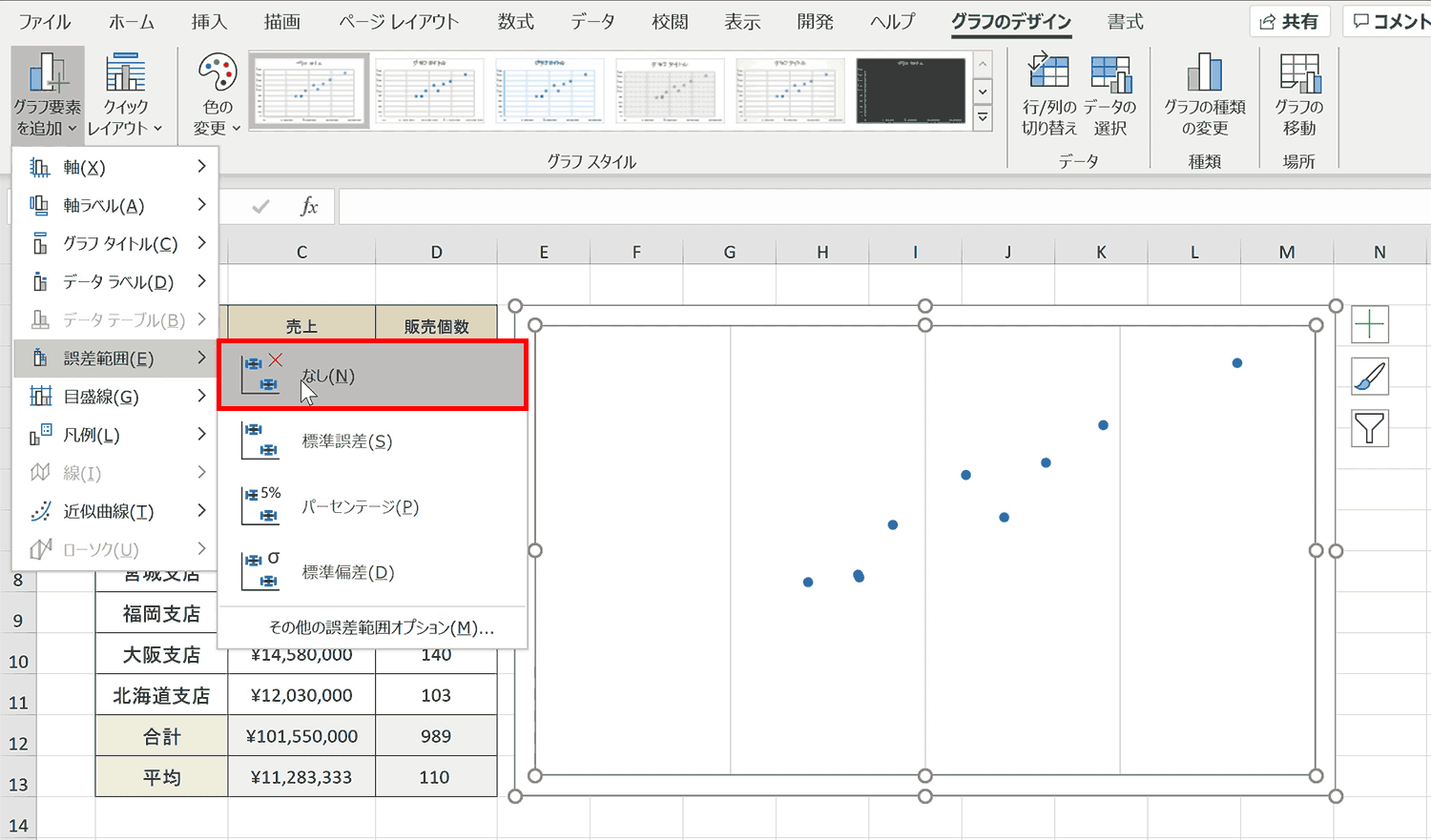
目盛線
グラフ内側の目盛線の表示有無とスタイルを切り替えます。その他の目盛線オプションを選択すると線の色や種類などを設定できます。
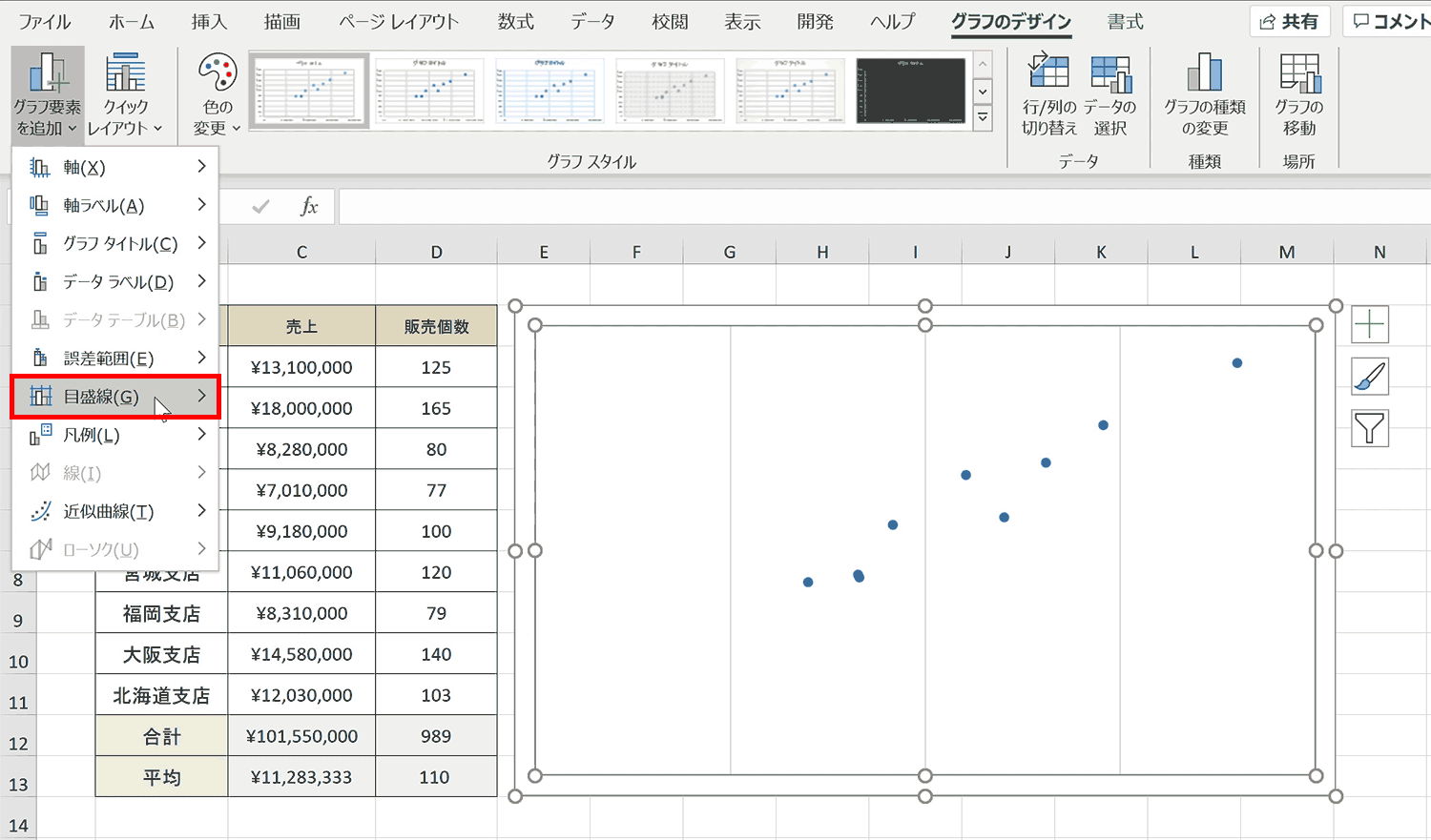
凡例
データの各系列名を「凡例」と呼び、その表示有無や表示位置を設定できます。この例の散布図は凡例は一つですが、複数追加もできます(後述)。その他の凡例オプションを選択すると、凡例の位置、文字色、背景色などを設定できます。
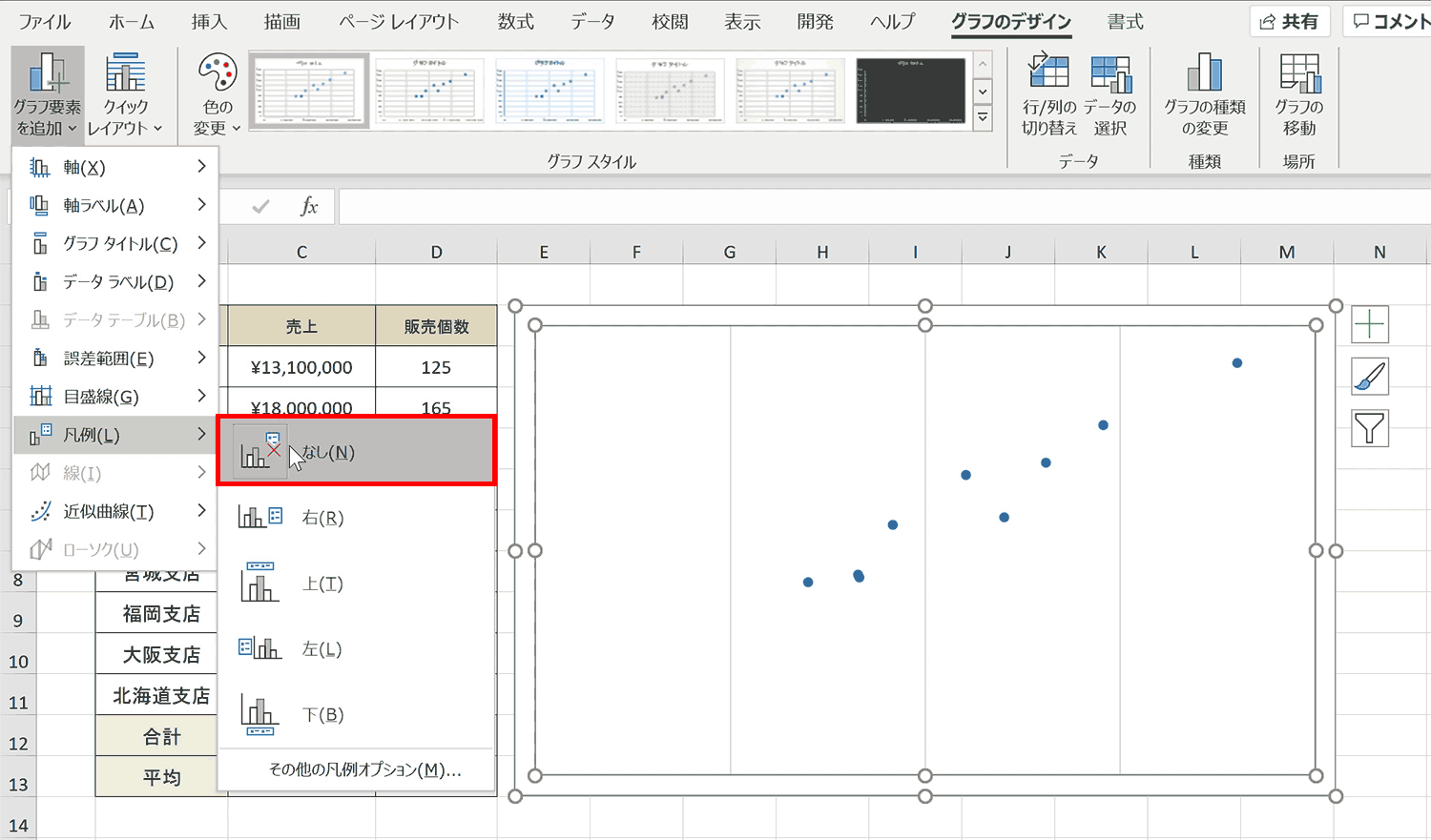
近似曲線
プロットされた点の平均線などの表示有無を設定できます。その他の近似曲線オプションを選択すると、近似曲線の計算方法などの細かい設定ができます。
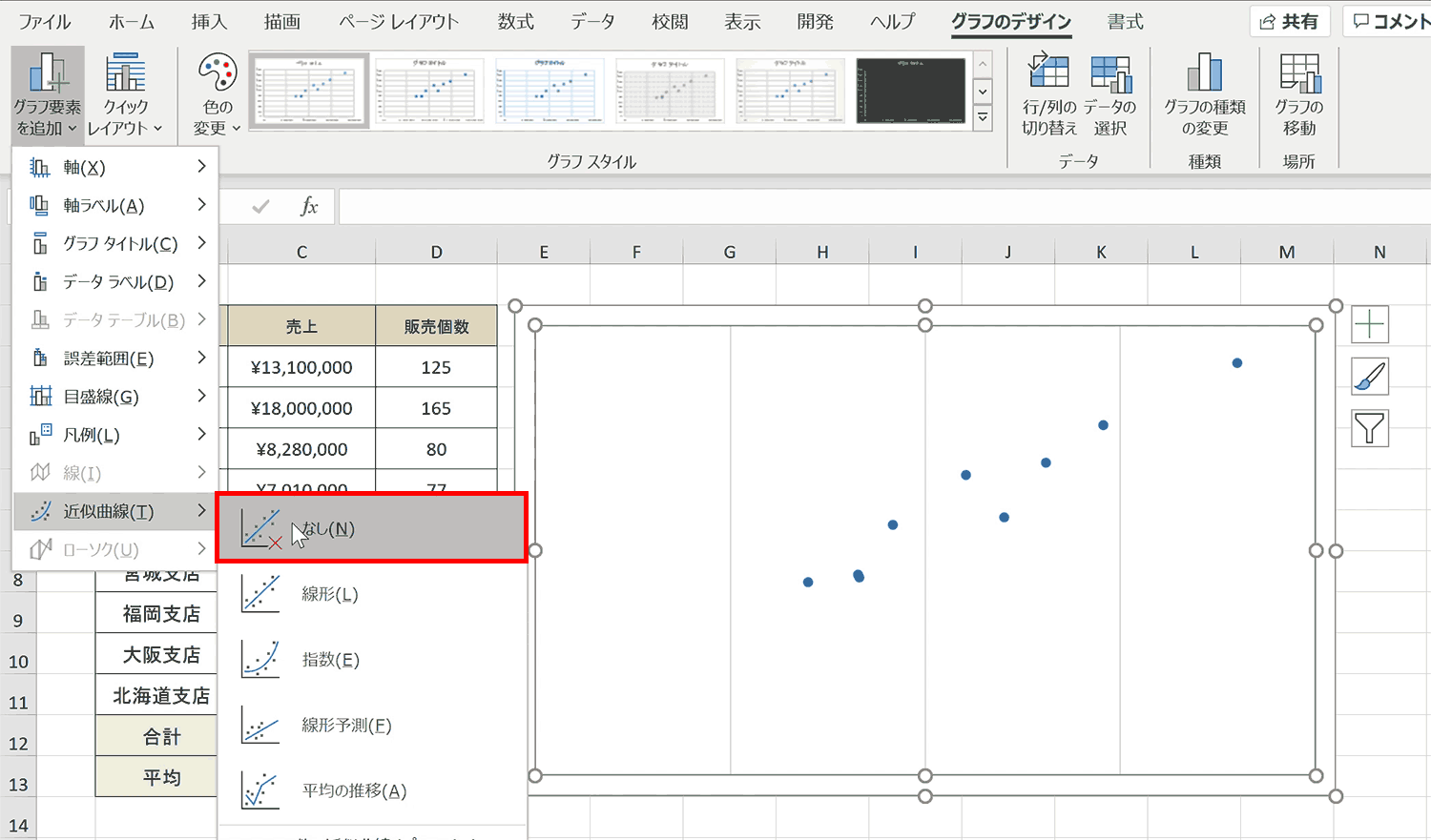
クイックレイアウト
クイックレイアウトから予め用意されているレイアウトテンプレートを選択できます。最初の時点でこちらから適切なレイアウトを選んでそこから微調整することをおすすめします。
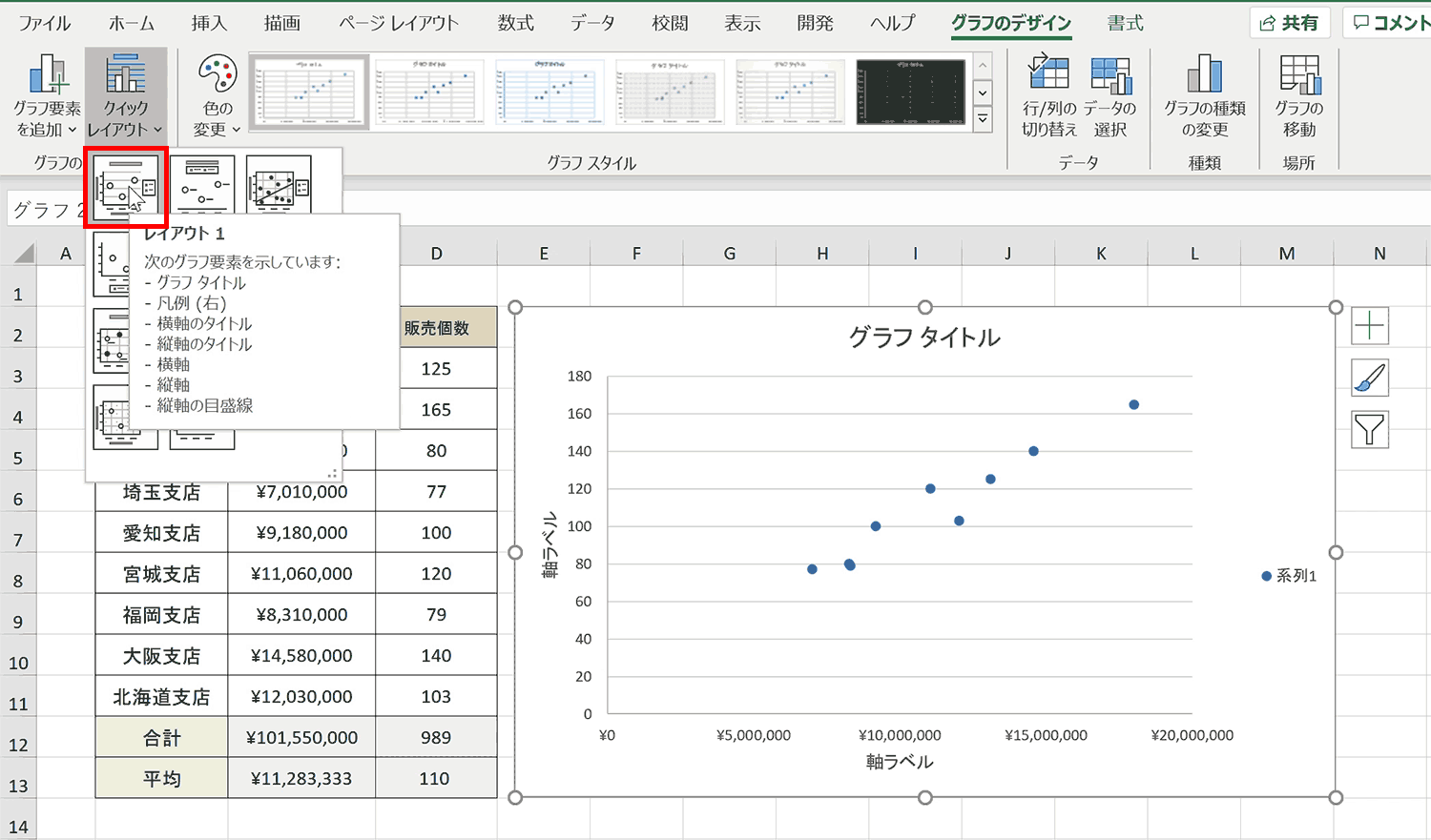
色の変更
予め用意されたグラフデザインにおけるカラーパターンから好きなものを選べます。
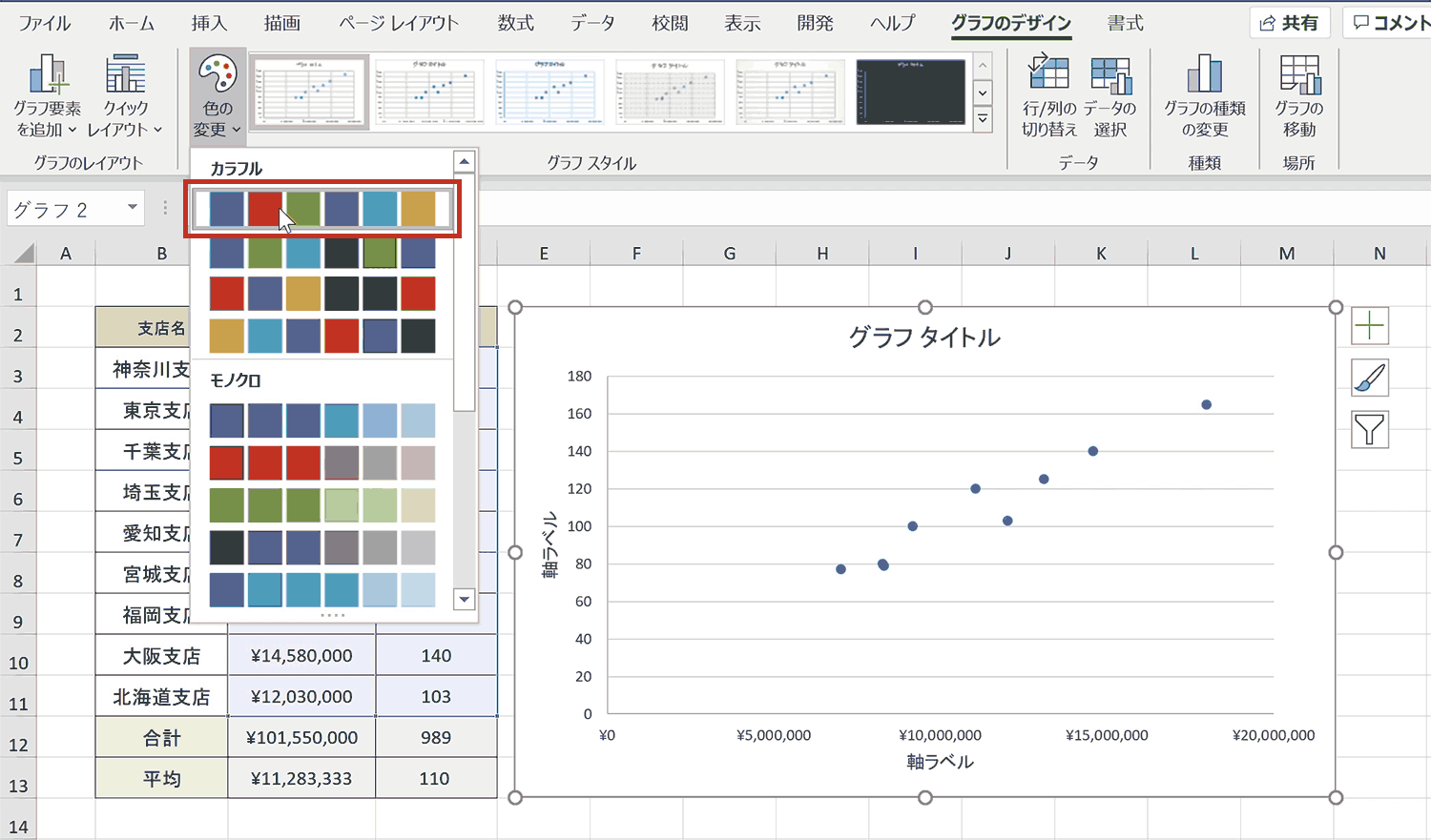
行/列の切替
「行/列の切り替え」を選択すると、文字通り行と列を切り替えることができます。元のデータを変更することなく切り替えることができるので便利です。
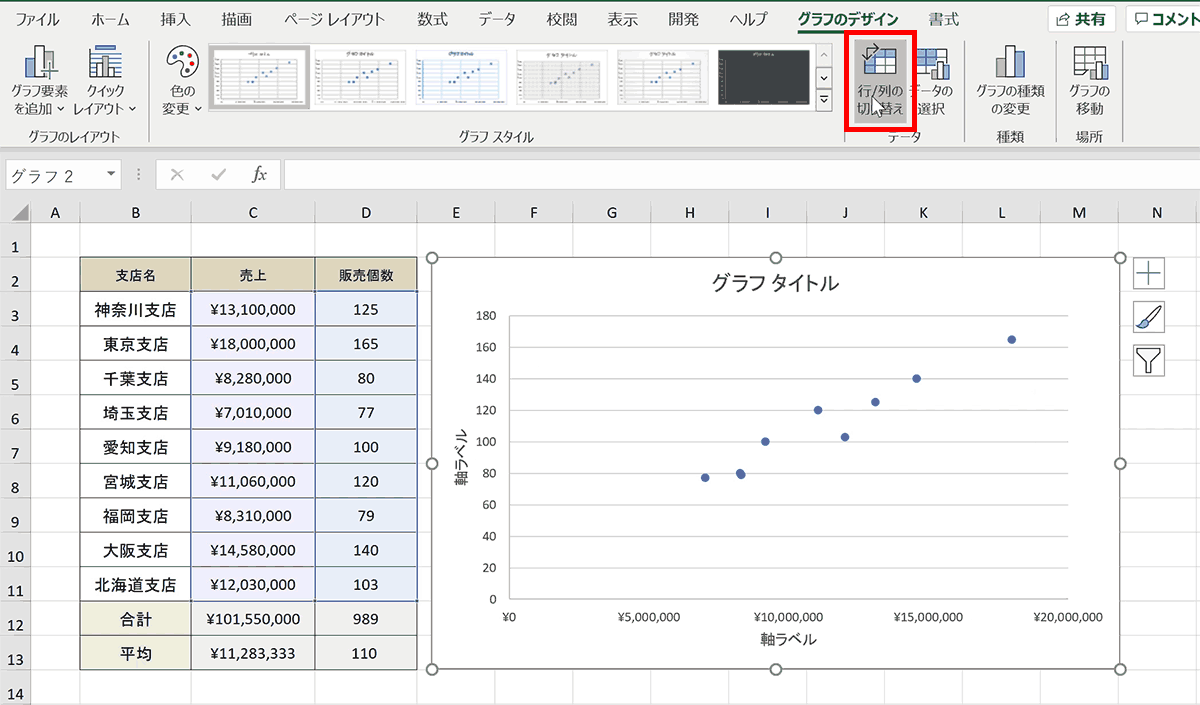
データの選択
「データの選択」を選択すると別ウィンドウが表示され、それぞれのデータの表示・非表示、データの範囲などの設定ができます。また凡例項目(系列)で追加をすると、新たなデータを同じ散布図に追加できます。(下部で説明)
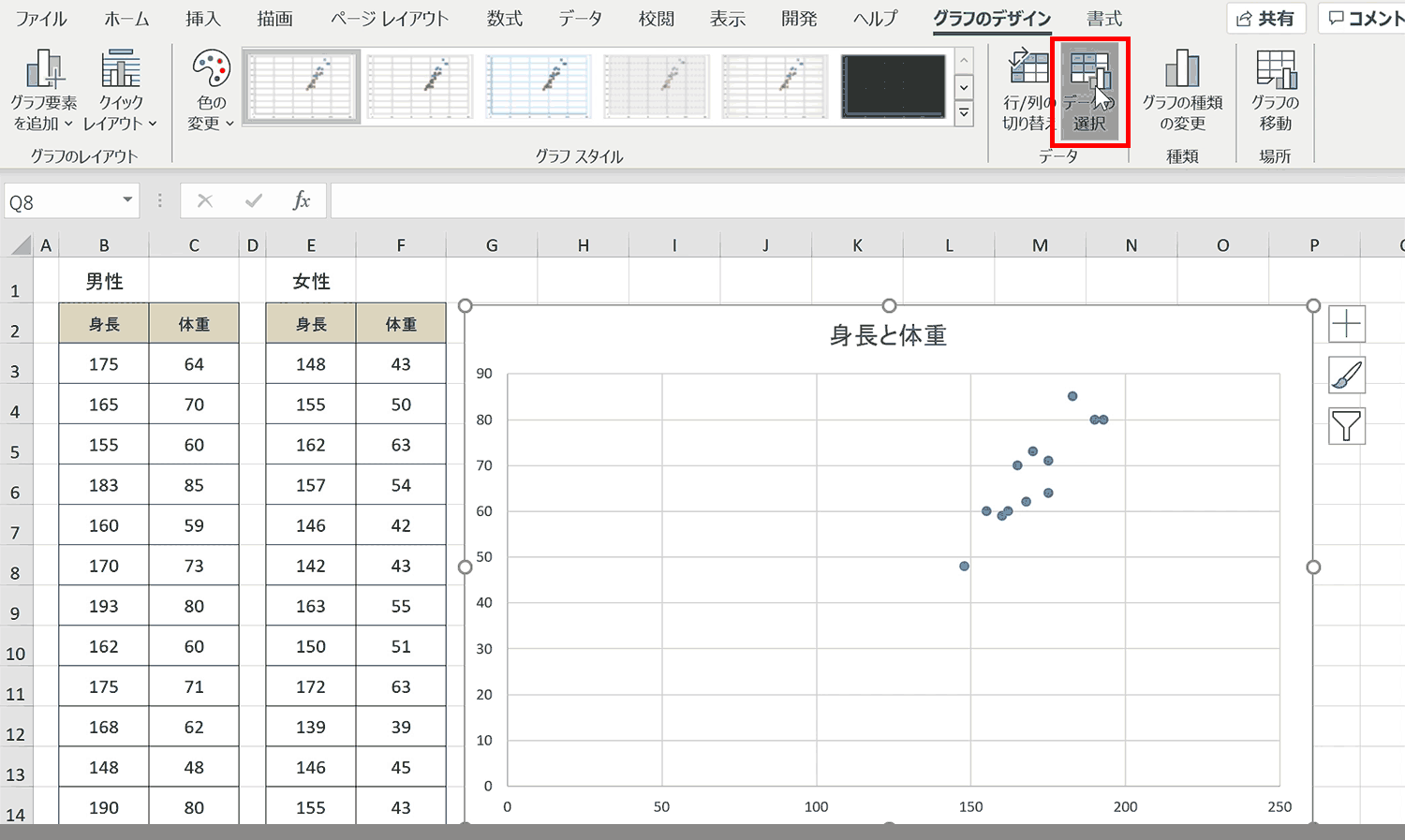
グラフの種類の変更
グラフの種類は最初に設定しますが後から変えたい場合はこちらから設定ができます。
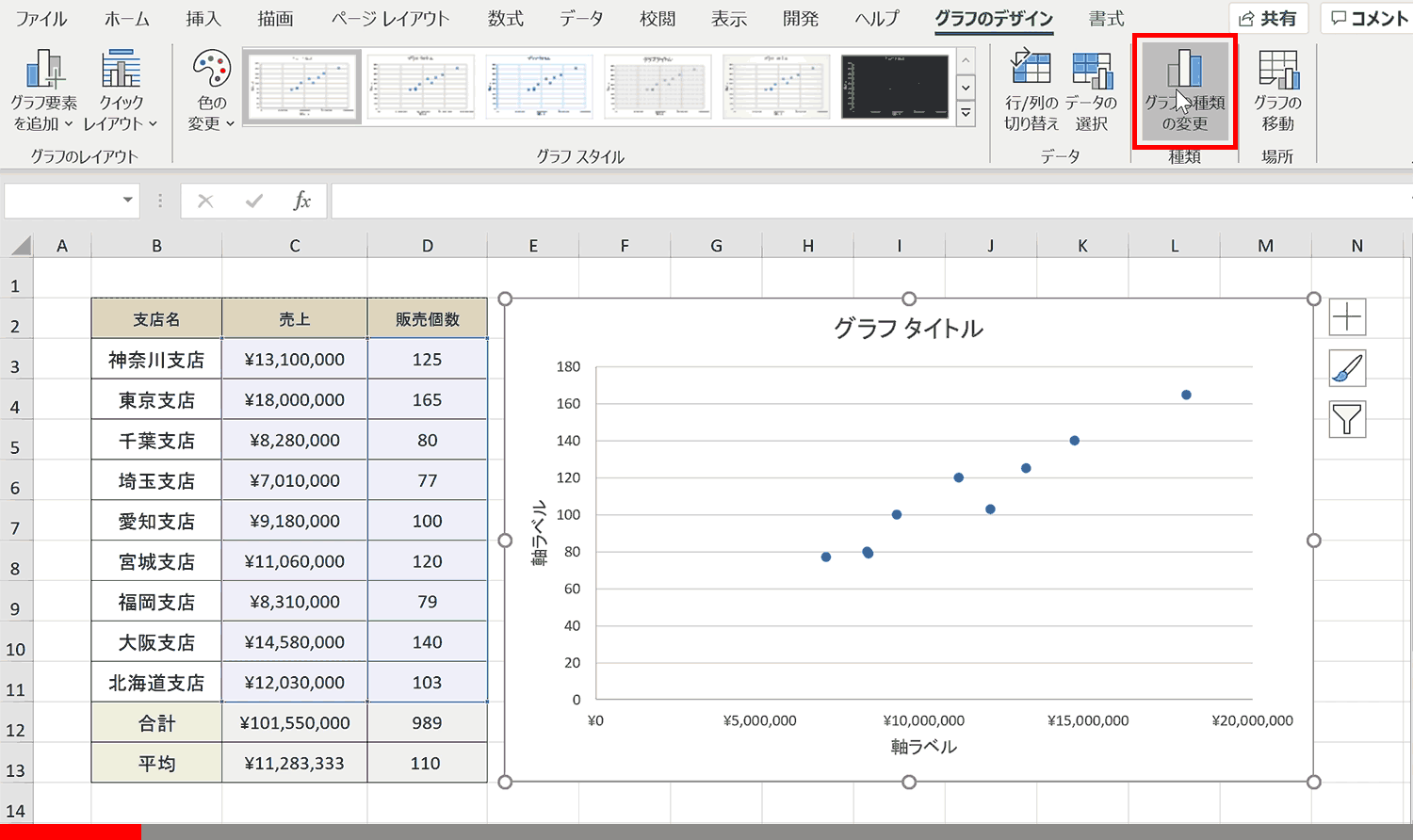
おすすめの動画
散布図作成におけるおすすめの動画をご紹介します。基本的な作成方法のみのレクチャーですが、入り口としては分かりやすいのでお勧めです。
ショートカットキーの練習ができます
当サイトはショートカットキーの練習を実際の動きを確認しながら練習できる機能がついています。繰り返し指を動かして練習ができるので、ゲーム感覚で遊んでいくうちに自然とショートカットキーが使えるようになれます。ショートカットキーは暗記するよりも実際に手を動かして練習していったほうが習得が早くなるので、是非当サイトで定期的に練習してみてください。下記のSTARTキーを押下すると練習を始められます。
※推奨ブラウザ Google Chrome








