Excelでは棒グラフは非常に簡単に作成することが可能です。ここでは棒グラフの作成方法や編集方法について解説し、よくある棒グラフの疑問やテクニックについて解説します。
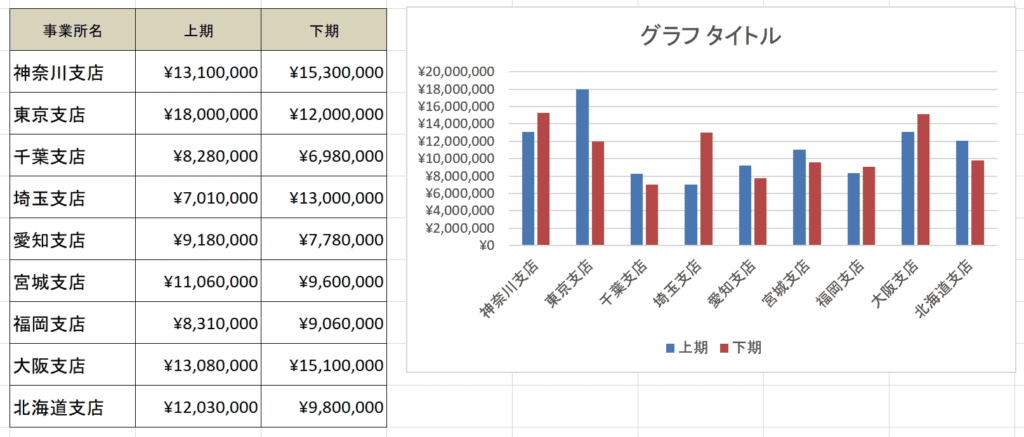
関連リンク
棒グラフの作り方
棒グラフを作成するのは非常に簡単です。3つの手順を踏むだけで作成できます。
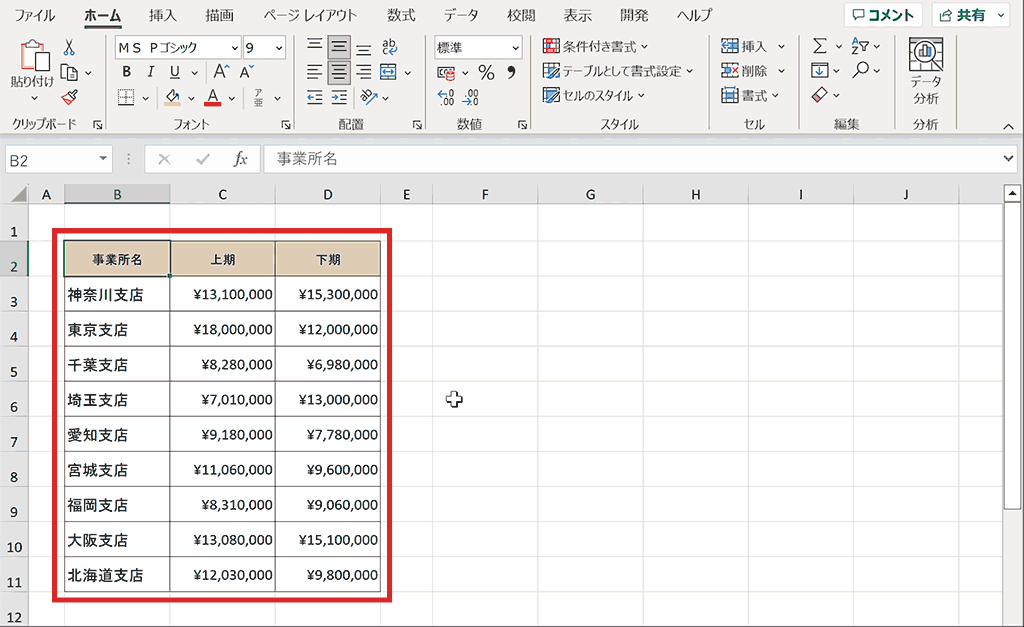
手順1:棒グラフにしたいデータ範囲を選択
棒グラフにしたいデータ範囲を選択します。ドラッグで選択しても良いですが、データ内の任意のセルを選択し「Ctrl + A」で瞬時に選択することができます。Macの場合は「⌘ + A」となります。この際に見出し行も一緒に選択します。
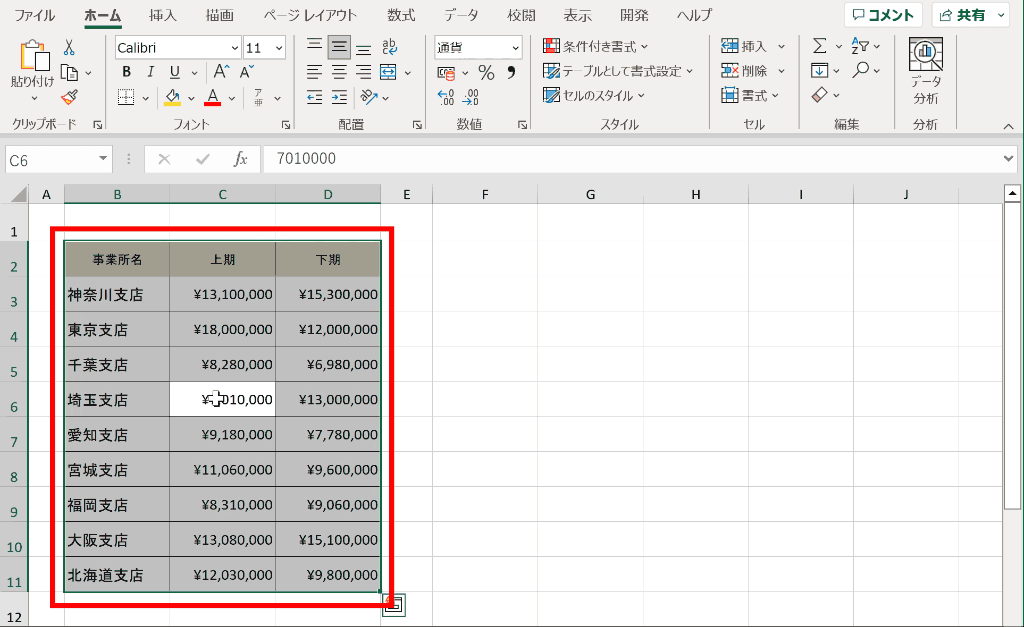
手順2:挿入タブを選択
上部タブメニュー内の「挿入」タブを選択します。
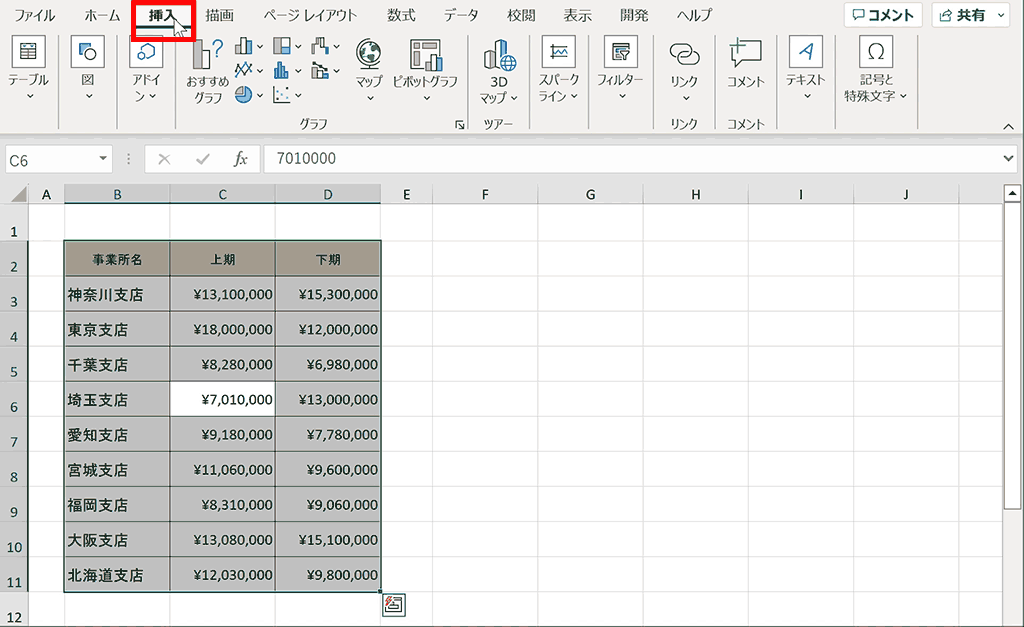
手順3:棒グラフグループ内の適切な棒グラフを選択
棒グラフのマークをクリックすると棒グラフグループが表示されるので、適切な棒グラフを選択します。
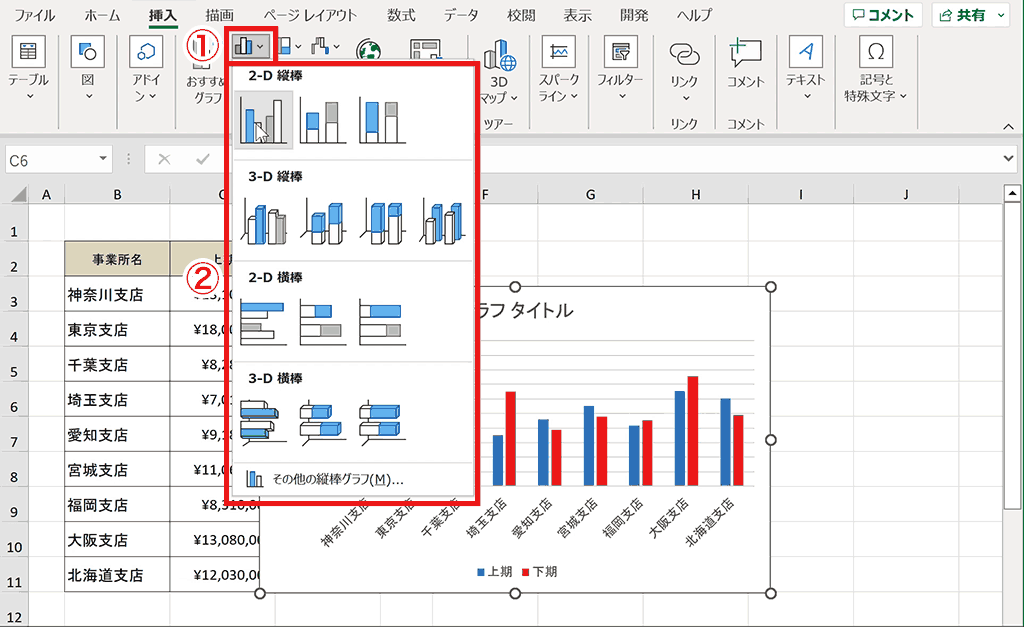
棒グラフ挿入完了
棒グラフを作成することができました。細かい編集方法は下部で解説します。
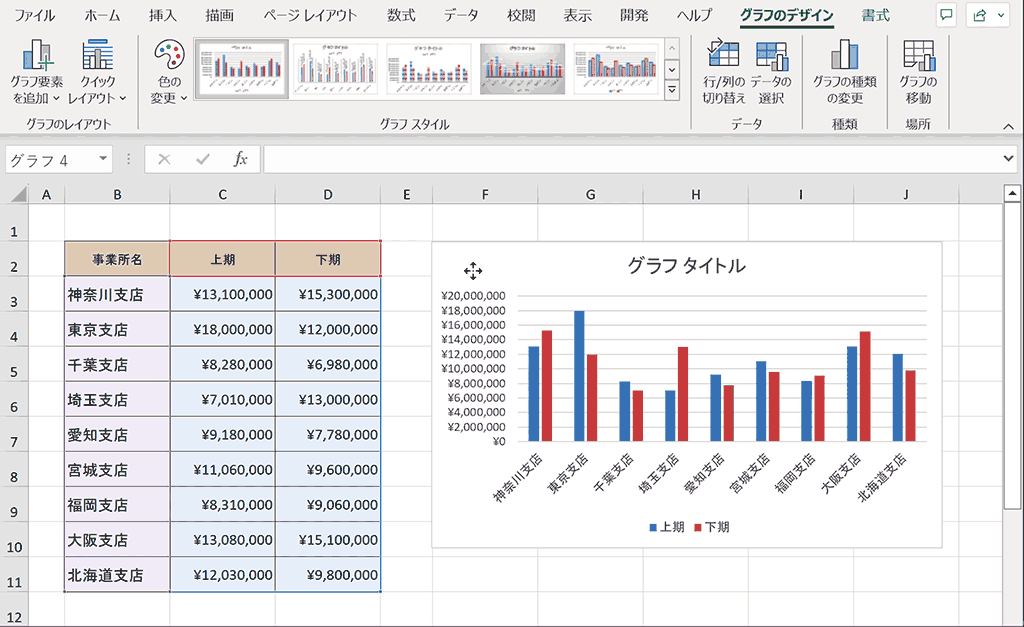
棒グラフの編集方法
棒グラフの編集方法について解説します。
棒グラフの移動
棒グラフ自体を移動させるにはグラフの空白の箇所をクリックして掴み、ドラッグして移動します。
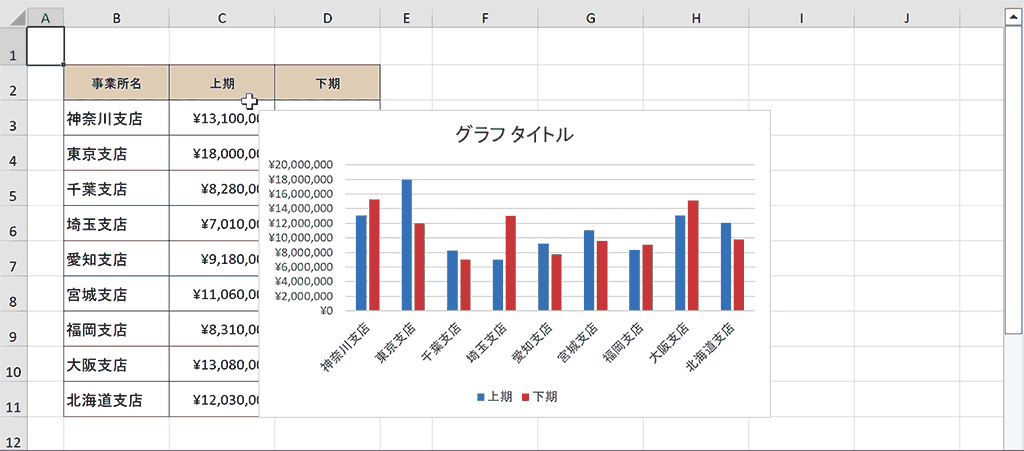
グラフの拡大縮小
グラフをクリックして選択すると四隅と辺の中央に丸いマークが表示されるので、クリックして掴みドラッグすることでグラフの拡大縮小ができます。
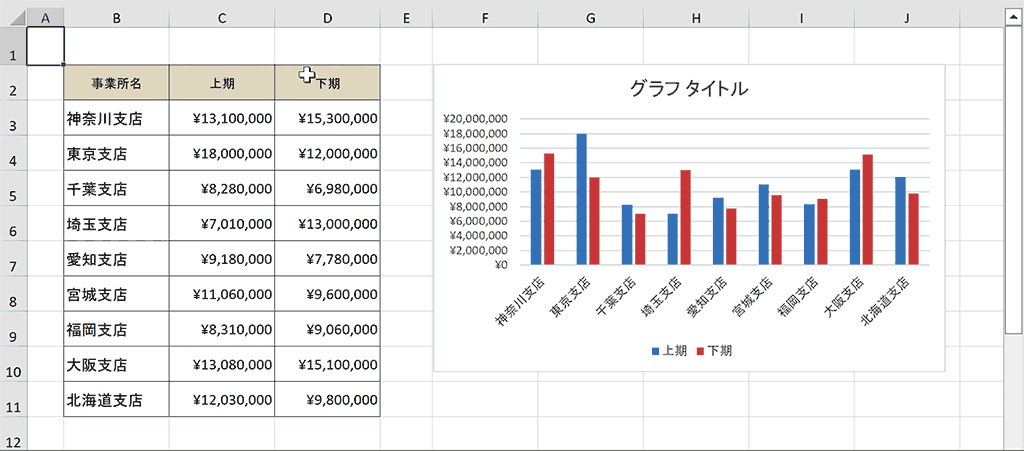
タイトルテキスト編集方法
グラフのタイトルのテキストを編集する場合はタイトルを1度クリックし、ゆっくりもう一度テキスト部分をクリックすると編集できるようになります。
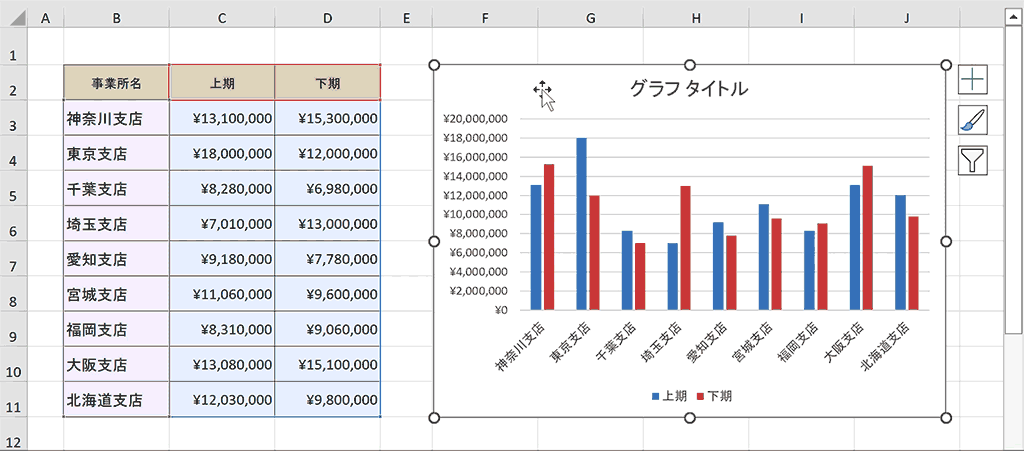
グラフ要素の位置の移動
グラフの要素の位置を移動したい時は要素を1度クリックし、周りの囲み線上でカーソルが十字に変わったタイミングでドラッグすると移動することができます。縦軸や横軸など移動できない要素もあります。
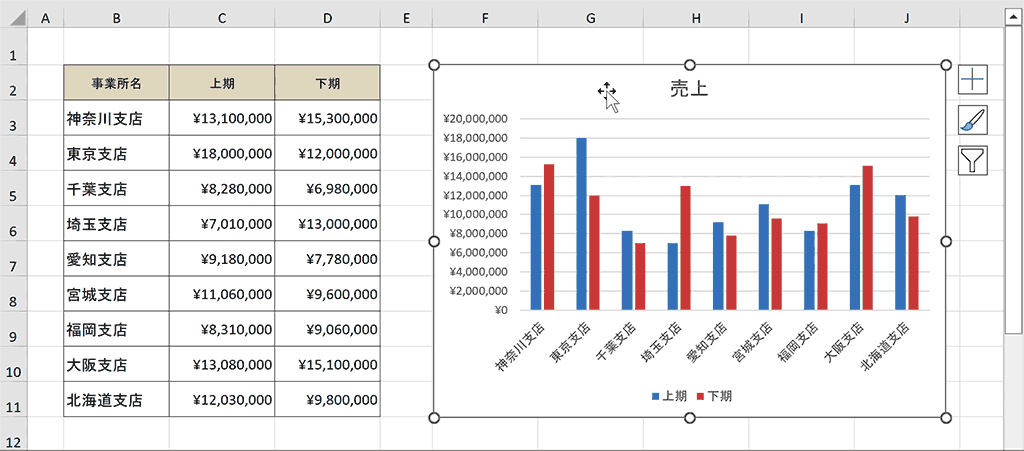
グラフ要素の表示切り替え
グラフを選択している際に右側もしくは左側に出現するグラフツール内の「+」マークをクリックするとグラフ要素のチェックボックスが出現します。チェックをつけるとその要素が表示され、外すと表示されなくなります。
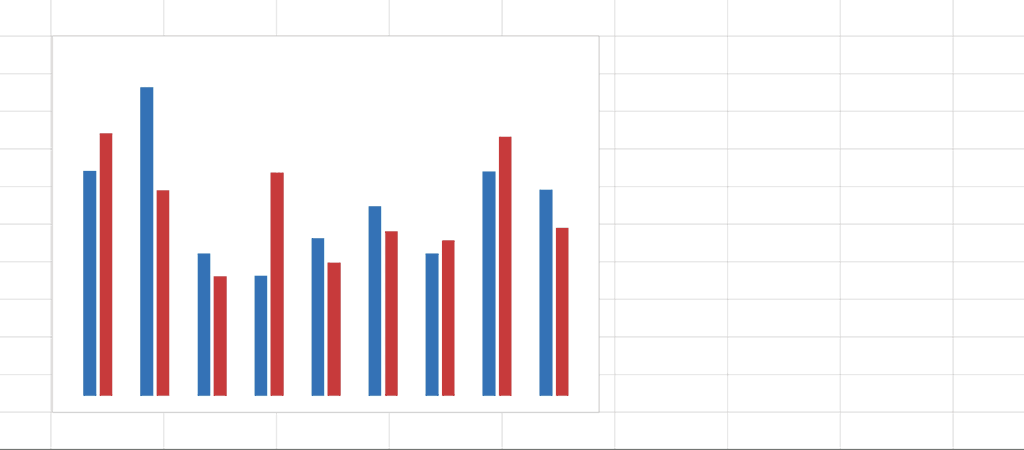
| 軸 | 横軸と縦軸の数値や項目。この例で言うと事業所名と売上金額の具体的な数値や項目名となります。 |
| 軸ラベル | 横軸と縦軸のそれぞれの説明ラベル。 |
| グラフタイトル | そのグラフが何のグラフか分かるようにつけるタイトル |
| データラベル | 直接棒グラフ上に数値を表示 |
| データテーブル | 具体的な数値を表にして下部に出力 |
| 誤差範囲 | エラーバーで標準誤差、標準偏差、平均値の信頼区間などを表示 |
| 目盛線 | 背景に数値の把握がしやすいように目盛線を表示 |
| 凡例 | 色ごとの凡例の表示 |
| 近似曲線 | 数値の推移の平均値的なところを表示 |
グラフ要素の詳細設定
各グラフ要素はその要素の書式設定ウィンドウからかなり細かく設定を変更することが可能です。手順は下記の通りです。
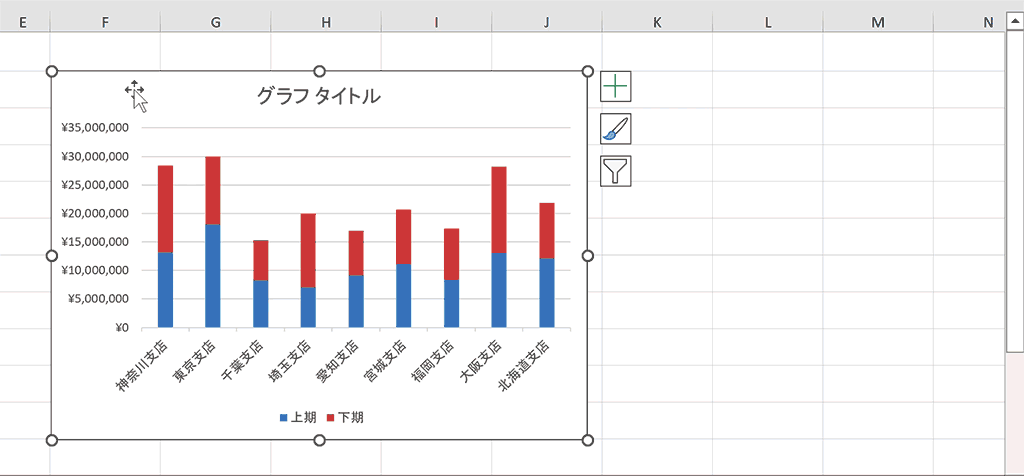
- 目的のグラフ要素を選択する
- グラフ要素を右クリックする
- 〇〇の書式設定を選択する
- 右側に表示される書式設定編集ウィンドウで詳細設定
選択するグラフ要素により、書式設定の項目は異なります。要素ごとにかなり細かく設定することが可能です。
グラフのスタイル・色パターンの変更
グラフを選択している際に右側もしくは左側に出現するグラフツールの中から、筆のマークをクリックするとグラフのスタイルと色パターンを選ぶことができます。
スタイル設定方法は筆マークを押下するとスタイルの一覧が出てくるので好きなスタイルを押下すると変更できます。
色パターンの設定方法は上部の「スタイル」、「色」と書かれたタブメニューから「色」を選択すると色パターン一覧で出てくるので好きなパターンをクリックすると設定できます。
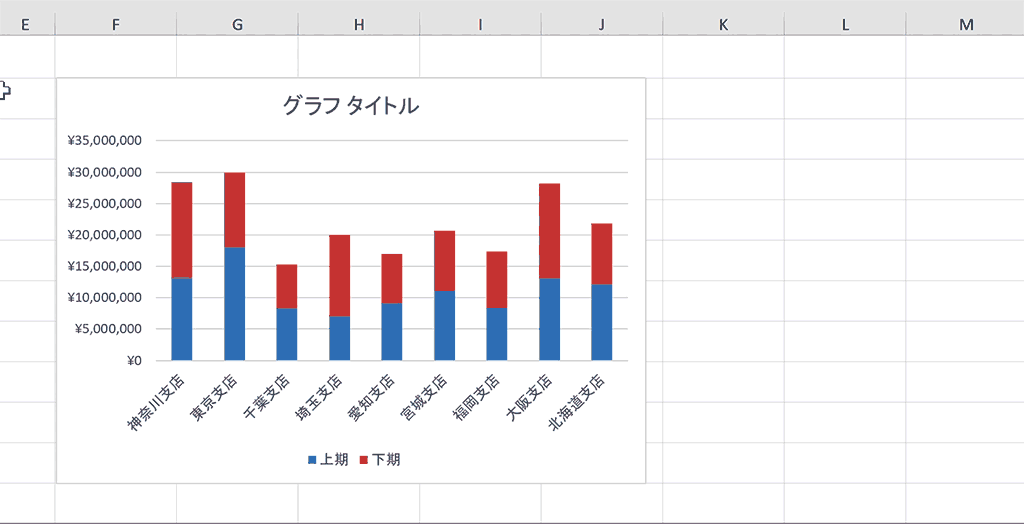
グラフフィルターで系列・カテゴリの表示切り替え
グラフを選択している際に右側に出現するフィルターマークを押下するとグラフの系列・カテゴリが表示されます。不要なデータのチェックをはずして「適用」を押下するとチェックを外したデータが非表示になります。
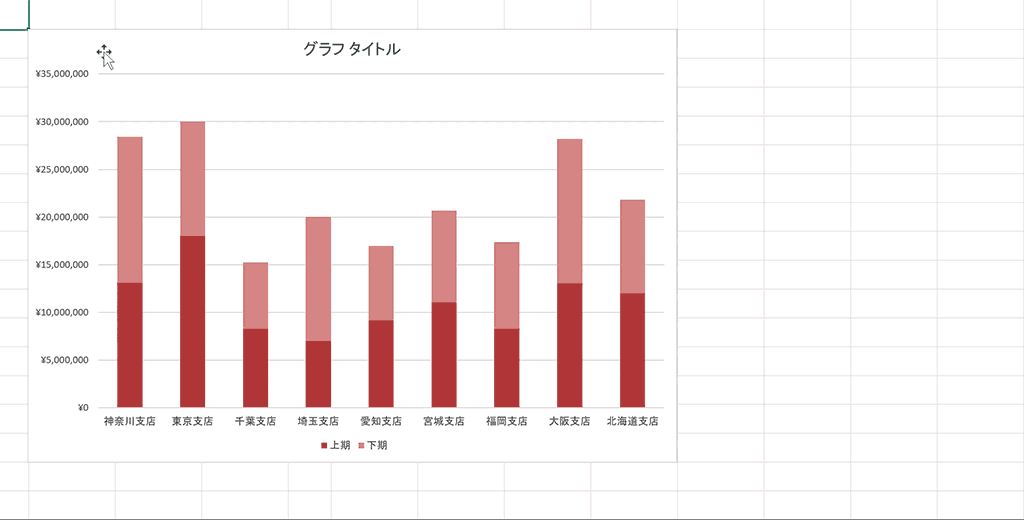
よく見る棒グラフの種類と使用例
棒グラフは、カテゴリーデータや離散的な数量データの比較を視覚的に表現するのに適していますが、棒グラフの中にも種類がいくつかあります。ここでは各棒グラフの種類とその使用例について解説します。下記は棒グラフの種類と使い分けの一覧です。
| グラフタイプ | 使用する場面 |
|---|---|
| 縦棒グラフ | 離散的な数量データを比較する場合 カテゴリーデータを比較する場合 数量が少なく、分かりやすく表現する場合 |
| 積み上げ縦棒グラフ | 複数のグループから成るデータを比較する場合 カテゴリーの合計を示しながら、グループ間の合計の差異を比較する場合 特定のカテゴリーの中での割合を知りたい場合 |
| 100%積み上げ横棒グラフ | カテゴリーごとの割合を比較する場合 各カテゴリーに対する割合が全体に占める割合を表現する場合 比較するデータが多数ある場合でも分かりやすく表現する場合 |
縦棒グラフ
縦棒グラフは、比較したいカテゴリーデータの数が比較的少なく、それぞれのデータが数値で表現される場合に適しています。例えば、複数の商品の売上を比較する場合や、複数の都道府県の人口を比較する場合などが挙げられます。また、縦棒グラフは、横軸にラベルを表示しやすく、文字列を含むデータを表現することができるため、カテゴリーデータを表現する場合にも適しています。
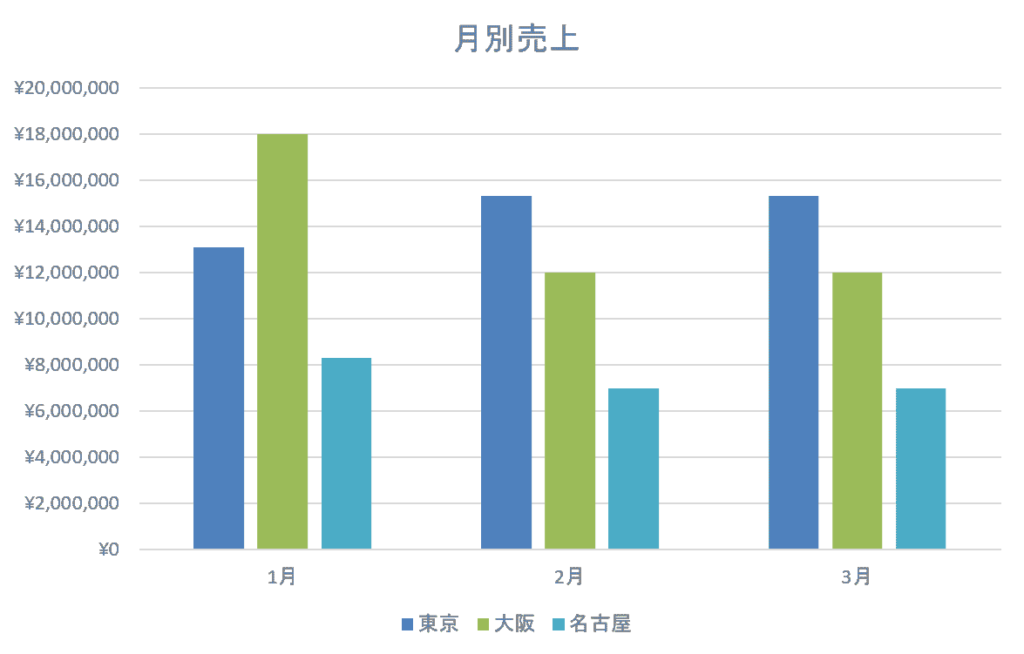
積み上げ縦棒グラフ
積み上げ縦棒グラフは、複数のグループから成るデータを比較する場合に適しています。各グループ内のカテゴリーの合計を示しながら、それぞれのグループ間の合計の差異を比較することができます。例えば、製品の販売数や、各地域の人口構成などを比較する場合に有効です。また、特定のカテゴリーの中での割合を知りたい場合にも、積み上げ縦棒グラフは役立ちます。
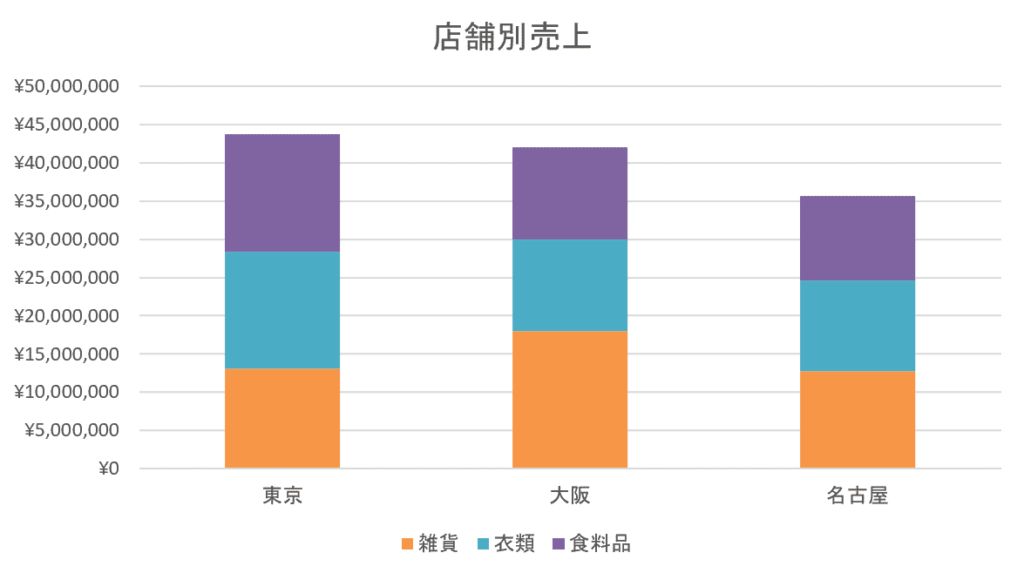
店舗ごとにどのジャンルの売れ行きが良いかが理解しやすいです。
100%積み上げ横棒
100%積み上げ横棒グラフは、カテゴリーごとの割合を比較する場合に適しています。各カテゴリー内での割合が100%になるようにデータを積み上げ、それぞれのカテゴリー間での比較がしやすくなっています。例えば、製品の市場シェアや、年齢層別の顧客の構成などを比較する場合に有効です。また、各カテゴリーに対する割合が全体に占める割合を表現するため、比較するデータが多数ある場合でも分かりやすく、視覚的にもわかりやすくなっています。
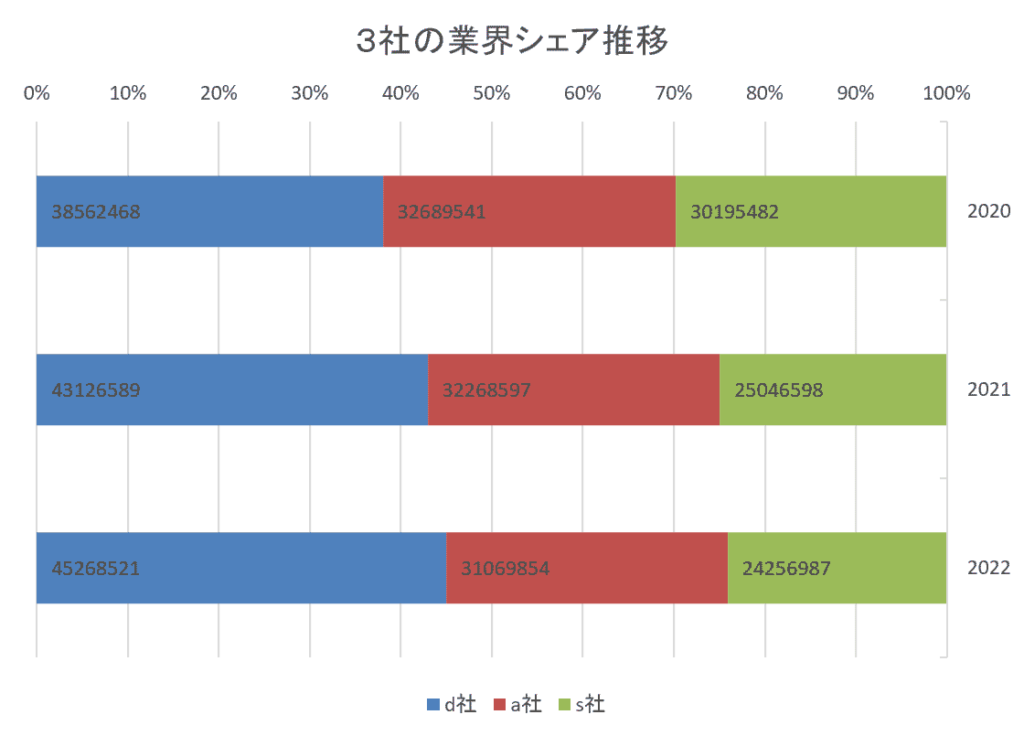
業界のシェアがどのように推移しているかが分かりやすくなります。
棒グラフに関するよくある疑問
Excelの棒グラフに関するよくある疑問をまとめました。
棒グラフの棒を太くする(間隔を調整する)方法は?
棒グラフの棒を太くするには棒を右クリックして、「データ系列の書式設定」から設定できます。手順は下記の通りです。
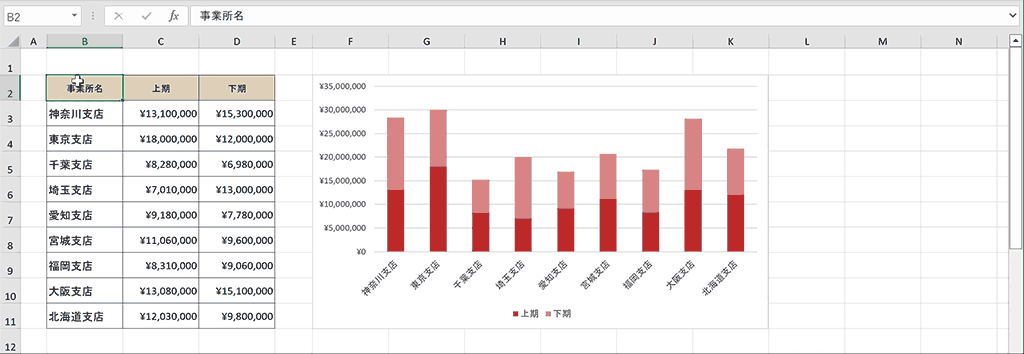
- 棒グラフの「棒」部分を右クリック
- コンテキストメニューから「データ系列の書式設定」を選択
- 右側の表示される「データ系列の書式設定」ウィンドウ内の「要素の間隔」のスライダーを調整する
- 完成
積み上げ棒グラフを作る方法は?
積み上げ棒グラフを作成するには、棒グラフ種類から積み上げ棒グラフを選択するだけで作成できます。手順は以下の通りです。
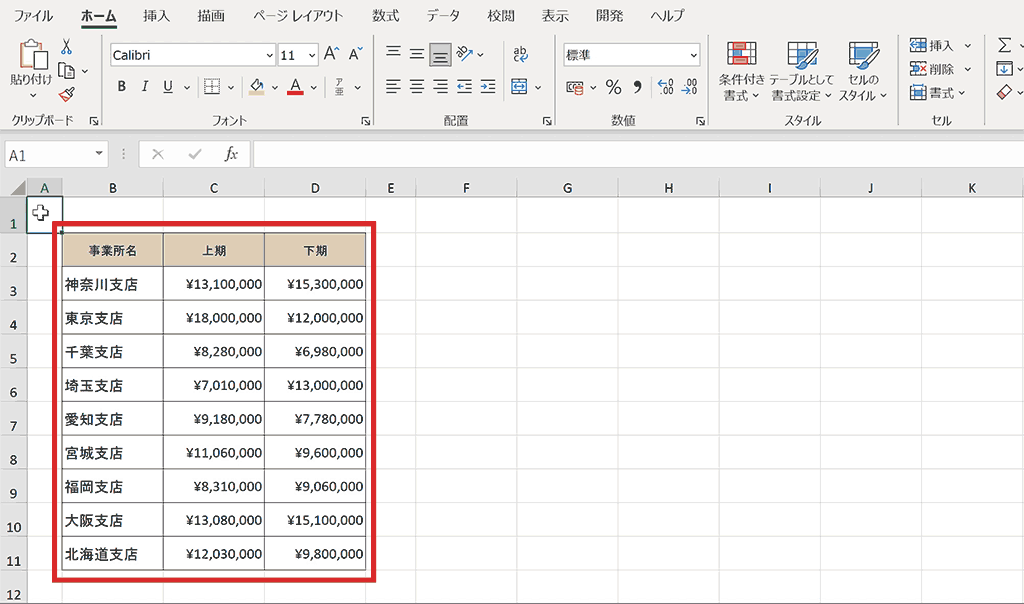
- データを選択
- 「挿入」タブを選択
- グラフグループから棒グラフアイコンを選択
- 棒グラフの種類の中から積み上げ棒グラフを選択
- 完成
棒グラフを線でつなぐ方法は?(区分線)
下記のように棒グラフの比較をしやすくするために棒と棒の間に線を引くことができます。この線を「区分線」と呼びます。この区分線を表示させる方法について解説します。
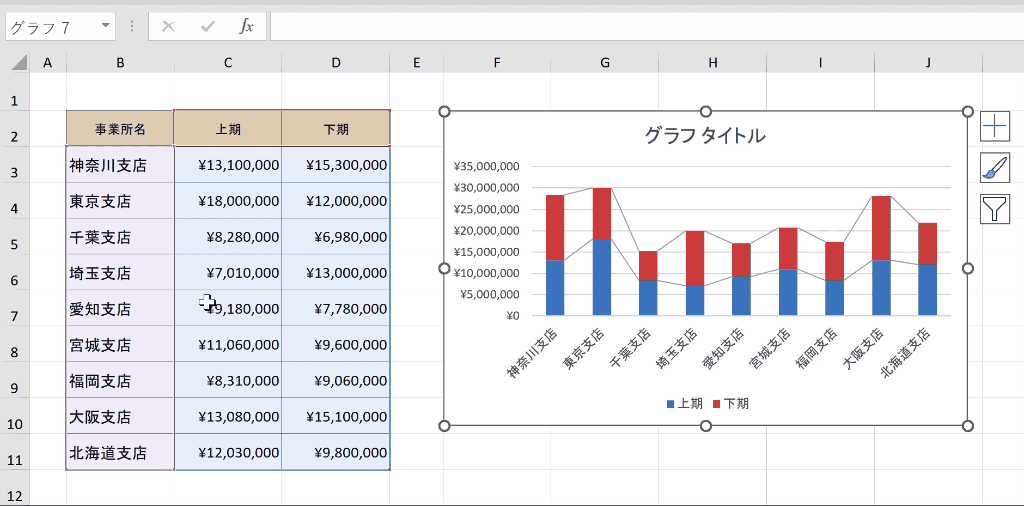
下記は区分線を表示させる手順となります。

- グラフを選択
- 上部タブメニューから「グラフのデザイン(デザイン)」タブをクリック。
- 「グラフ要素を追加」をクリック
- 「線」をクリック
- 「区分線」をクリック
- 完成
2軸のグラフを作成する方法は?
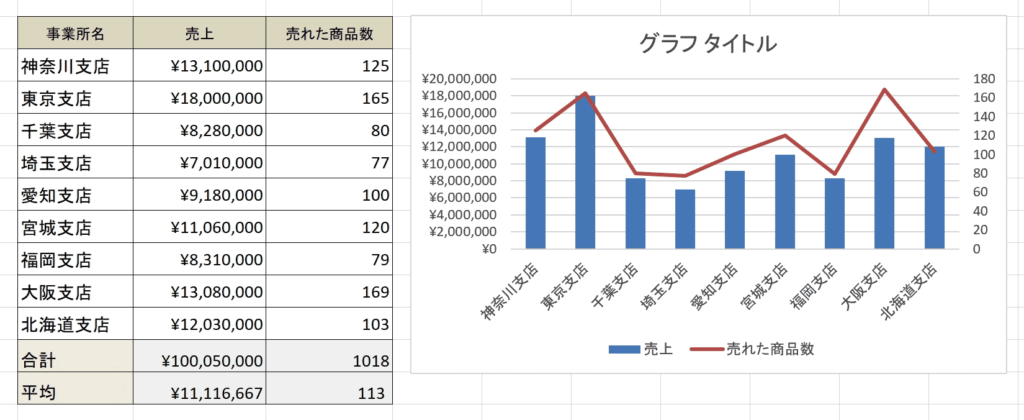
Excelでは上記のように2つのグラフを合わせて表示することができます。折れ線グラフと棒グラフの2軸のグラフの作成方法は下記の通り。
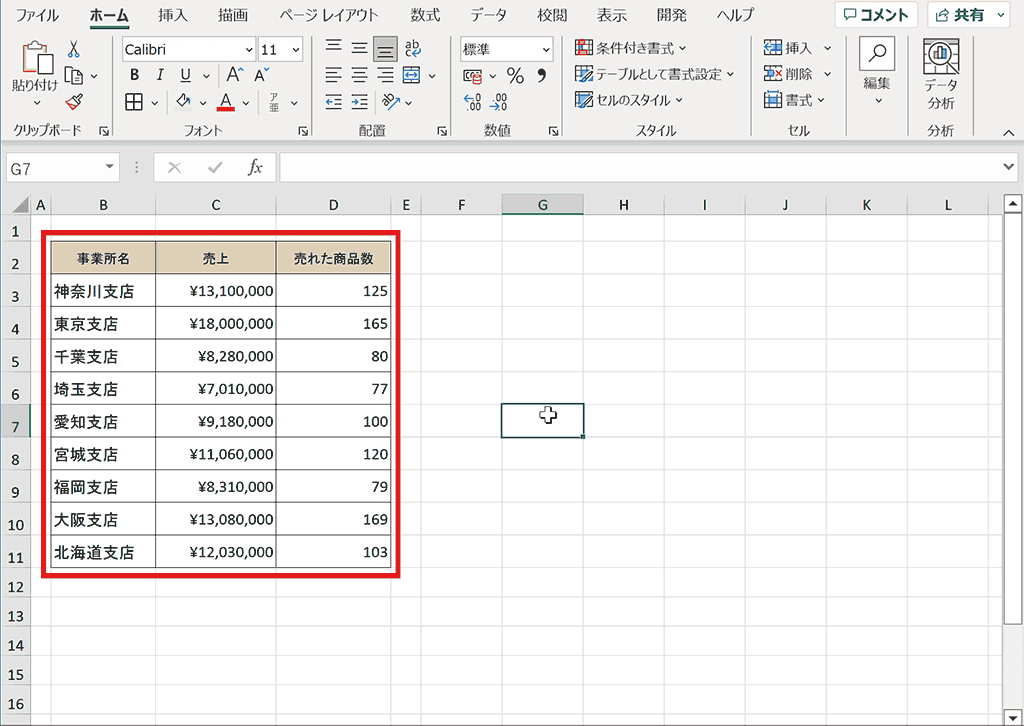
- グラフ化したいデータのセル範囲を選択
- 挿入タブから「おすすめグラフ」を選択
- 「すべてのグラフ」タブを選択
- 「組み合わせ」を選択
- 第2軸に設定したい系列にチェックを入れてOKをクリック
- 完成
詳しい手順については下記リンクで解説しています。
関連リンク
棒グラフの「棒」を色分けする方法は?
Excelでは棒グラフの棒を一つ一つ色を変更することができます。その手順は下記通り。
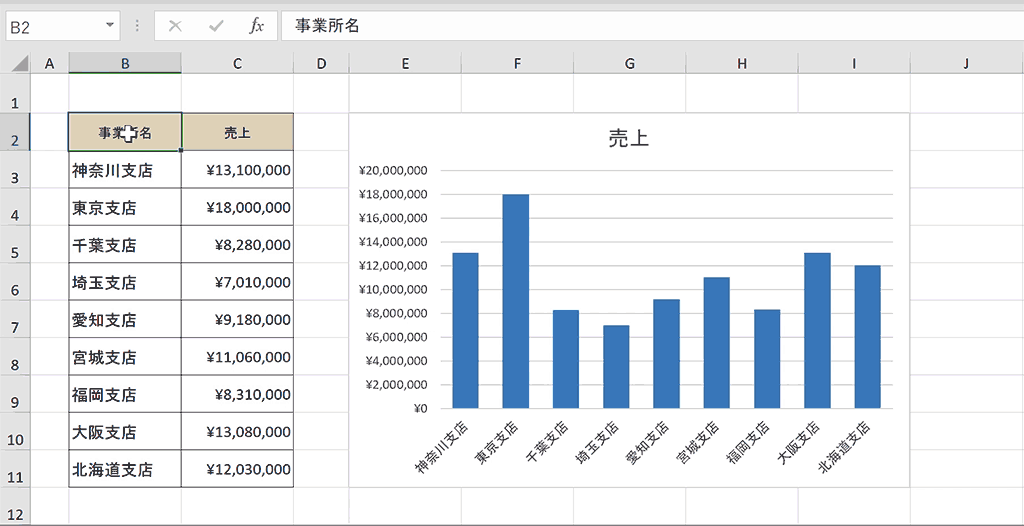
- 色を変えたい棒グラフの棒をゆっくり2回クリック
- 右クリックしてコンテキストメニュー内の「塗りつぶし」をクリック
- 好きな色に変更
- 完成
横棒グラフの表示順序を逆にする方法は?
Excelでは横棒グラフを作成すると、なぜか下記のように表の項目の順序とグラフの表示順序が逆転してしまいます。
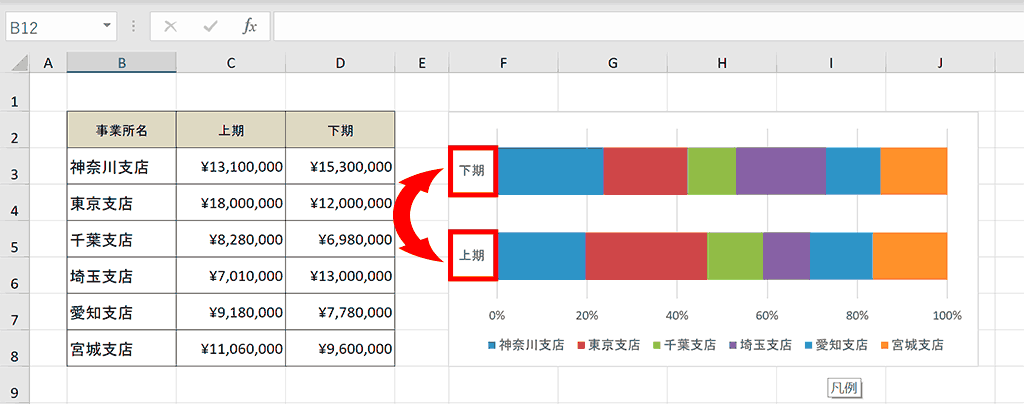
横棒グラフ上のグラフの表示順序を逆にする手順は下記の通り。
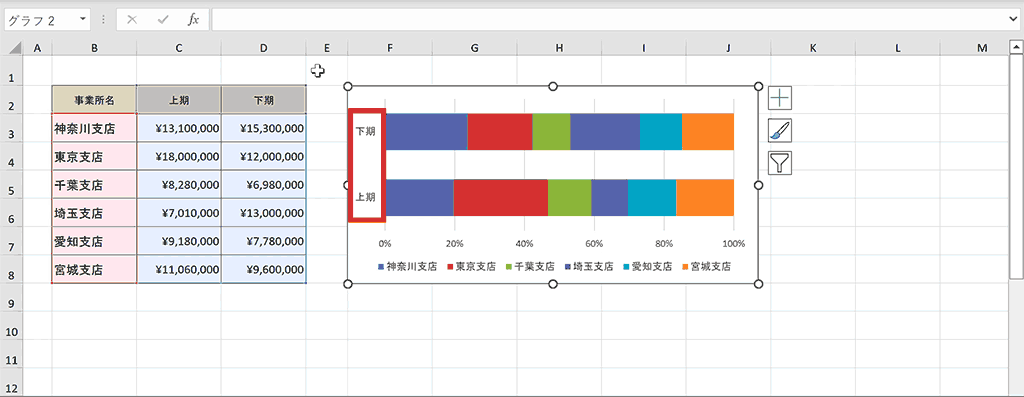
- 縦軸を右クリック
- コンテキストメニューから「軸の書式設定」を選択
- 右側に表示される「軸の書式設定」ウィンドウ内の「軸を反転する」にチェックを入れる
- 横軸が上部にきてしまうので、「横軸との交点」内の「最大項目」にチェックを入れる
- 完成
棒グラフの棒を重ねる方法は?
棒グラフの棒は下記のように異なる系列同士で重ねることができます。予算と実績などの重ねた方イメージしやすいグラフを作成する際に便利です。手順については下記の通り。
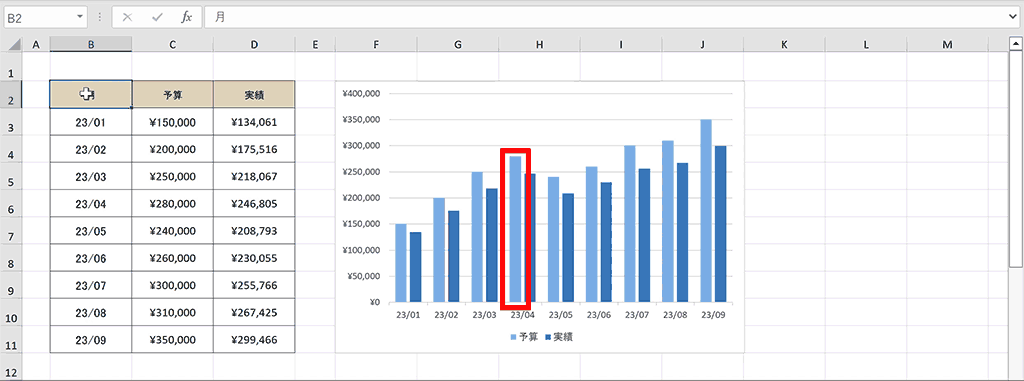
- グラフの棒を右クリック
- コンテキストメニュー内の「データ系列の書式設定」を選択
- 右側に表示される「データ系列の書式設定」ウィンドウ内の「系列の重なり」の変更
- 完成:棒グラフが重なりました
100%積み上げ棒グラフにパーセンテージを表示する方法は?
100%積み上げ棒グラフでは円グラフのように値のパーセンテージをラベルの書式設定から表示させることができません。そのため、パーセンテージを表す表を改めて作成し、その表から100%積み上げグラフを作成する必要があります。
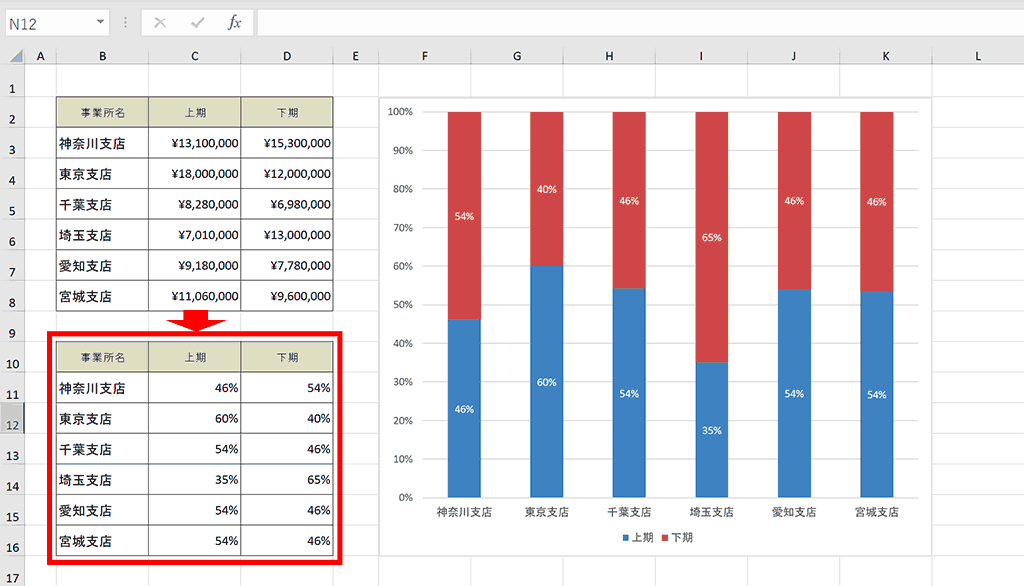
おすすめ動画
棒グラフについて分かりやすく説明している動画をご紹介します。動画だと理解がしやすいのでおすすめです。
ショートカットキーの練習できます
当サイトではショートカットキーの練習ができる機能がついています。プレビュー画面を見ながら、実際にショートカットキーを入力する練習をしていくので、繰り返し練習していくことで自然とショートカットキーが使えるようになります。コマンドを暗記するよりも体で覚えてしまった方が断然習得が早いので、是非当サイトで定期的に練習してみてください。
※推奨ブラウザ Google Chrome








