Excelのグラフにおいて、複数のグラフを重ねることでデータの比較がしやすくなります。ここではグラフを重ねることについて様々な解釈からその方法について解説します。
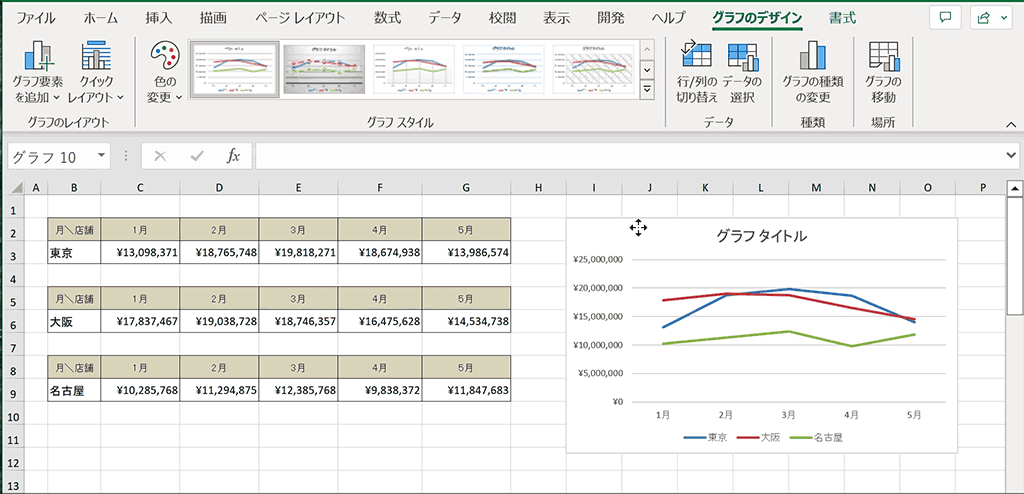
関連リンク
単位の同じ折れ線グラフを重ねる方法
Excelでは下記のように単位の同じ離れたデータを合わせてグラフ化することが可能です。その方法について解説します。
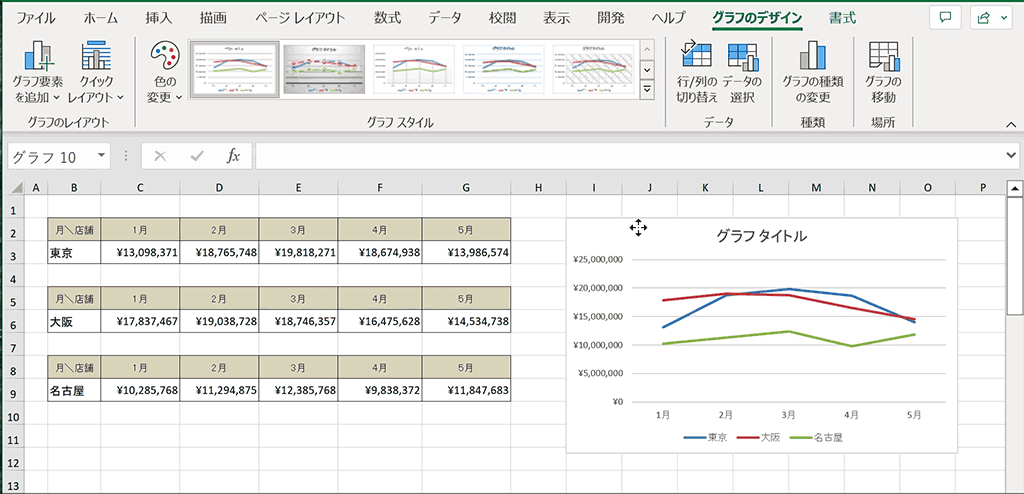
一連の手順のアニメーションは下記となります。ここでは手順の流れのイメージだけ掴んでいただき、さらに下で詳しい手順を解説します。
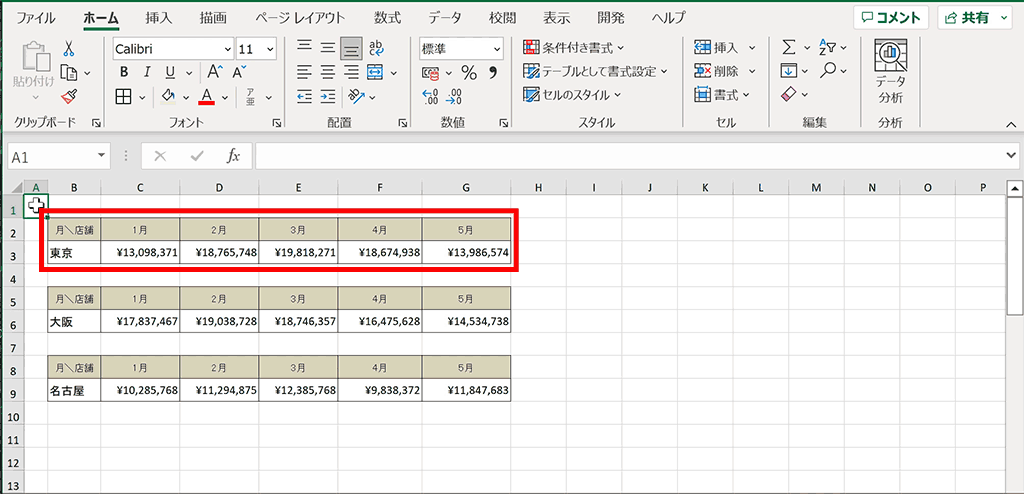
手順1:1つ目のデータを見出しも含めて選択する
1つ目のデータを見だりも含めて選択します。
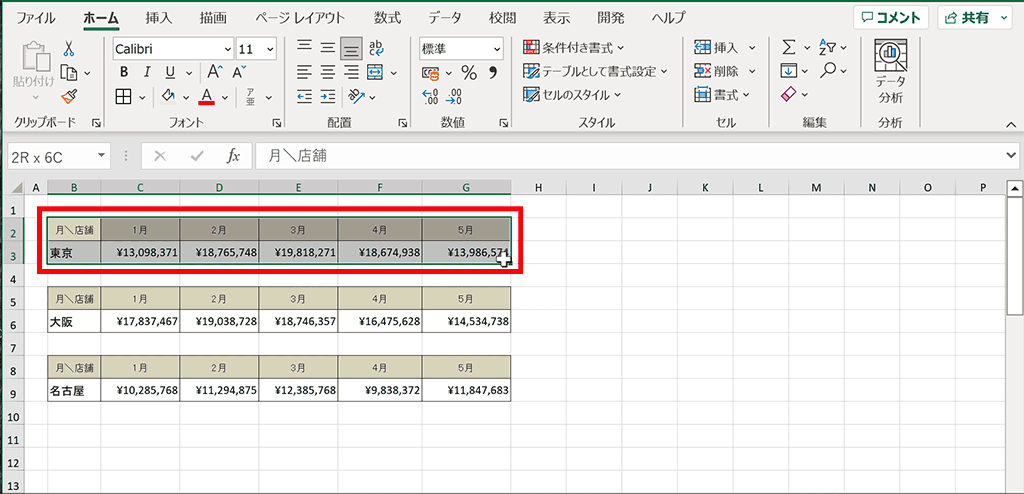
手順2:2つ目以降のデータをCtrlキーを押しながら選択する
次に2つ目以降のデータをCtrlキーを押しながら選択します。Ctrlキーを押しながら選択することで、離れたデータを複数選択することができます。(Macの場合は⌘キー)
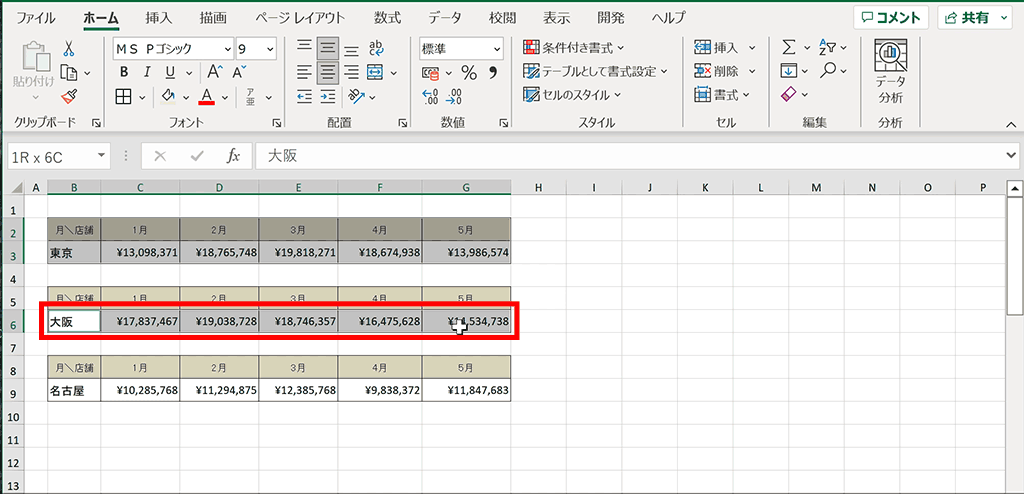
手順3:「挿入」タブから折れ線グラフを作成する
「挿入」タブから任意の折れ線グラフを選択し、折れ線グラフを作成します。
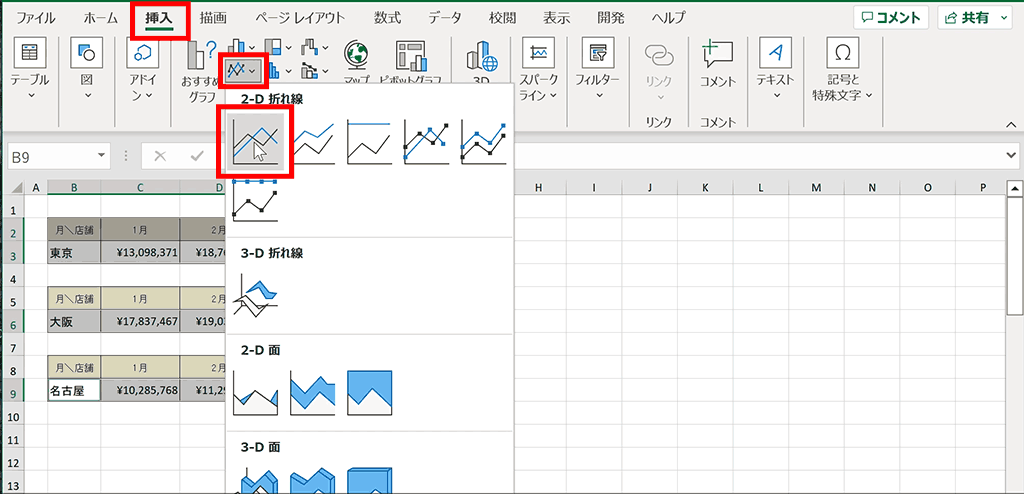
完成:複数のデータを重ねた折れ線グラフが完成しました。
複数のデータを重ねた折れ線グラフが完成しました。この例では離れたデータを選択して作成していますが、これらのデータが一つにまとまっていても同じグラフを作成することができます。
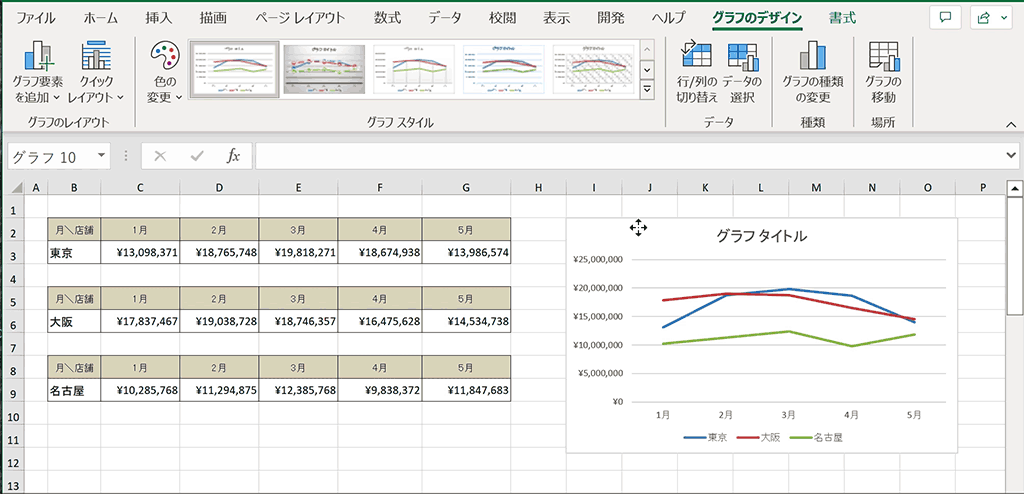
関連リンク
単位の違う2つのグラフを重ねる方法
Excelでは下記のように単位の違う2つのグラフを重ねて2軸のグラフを作成することもできます。
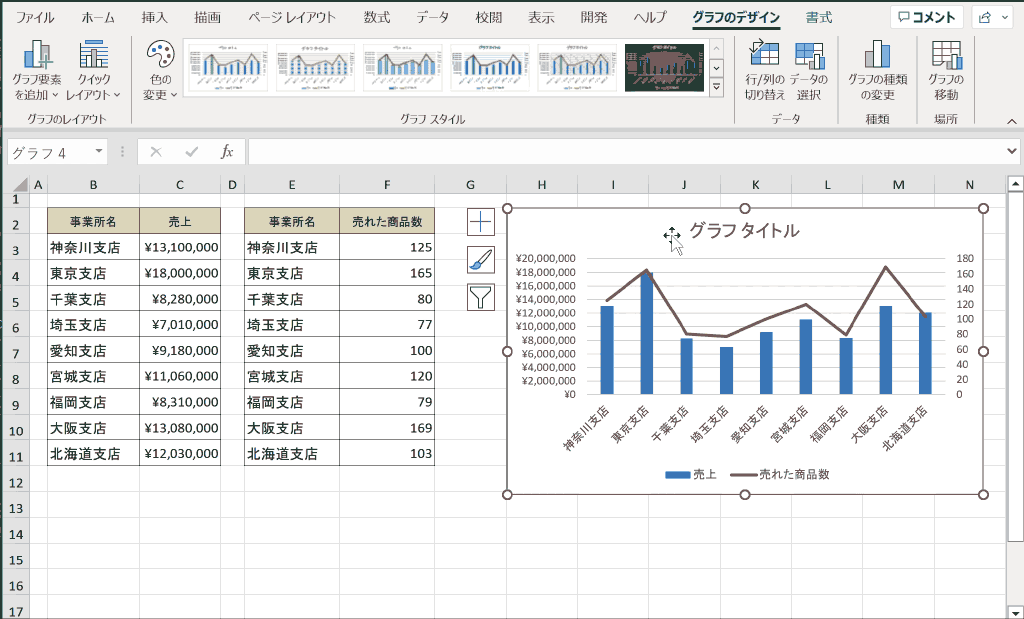
下記は2つのデータから折れ線グラフと棒グラフを重ねたグラフを作成している様子のアニメーションです。ここでは手順のイメージを掴んでいただき、更に下で詳しい手順について解説します。x`
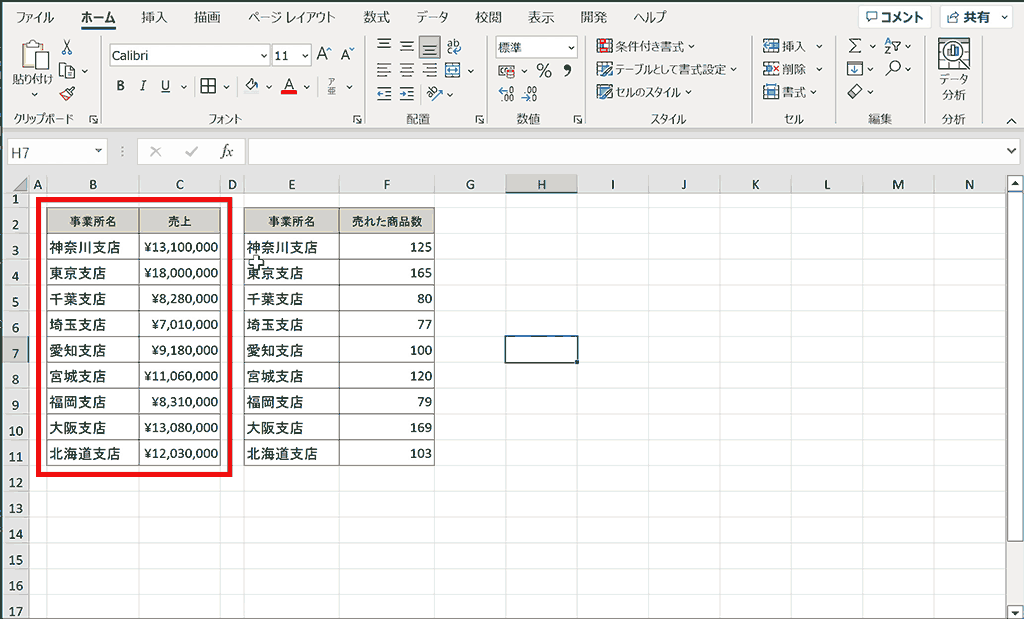
手順1:見出しを含めてデータを選択
一つのデータを見出しを含めて選択します。
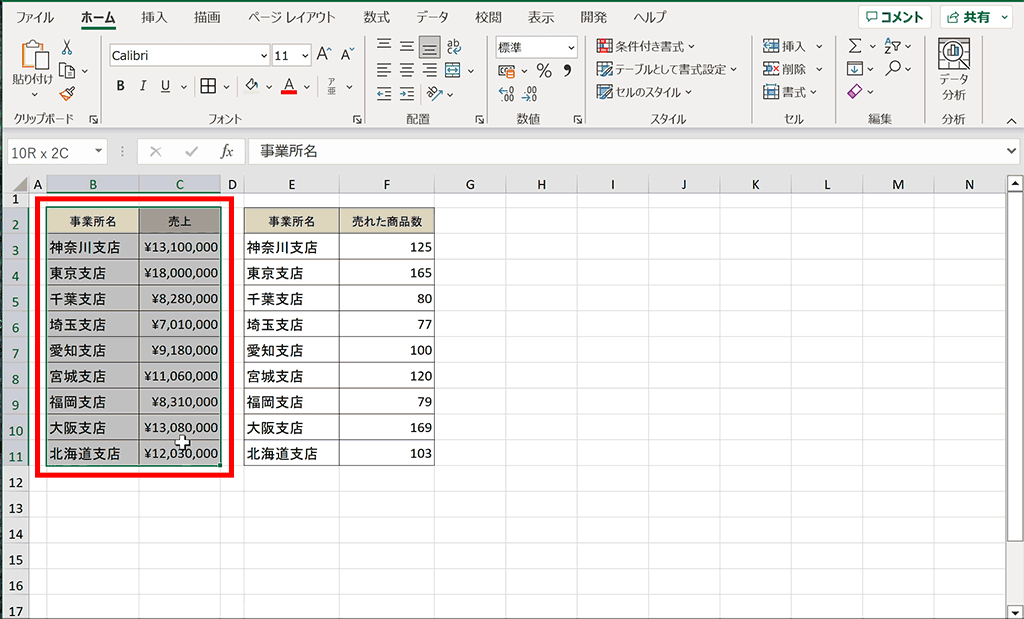
手順1:Ctrlキーを押しながら、追加データを見出しを含めて選択
Ctrlキーを押しながら、追加データを見出しを含めて選択します。
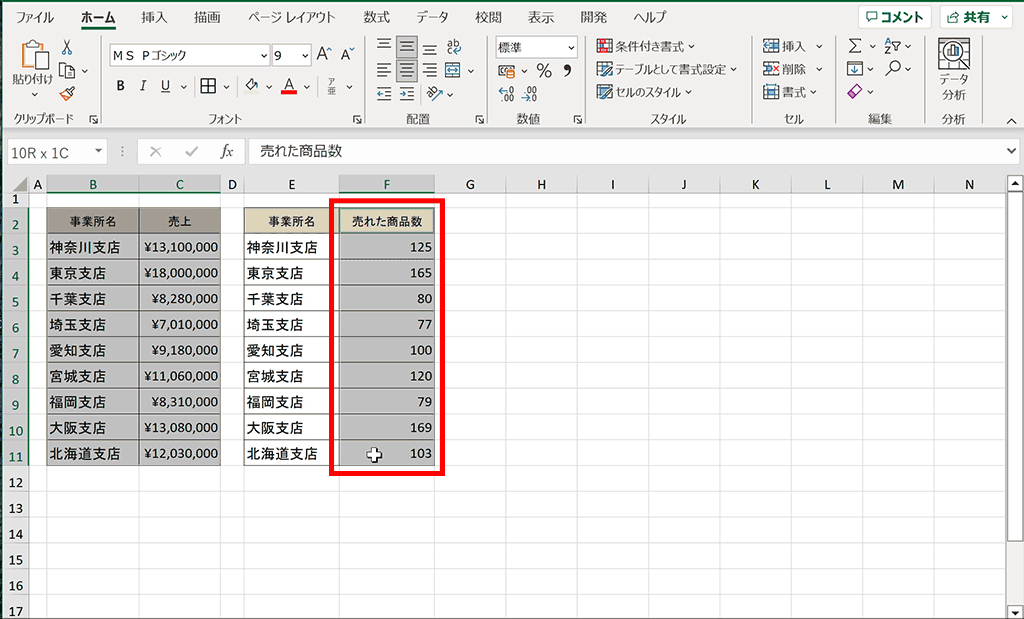
手順1:「挿入」タブより「おすすめグラフ」を選択
「挿入」タブより「おすすめグラフ」を選択します。
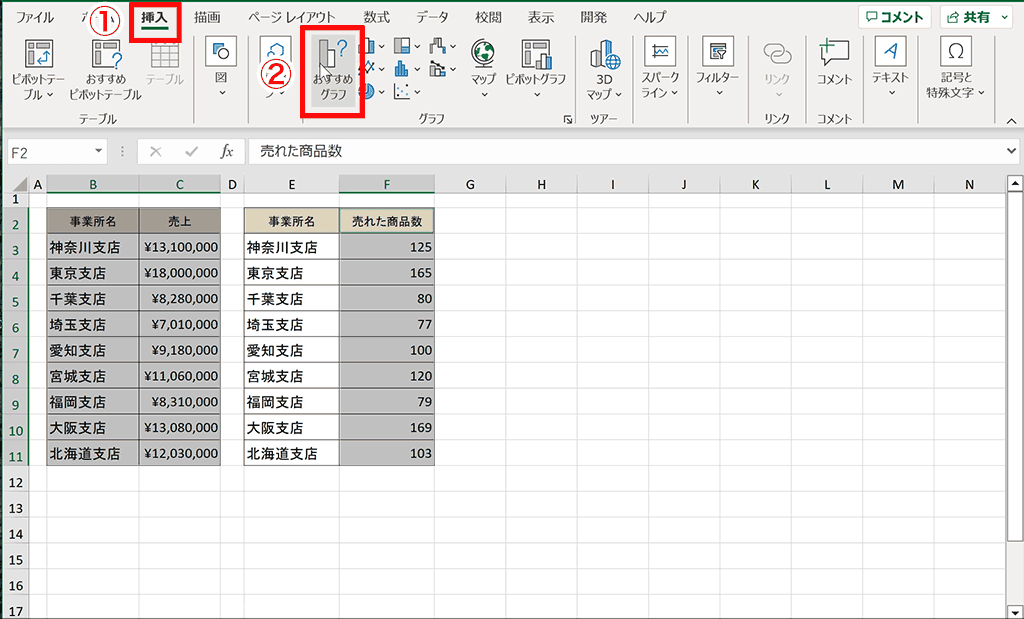
手順1:「すべてのグラフ」を選択し「組み合わせ」を選択
「グラフを挿入」ウィンドウ内の「すべてのグラフ」タブをクリックし、「組み合わせ」を選択します。
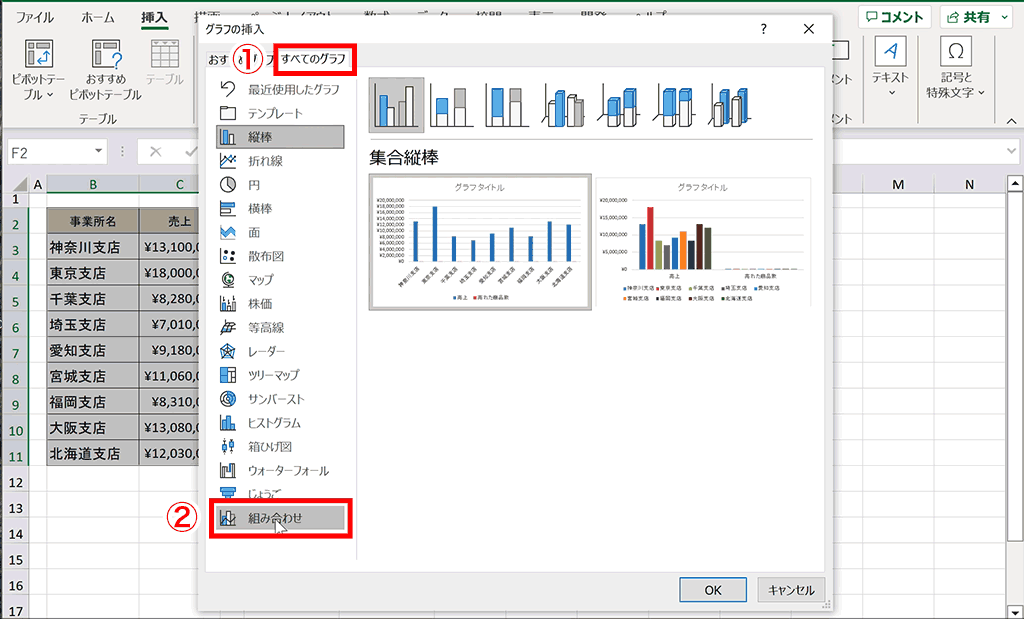
手順1:2軸目の設定したい系列にチェックしてOKをクリック
2軸目の設定したい系列の右側にある第2軸のチェックボックスにチェックしてOKをクリック
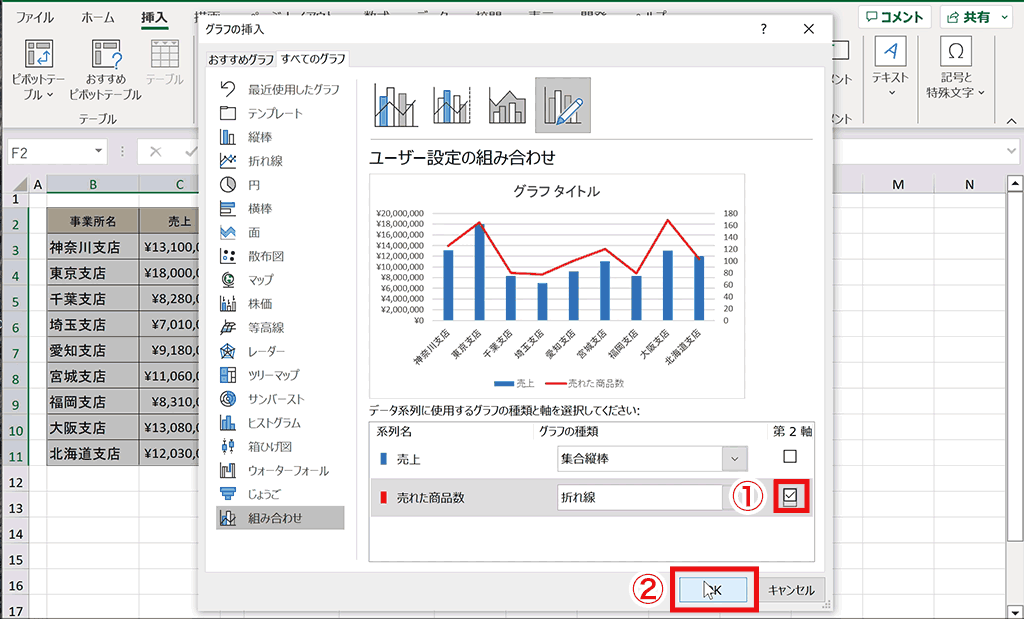
完成:単位の違う2軸グラフを作成できました
下記のように単位の違う棒グラフと折れ線グラフを重ねた、2軸のグラフを作成できました。
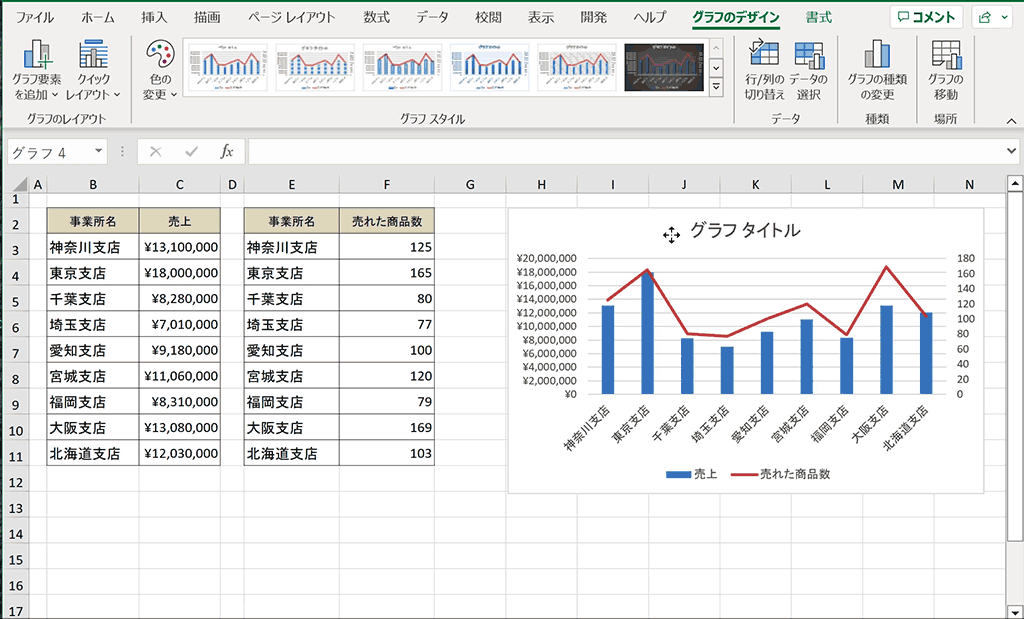
関連リンク
棒グラフの棒を重ねる方法
Excelでは横に系列の違う棒グラフを下記のように重ねて表示することができます。
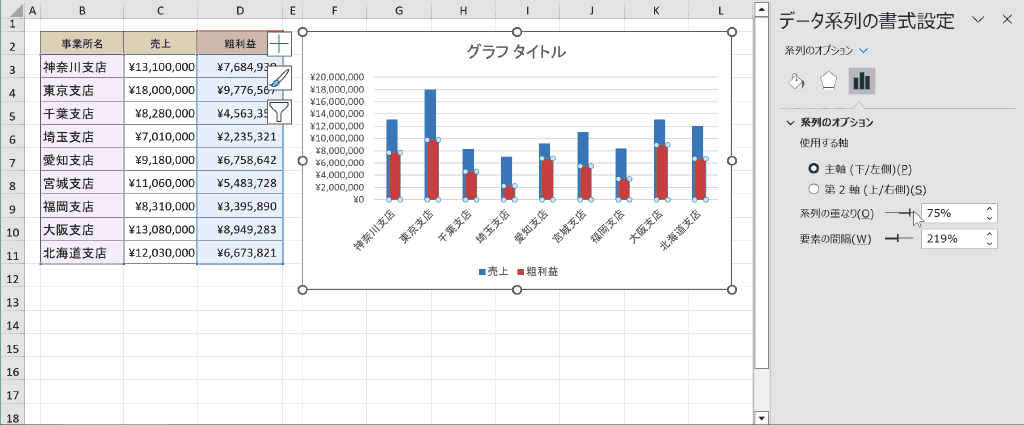
下記は系列の違う棒グラフを重ねて表示する設定をしている様子です。ここでは手順イメージだけ掴んでいただき、更に下で詳細な手順について解説します。
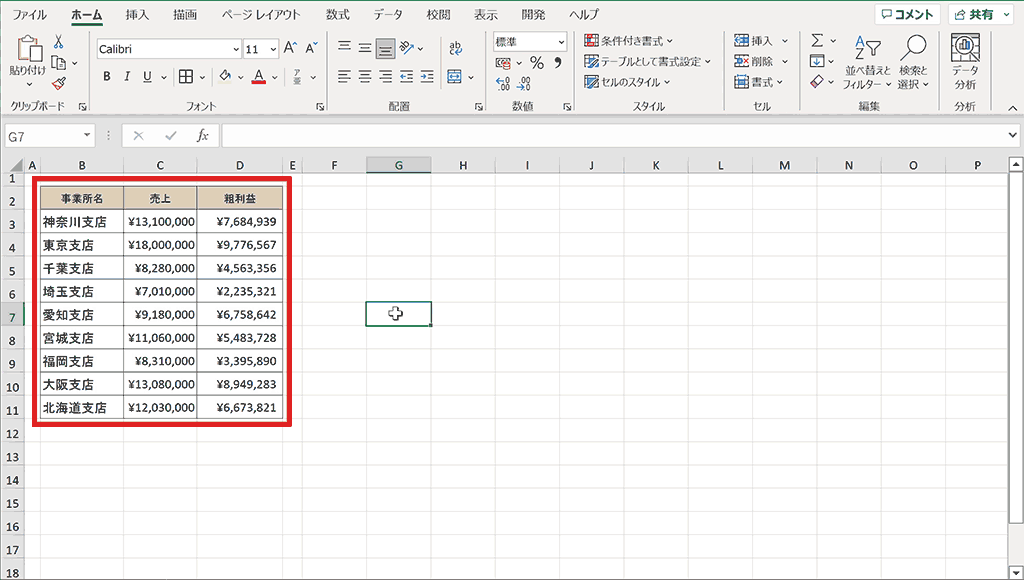
手順1:データを選択
棒グラフを重ねたいデータのセル範囲を選択します。
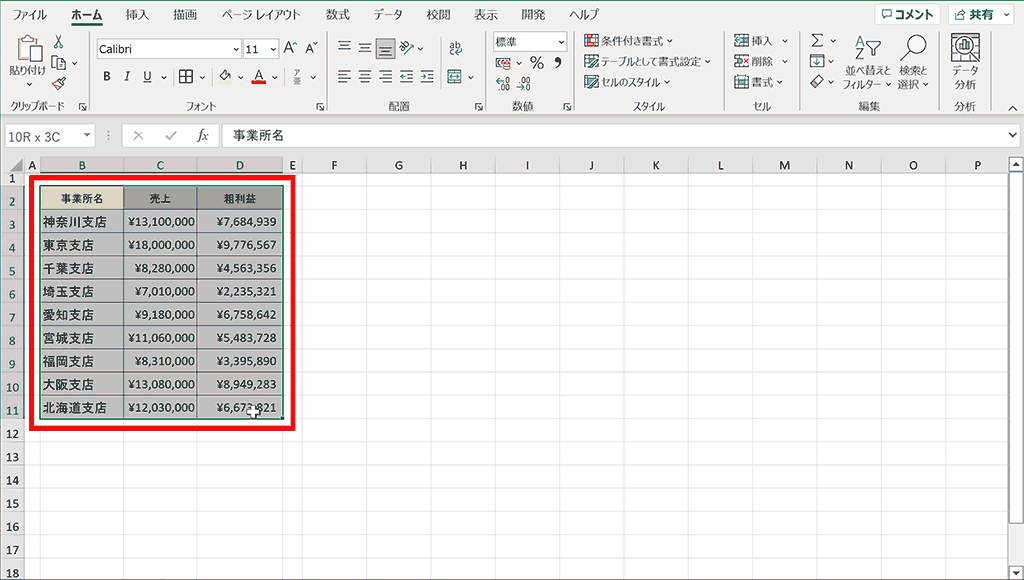
手順1:「挿入」タブから棒グラフを作成
挿入タブから棒グラフアイコンをクリックし、一番左の「集合縦棒」を選択します。他の「積み上げ縦棒」は2つの凡例を合計して割合を表すため、意味合いが変わってしまうので注意が必要です。

手順1:棒グラフの棒を右クリックし、「データ系列の書式設定」を選択
棒グラフの棒の部分を右クリックし、コンテキストメニューから「データ系列の書式設定」を選択します。

手順1:「系列の重なり」を変更
系列の重なりを変更します。100%にすると完全に重なります。
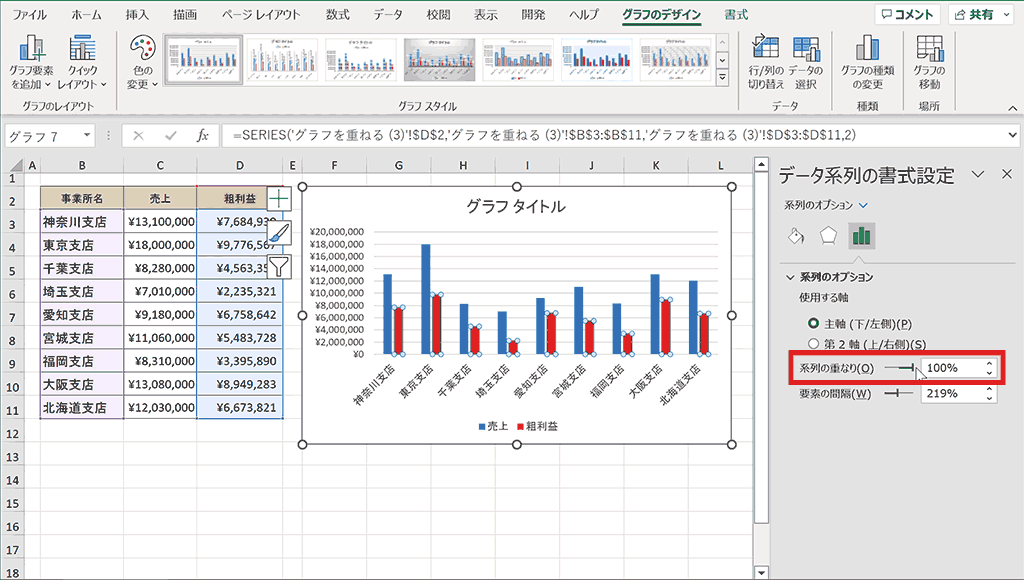
完成:棒グラフの棒が重なりました。
下記のように棒グラフの棒が重なりました。売上に対しての粗利益などを表す時に便利です。
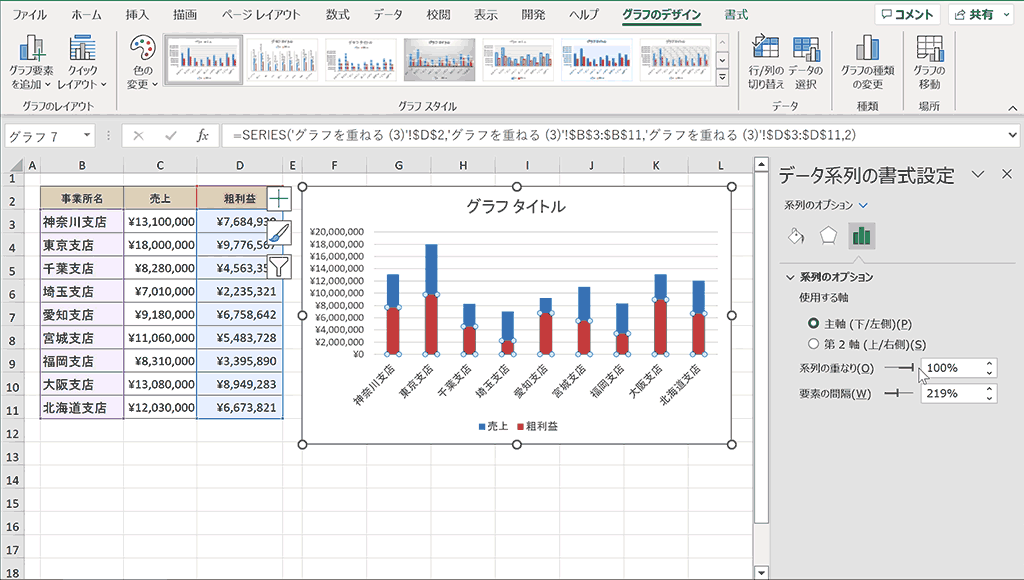
関連リンク
円グラフを2重に重ねて表示する方法
Excelではドーナツ型円グラフを使うことで下記のように円グラフを2重に重ねて作成することができます。ここではその方法について解説します。
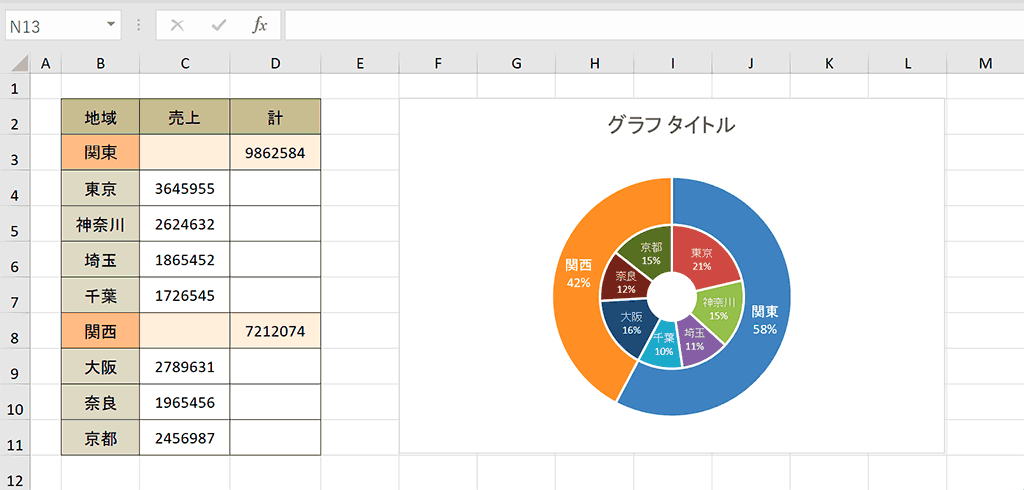
下記は2重の円グラフの作成方法の一連の流れのアニメーションです。ここでは手順のイメージをざっくり掴んでいただき、さらに下で詳細な手順について解説します。
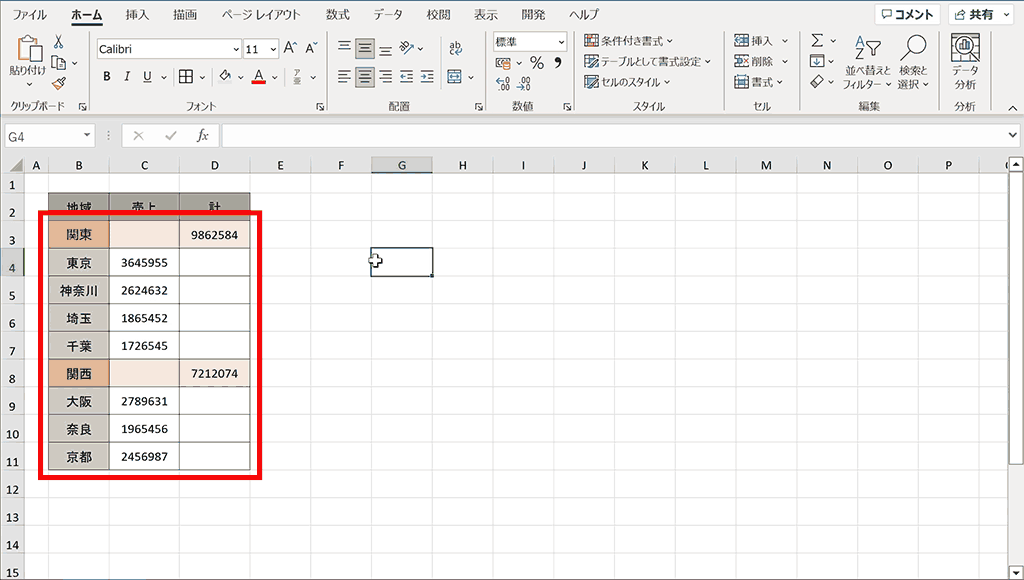
手順1:データを用意して選択する
下記のような形で2重円グラフのデータを用意し、セル範囲をドラッグして選択します。
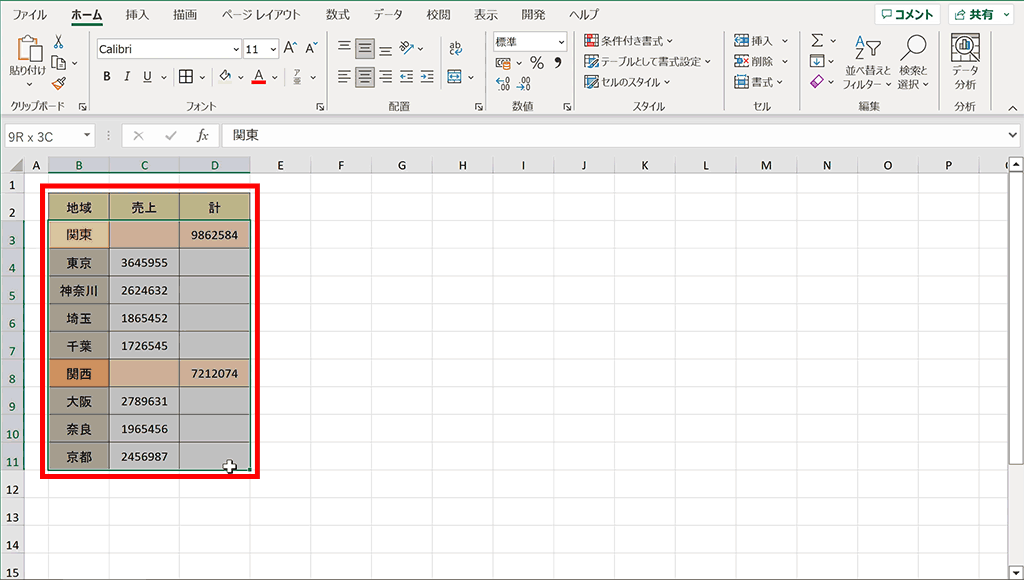
手順2:「挿入」タブから円グラフをクリックし、一覧から「ドーナツ」を選択
「挿入」タブから円グラフアイコンをクリックし、表示されるプルダウンの一覧から「ドーナツ」を選択します。
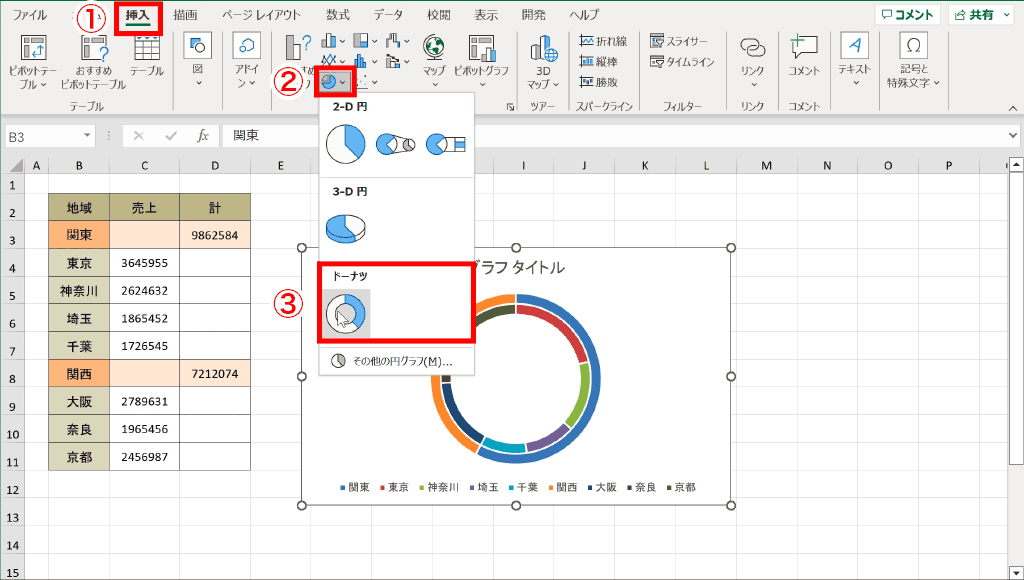
手順3:作成した円グラフを選択し、「グラフのデザイン」タブを表示
上記で作成した円グラフをクリックし、「グラフのデザイン」タブを表示します。Excel365以前では「グラフのデザイン」タブは「デザイン」と表示されます。
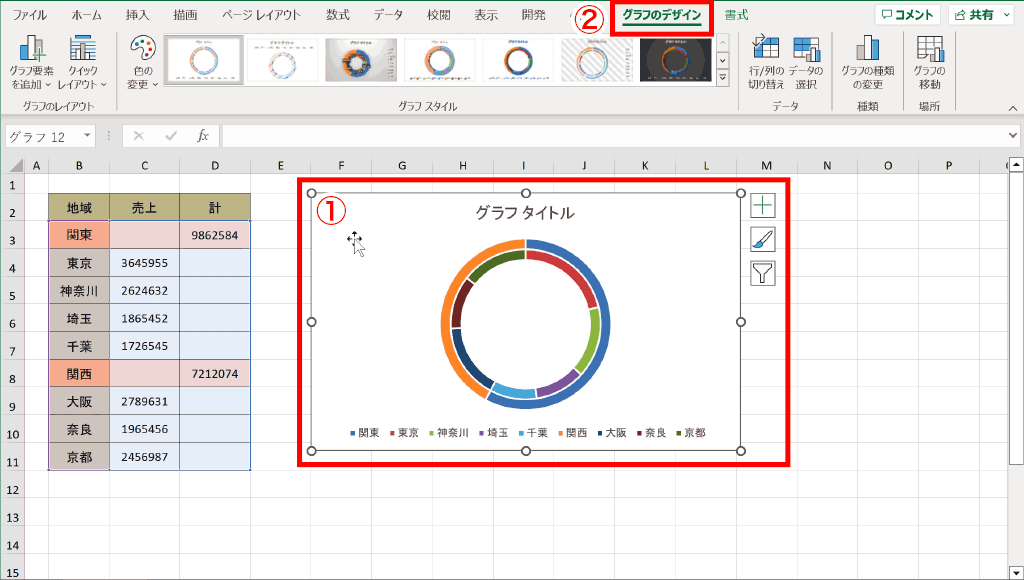
手順4:「クイックレイアウト」から適切なレウアウトを選択
「クイックレイアウト」から適切なレイアウトを選択します。

手順5:円グラフの円部分を右クリックし、「データ要素の書式設定」を選択
このままでは円グラフの幅が少し狭いので、円グラフの円部分を右クリックし、コンテキストメニューから「データ要素の書式設定」を選択します。
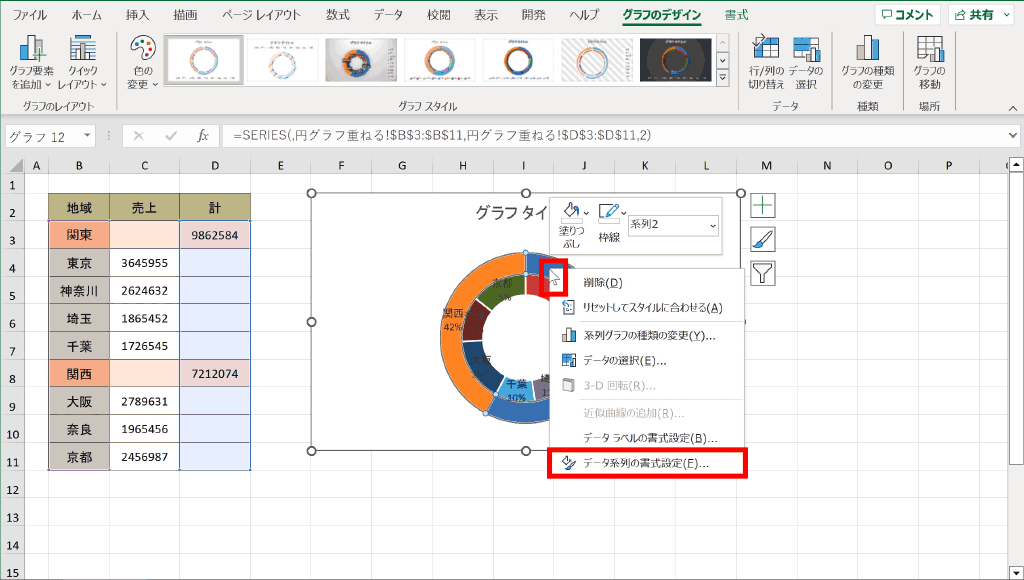
手順6:「ドーナツの穴の大きさ」からグラフの幅を調整
右側で表示される「データ系列の書式設定」内の「ドーナツの穴の大きさ」からグラフの幅を変更します。
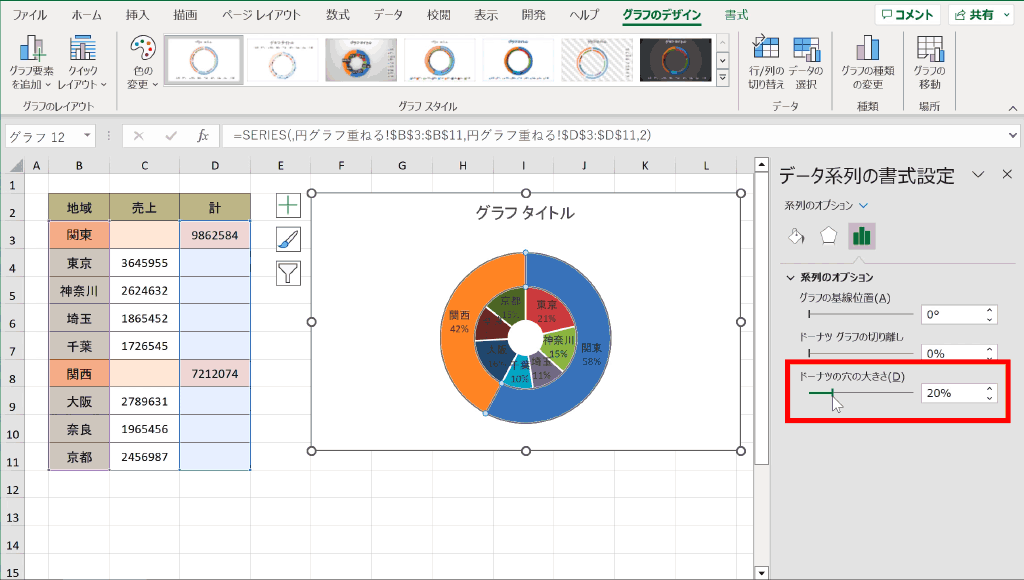
手順7:文字を選択し、「ホーム」タブから適切な文字色や文字サイズに編集
円グラフ内の文字をクリックして、選択し、「ホーム」タブのフォントグループから、文字色や文字サイズを適切に編集します。
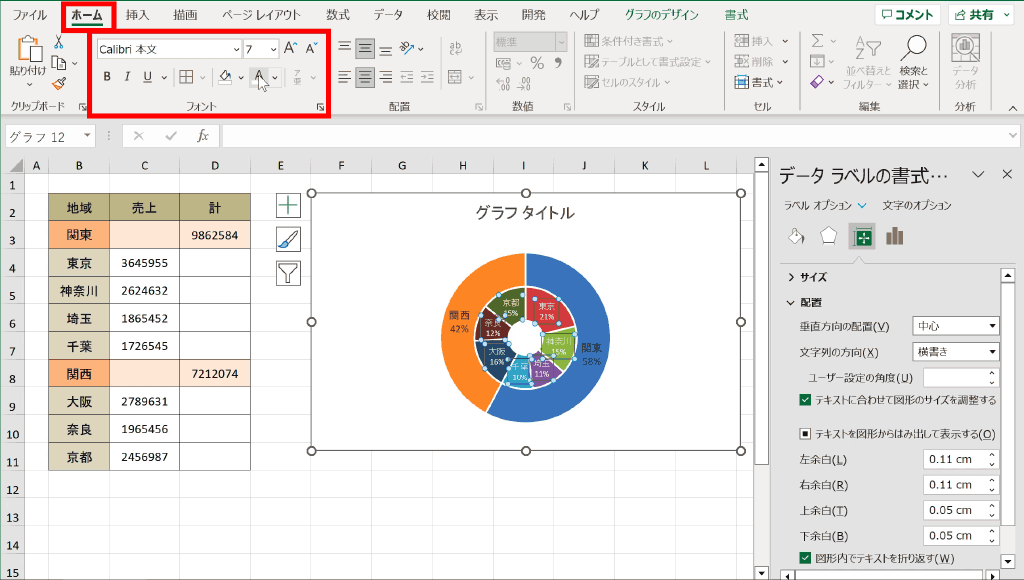
完成:2重の円グラフを作成することができました。
下記のように2重のドーナツ型円グラフを作成することができました。

関連リンク
グラフを重ねて3軸のグラフを作成する方法
本来のExcelの機能では2軸グラフまでしか作成できませんが、いくつかのパーツを作ってそれを重ね合わせることで下記のような3軸グラフを作成することができます。
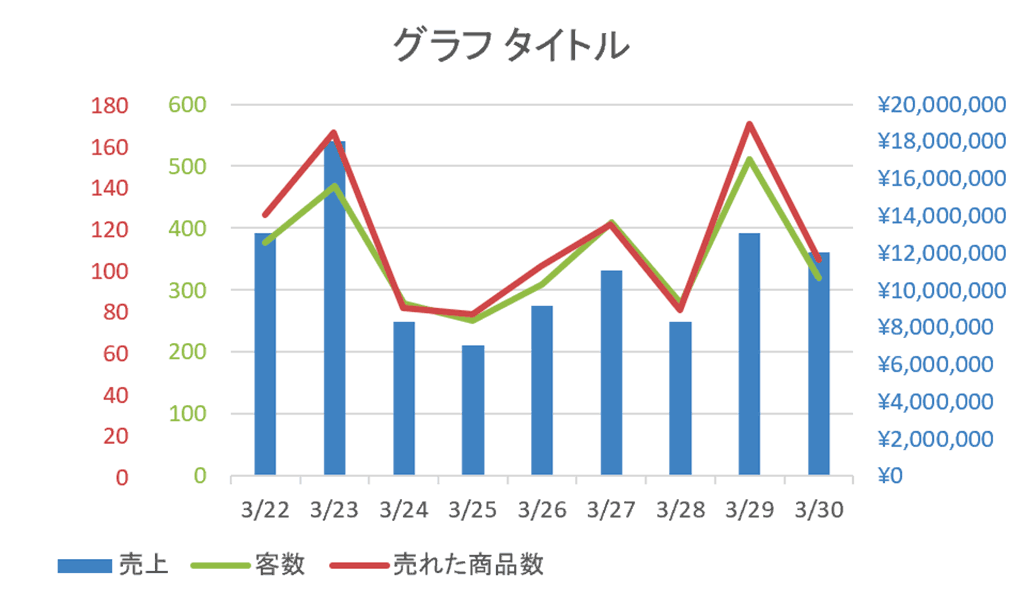
下記は3軸のグラフを作成している様子をアニメーションにしたものです。詳細な手順については下記リンクから詳細ページを参照してください。
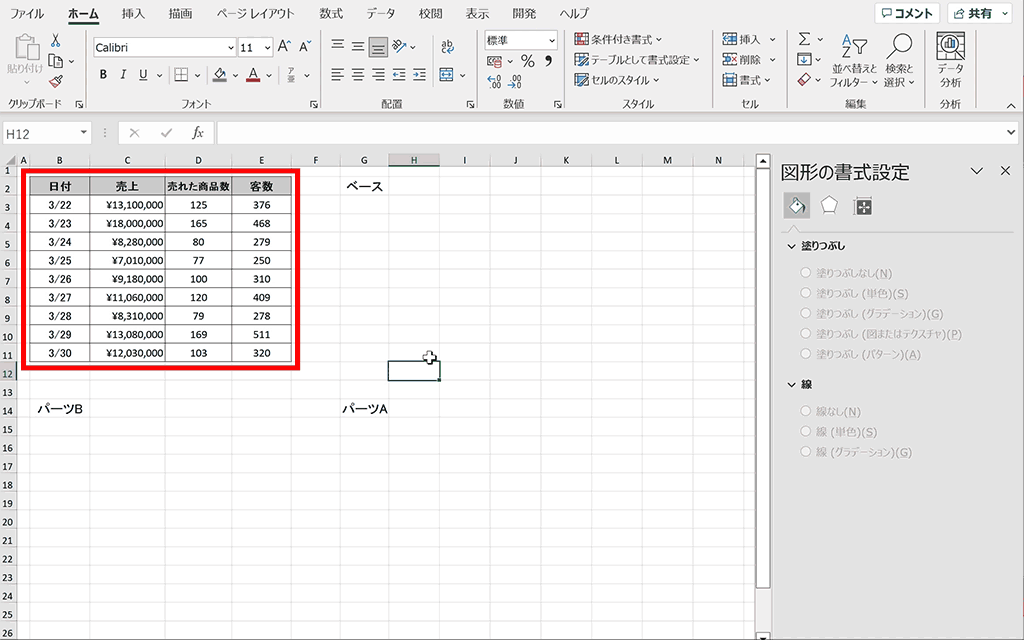
関連リンク
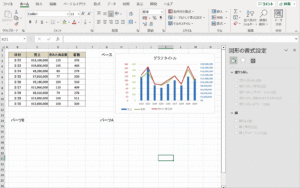
ショートカットキーの練習ができます
当サイトはショートカットキーの練習を実際の動きを確認しながら練習できる機能がついています。繰り返し指を動かして練習ができるので、ゲーム感覚で遊んでいくうちに自然とショートカットキーが使えるようになれます。ショートカットキーは暗記するよりも実際に手を動かして練習していったほうが習得が早くなるので、是非当サイトをブックマークに登録し定期的に練習してみてください。下記のSTARTキーを押下すると練習を始められます。
※推奨ブラウザ Google Chrome








