Excelではシートごとに印刷やページレイアウトの設定がされているため、複数シートで両面印刷するにはそれぞれのシートで設定をする必要があります。複数シートで両面印刷する手順としては印刷したいシートを複数選択している状態で印刷プレビューを開き、シートごとに両面印刷の設定をします。下記で詳しく解説します。
関連リンク
複数シートで両面印刷する手順
手順1:Ctrlキーを押しながら、複数シート選択
Ctrlキーを押しながら、両面印刷したい複数シート選択します。Shiftキーを押しながらでも複数シート選択可能です。
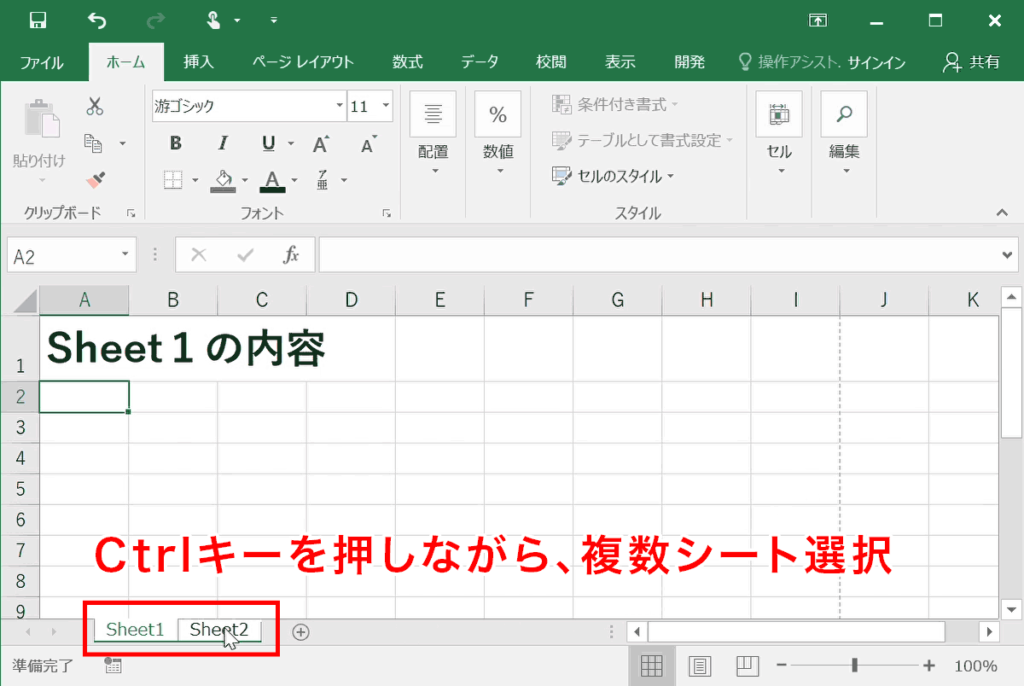
手順2:「ファイル」タブを選択
上部タブメニュー内の「ファイル」タブを選択します。
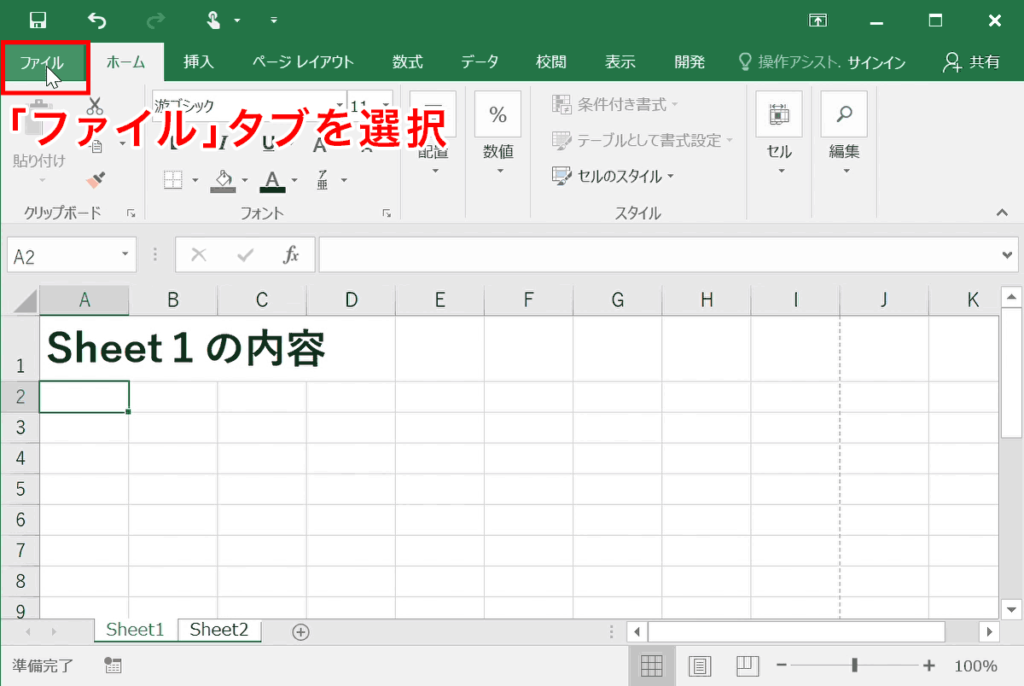
手順3:「印刷」を選択
左メニュー内の「印刷」を選択すると印刷プレビューが表示されます。ちなみにこの画面は「Ctrl + P」のショートカットキーからも開けます。
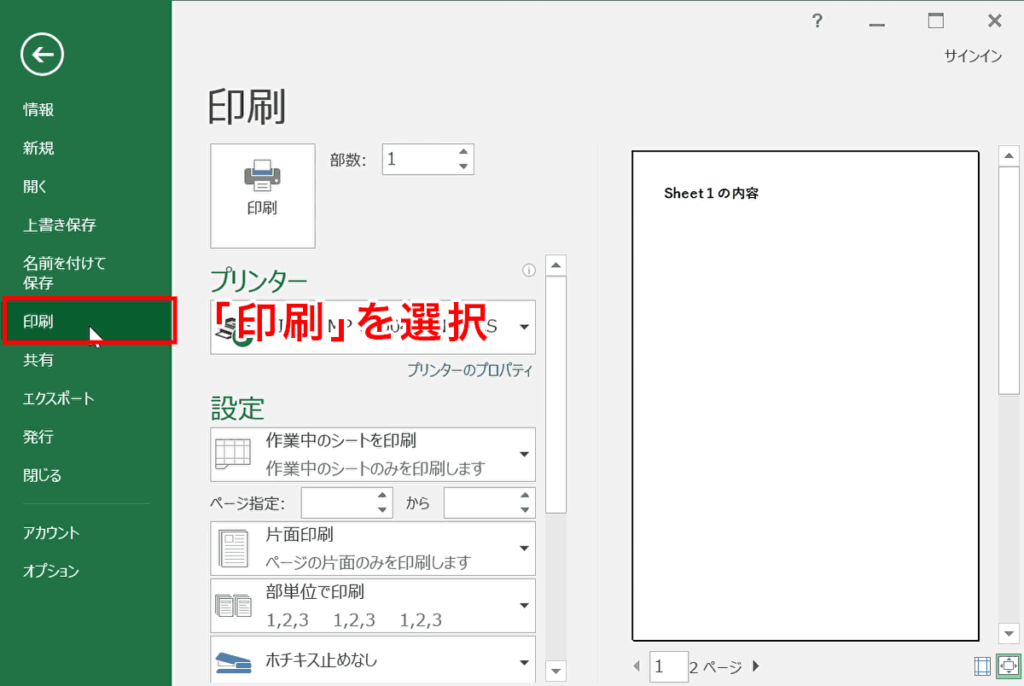
手順4:「両面印刷」を選択
デフォルトは「片面印刷」なので「両面印刷」に設定します
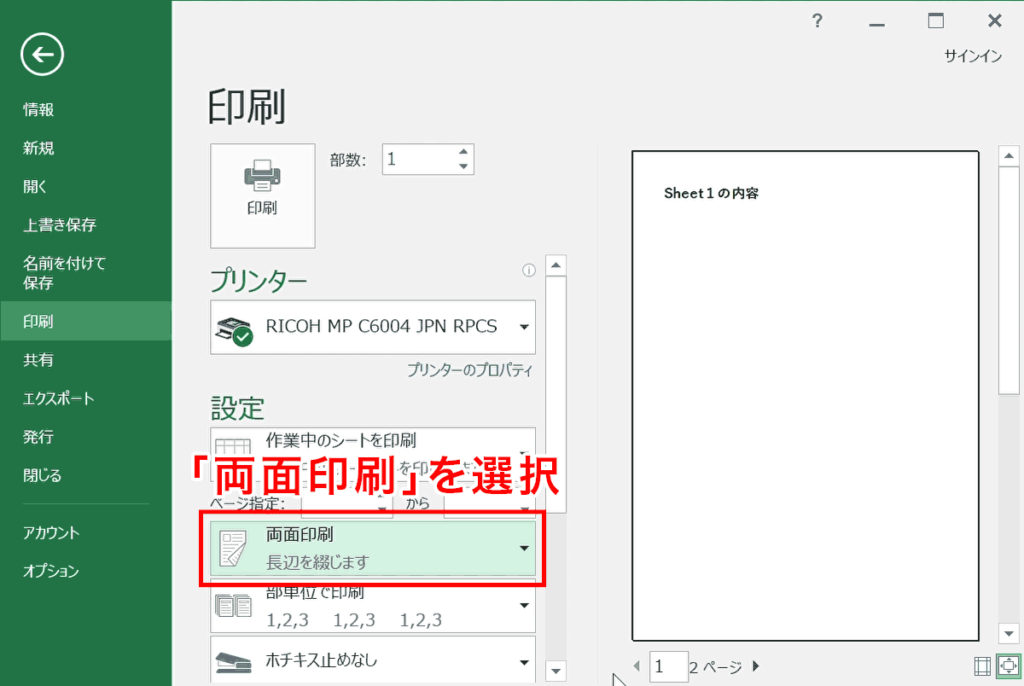
手順5:ページを送る
1ページ目を両面印刷に設定しても、他のページが両面印刷に設定されるわけではないので、プレビュー下にある矢印からページを送ります。
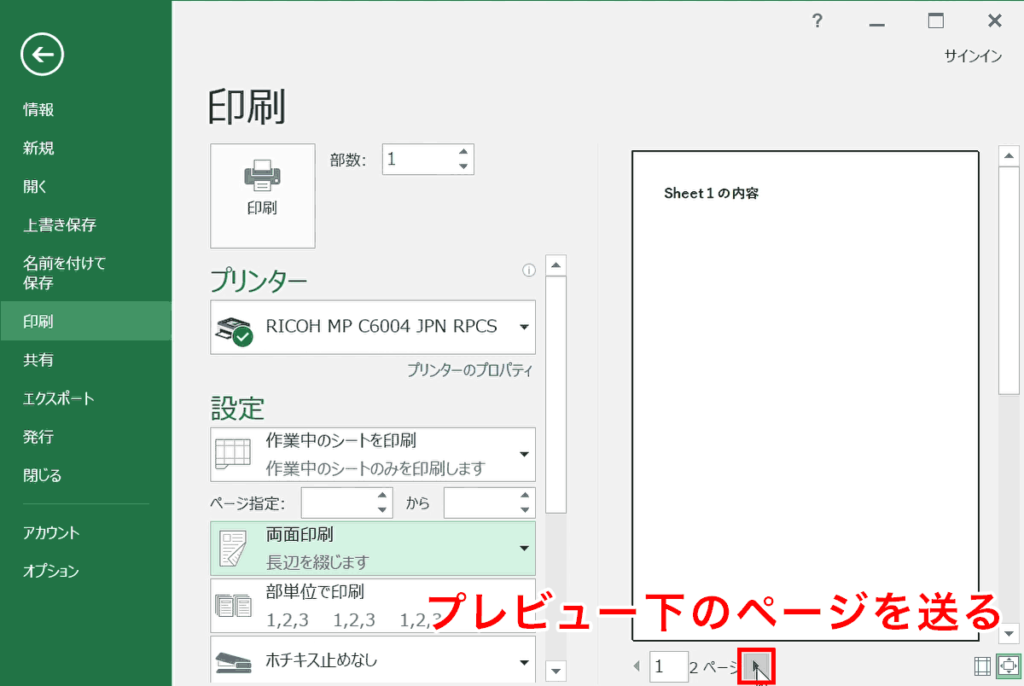
手順6:別シートのページも「両面印刷」を選択
プレビュー下のページを送り、別シートのページも「両面印刷」に設定します。
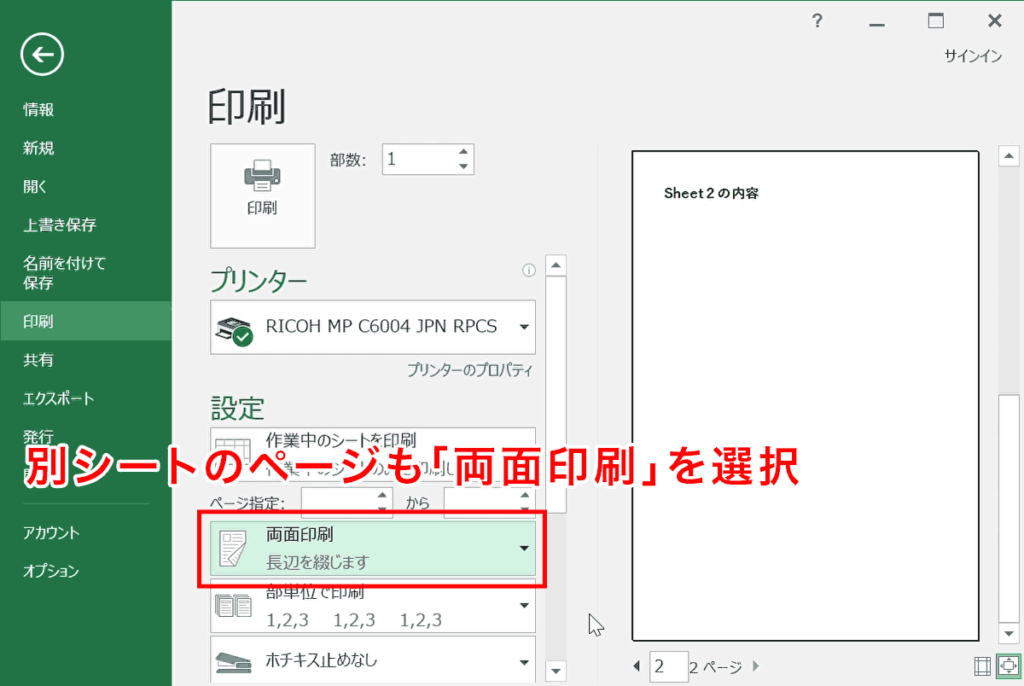
以上の設定で両面印刷できます。
各ページごとに両面印刷に設定することで両面印刷することができます。
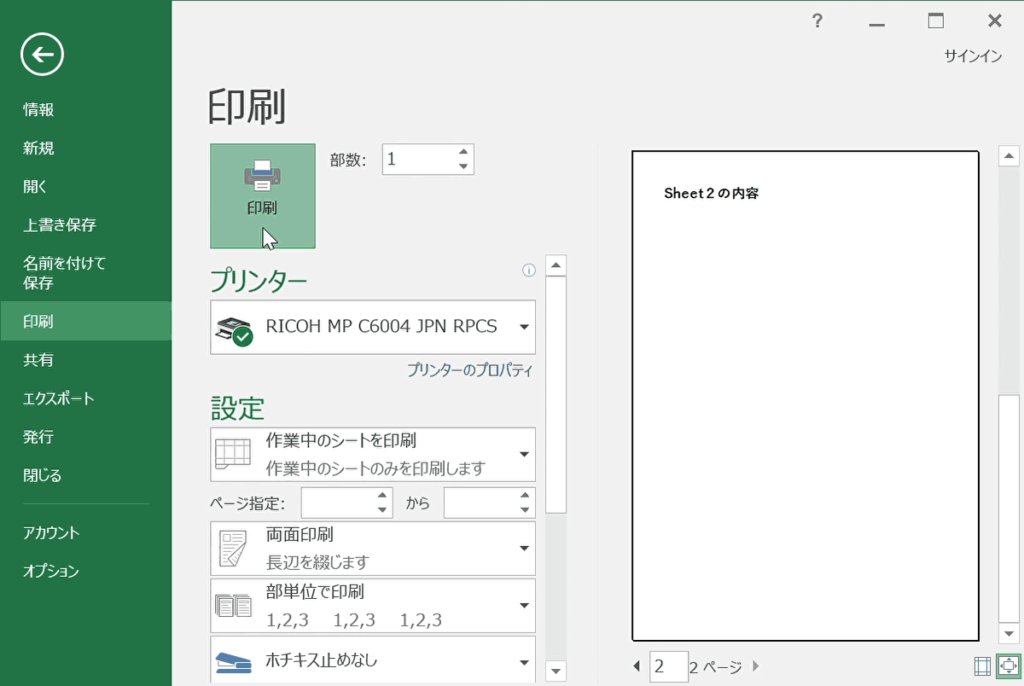
両面印刷がうまく行かない時の確認点
上記の方法でうまく両面印刷ができない場合は下記項目の確認をしてみてください。
確認点1:シートごとの「ページ設定」の確認
両面印刷する複数シートの「ページ設定」内の「用紙サイズ」や「印刷品質」が同じ設定になっていないとうまく両面印刷できないため、確認をします。
手順1:両面印刷したいシートを1つ選択
両面印刷したいシートの設定を1シートごとに確認するため、複数ではなく1つのシートを選択します。

手順2:ページレイアウトタブから「ページ設定」を開く
「ページレイアウト」タブ内の「ページ設定」グループ右下にある起動ツール(斜め矢印)をクリックし「ページ設定」ダイヤログを表示します。
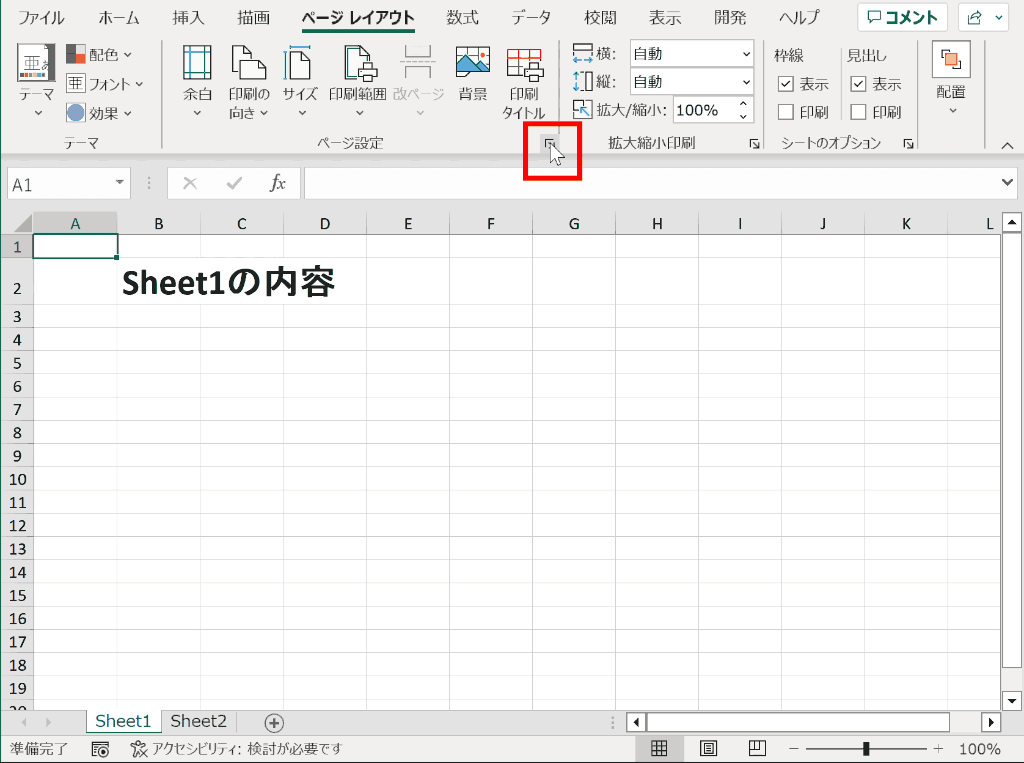
手順3:「用紙サイズ」と「印刷品質」が各シートで同じ設定になっているか確認
ページ設定ダイヤログ内の「ページ」タブ内にある「用紙サイズ」と「印刷品質」の設定箇所が各シートで同じ設定になっているかを1つ1つのシートのページ設定ダイヤログから確認します。
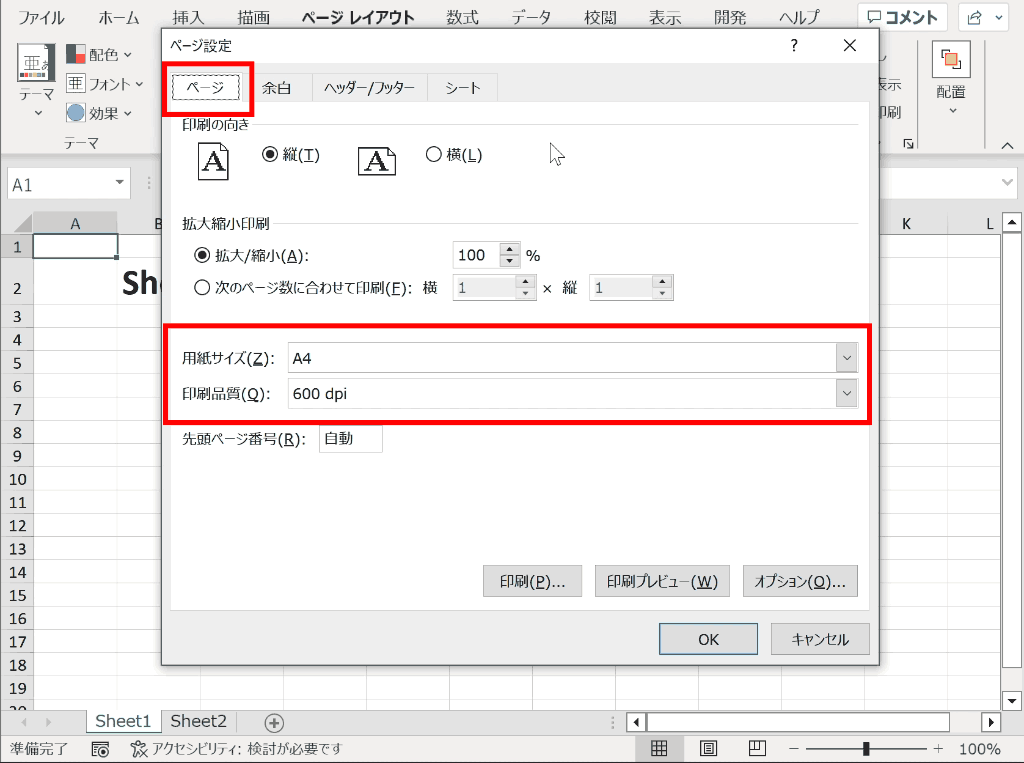
確認点2:プリンター側の設定を確認する
プリンター側の両面印刷の設定を各ページごとに確認します。
手順1:印刷プレビューを開く
ファイルタブ内の「印刷」を選択するか、「Ctrl + P」を押下して印刷プレビューを開きます。
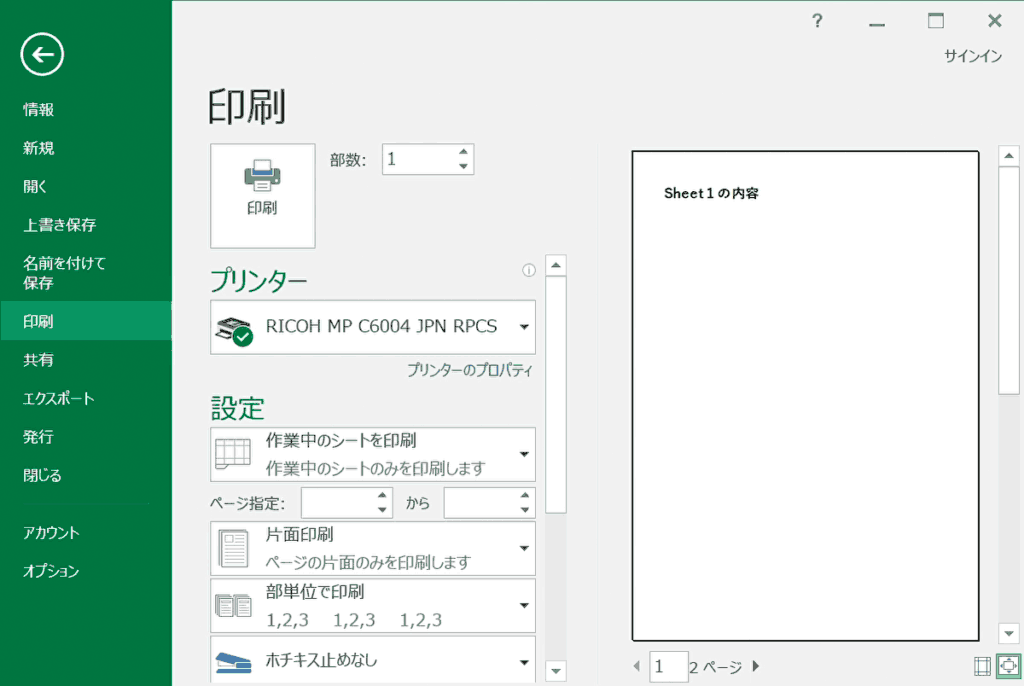
手順2:「プリンターのプロパティ」から、両面印刷になっているか確認
「プリンターのプロパティ」を押下してプリンターの設定ダイヤログを表示し、両面印刷する設定になっているか確認をします。設定項目はプリンターの種類によって異なるので、詳細は各プリンターのマニュアルなどを参照してみてください。
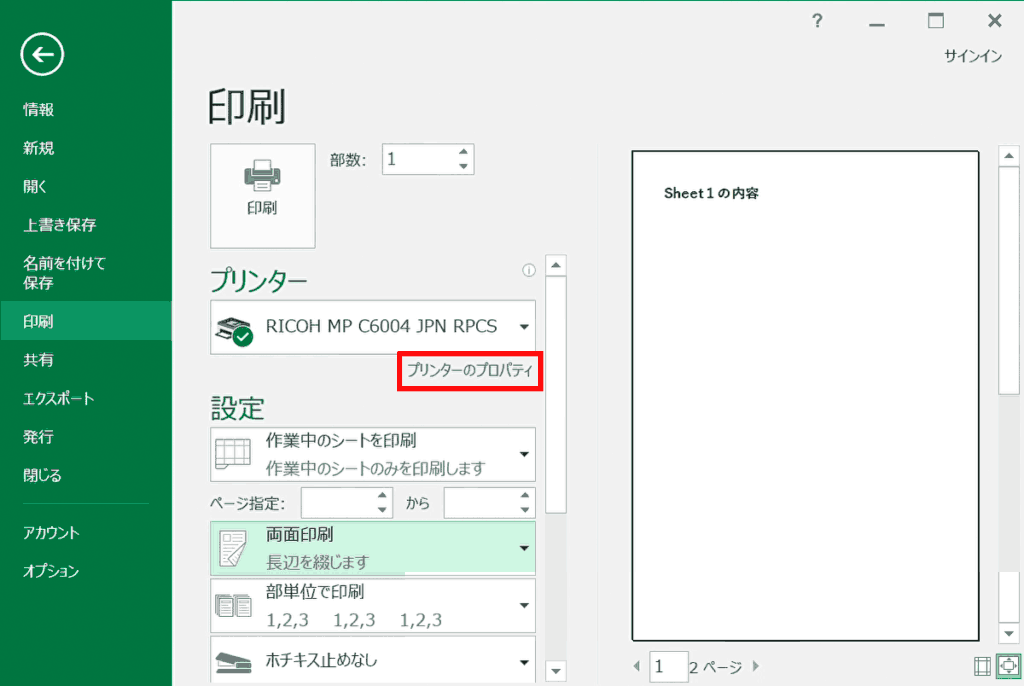
手順3:手順2の確認をページごとに行う
プレビューエリア下にあるページ送りからページを変更し、ページごとに「プリンターのプロパティ」が両面印刷に設定されているか確認します。
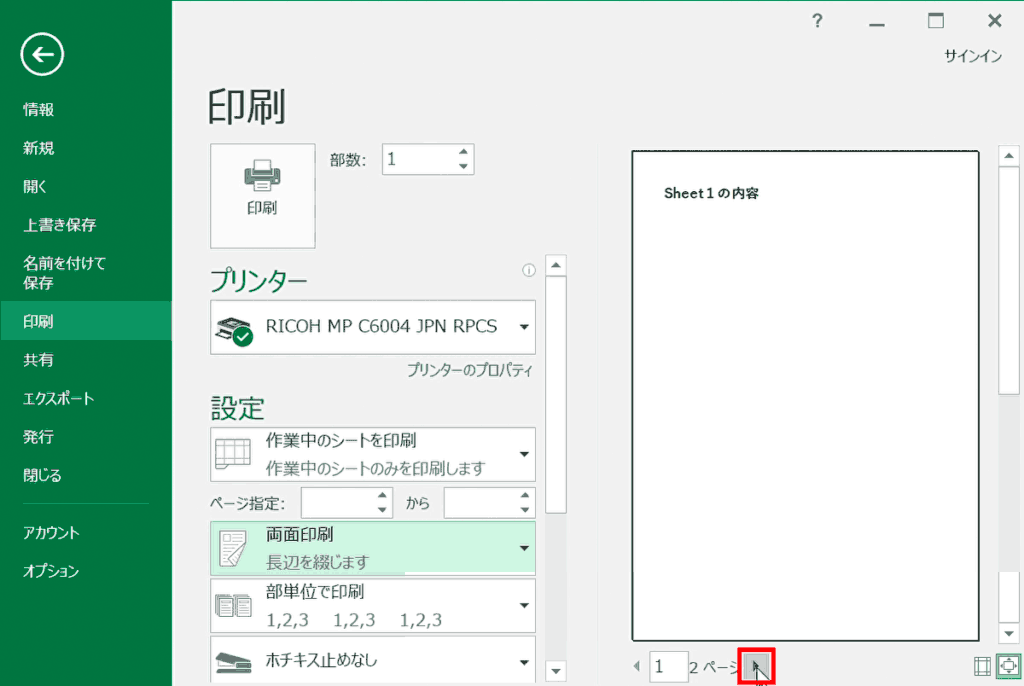
関連リンク
【エクセル】印刷範囲を設定する方法
【エクセル】見出しを固定して印刷する方法を分かりやすく解説
【エクセル】カラー印刷できない場合の対処方法
【エクセル】コメント(メモ)を印刷する方法まとめ
【エクセル】余白なしで印刷する方法を分かりやすく解説
【エクセル】印刷範囲の点線を表示する方法をわかりやすく解説
【エクセル】印刷時に図形がずれる場合の対処方法をわかりやすく解説
【エクセル】印刷範囲がずれる場合の対処方法をわかりやすく解説
【エクセル】印刷時にページ番号を設定する方法をわかりやすく解説
【エクセル】印刷プレビューのショートカットキー(Win・mac)
おすすめの解説動画
印刷時に横にはみ出る場合の対処方法など、印刷時のよくある困りごとの解決方法を解説している動画です。知っておいたほうが良いことばかりなので、視聴をおすすめします。
ショートカットキーの練習できます
当サイトはショートカットキーの練習を実際の動きを確認しながら練習できる機能がついています。繰り返し指を動かして練習ができるので、ゲーム感覚で遊んでいくうちに自然とショートカットキーが使えるようになれます。ショートカットキーは暗記するよりも実際に手を動かして練習していったほうが習得が早くなるので、是非当サイトをブックマークに登録し定期的に練習してみてください。下記のSTARTキーを押下すると練習を始められます。
※推奨ブラウザ Google Chrome








