Excelでプルダウンリストを設定しているはずが展開ボタンが表示されていなかったり、項目がない場合の対処方法について解説します。
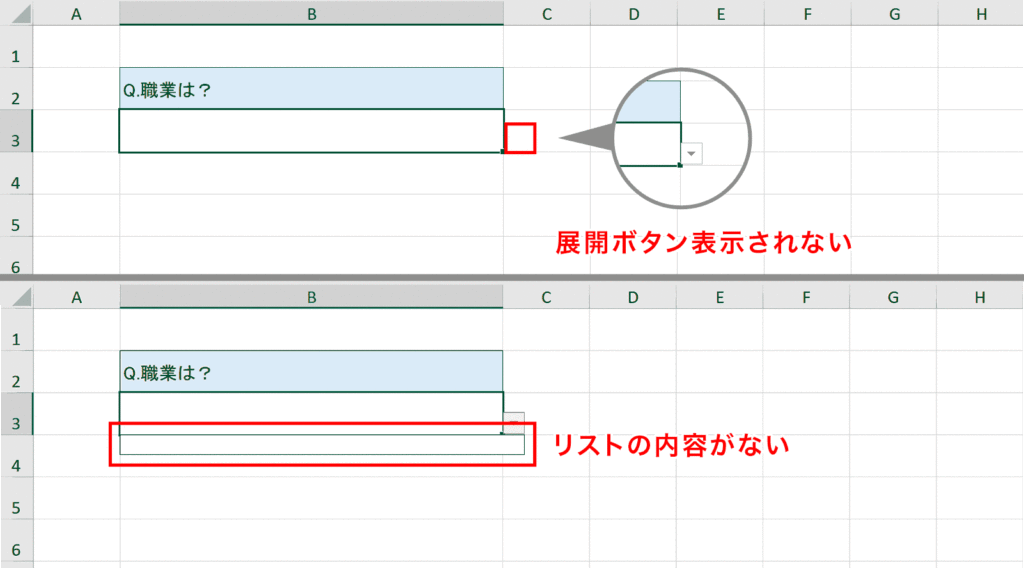
関連リンク
対処方法1:「ドロップダウンリストから選択する」にチェックがあるか確認する
プルダウンの展開ボタンが表示されていない場合は、「データの入力規則」のウィンドウ内の「ドロップダウンリストから選択する」にチェックが入っていない可能性があります。
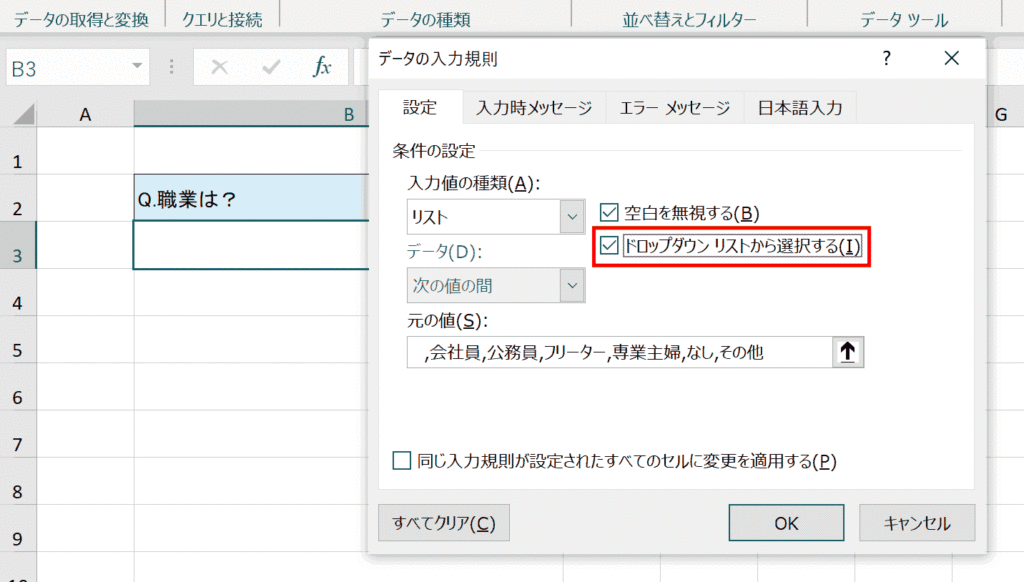
確認手順1:データタブ内の「データの入力規則」を選択
該当のセルを選択した状態でデータタブ内の「データの入力規則」をクリックします。
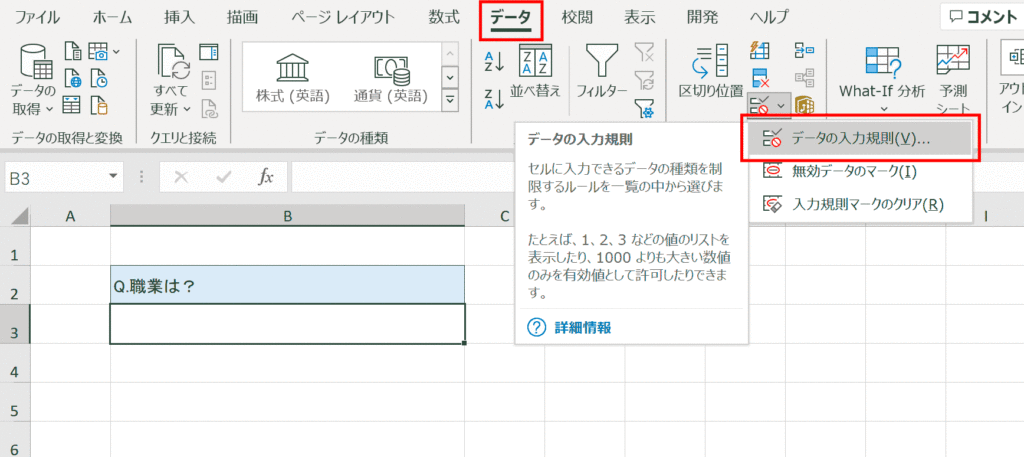
確認手順2:「ドロップダウンリストから選択する」にチェックが入っているか確認
「データの入力規則」ウィンドウの中の「ドロップダウンリストから選択する」にチェックが入っているかを確認します。チェックが入っていなかったらチェックをいれてOKを押下します。
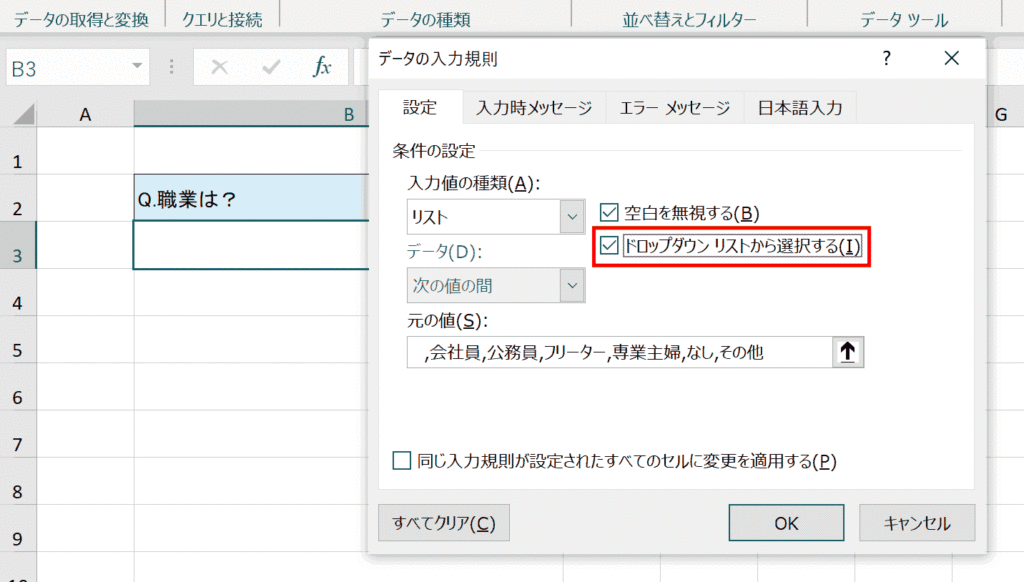
対処方法2:Excelのオプションから詳細設定を確認する
対処方法1でプルダウンが表示されていない場合はExcelのオプションから詳細設定を確認します。
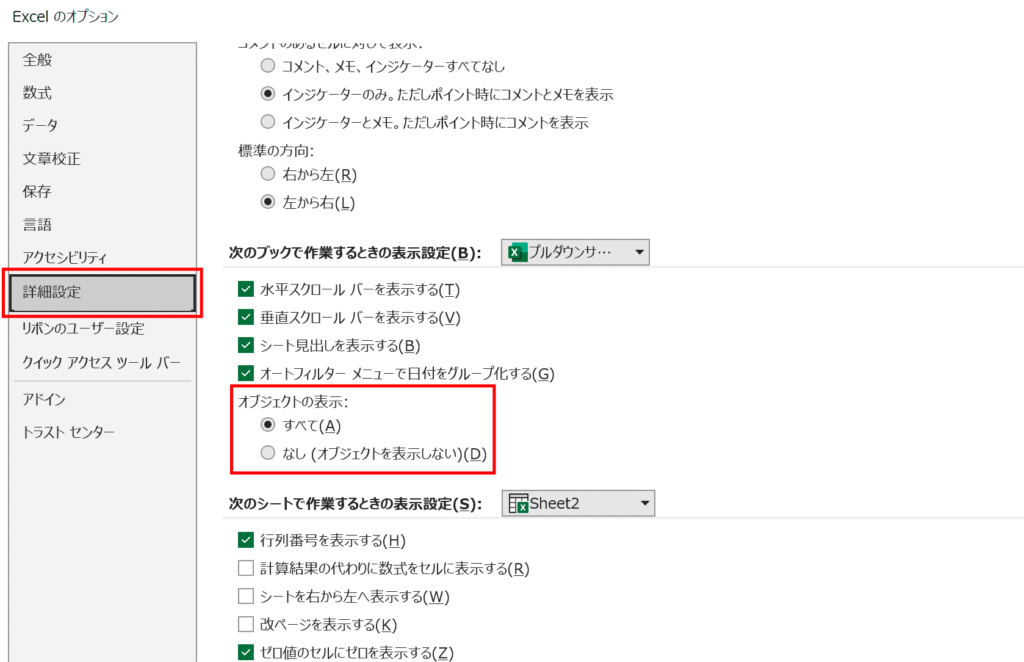
確認手順1:「Alt、T、O」の順で押してExcelのオプションを開く
「Alt、T、O」を順に押下して、「Excelのオプション」を開きます。これはアクセスキーというショートカットで、Windowsのみ対応しています。
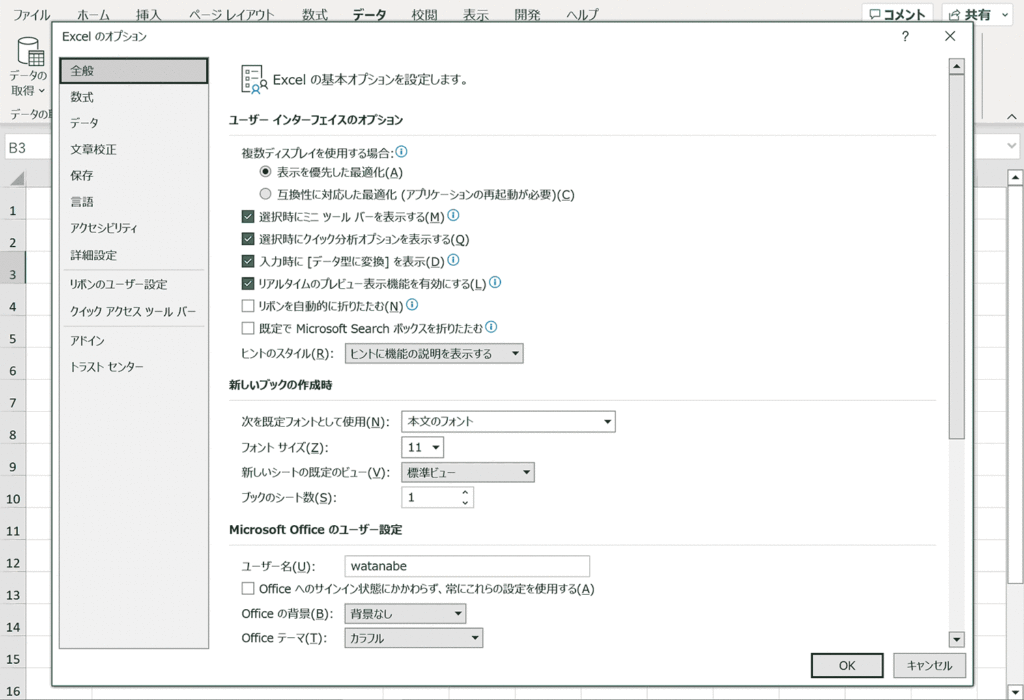
確認手順2:「詳細設定」内の「オブジェクトの表示」が「すべて」になっているか確認
Excelのオプションの左メニューの「詳細設定」内の「オブジェクトの表示」の設定が「すべて」になっているか確認します。この設定が「なし」になっているとプルダウンの展開ボタンが表示されません。
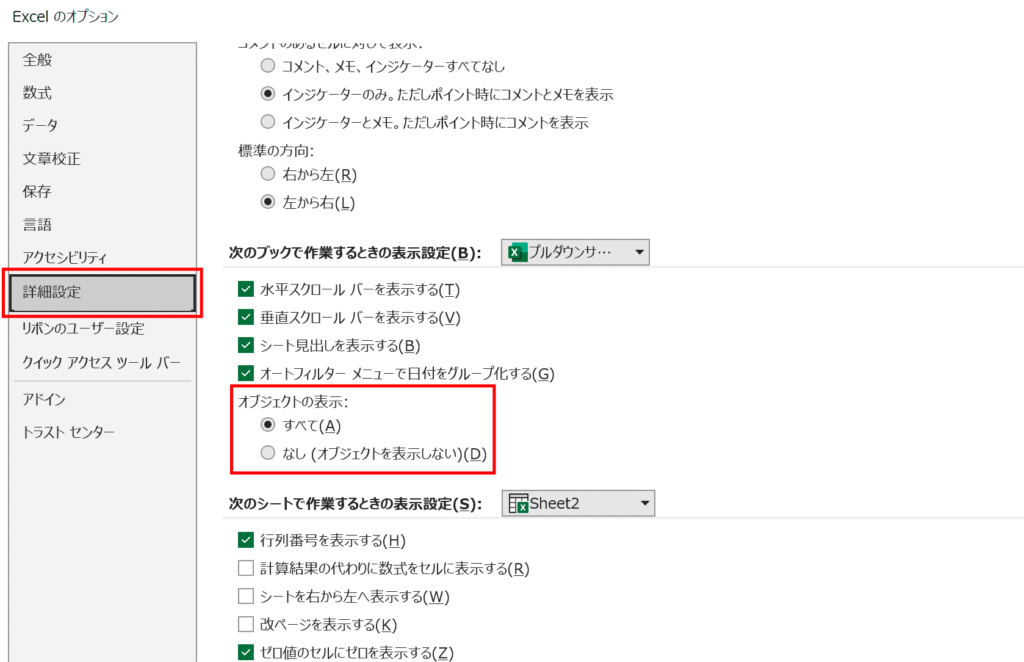
補足:Macの場合
Macの場合は上記のアクセスキーは使えません。「環境設定」から「表示」を選択し、「オブジェクトの表示」が「すべて表示」となっているか確認してください
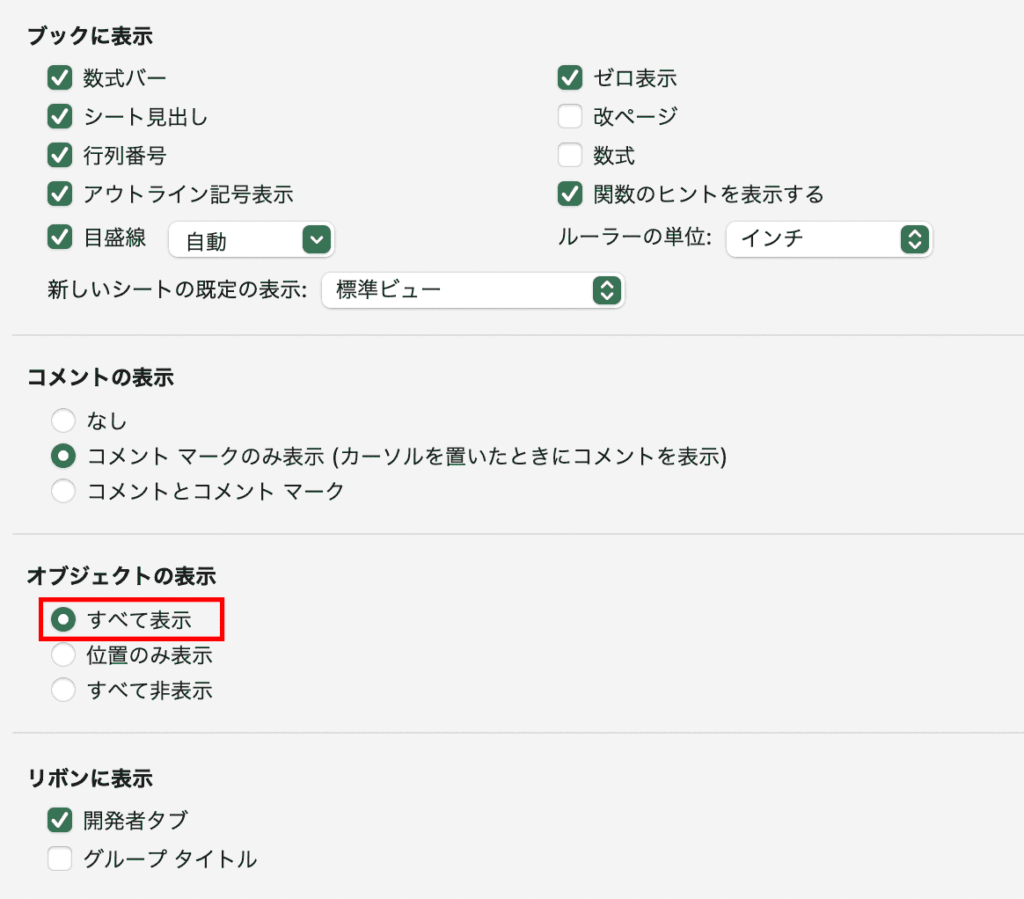
対処方法3:「元の値」に設定している範囲が正しいか確認する
下記のようにプルダウンの展開はできるけど、項目がすべて空欄になっている場合は「元の値」にしている範囲が間違っている可能性が高いです。下記で対処手順について解説します。
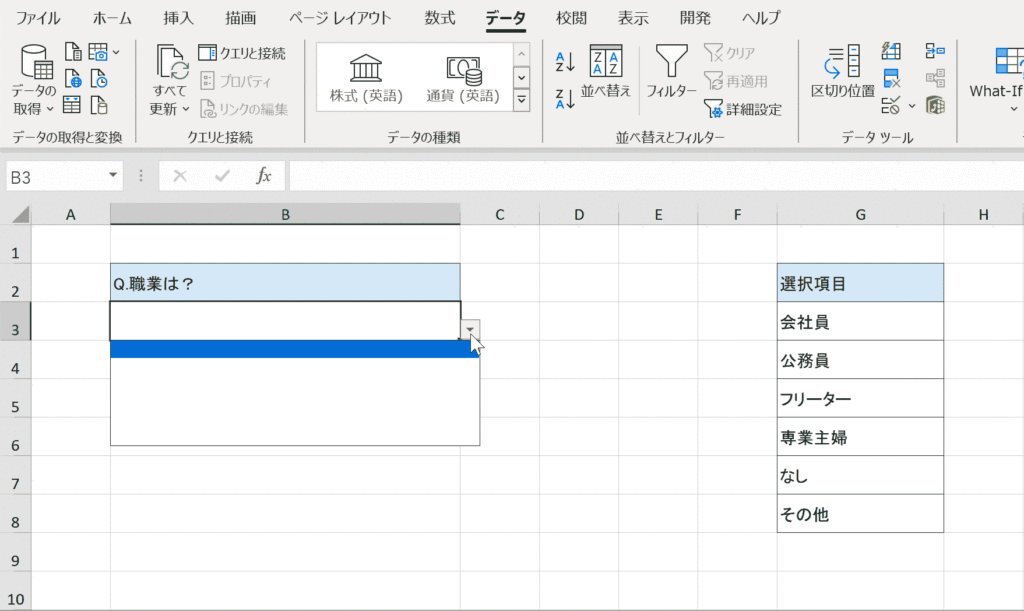
対処手順1:データタブの「データの入力規則」を選択
プルダウンを設定しているセルを選択した状態でデータタブの「データの入力規則」を選択します。
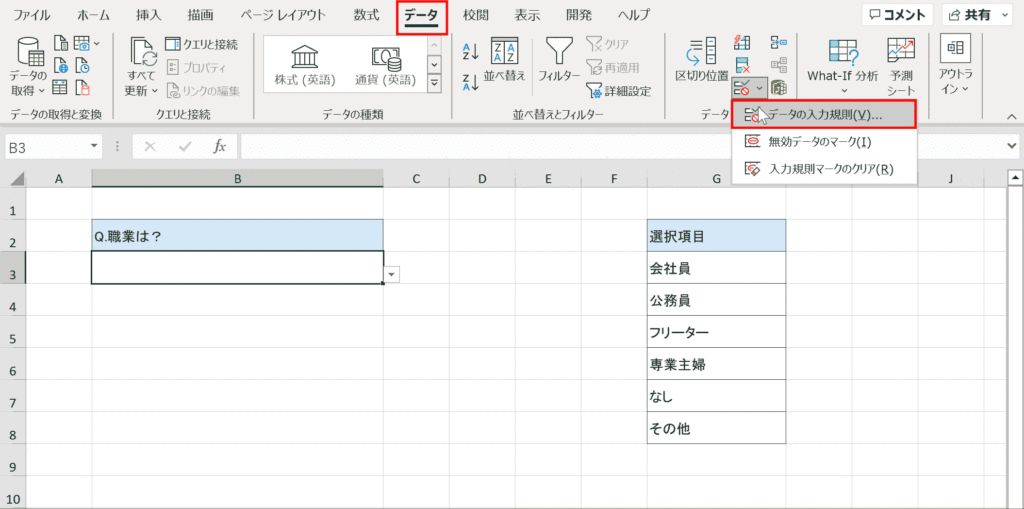
対処手順2:「元の値」に指定している範囲が正しいか確認する
元の値に指定しているセル範囲が正しい位置を参照しているか確認します。下記のようにずれていたら、正しい範囲を選択し直しましょう。
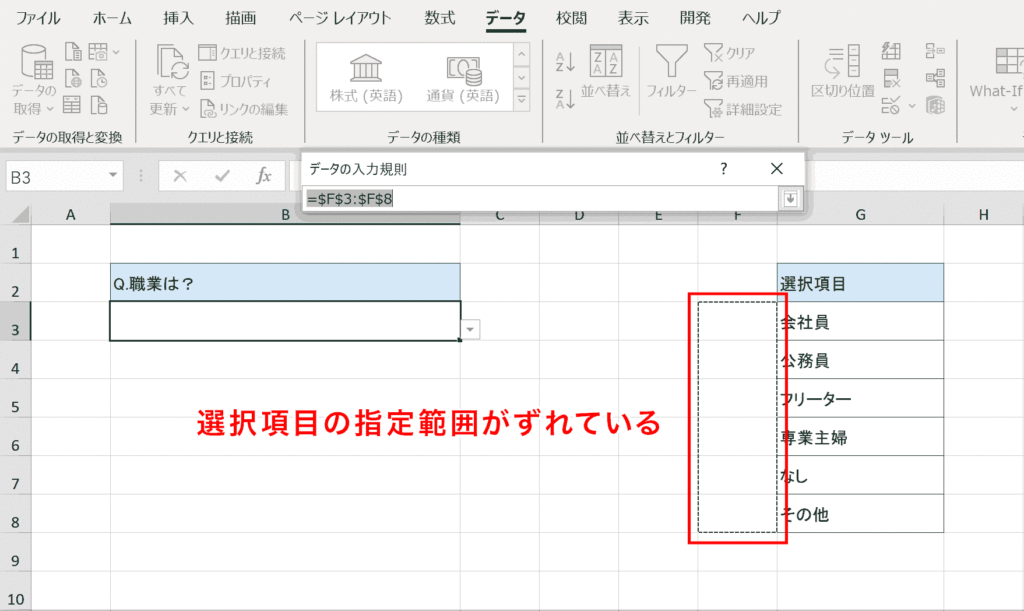
関連リンク
プルダウンリスト完全ガイド
プルダウンリストの項目を自動追加する方法
プルダウンの解除方法
絞り込み連動するプルダウンの作成方法
プルダウンの選択によって色や書式を変更する方法
プルダウンのショートカットキー
プルダウンの項目を複数選択する方法
プルダウンの最初の項目に空白を入れる方法
プルダウンで日付の項目を自動で表示する方法
プルダウンリストのセルで自由入力を許可する方法
ショートカットキーの練習
当サイトはショートカットキーの練習を実際の動きを確認しながら練習できる機能がついています。繰り返し指を動かして練習ができるので、ゲーム感覚で遊んでいくうちに自然とショートカットキーが使えるようになれます。ショートカットキーは暗記するよりも実際に手を動かして練習していったほうが習得が早くなるので、是非当サイトをブックマークに登録し定期的に練習してみてください。下記のSTARTキーを押下すると練習を始められます。
※推奨ブラウザ Google Chrome








