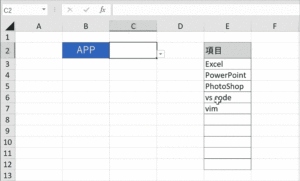Excelのプルダウンで最初に項目に空白を入れる方法について解説します。また後半ではプルダウンの選択肢を削除して空白を許容するかどうかの設定についても解説します。
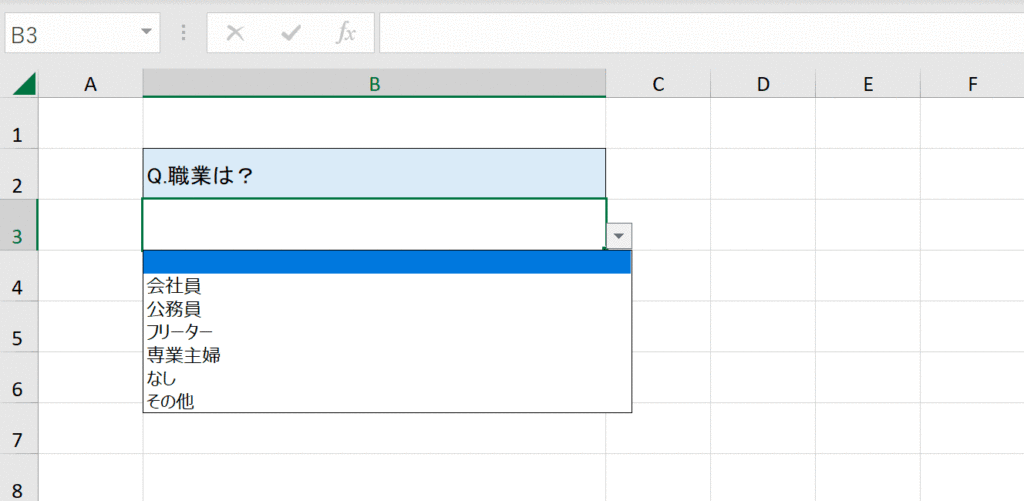
関連リンク
プルダウンの最初の選択肢を空白にする方法
プルダウンの設定方法には直接設定する方法とセル範囲で設定する方法の2種類があります。それぞれの方法について解説します。
「元の値」に直接指定の場合
「データの入力規則」の「元の値」に直接プルダウンの項目を指定する場合の方法です。
選択肢を空白にするには項目に全角スペースを設定します。半角スペースや空白では選択肢として認識されません。
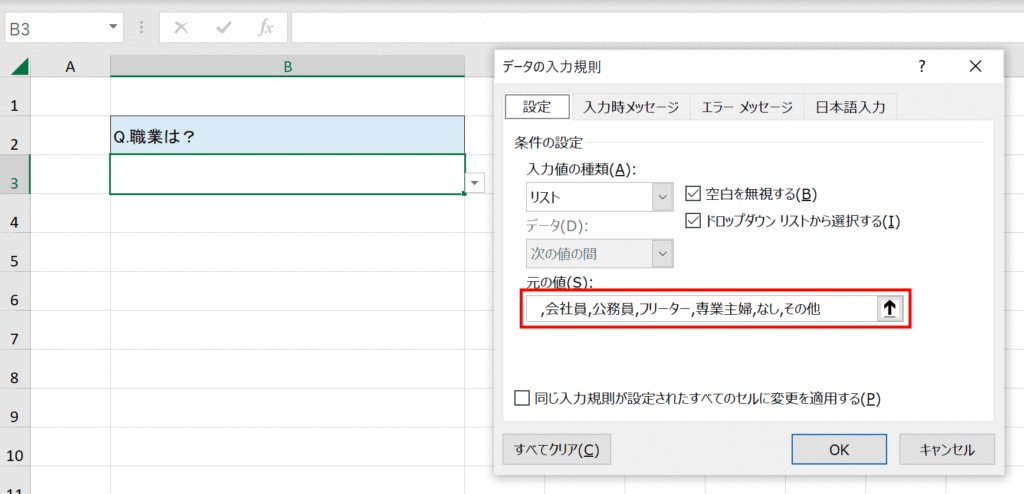
セル参照で指定する場合
プルダウンの項目をセル参照で指定する方法では単純に空白セルを範囲の一番上に指定するのみでいけます。全角スペースを入力する必要はありません。
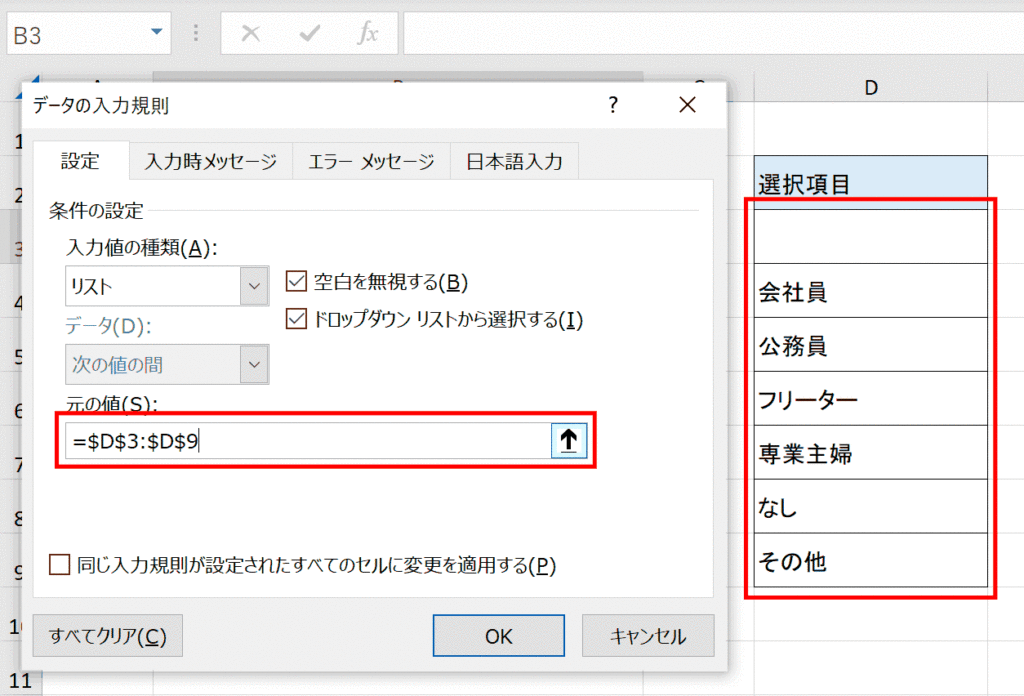
プルダウンのセルを削除可能にする「空白を無視する」
データの入力規則ダイヤログ内の「空白を無視する」のチェックがある状態では、プルダウンで選択した内容をdeleteキーで削除できます。逆に「空白を無視する」のチェックがない状態では、プルダウンで選択した項目をdeleteキーで削除しようとするとエラーが出て削除できません。
「空白を無視する」にチェックが入っている場合
「空白を無視する」にチェックが入っている場合は下記のようにdeleteキーで選択した項目を削除することができます。
空白を無視するにチェックが入っていると・・・
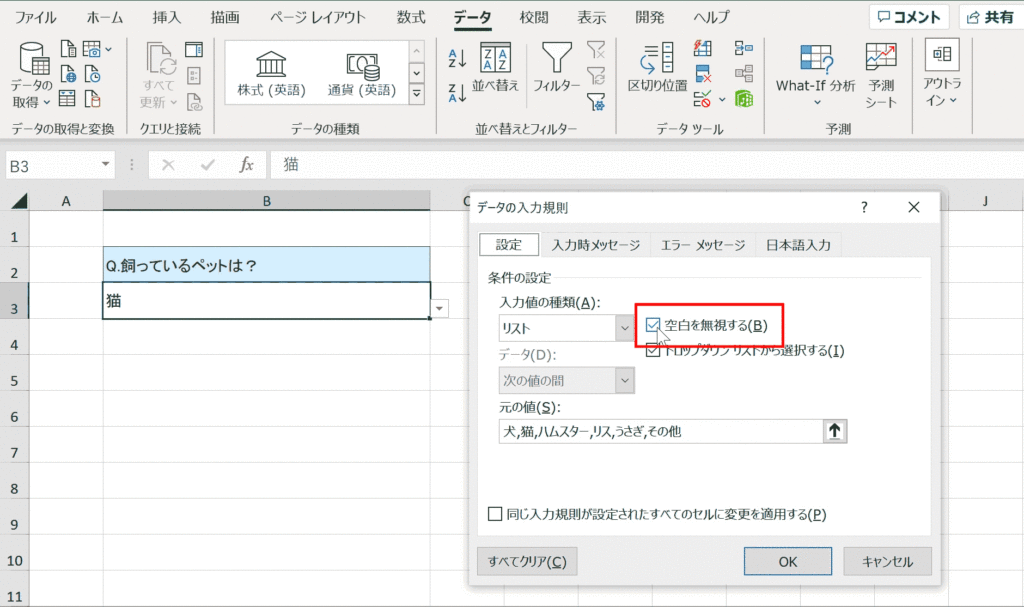
deleteキーで削除ができます。
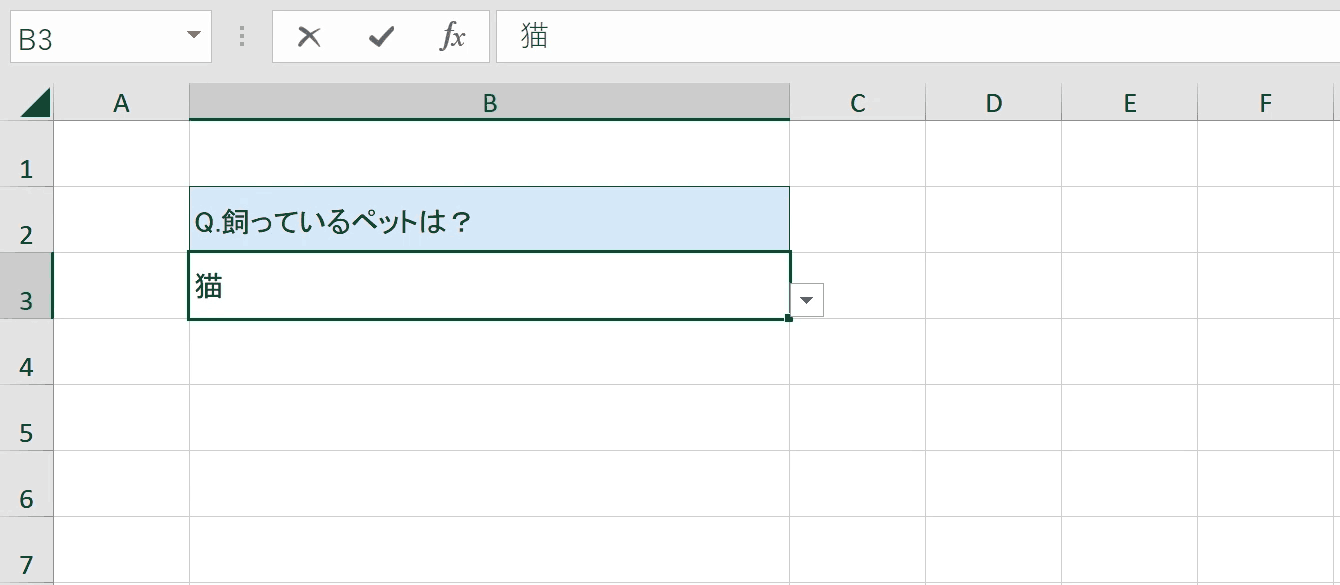
「空白を無視する」にチェックが入っていない場合
「空白を無視する」にチェックが入っていない場合は、削除したあとに「この値は、このセルに定義されているデータ入力規則の制限を満たしていません。」とエラー通知がでて、削除することができません。
「空白を無視する」にチェックが入っていない場合
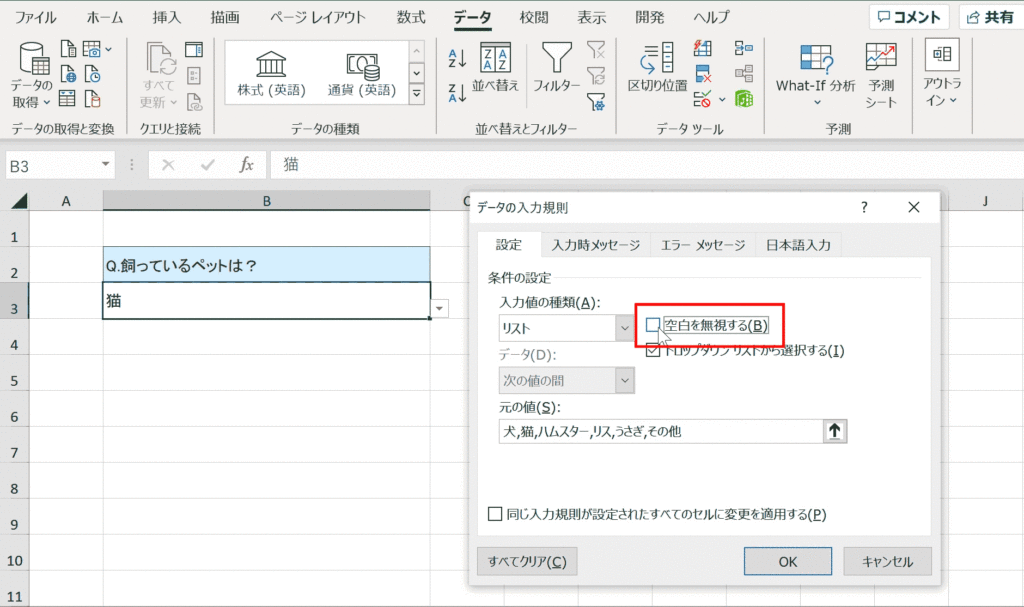
エラー通知が出て削除することができない。
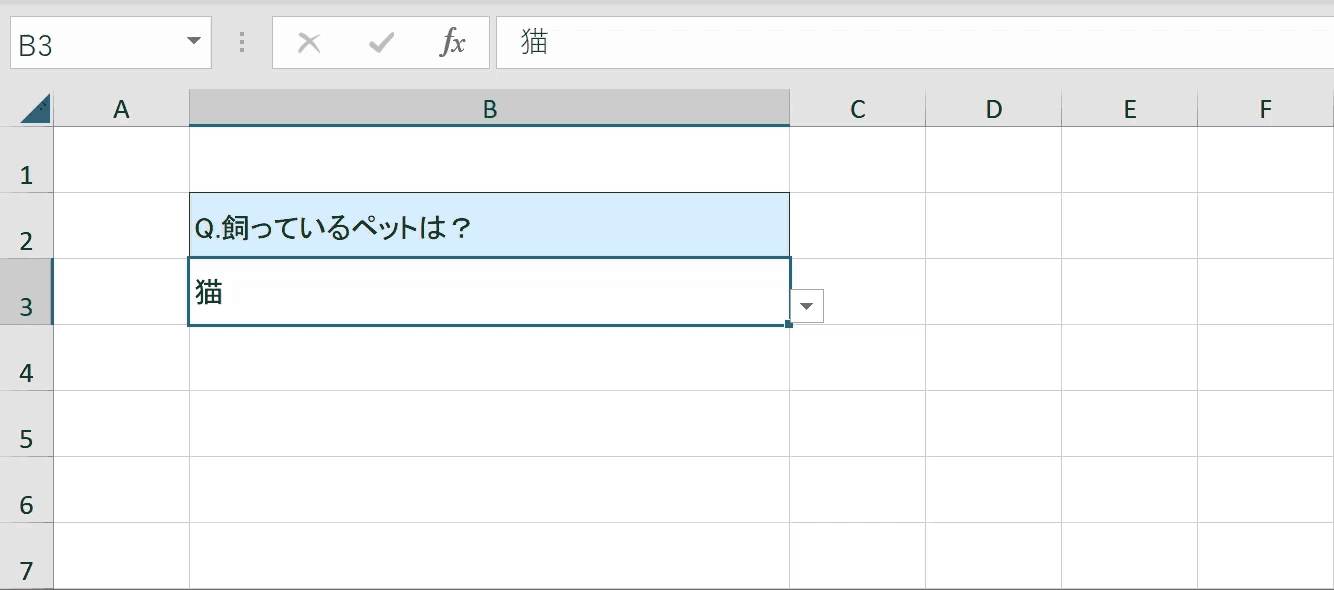
関連リンク
プルダウンリスト完全ガイド
プルダウンリストの項目を自動追加する方法
プルダウンの解除方法
絞り込み連動するプルダウンの作成方法
プルダウンの選択によって色や書式を変更する方法
プルダウンのショートカットキー
プルダウンの項目を複数選択する方法
プルダウンの最初の項目に空白を入れる方法
プルダウンで日付の項目を自動で表示する方法
プルダウンリストのセルで自由入力を許可する方法
FAQ
- 範囲で項目を指定している場合、項目を追加したら自動でプルダウンの範囲を更新されるようにしたい
-
エクセルのテーブル機能と名前定義機能を使う方法と関数を使った数式で設定する方法があります。これを設定しておくと更新があるときほど便利になります。詳細は下記ページに記載しています。
あわせて読みたい 【エクセル】プルダウンリストの項目を自動追加する方法をわかりやすく解説 Excelのシートでプルダウンメニューを管理しているプルダウンリストはシートの選択項目を追加しても、実際にプルダウンリストに反映されません。反映させるにはプルダウ…
【エクセル】プルダウンリストの項目を自動追加する方法をわかりやすく解説 Excelのシートでプルダウンメニューを管理しているプルダウンリストはシートの選択項目を追加しても、実際にプルダウンリストに反映されません。反映させるにはプルダウ…
ショートカットキーの練習
当サイトはショートカットキーの練習を実際の動きを確認しながら練習できる機能がついています。繰り返し指を動かして練習ができるので、ゲーム感覚で遊んでいくうちに自然とショートカットキーが使えるようになれます。ショートカットキーは暗記するよりも実際に手を動かして練習していったほうが習得が早くなるので、是非当サイトをブックマークに登録し定期的に練習してみてください。下記のSTARTキーを押下すると練習を始められます。
※推奨ブラウザ Google Chrome