Excelで印刷時にページの順番がわからなくならないようにページ番号を挿入する方法について解説します。
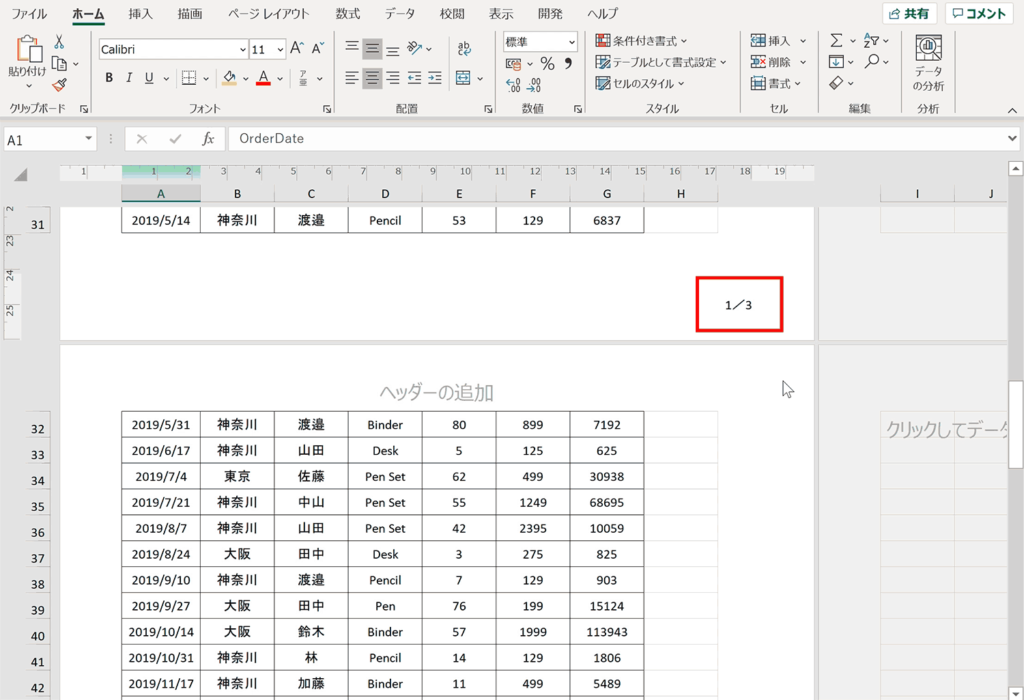
関連リンク
印刷時にページ番号をフッターに設定する方法
ここでは例としてページ番号をフッターの右下に配置し、「ページ番号/総ページ数」の形式で表示されるように設定する方法について解説します。
手順1:「挿入」タブ内の「テキスト」を押下し、「ヘッダーとフッター」を選択
「挿入」タブ内の「テキスト」を押下し、「ヘッダーとフッター」を選択します。選択した後、表示がページレイアウトに切り替わり、ヘッダーとフッターの枠が追加されます。
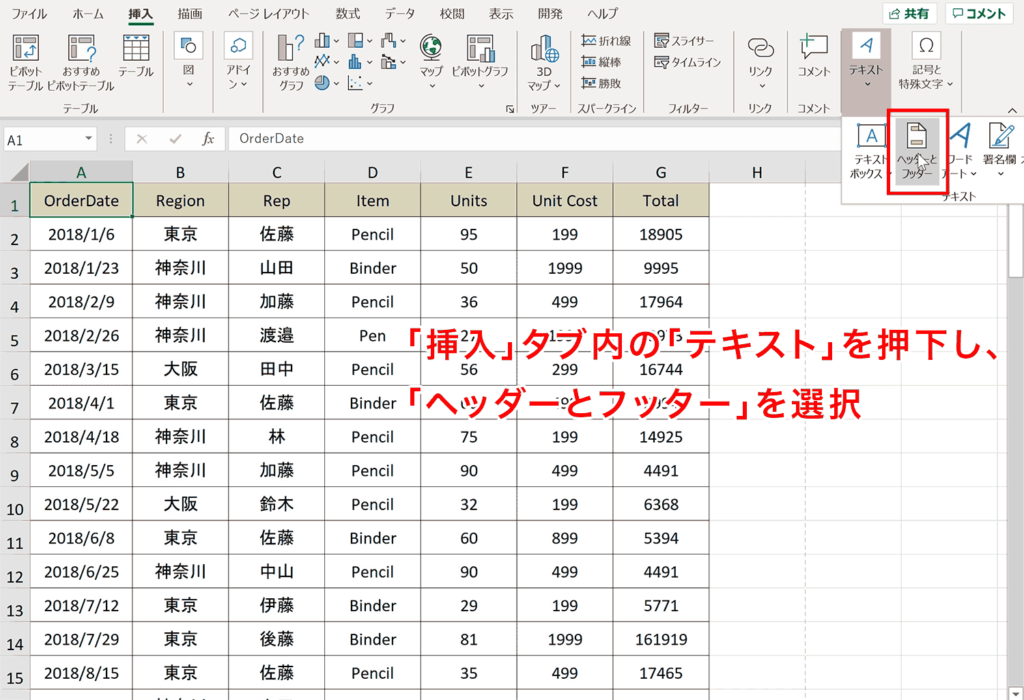
手順2:「ヘッダー・フッター」タブ内の「フッターに移動」を押下
「ヘッダー・フッター」タブ内の「フッターに移動」を押下すると、フッターの枠に移動します。
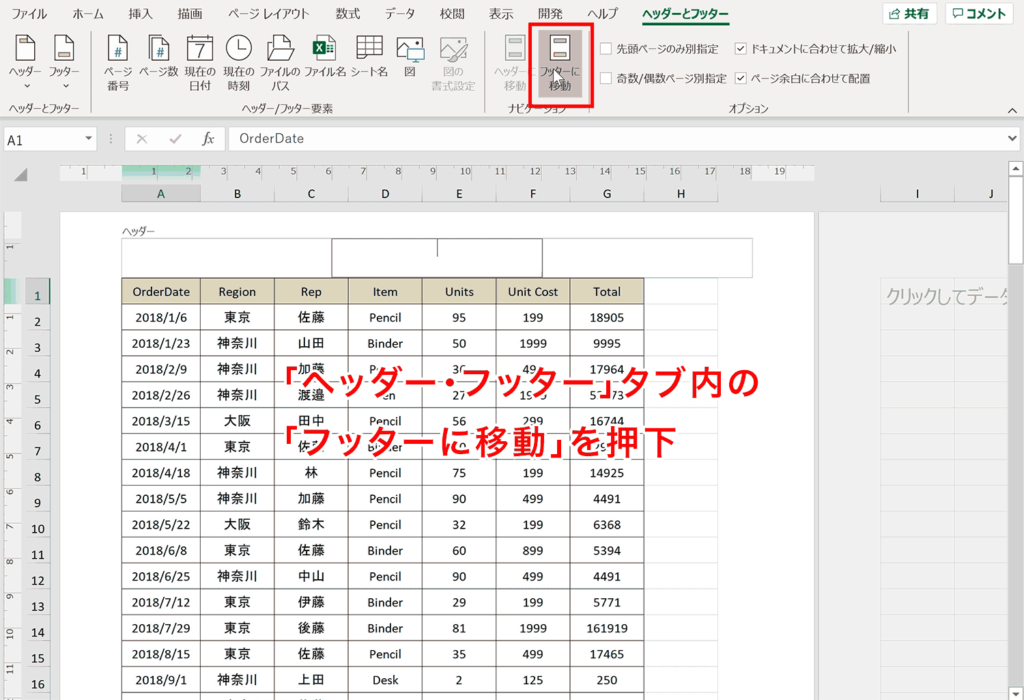
手順3:フッターの右下のエリアを選択
フッターの枠が3つに別れているので、右下のエリアを選択します。
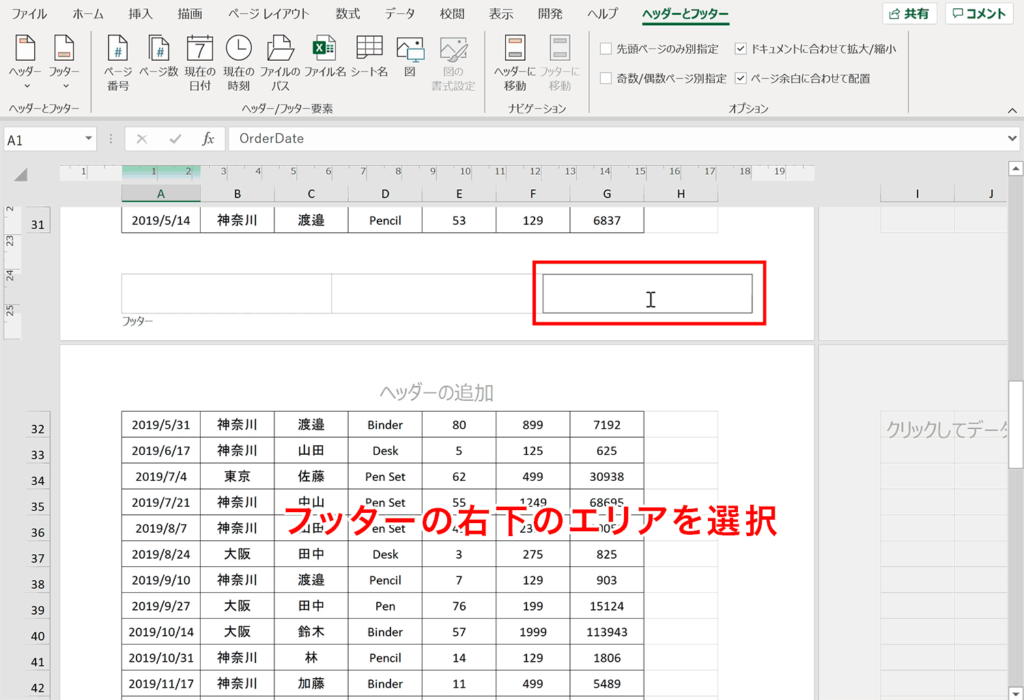
手順4:「ヘッダー・フッター」タブ内の「ページ番号」を押下
「ヘッダー・フッター」タブ内の「ページ番号」を押下します。そうすると自動でページ番号を付与するための文字列(プレースホルダー)が追加されます。
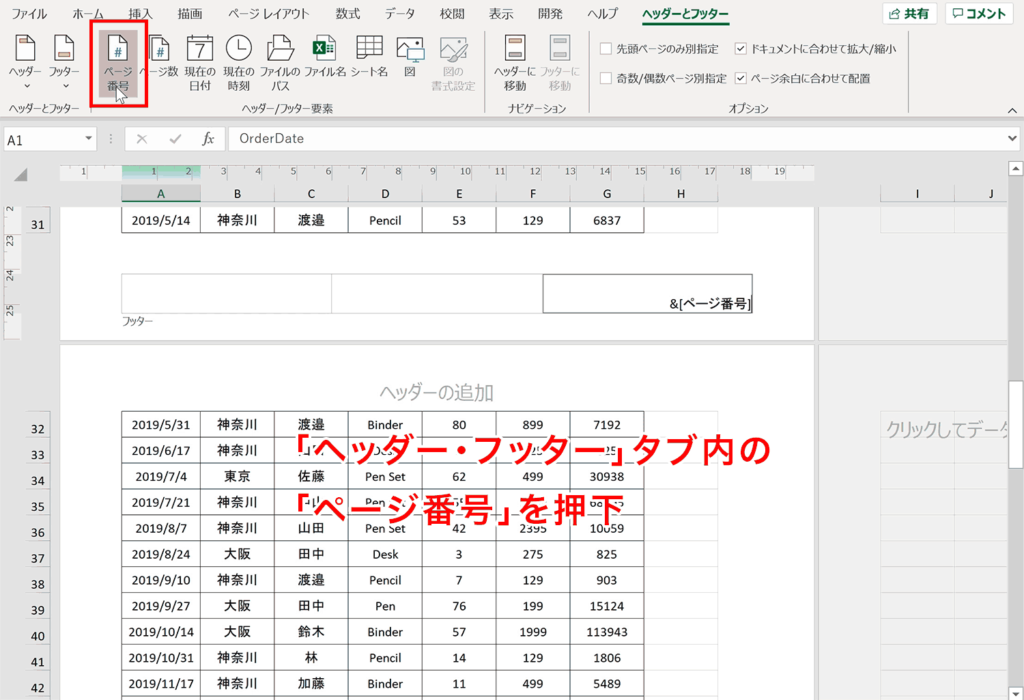
手順5:「/」を入力
ページ番号と総ページ数の間に入れる文字として「/」を入力します。ここでは「/」を指定していますが自由に文字列を設定できます。
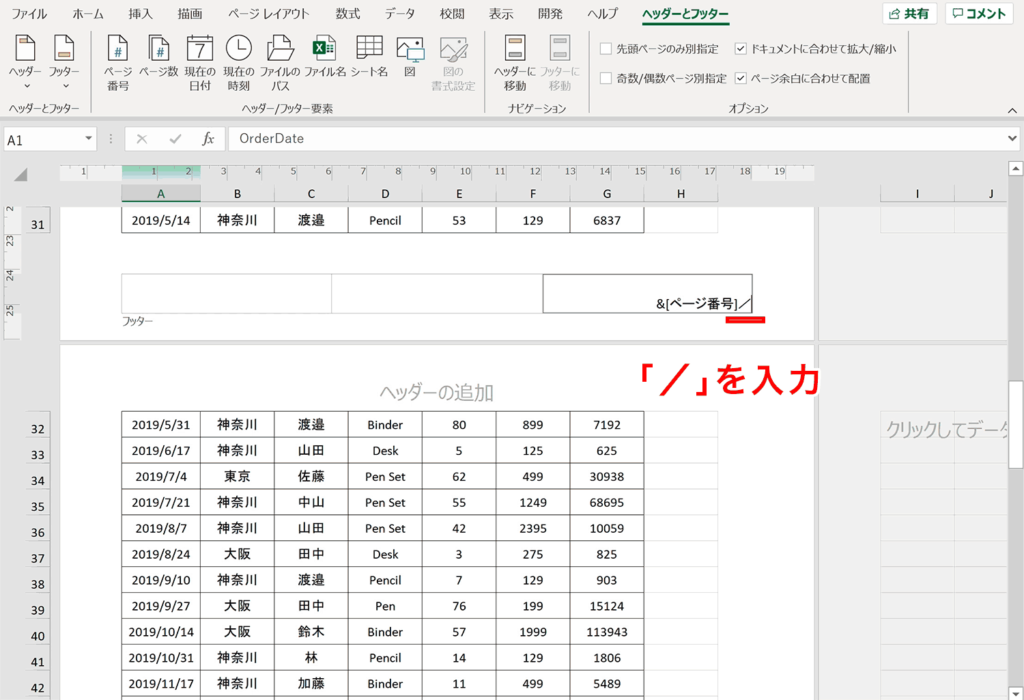
手順6:「ヘッダー・フッター」タブ内の「ページ数」を押下
「ヘッダー・フッター」タブ内の「ページ数」を押下します。そうすると自動で総ページ数を表示するための文字列が追加されます。
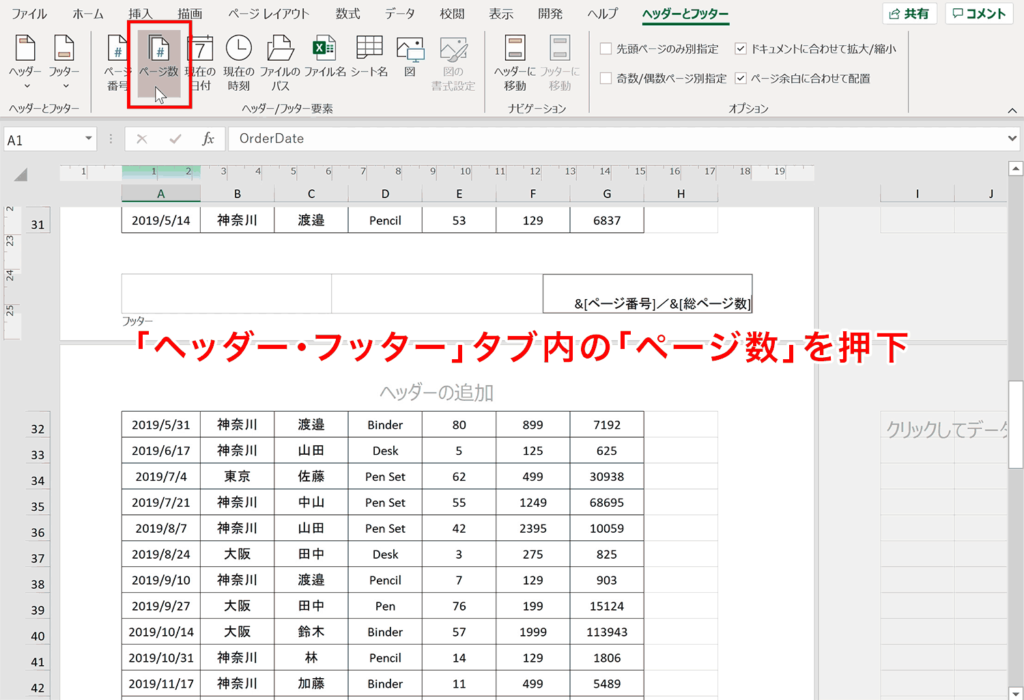
手順7:他のエリアをクリックし、確定
フッターエリア以外の箇所をクリックすると確定されます。
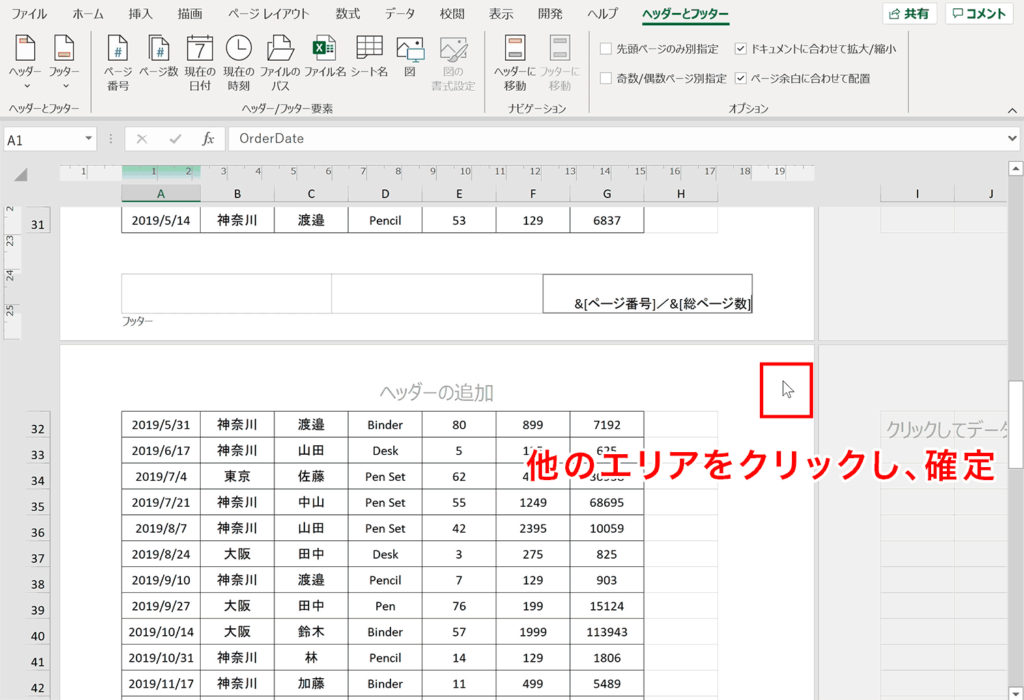
ページ番号が設定できました。
印刷時に「ページ番号/総ページ数」の形式で表示されるようになりました。
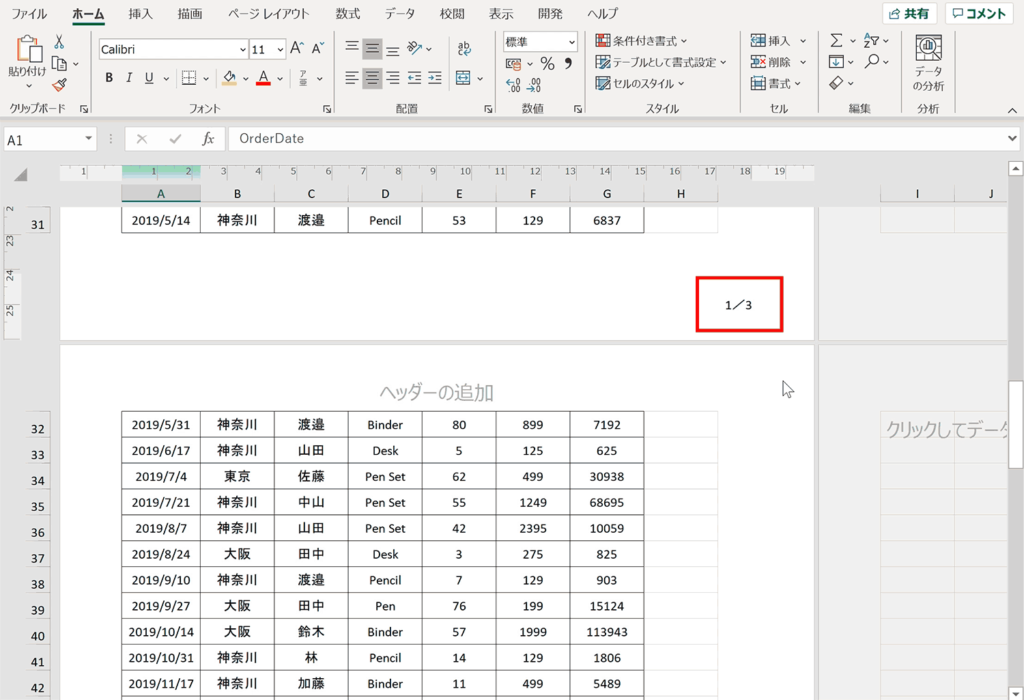
先頭ページに1以外の番号を付ける方法
「ページ設定」の「ページ」タブから最初のページのページ番号を1以外に設定することができます。
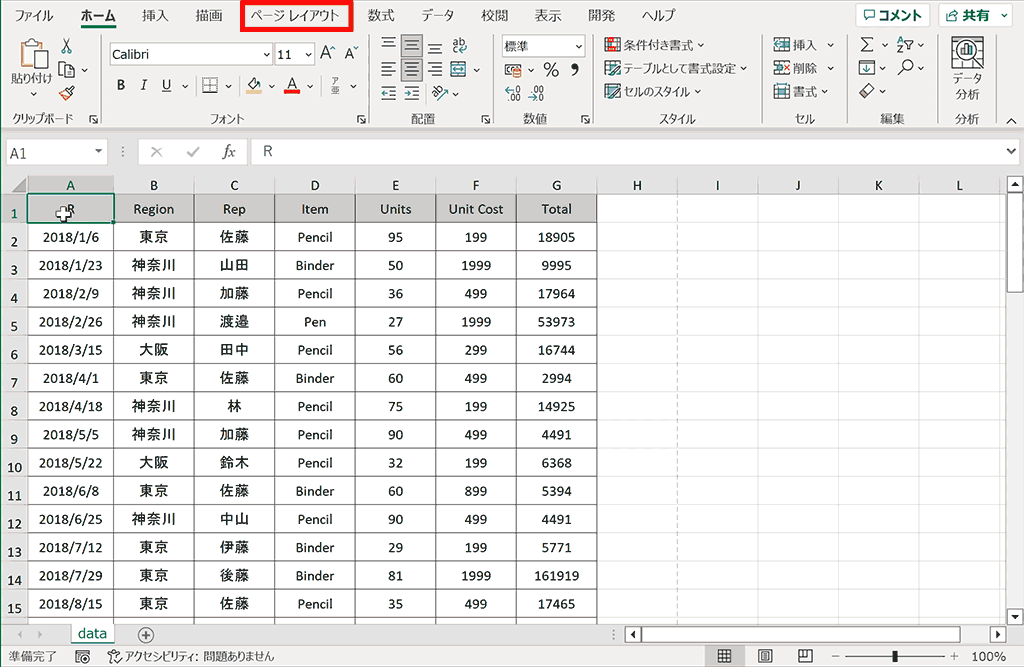
手順1:「ページレイアウト」タブを選択
「ページレイアウト」タブを選択します。

手順2:「ページ設定」の横にある起動ツールをクリックして「ページ設定」ダイヤログを表示
「ページ設定」グループの右下にある起動ツールをクリックし、「ページ設定」ダイヤログを表示します。
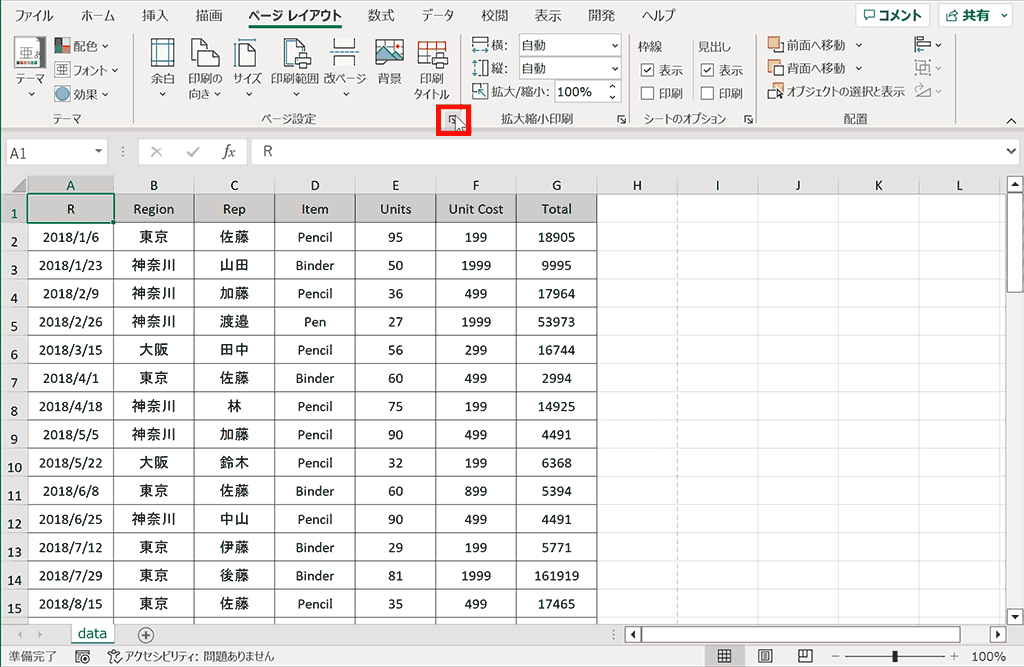
手順3:「ページ」タブ内の先頭ページ番号に最初のページ番号を設定
「ページ設定」ダイヤログ内の「ページ」タブにある「先頭ページ番号」に任意の数値を設定します。本来の通り1からスタートする場合は「自動」を設定します。
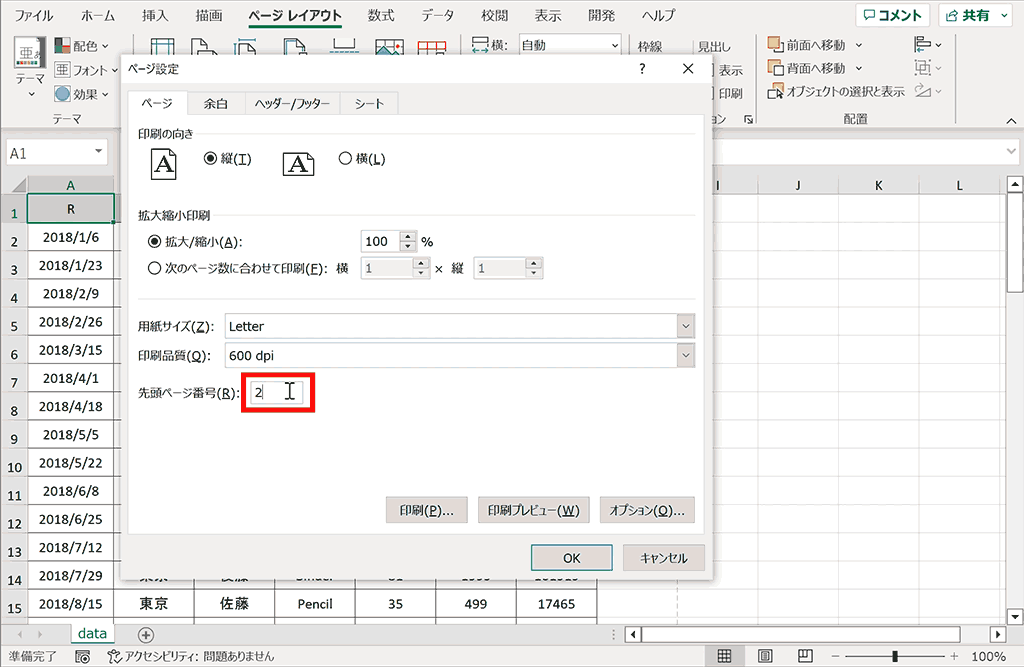
先頭ページに1以外の番号が設定されました
印刷プレビューを表示すると先頭ページに1以外の番号が設定されているのを確認できます。
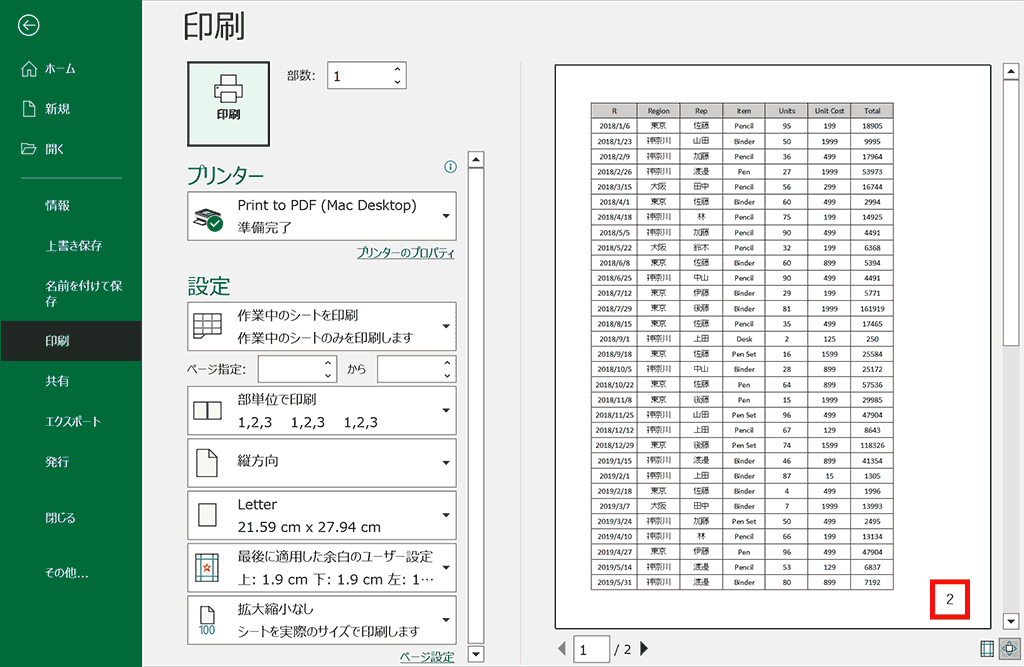
備考:総ページ数を表示している場合はズレが生じるため調整をする必要があります
フッターに「ページ番号/総ページ数」の形式で設定している場合、総ページ数にズレが生じるため下記の手順で再設定します。
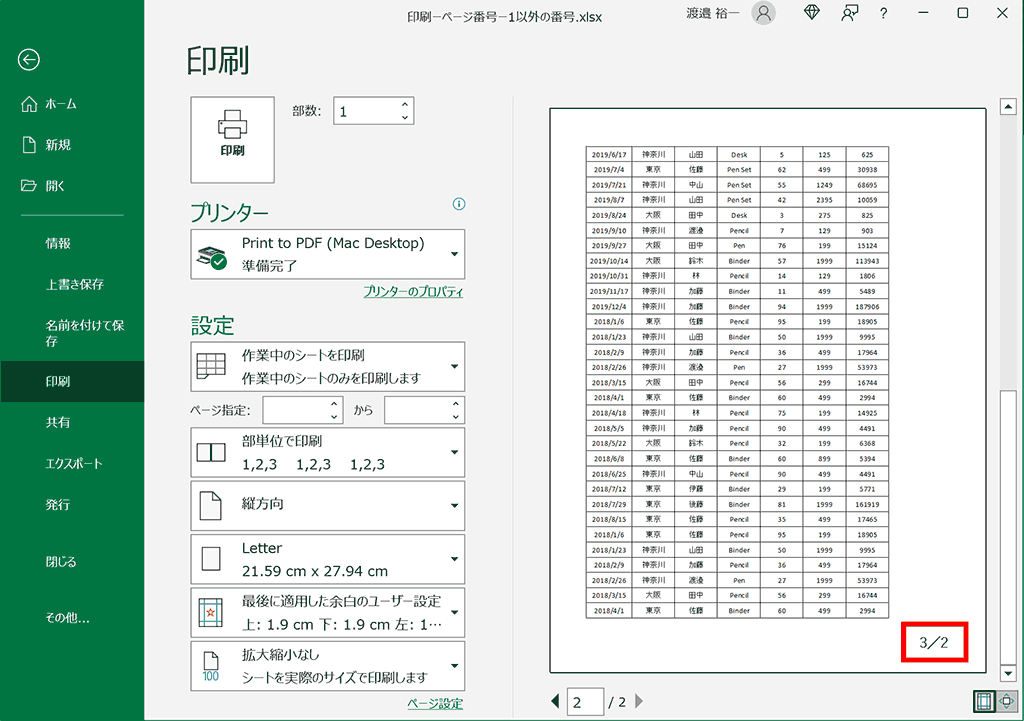
- 「ページ設定」を表示
- 「ヘッダー/フッター」タブを選択
- 「フッターの編集」を選択
- 「&[総ページ数]」を正しい数値に変更
ページ番号の順序を変更する方法
ページ番号の順番はデフォルトの設定では左上、左下、右上、右下の順になりますが。左上、右上、左下、右下の順に変更することも可能です。

手順1:「ページレイアウト」タブを選択
「ページレイアウト」タブを選択します。
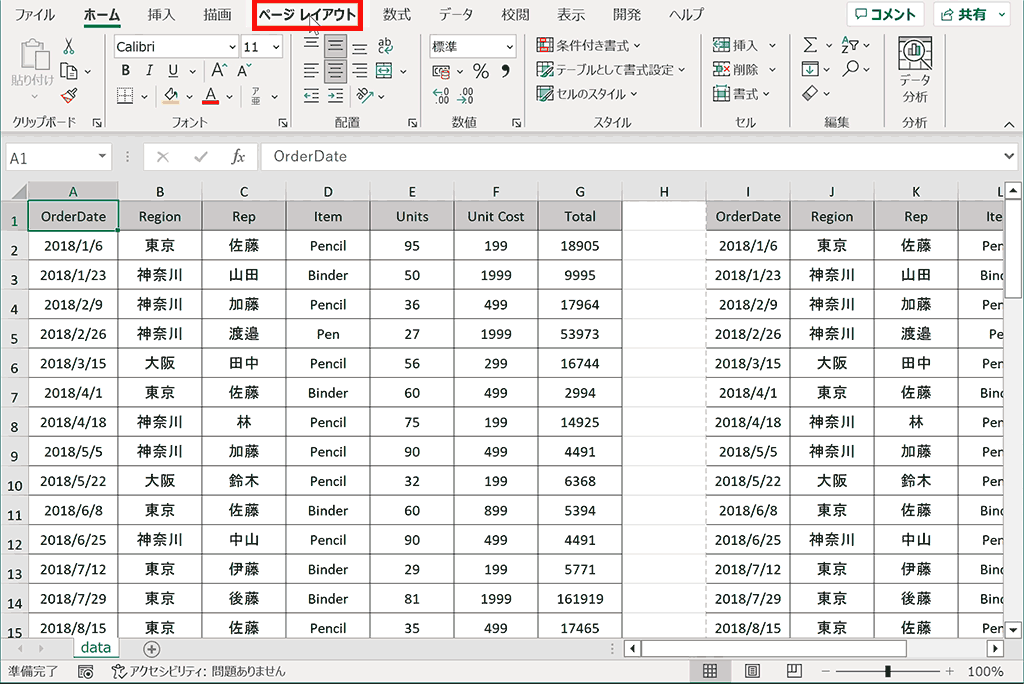
手順2:「ページ設定」の横にある起動ツールをクリックして「ページ設定」ダイヤログを表示
「ページ設定」グループの右下にある起動ツールをクリックし、「ページ設定」ダイヤログを表示します。
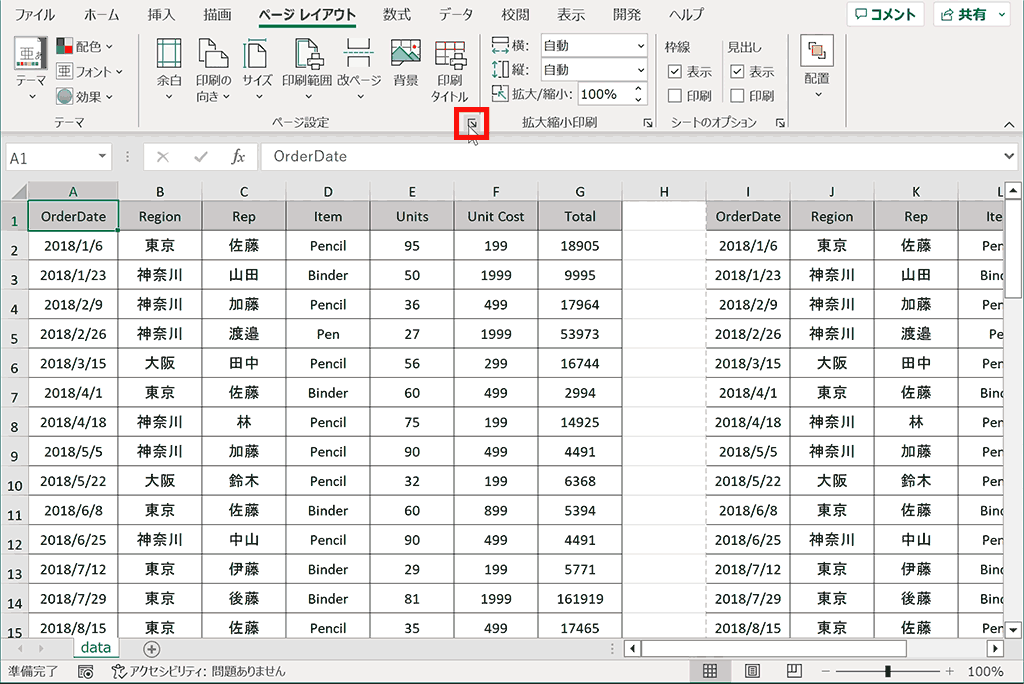
手順3:「シート」タブ内の「ページの方向」を設定
「ページ設定」ダイヤログ内の「シート」タブにある「ページの方向」で「左から右」か「上から下」を選択し、OKを押下します。
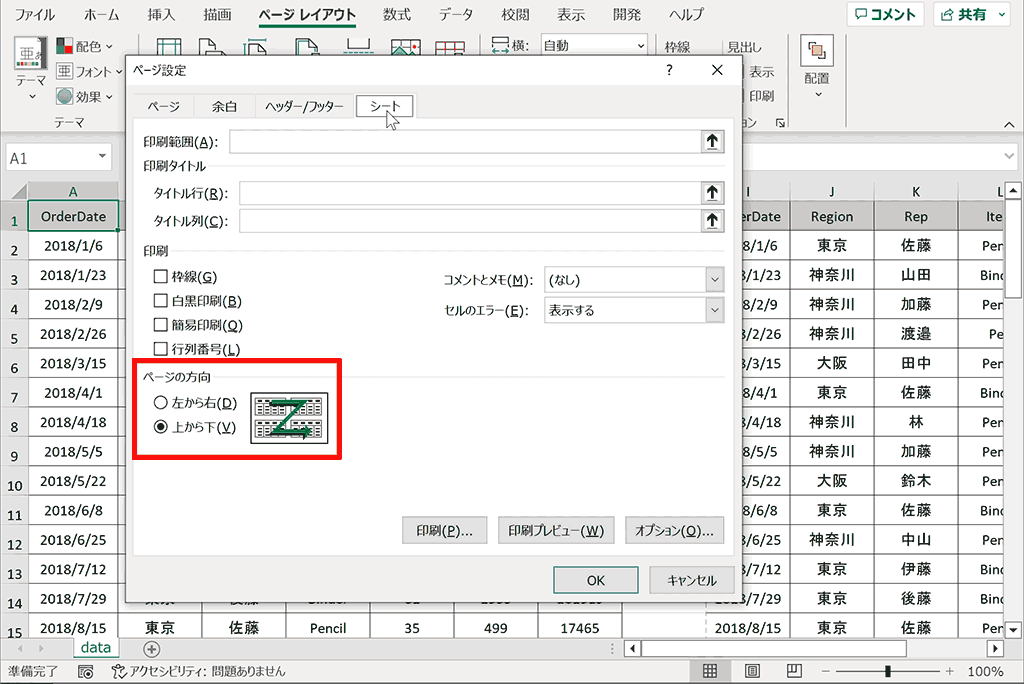
ページ番号の順序が変更されました
印刷プレビューを表示するとページ番号の順序が変更されていることが確認できます。
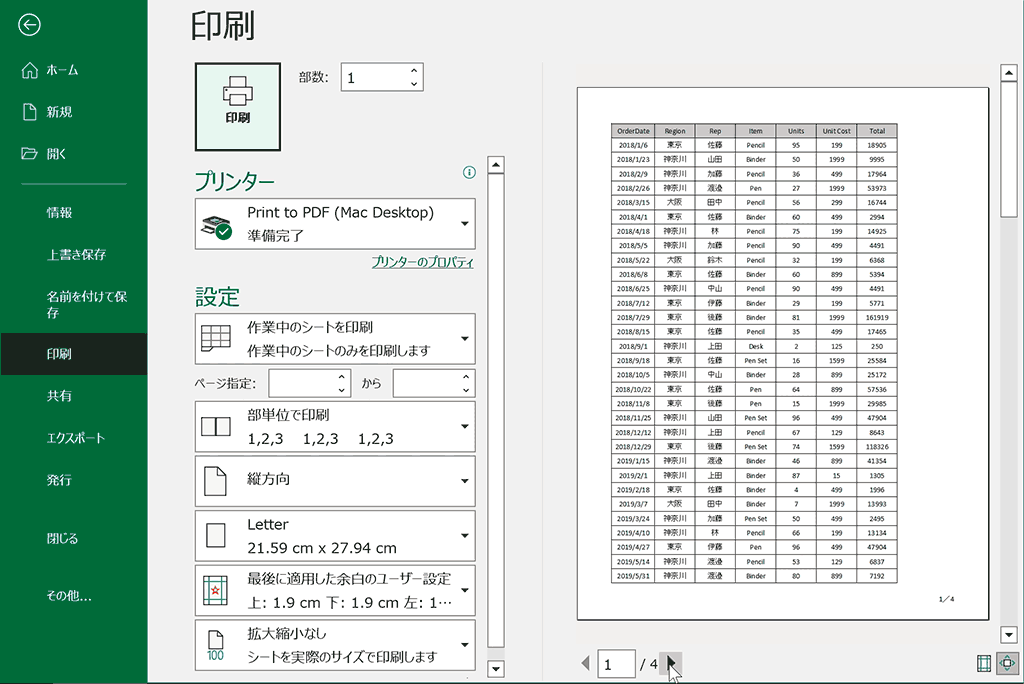
ページ番号を削除する方法
フッターに登録したページ番号を削除する方法について解説します。
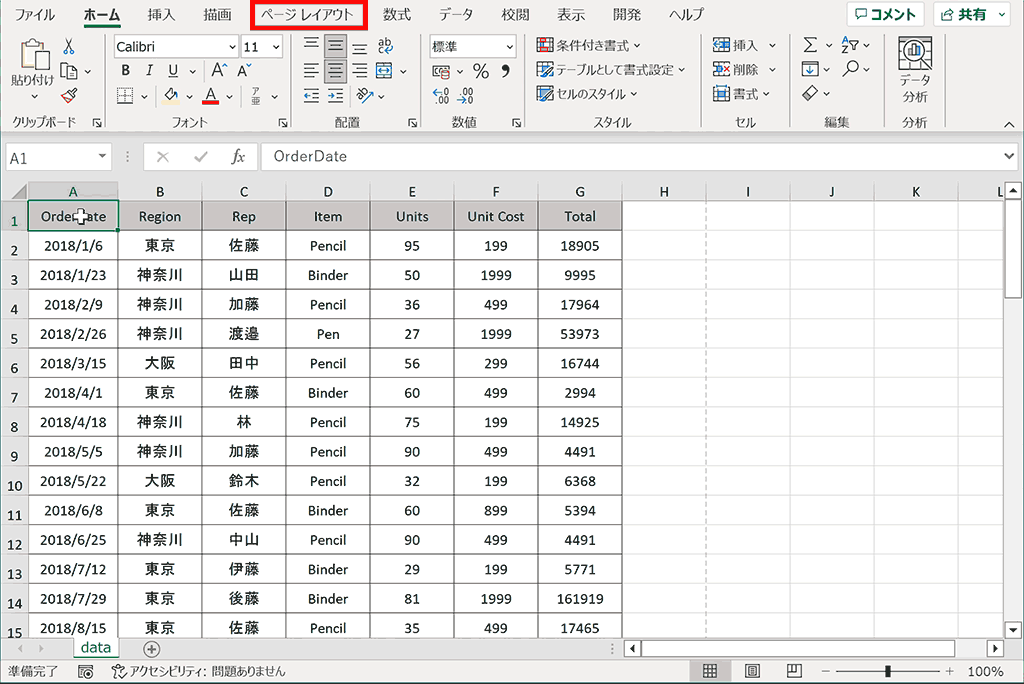
手順1:「ページレイアウト」タブを選択
「ページレイアウト」タブを選択します。
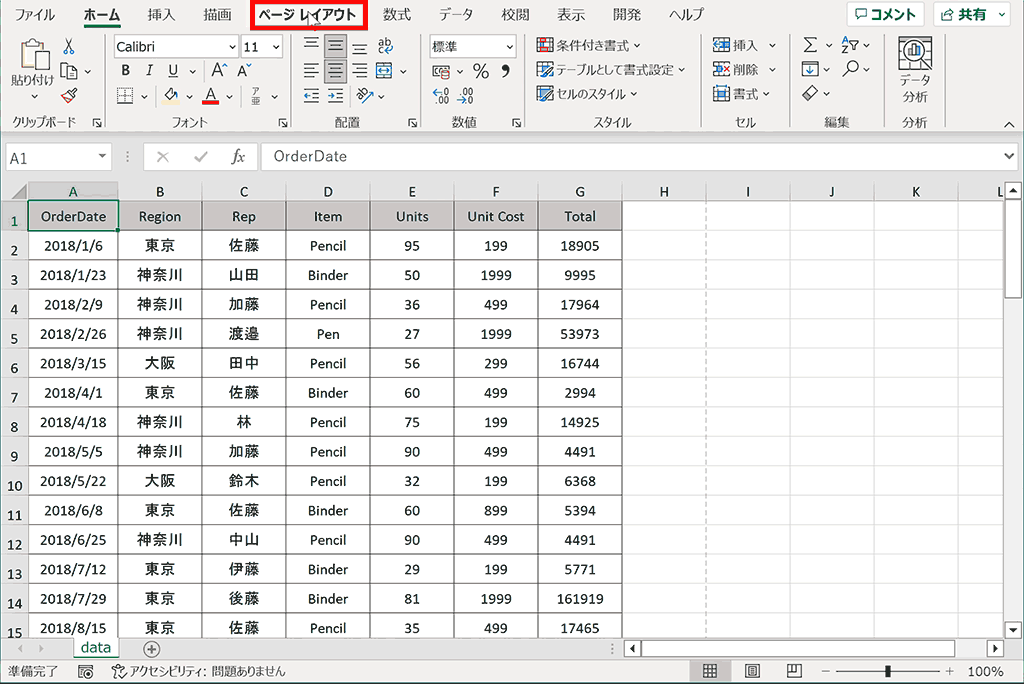
手順2:「ページ設定」の横にある起動ツールをクリックして「ページ設定」ダイヤログを表示
「ページ設定」グループの右下にある起動ツールをクリックし、「ページ設定」ダイヤログを表示します。
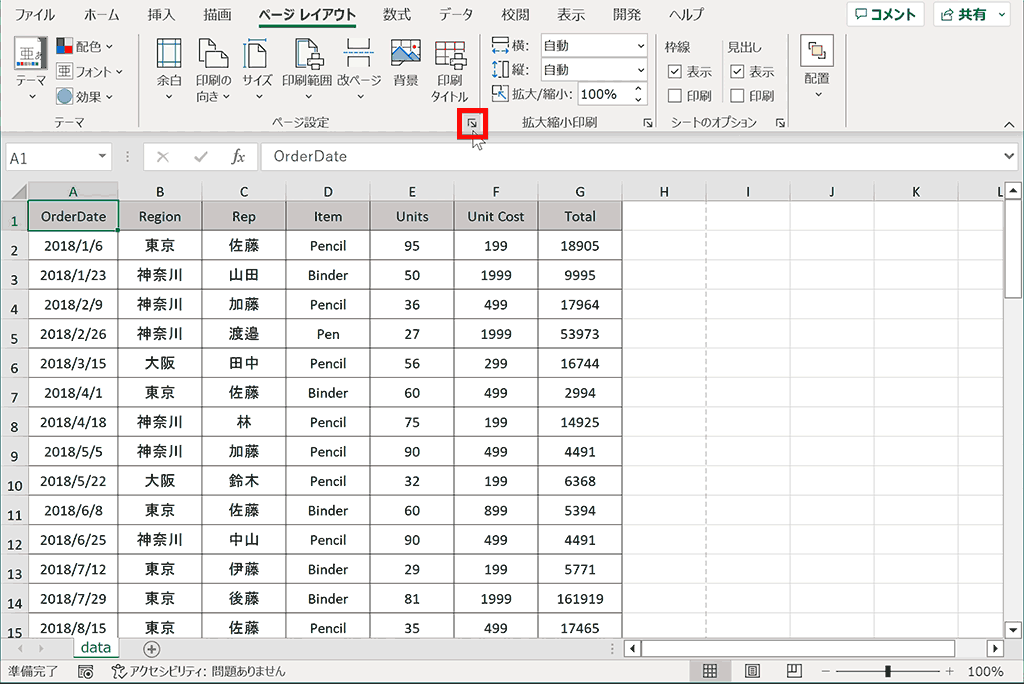
手順3:「ヘッダー/フッター」タブ内の「フッター」のプルダウンを「(指定しない)」に設定
「ページ設定」ダイヤログ内の「ヘッダー/フッター」タブにある「フッター」のプルダウンを「(指定しない)」に設定し、OKを押下します。
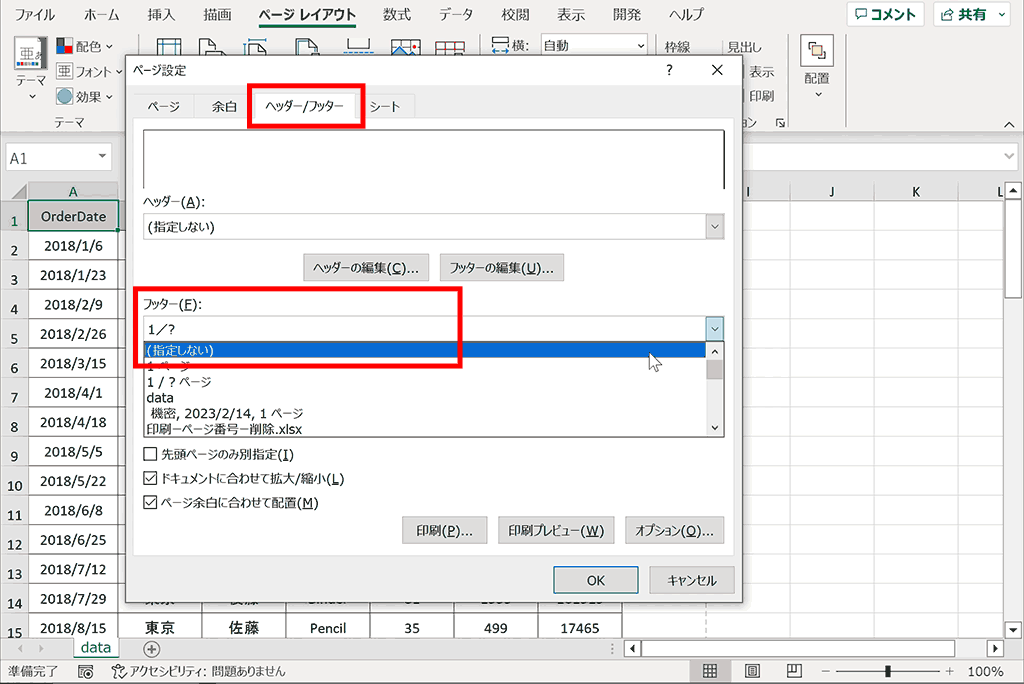
ページ番号が削除されました
印刷プレビューを表示するとページ番号が削除されていることが確認できます。
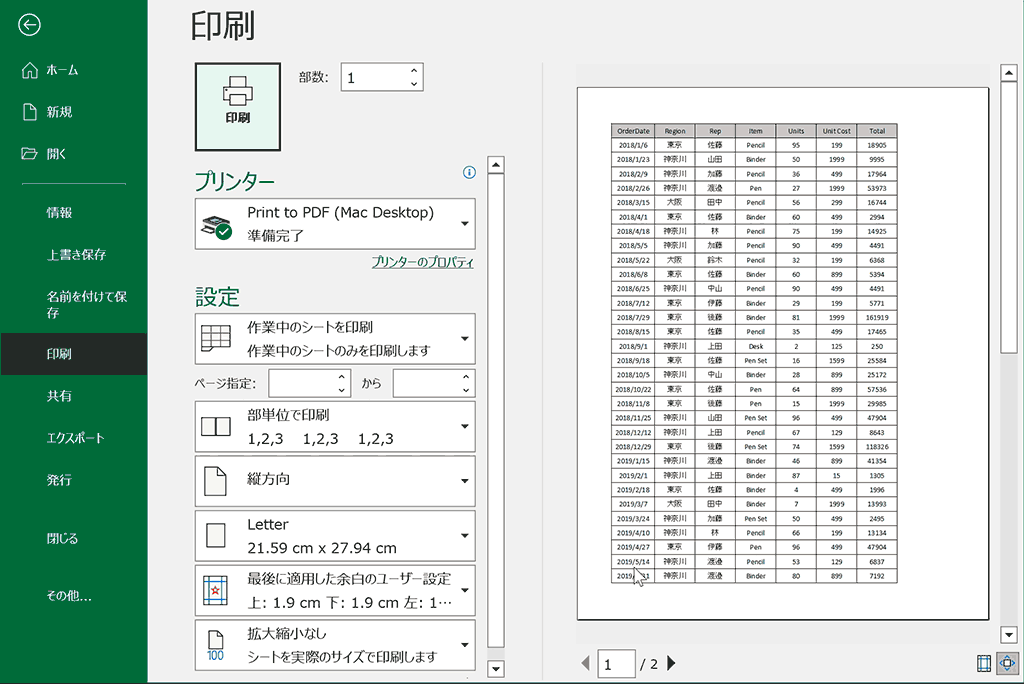
表示を「標準」に戻す方法
上記でヘッダー・フッターの設定をする際に自動で表示が「ページレイアウト」形式に変更されますので元に戻す方法について解説します。
手順:「表示」タブ内の「標準」を選択
戻し方は「表示」タブ内のブックの表示グループ内の「標準」を選択するだけになります。この操作によりデフォルトの表示形式に戻ります。
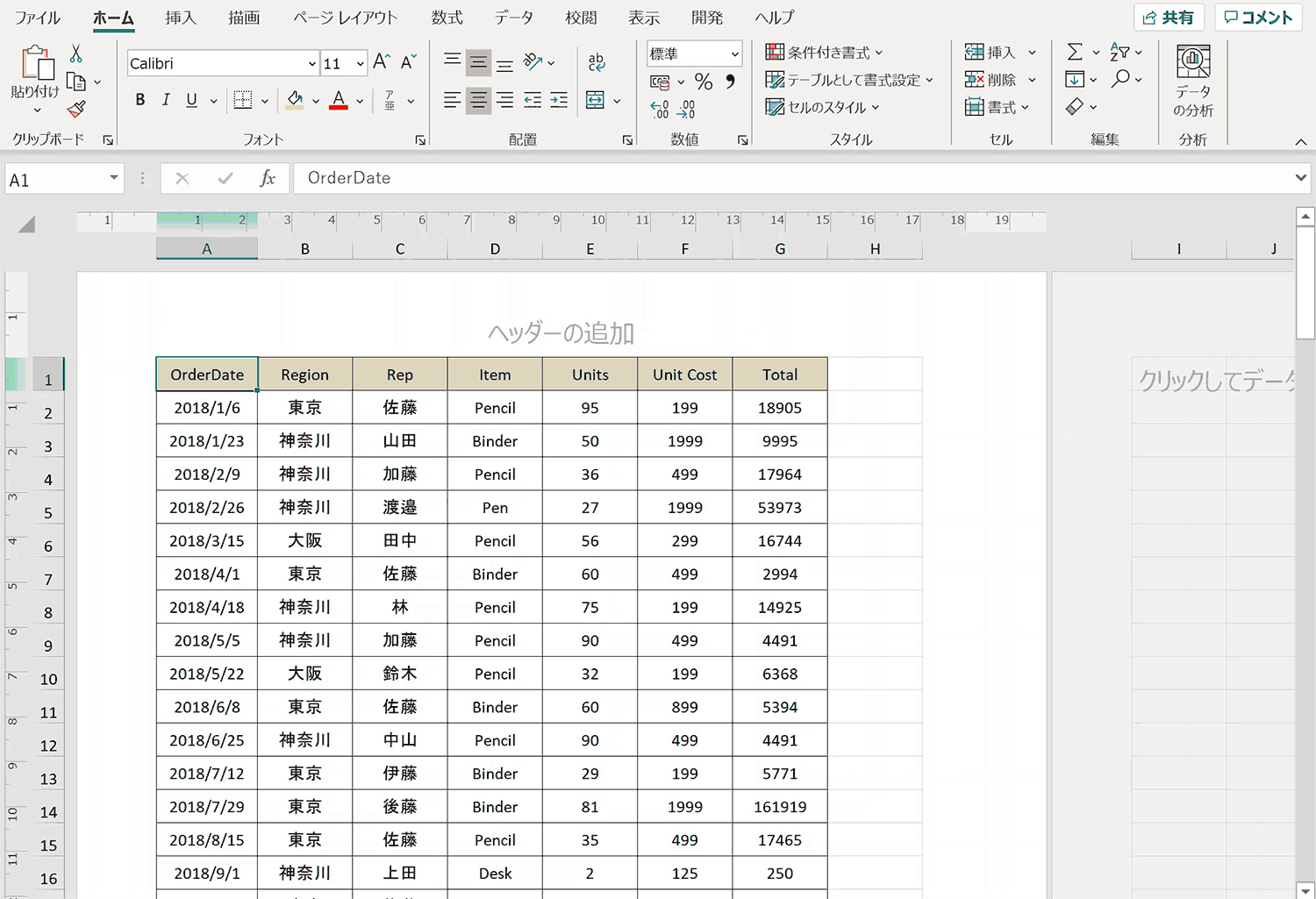
関連リンク
【エクセル】印刷範囲を設定する方法
【エクセル】見出しを固定して印刷する方法を分かりやすく解説
【エクセル】カラー印刷できない場合の対処方法
【エクセル】コメント(メモ)を印刷する方法まとめ
【エクセル】複数シートで両面印刷できない場合の対処方法
【エクセル】余白なしで印刷する方法を分かりやすく解説
【エクセル】印刷範囲の点線を表示する方法をわかりやすく解説
【エクセル】印刷時に図形がずれる場合の対処方法をわかりやすく解説
【エクセル】印刷範囲がずれる場合の対処方法をわかりやすく解説
【エクセル】印刷プレビューのショートカットキー(Win・mac)
おすすめの解説動画
印刷時に横にはみ出る場合の対処方法や、印刷時全ページに見出しのセルを表示させる方法など、印刷時のよくある困りごとの解決方法を解説している動画です。知っておいたほうが良いことばかりなので、視聴をおすすめします。
ショートカットキーの練習できます
当サイトはショートカットキーの練習を実際の動きを確認しながら練習できる機能がついています。繰り返し指を動かして練習ができるので、ゲーム感覚で遊んでいくうちに自然とショートカットキーが使えるようになれます。ショートカットキーは暗記するよりも実際に手を動かして練習していったほうが習得が早くなるので、是非当サイトをブックマークに登録し定期的に練習してみてください。下記のSTARTキーを押下すると練習を始められます。
※推奨ブラウザ Google Chrome








