Excelのグラフ機能は、データを可視化するための重要なツールの一つです。中でも、円グラフはデータの割合や比率を簡単に視覚化できるため、広く使われています。この記事では、円グラフの作成方法、編集方法、円グラフのよくある疑問を解説していきます。
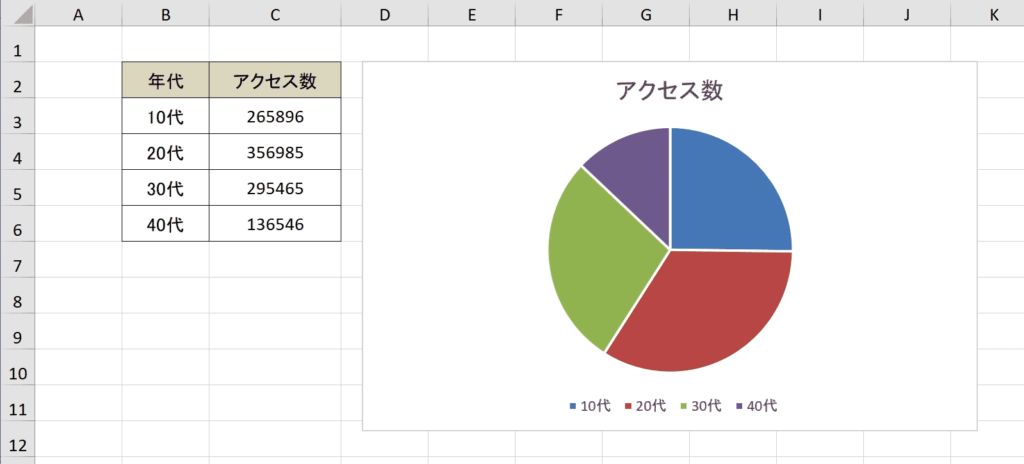
関連リンク
円グラフの作成方法
円グラフの作成方法について解説します。
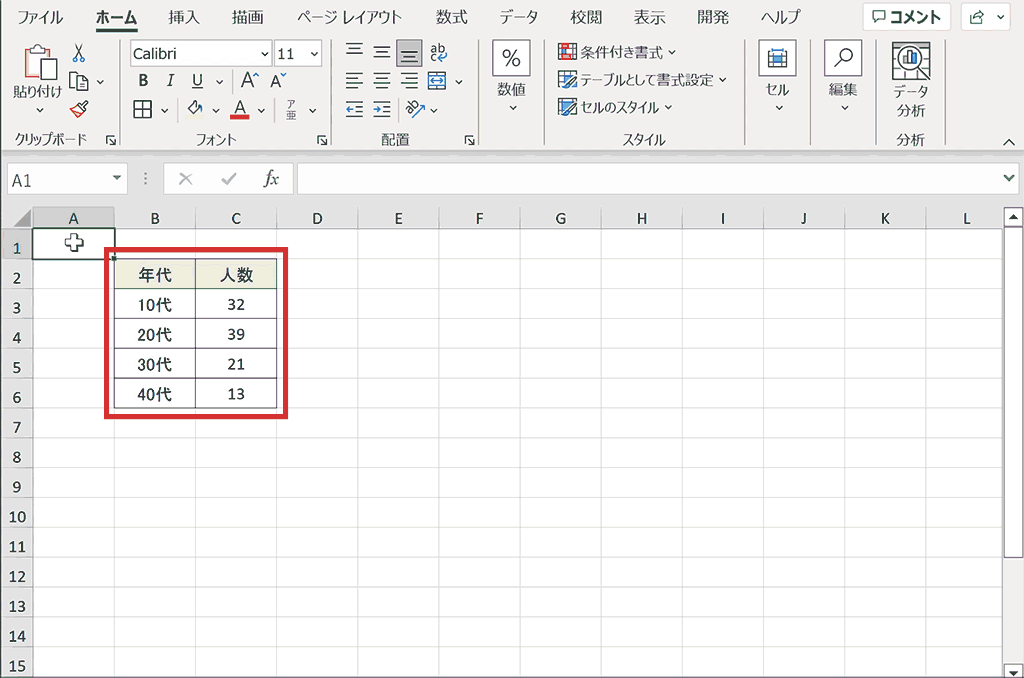
手順1:円グラフにしたいデータを選択する
円グラフの元となるデータを選択します。
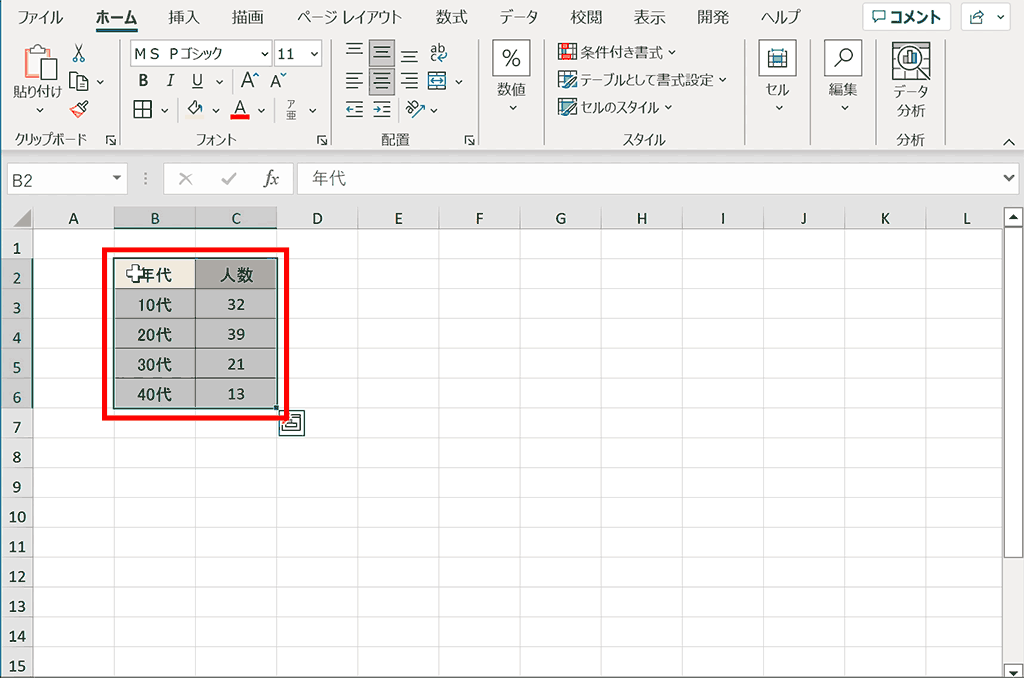
手順2:挿入タブをクリック
上部のタブメニュー内の「挿入」タブをクリックします。
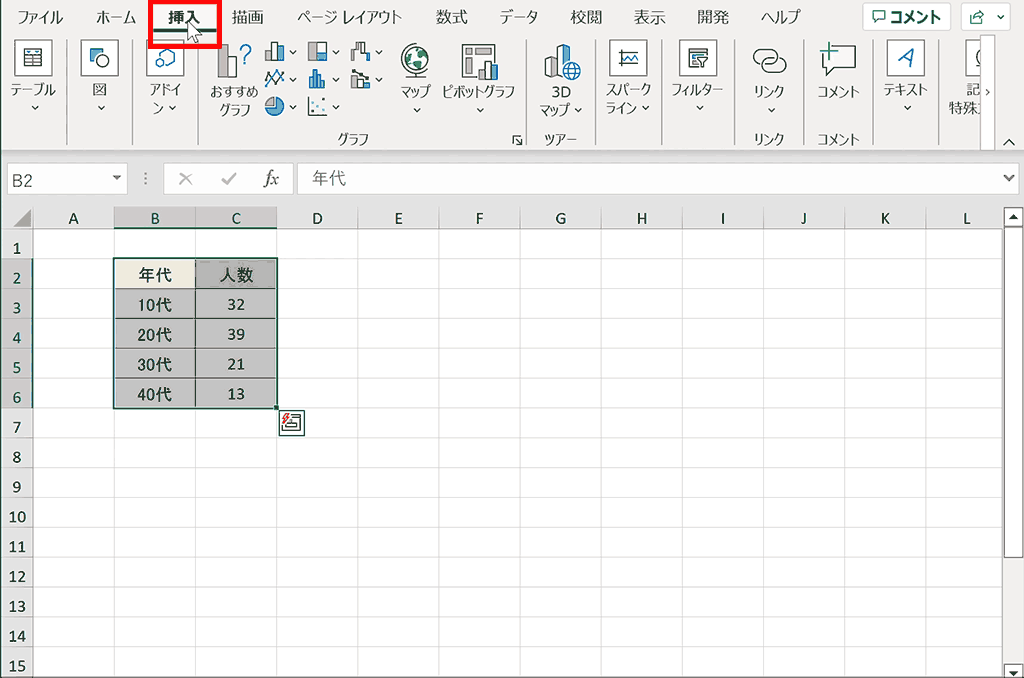
手順3:円グラフグループ内の適切な円グラフを選択する
グラフグループ内の円グラフのアイコンをクリックし、適切な円グラフを選択します。
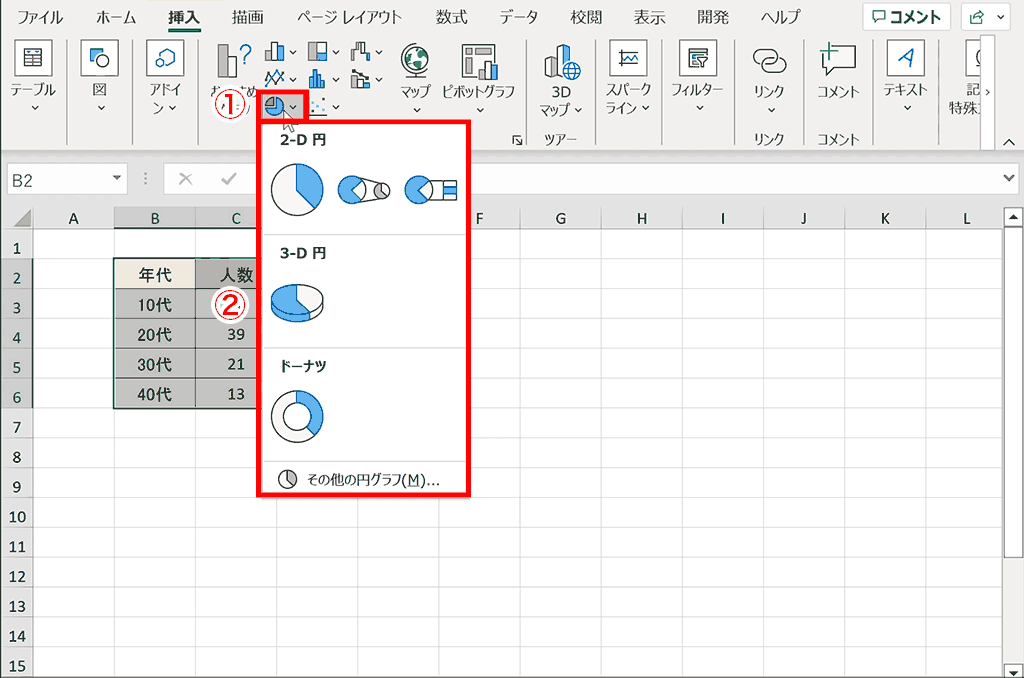
完成:円グラフの作成ができました
円グラフの作成ができました。詳しい編集方法は下記で解説します。
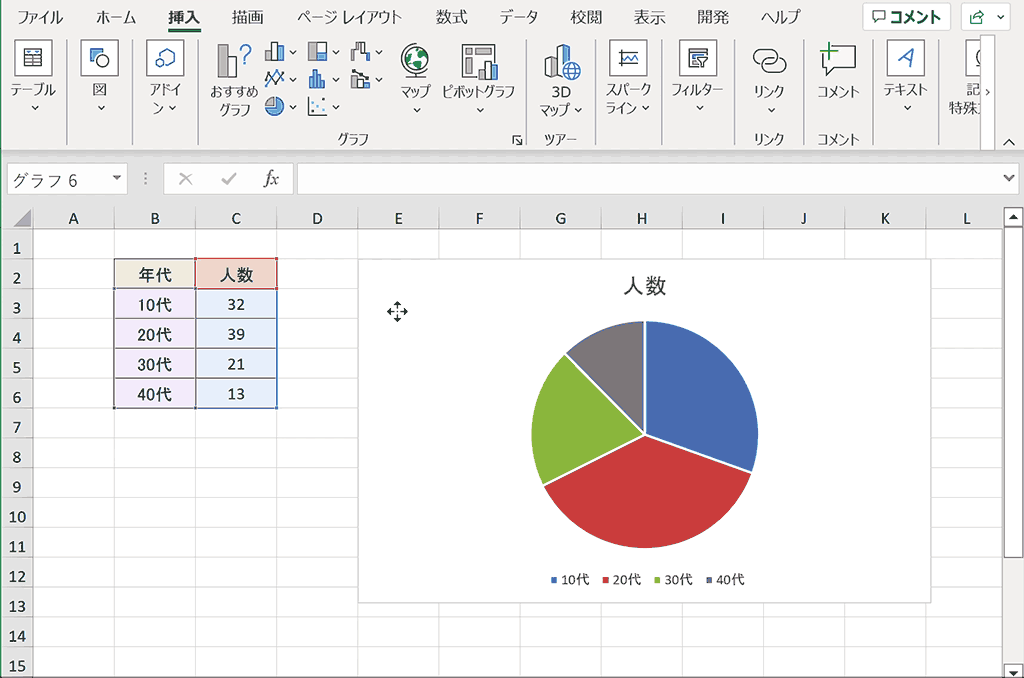
関連リンク
円グラフの編集方法
円グラフの編集方法について解説します。
円グラフの移動
円グラフを移動するには、グラフの空白部分をクリックしてドラッグすることで移動できます。
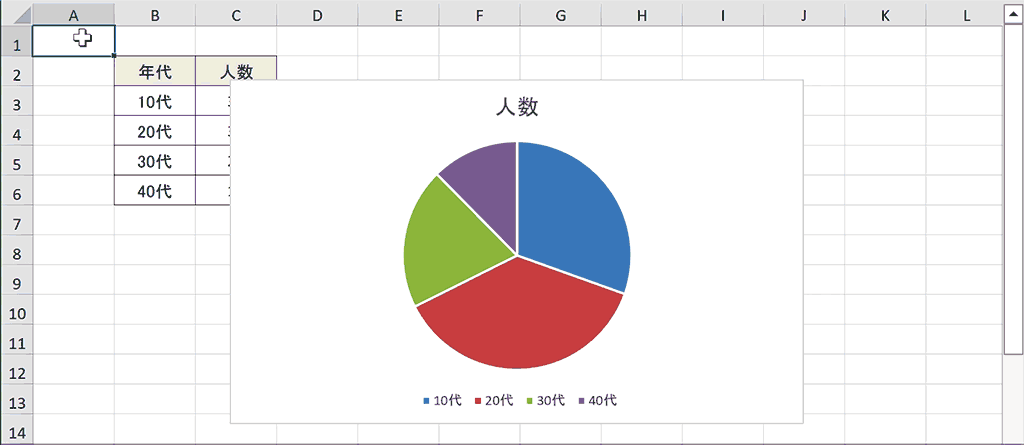
グラフの拡大縮小
グラフをクリックすると、四隅と辺の中央に丸いマークが表示されます。これらをクリックして掴み、ドラッグすることで、グラフを拡大縮小することができます。
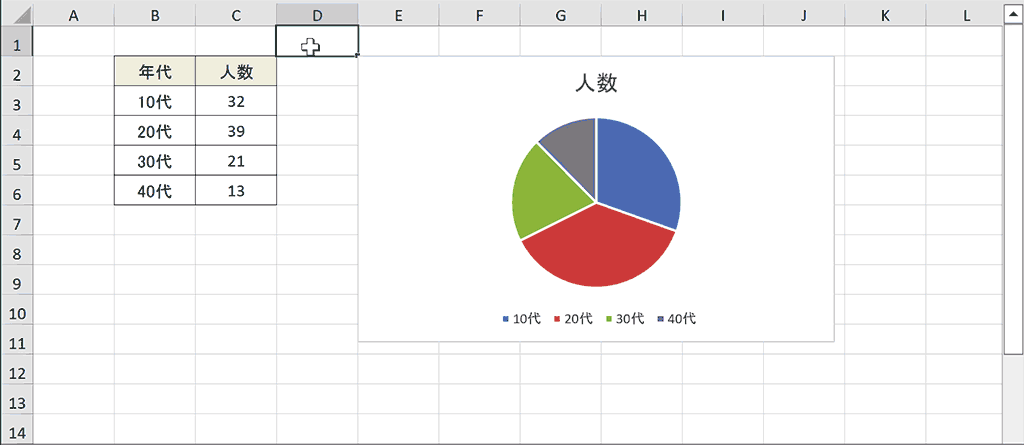
タイトルテキスト編集方法
グラフのタイトルのテキストを編集する場合、タイトルを1度クリックしてから、テキスト部分を再度クリックすると編集できるようになります。注意点としてダブルクリックではなく、ゆっくり2回クリックしましょう。
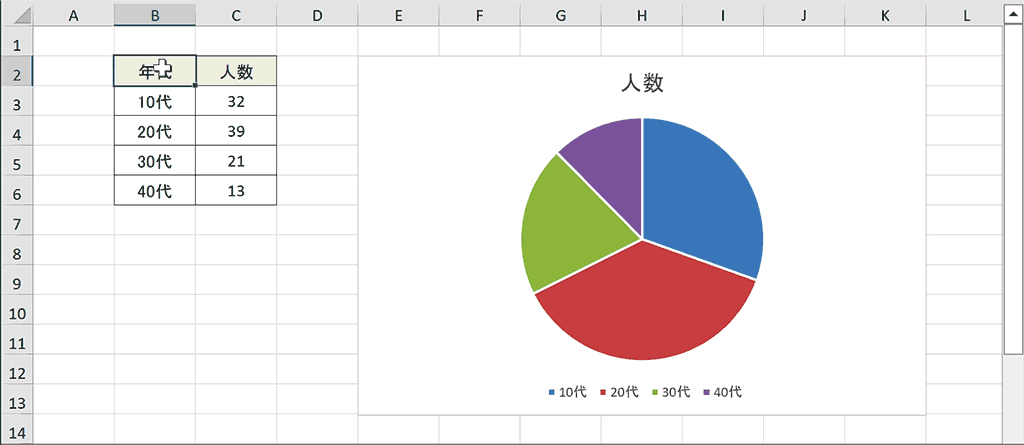
グラフ要素の位置の移動
グラフの要素を移動したい場合は、要素をクリックして周りに表示される囲み線上でカーソルが十字に変わったら、ドラッグすることで移動できます。ただし、縦軸や横軸など移動できない要素もあるため注意が必要です。

グラフ要素の表示切り替え
グラフを選択すると、右側または左側にグラフツールが表示されます。このツール内にある「+」マークをクリックすると、グラフ要素のチェックボックスが表示されます。チェックボックスにチェックを入れると、その要素がグラフ上に表示されます。逆にチェックを外すと、その要素が非表示になります。
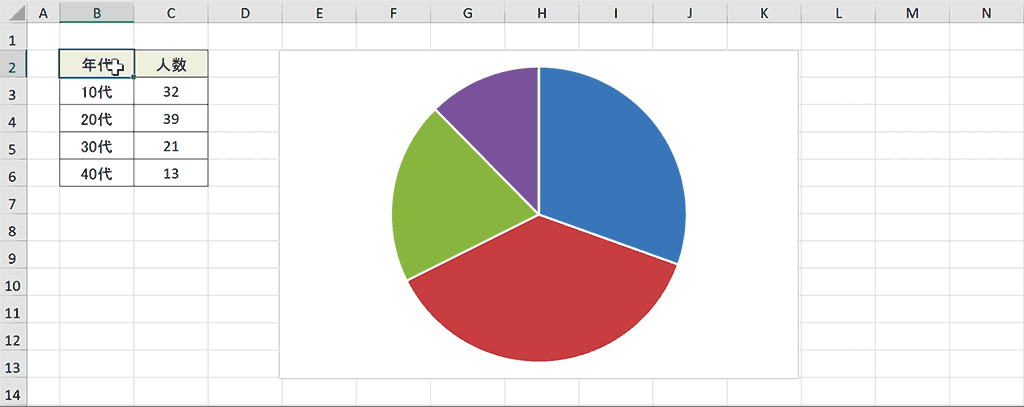
| グラフタイトル | そのグラフが何を表すグラフなのかが分かるタイトル |
| データラベル | 円の中に表示されるデータのラベル |
| 凡例 | 色ごとの凡例 |
グラフ要素の詳細設定
各グラフ要素はその要素の書式設定ウィンドウからかなり細かく設定を変更することが可能です。編集手順は下記の通りです。
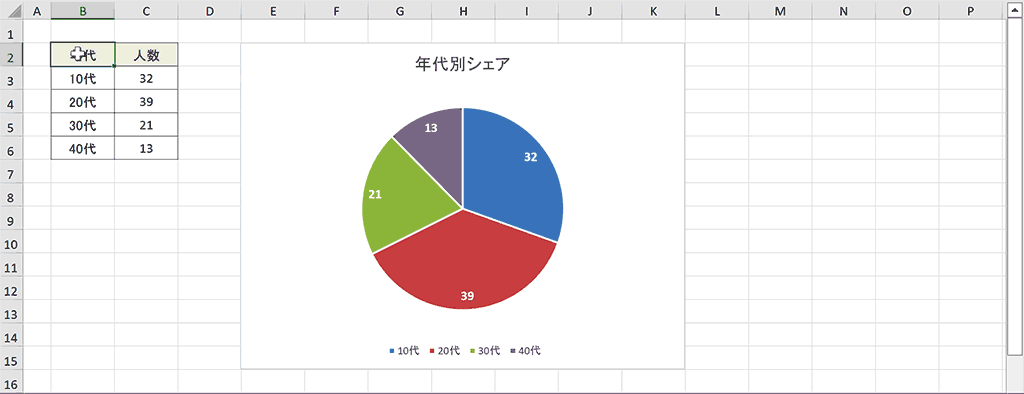
- 目的のグラフ要素を選択する
- グラフ要素を右クリックする
- 〇〇の書式設定を選択する
- 右側に表示される書式設定編集ウィンドウで詳細設定
選択するグラフ要素により、書式設定の項目は異なります。要素ごとにかなり細かく設定することが可能です。
グラフのスタイル・色パターンの変更
グラフを選択した状態で、右側または左側に表示されるグラフツールの中から、筆記具アイコンをクリックすると、グラフのスタイルと色のパターンを選択することができます。 スタイルを変更するには、筆記具アイコンをクリックし、表示されるスタイルの一覧から好きなスタイルを選択します。 色のパターンを設定するには、「スタイル」と「色」のタブメニューが表示される上部から「色」を選択し、色のパターン一覧から好みのパターンをクリックして設定します。

グラフフィルターで系列・カテゴリの表示切り替え
グラフを選択した状態で、右側に表示されるフィルターアイコンをクリックすると、グラフの系列やカテゴリが表示されます。不要なデータを非表示にするには、該当のチェックボックスを外して「適用」をクリックします。すると、チェックを外したデータが非表示になります。
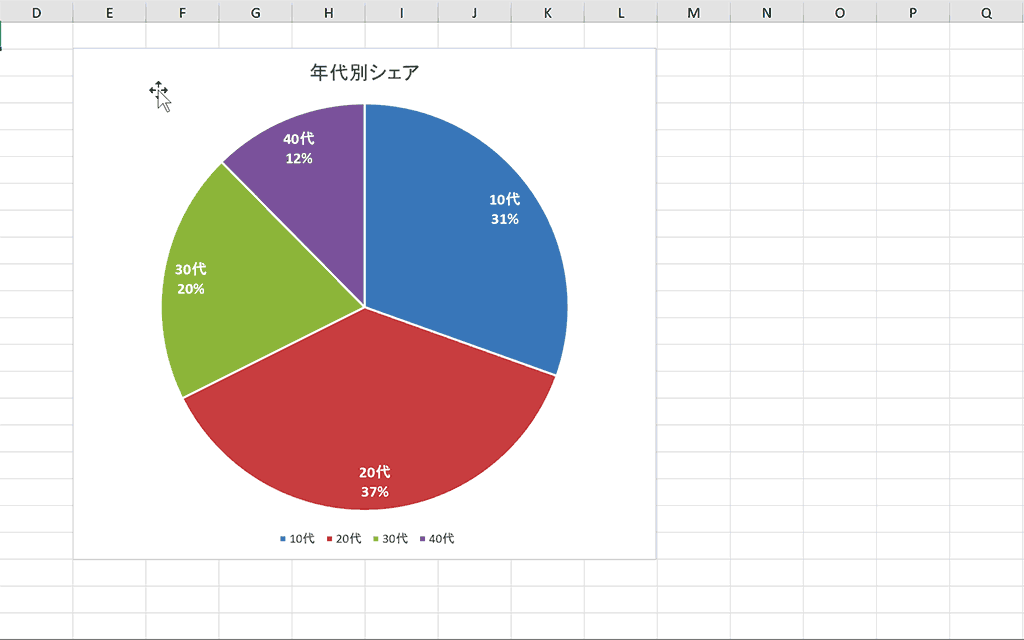
関連リンク
円グラフに関するよくある疑問
下記では円グラフに関するよくある疑問についてまとめます。
円グラフで割合(パーセント)を表示する方法は?
円グラフでは下記のようにデータラベルをパーセンテージで表示することができます。
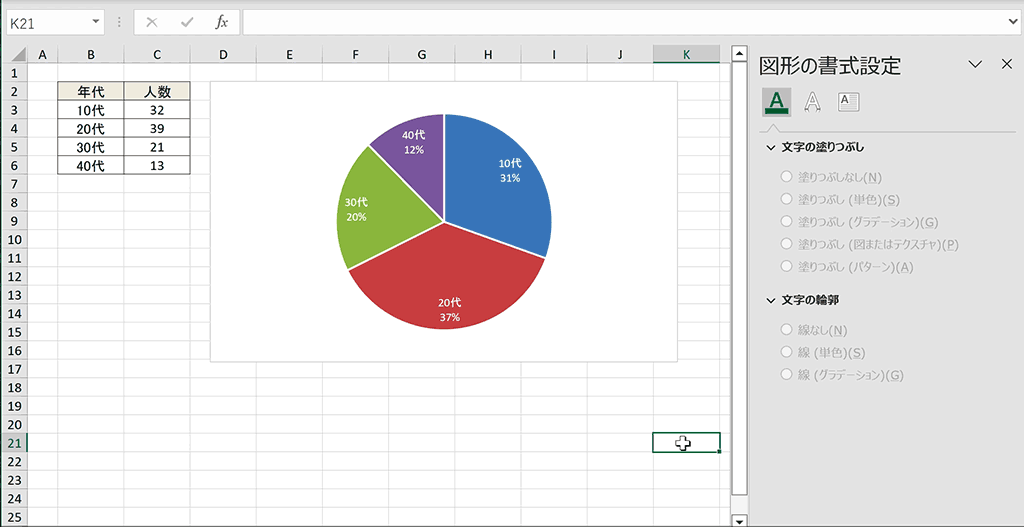
円グラフでデータラベルを割合(パーセント)を表示する手順は下記の通りです。
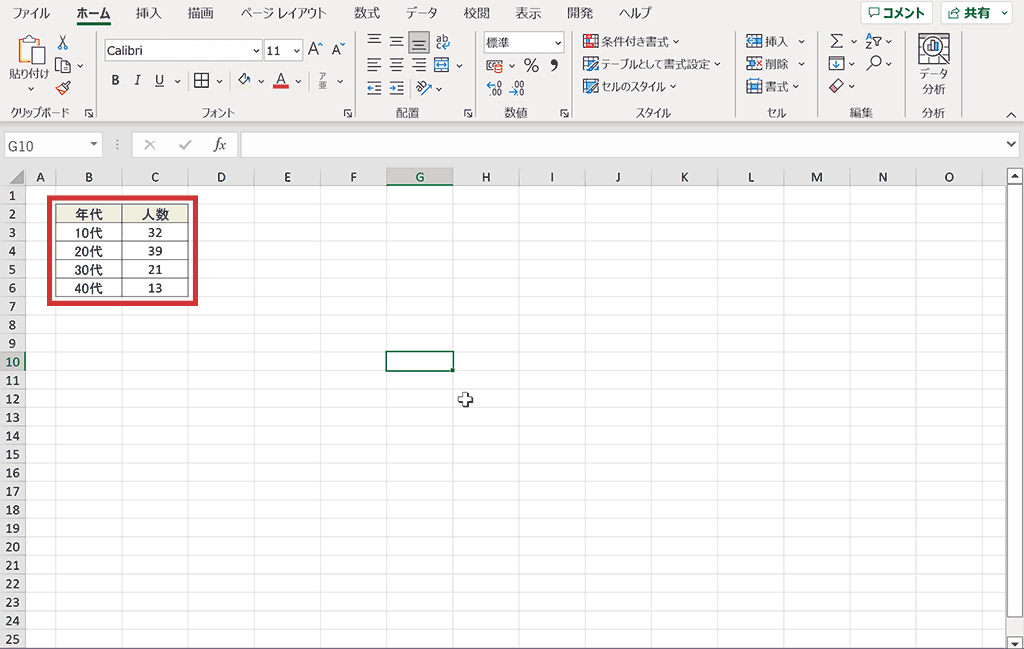
- 円グラフの元データのセル範囲を選択
- 「挿入」タブから円グラフを作成
- 円グラフを選択し、グラフツールの「+」をクリック
- 「データラベル」にチェック
- グラフ内のデータラベルを右クリックし、「データラベルの書式設定」をクリック
- 「パーセンテージ」にチェックを入れる
- 「分類名」にチェックを入れて、「値」のチェック外す
- 完成
詳細な手順の説明は下記のリンクを参照してください。
円グラフを大きい順などの順番に並び替える方法は?
円グラフのデータを大きい順などに並び替えるにはフィルター機能を使って、元のデータを並び替える方法が一般的です。手順については下記の通り。
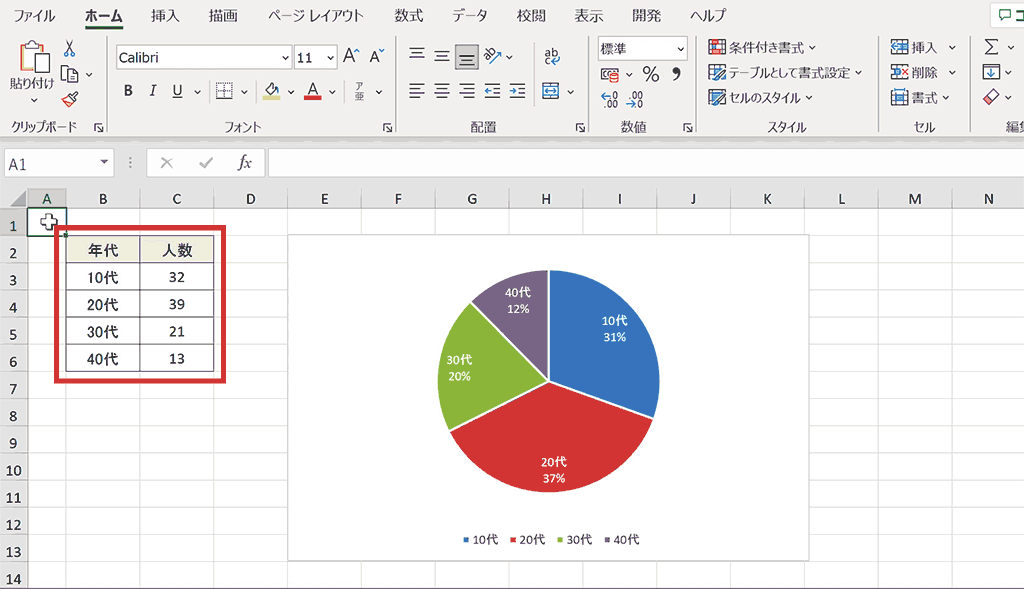
- 元となっているデータの任意のセルを選択
- 「データ」タブの「フィルター」をクリック
- 数値の列の矢印ボタンをクリックして「降順」に変更
- 完成:大きい順に並び替えができました。
「二重ドーナツグラフ」を作成する方法は?
Excelでは下記のような2重のドーナツグラフを作成することができます。
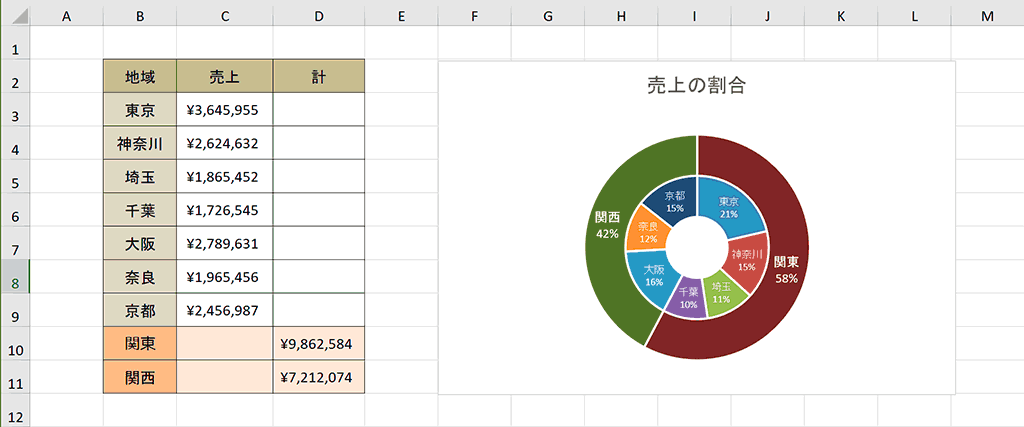
2重のドーナツグラフを作成する手順は下記の通り。
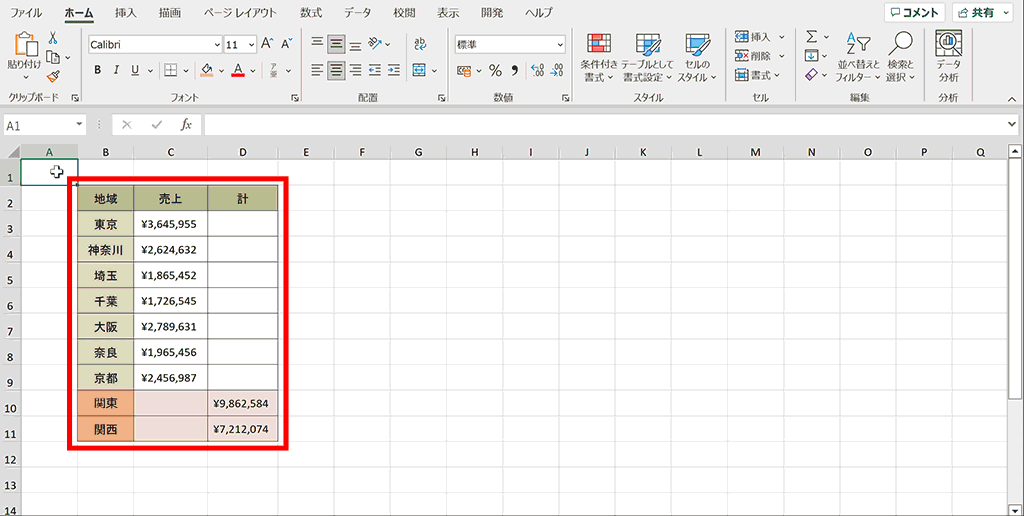
- 外側と内側で列を分けてデータを用意
- データを選択
- 「挿入」タブを選択
- 円グラフアイコンをクリックし、ドーナツグラフを選択
- 完成
詳しい作成手順や編集方法は下記のリンクを参照してください。
円グラフがうまく作成できない場合の対処方法は?
円グラフがうまく作成できない場合は下記のチェック項目を確認してみてください。
確認点1:必要最小限の項目を選択しているか?
円グラフは項目名の列とその値の列を参照しますが、余計なデータが含まれると意図する円グラフが作成できない場合があります。離れたデータはCtrlキーを押しながら選択できるので、必要最低限のデータのみを選択するようにしましょう。
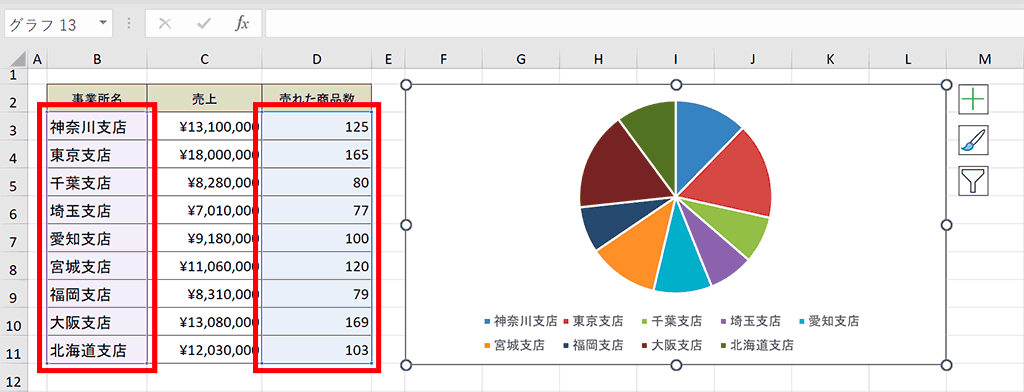
確認点2:離れたデータを追加選択している場合はその長さ(データ数)が合っているか?
下記のように離れたデータを追加選択している場合は、データ同士の長さ(データ数)を合わせる必要があります。そこがあっていないと、下記のように円グラフそのものが表示されなくなってしまいます。必ず、データの長さ(データ数)を合わせましょう。
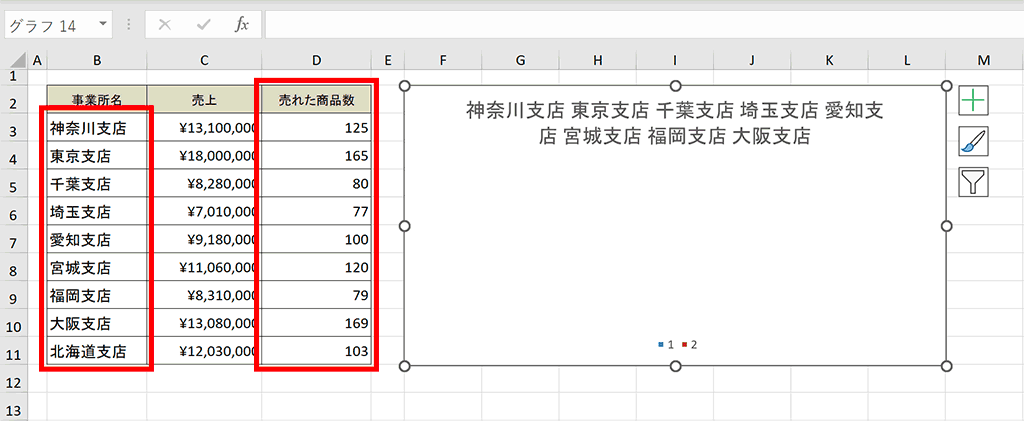
確認点3:行と列が逆になっていないか?
下記のように系列が一つしか表示されていない場合は行と列が逆に読み込まれている可能性があります。その際はグラフを選択している時に表示される「グラフのデザイン(デザイン)」タブから「行と列の切り替え」をクリックすることで直します。
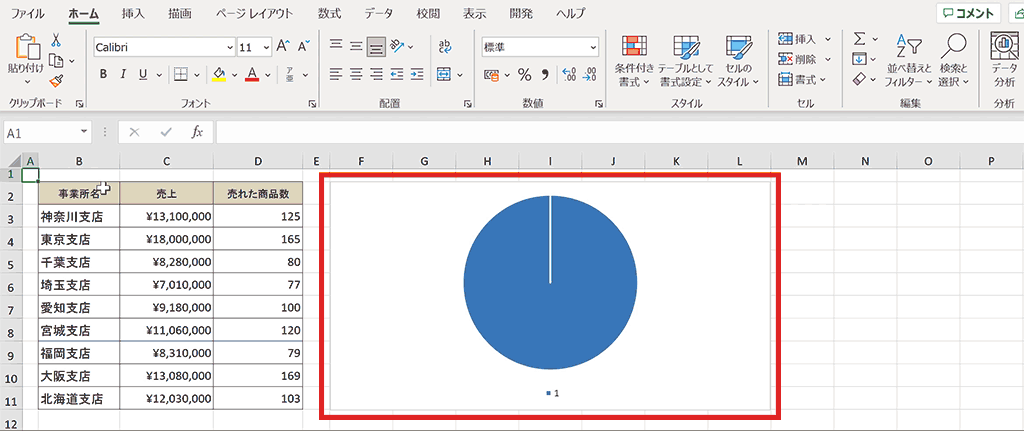
詳しい解説は下記のリンクを参照してください。
項目の内訳を表す補助円グラフ付き円グラフの作成方法は?
Excelでは下記のように一つの項目の内訳を表す補助円グラフ付き円グラフを作成することができます。
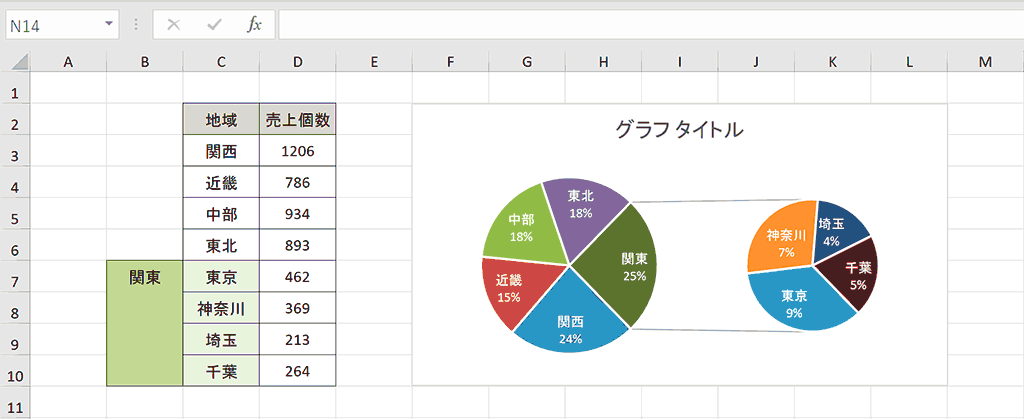
補助円グラフ付き円グラフの作成手順は下記の通り。
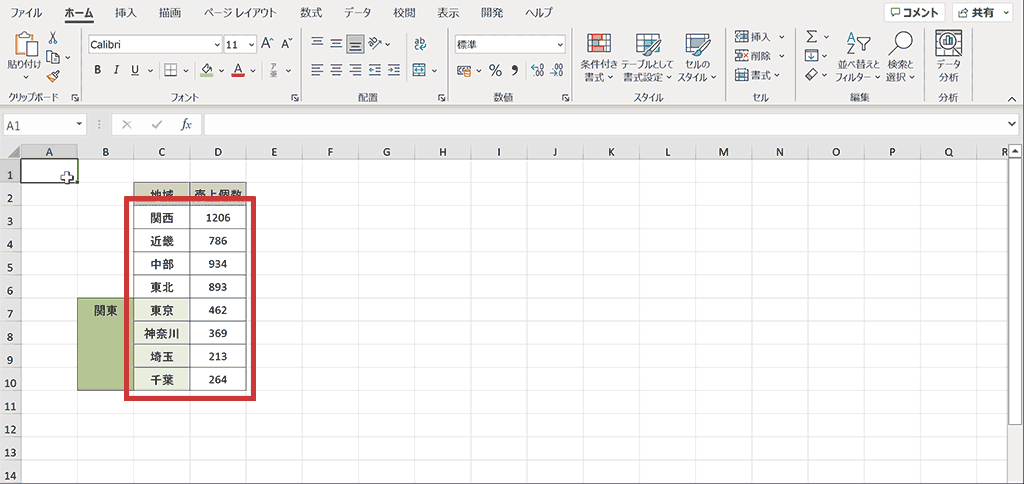
- 内訳を下にまとめたデータを用意
- データを選択
- 「挿入」タブから「補助円グラフ付き円」を選択して補助円グラフが作成
- 「グラフのデザイン」タブの「クイックレイアウト」から適切なレイアウトを選択
- データラベルを選択し、ホームタブからフォントカラーなどを編集
- グラフの色付き部分を右クリック
- コンテキストメニューから「データ系列の書式設定」を選択
- 「データ系列の書式設定」ウィンドウから「補助プロットの値」を内訳の項目数に設定
- 内訳をまとめた部分のテキスト部分をゆっくり3回クリック
- 適切な名称に変更
- 完成
詳しい手順の解説は下記のリンクを参照してください。
凡例をグラフの中に表示する方法は?
下記のように円グラフの中に凡例(データラベル)を表示して、視覚的に何がどのデータなのかわかりやすくする方法について解説します。
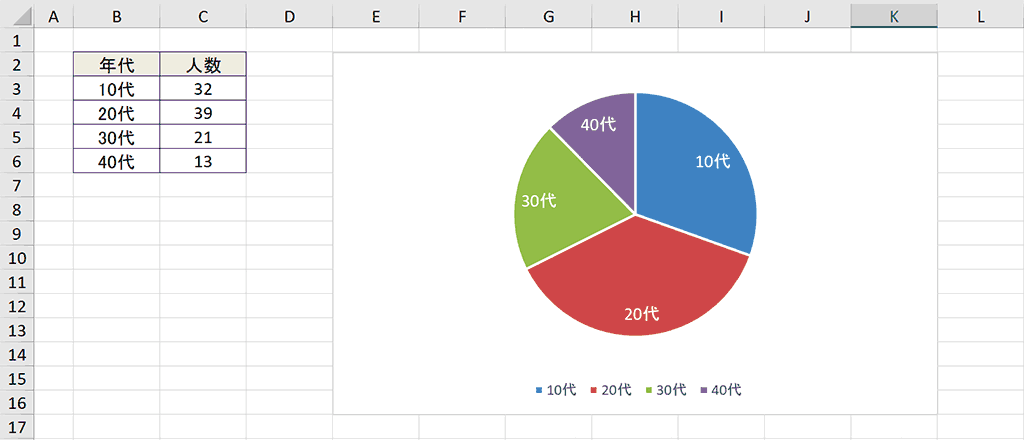
以下は円グラフの中に凡例(データラベル)を表示させる手順です。
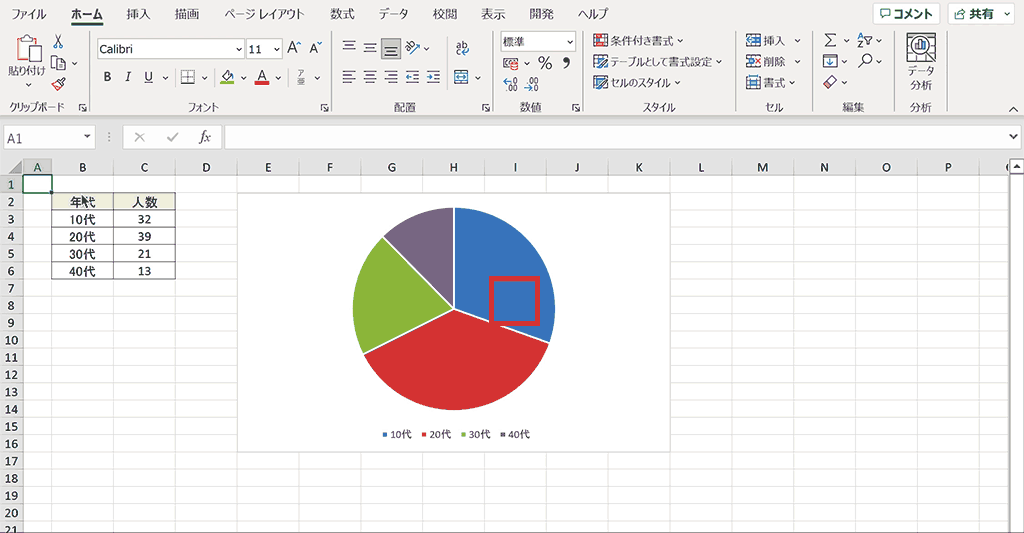
- 円グラフを右クリック
- コンテキストメニューから「データラベルの追加」をクリック
- 表示されたデータラベルを右クリック
- コンテキストメニューから「データラベルの書式設定」をクリック
- 「ラベルの内容」内の「分類名」にチェックを入れて、「値」のチェックを外す
- 「ホーム」タブからデータラベルのフォントを適切な色やサイズに変更
- 完了
円グラフの色分け(色変更)を行う方法は?
下記のように特定の部分のみ色変更を行う方法について解説します。
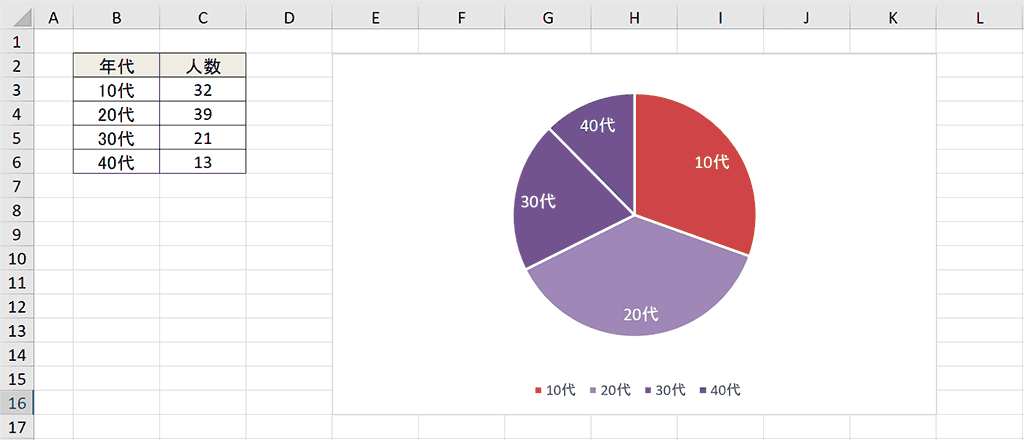
手順については下記の通り。
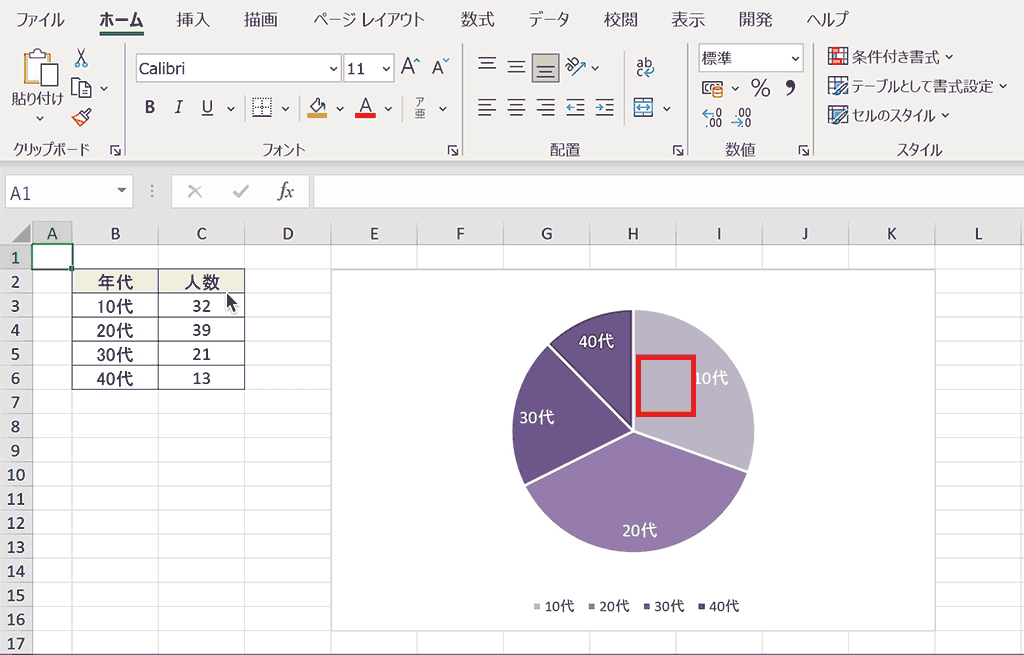
- 色を変更したい円グラフのパーツをゆっくり2回クリックして個別選択する
- 「ホーム」タブ内の「塗りつぶしの色」から任意の色を選択
- 完成:円グラフのパーツを色分けすることができました。
関連リンク
おすすめ動画
私が分かりやすいと思った動画をここでご紹介します。
ショートカットキーの練習できます
当サイトではプレビューを見ながら直観的にショートカットキーの練習ができます。ショートカットキーは暗記するよりも繰り返しそのキーを入力して、指の動きで覚えることが一番の近道です。このサイトでは効率的にショートカットキーを習得するための練習機能を実装しています。ぜひ当サイトで定期的にショートカットキーの練習をして、仕事効率を爆速にしていきましょう。
※推奨ブラウザ Google Chrome








