Excelで円グラフがうまく作成できない場合の対処方法について解説します。ここでは意図したデータを参照しない場合、円グラフそのものが表示されない場合、系列が1つになってしまっている場合について対処方法を解説します。
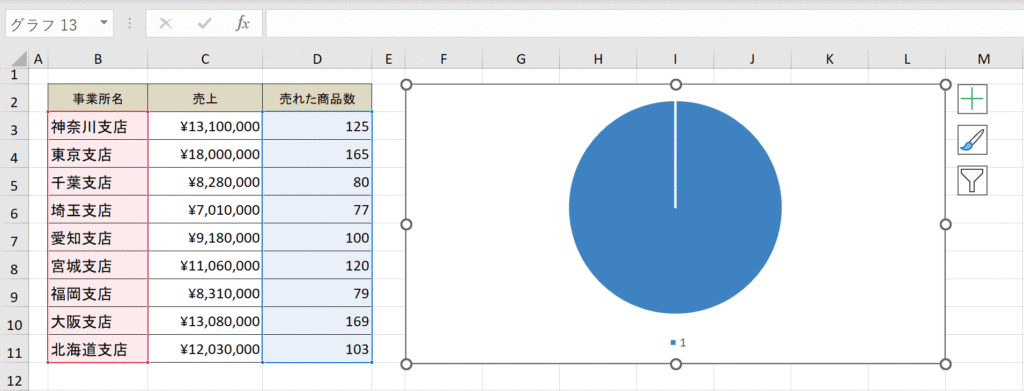
関連リンク
意図したデータの円グラフが作成できない場合の対処方法
たとえば各店舗の「売上」と「売れた商品数」のデータから「売れた商品数」の円グラフを作成したいとします。
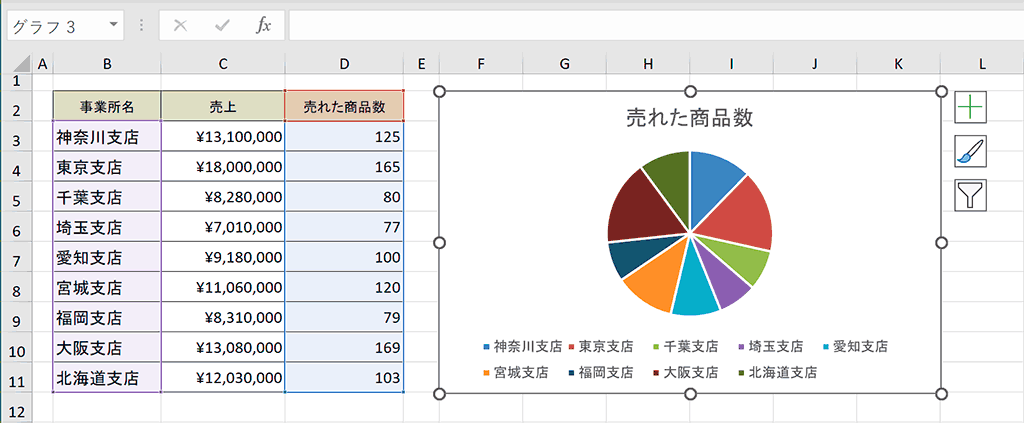
しかし、下記のように「売れた商品数」の列を含めてデータを選択して円グラフを作成した場合は「売れた商品数」ではなく「売上」の円グラフができてしまいます。これは複数の列を選択して円グラフを作成しても、1番近い列のデータを参照して作成されてしまう特性があるためです。
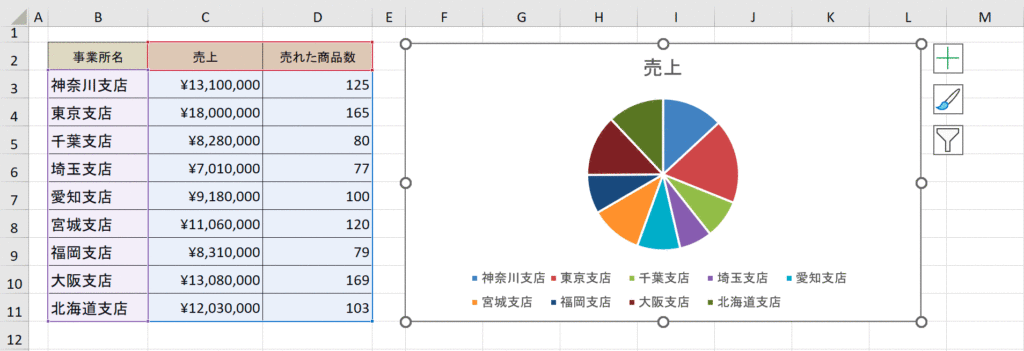
「売れた商品数」のように項目名に対して離れた場所のデータを参照したい場合は、最初に1つ目のデータを普通に選択し、離れたデータをCtrlキーを押しながら選択する必要があります。
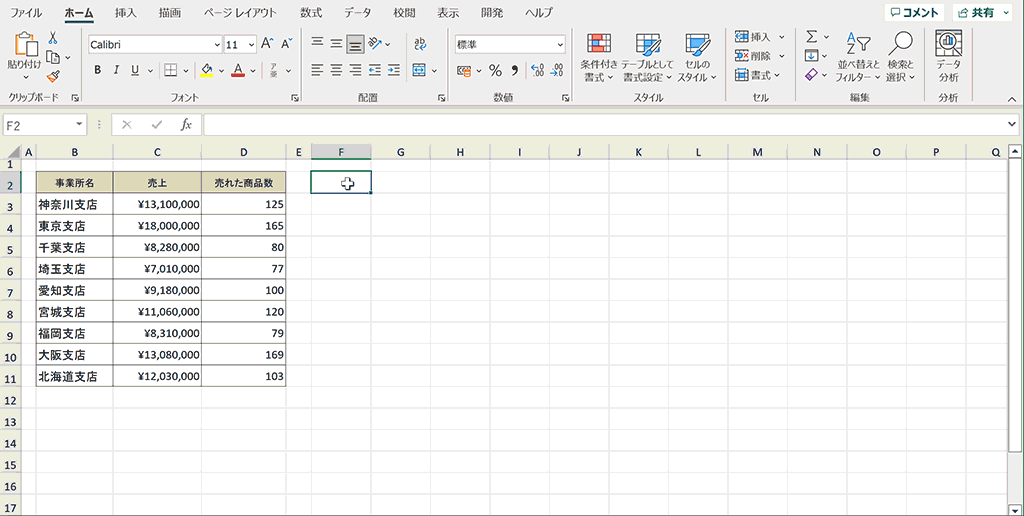
円グラフが表示されない場合の対処方法
下記のように、離れたデータをCtrlキーを押しながら選択して円グラフを作った時に、円グラフそのものが表示されない場合があります。
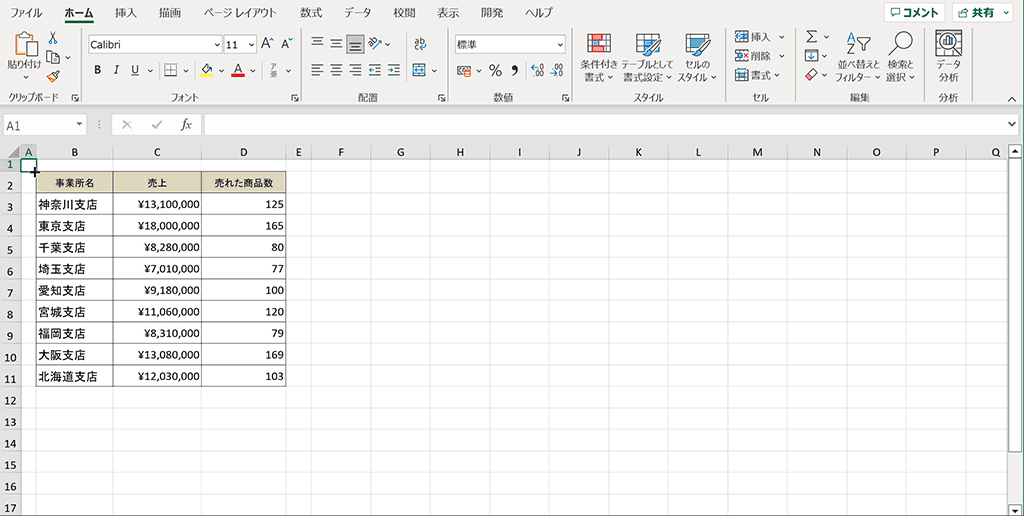
円グラフ自体が表示されない理由の多くは、選択した2つのデータの長さ(データ数)が異なっていることが原因です。
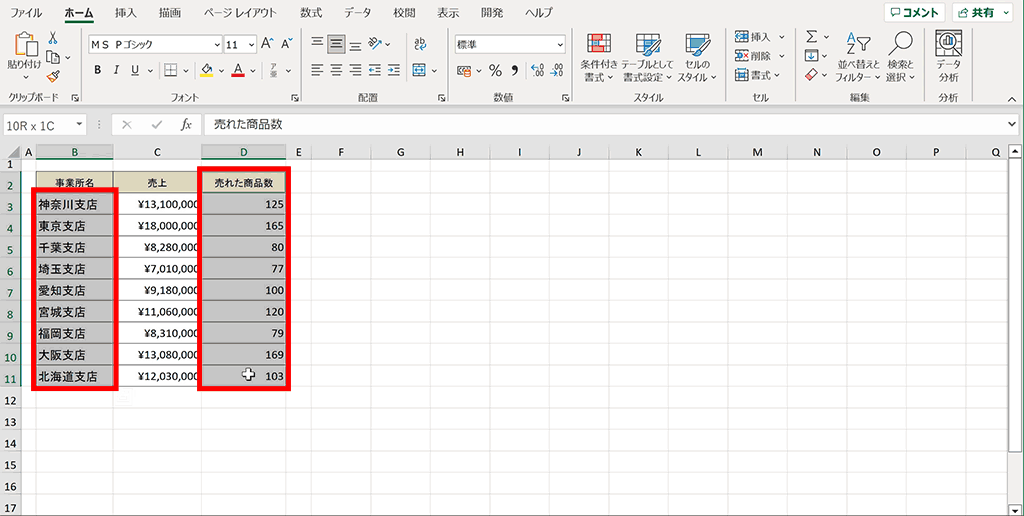
離れたデータを選択する場合は必ず下記のようにデータの長さ(データ数)は揃えて選択しましょう。
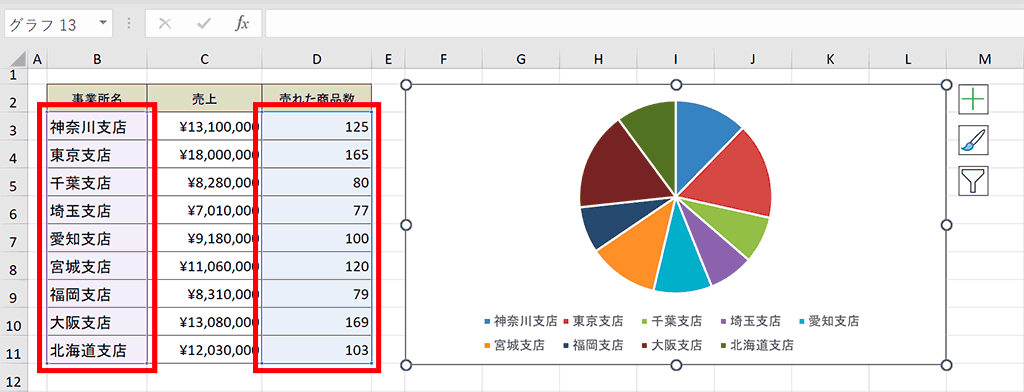
系列が1つになってしまっている場合の対処方法
下記のように円グラフの系列が1つになってしまっている場合、「行と列の切り替え」が逆になってしまっている可能性があります。
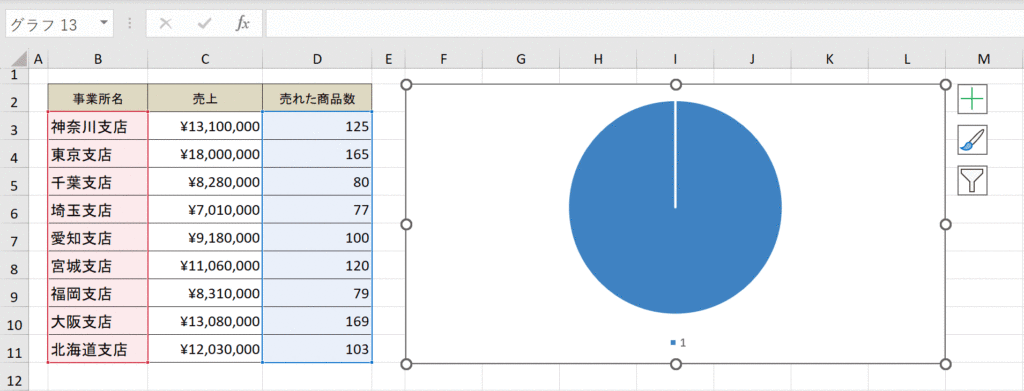
行と列を切り替える方法は、グラフを選択した時に表示される「グラフのデザイン(デザイン)」タブから「行と列の切り替え」をクリックすることで切り替えることができます。
- グラフを選択
- 「グラフのデザイン(デザイン)」タブを選択
- 行と列の切り替え」をクリック
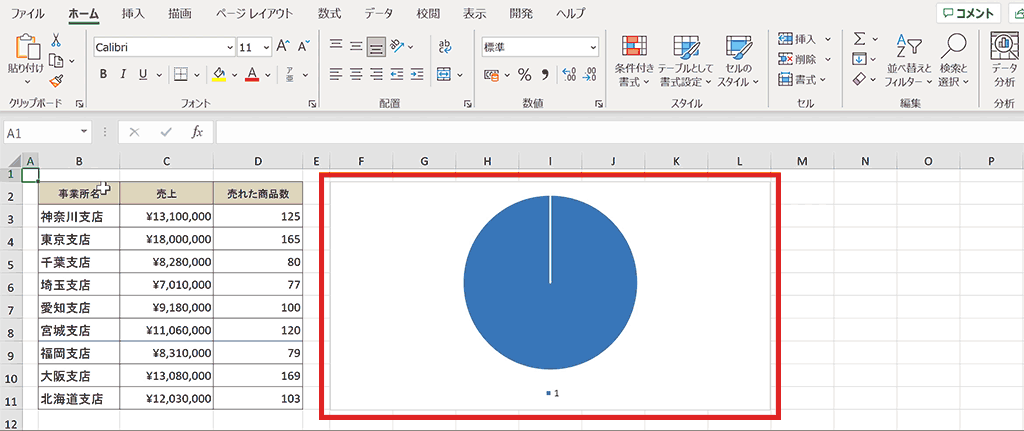
関連リンク
ショートカットキーの練習
当サイトはショートカットキーの練習を実際の動きを確認しながら練習できる機能がついています。繰り返し指を動かして練習ができるので、ゲーム感覚で遊んでいくうちに自然とショートカットキーが使えるようになれます。ショートカットキーは暗記するよりも実際に手を動かして練習していったほうが習得が早くなるので、是非当サイトをブックマークに登録し定期的に練習してみてください。下記のSTARTキーを押下すると練習を始められます。
※推奨ブラウザ Google Chrome








