Excelで重複データをチェックするにはIF関数とCOUNTIF関数を組合わせることで実現できます。ここではその方法について解説します。
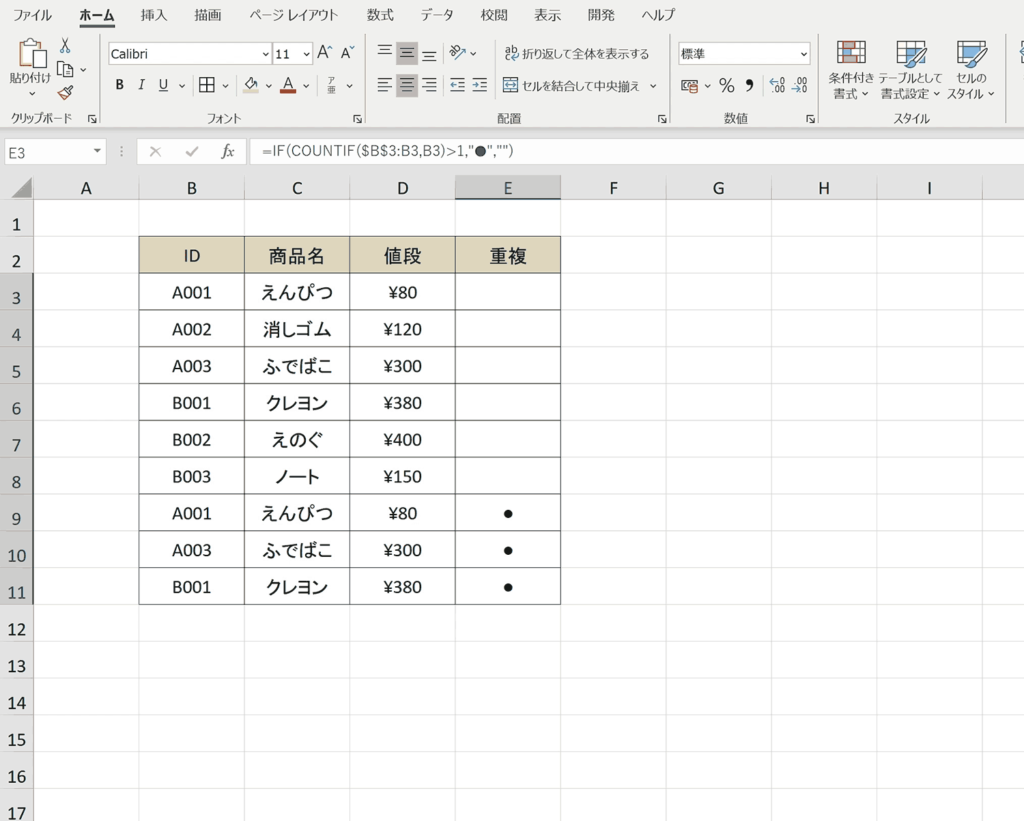
関連リンク
重複データを削除する方法
重複データに色を付ける方法
消すべき重複データをカウントする方法
空白の行を一括削除する方法
特定の文字列が入ったセルをカウントする方法
COUNTIF関数の使い方(基準に一致するセルを数える)
関数を使って重複データをチェックする方法
IF関数とCOUTIF関数を使って重複データをチェックする方法について解説します。チェックされた重複データを削除すれば、余分な重複データだけ削除することも可能です。削除する方法も当記事で合わせて解説します。
手順1:重複をチェックするための列を追加
重複をチェックするための列を追加します。項目名は「重複」などわかりやすい名前にします。
手順2:追加した列の一番上の空白セルを選択
追加した列の一番上の空白セルを選択します。
手順3:「=IF(COUNTIF(」と入力
「IF(COUNTIF(」と入力します。
手順4:重複チェックしたい列の一番上のデータをセル参照
重複チェックしたい列の一番上のデータをクリックし、セル参照します。
手順5:「:」と入力し、もう一度、重複チェックしたい列の一番上のデータをセル参照
「:」と入力し、もう一度、重複チェックしたい列の一番上のデータをセル参照します。「:」の意味は、例えば「A1:C3」と入力するとA1からC3までの選択範囲を表します。
手順6:手順4で設定した1つ目のセル参照を選択し、「F4」キーを1回押下して絶対参照に切り替え
手順4で設定した1つ目のセル参照を選択し、「F4」キーを1回押下して絶対参照に切り替えます。絶対参照とはセルをコピーしても参照するセルがずれなくなる参照方法です。こうすることで、数式をコピーした際に常に一番上のセルから現在行までのセル範囲を指定できます。
手順7:「、」で区切り、さらに重複チェックしたい列の一番上のデータをセル参照
「、」で区切り、さらに重複チェックしたい列の一番上のデータをセル参照します。
手順8:「)>1,”●”,””)」と入力し、ENTERキーを押下する
「)>1,”●”,””)」と入力し、ENTERキーを押下し、数式を決定します。
手順9:数式を他のセルにコピーする
数式を他のセルにコピーします。数式のセルを選択し、右下の十字キーをドラッグしてオートフィルするか、ダブルクリックすることでコピーできます。
関連リンク
オートフィルの使い方
重複しているデータのみチェックできました。
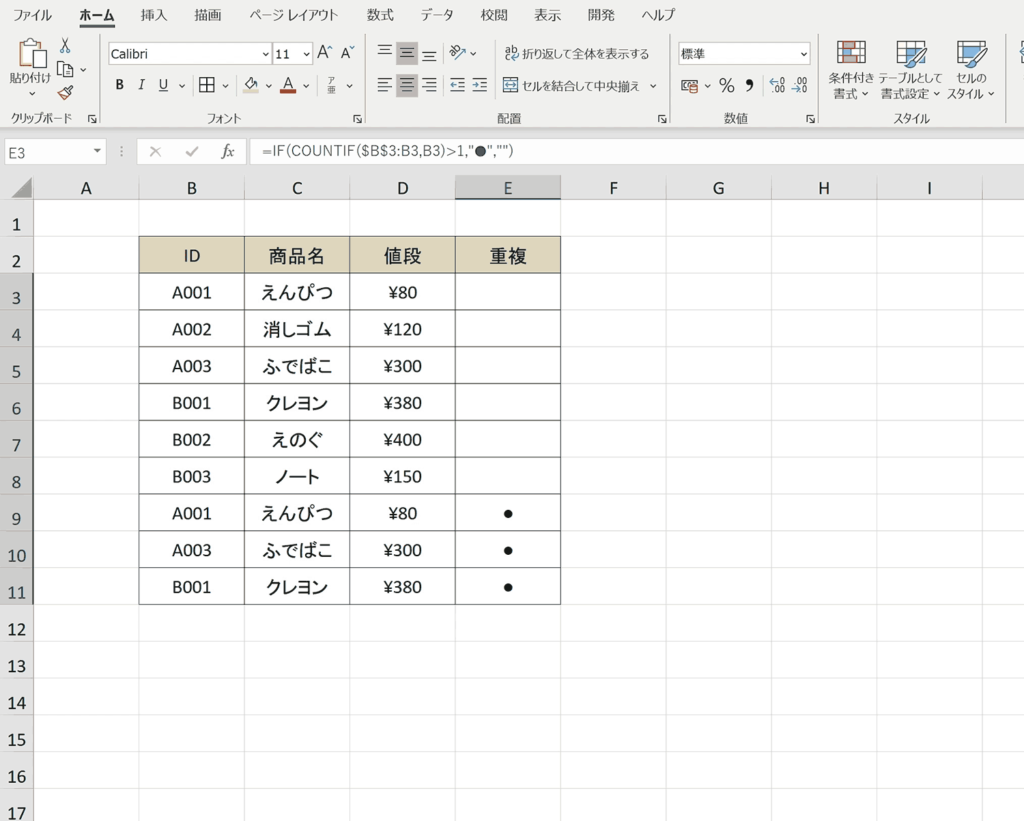
関連リンク
重複データを削除する方法
重複データに色を付ける方法
消すべき重複データをカウントする方法
空白の行を一括削除する方法
特定の文字列が入ったセルをカウントする方法
COUNTIF関数の使い方(基準に一致するセルを数える)
チェックした重複データのみを削除する方法
上記でチェックした、削除するべき重複データを削除する手順について解説します。
手順1:「データ」タブの「フィルター」を押下しフィルターをかける
表の中のセルを選択した状態で、「データ」タブの「フィルター」を押下しフィルターをかけます。
手順2:重複チェックしている列の「▼」と押下
重複チェックしている列の「▼」と押下します。
手順3:「●」だけチェックを入れ「OK」を押下
フィルターのダイヤログ内の「すべて選択」のチェックを外し、「●」だけチェックを入れ、「OK」を押下
手順4:「●」が入っている行ごと選択
フィルターが適用され「●」が入っている行だけが表示されるので、左側の数字をドラッグし、行ごとすべて選択します。
手順5:右クリックし、「行の削除」を選択
右クリックし、「行の削除」を選択し、「●」が入っている行を削除します。
手順6:重複チェックしている列の「▼」と押下
重複チェックしている列の「▼」と押下します。
手順7:フィルターをクリア
重複が削除されました。
関連リンク
重複データを削除する方法
重複データに色を付ける方法
消すべき重複データをカウントする方法
空白の行を一括削除する方法
特定の文字列が入ったセルをカウントする方法
COUNTIF関数の使い方(基準に一致するセルを数える)
おすすめの解説動画
IF関数とCOUNTIF関数を使って重複チェックする方法について詳しく説明している動画です。当ページで紹介している方法の仕組みが理解できない場合はこちらの動画の視聴がおすすめです。重複している2個めだけをチェックし、削除する方法は複雑な数式なので、動画のほうが理解しやすいと思います。
ショートカットキーの練習できます
当サイトはショートカットキーの練習を実際の動きを確認しながら練習できる機能がついています。繰り返し指を動かして練習ができるので、ゲーム感覚で遊んでいくうちに自然とショートカットキーが使えるようになれます。ショートカットキーは暗記するよりも実際に手を動かして練習していったほうが習得が早くなるので、是非当サイトをブックマークに登録し定期的に練習してみてください。下記のSTARTキーを押下すると練習を始められます。
※推奨ブラウザ Google Chrome








