Excelではデータが重複しているデータから重複データのみを一括で削除することができます。方法はデータタブ内の「重複の削除」で簡単に削除することが可能です。ここではデータタブの重複の削除で一括で重複データを削除する方法と、IF関数とCOUNTIF関数を使い、重複の有無をチェックしてから削除する方法について解説します。
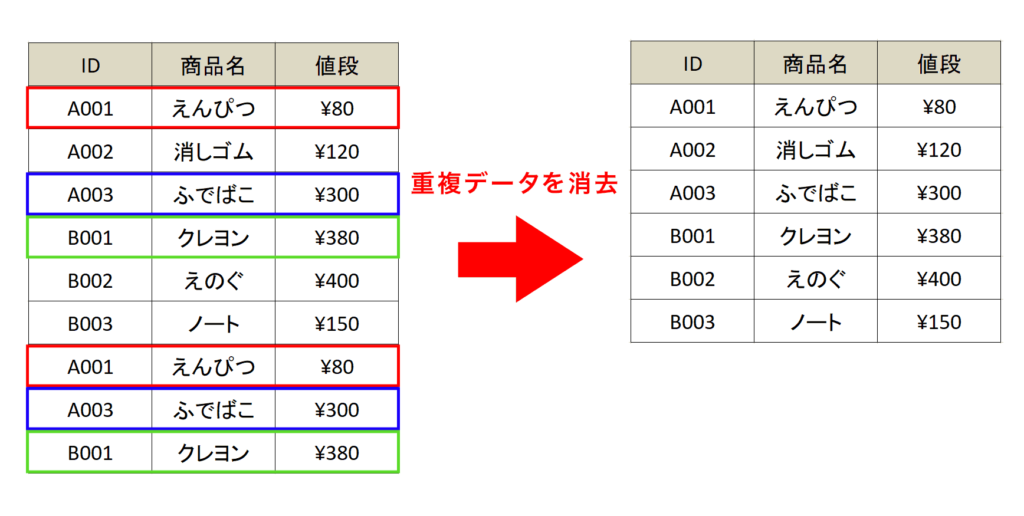
関連リンク
重複データをチェックする方法をわかりやすく解説
重複データに色を付ける方法をわかりやすく解説
消すべき重複データをカウントする方法
UNIQUE関数の使い方(範囲から重複しない一意の値を抽出)
重複データを削除する方法
データタブ内の「重複の削除」で重複データを削除する方法について解説します。
手順1:重複を削除したい表の任意のセルを選択
重複を削除したい表の任意のセルを選択します。Excelが自動で表を認識してくれるので、表全体を選択する必要はありません。
手順2:「データ」タブを選択
「データ」タブを選択します。
手順3:「データツール」グループ内の「重複の削除」を選択
「データツール」グループ内の「重複の削除」を選択します。ブックの横幅によって、アイコン化されていたりするので、ブックの幅を広げると見やすくなります。
手順4:重複を判定したい項目名だけチェック
重複の削除ダイヤログが表示されたら、「先頭行をデータの見出しとして使用する」にチェックが入っていることを確認し、重複をチェックしたい項目名だけチェックされている状態にします。
手順5:「OK」を押下
重複が削除されました。
重複の削除機能を使うと削除箇所をチェックせずにそのまま削除されるため、一度チェックしたい場合は下記で紹介するIF関数とCOUNTIF関数を使って重複をチェックしてから削除する方法を試すと良いでしょう。
関連リンク
重複データをチェックする方法をわかりやすく解説
重複データに色を付ける方法をわかりやすく解説
消すべき重複データをカウントする方法
UNIQUE関数の使い方(範囲から重複しない一意の値を抽出)
IF関数とCOUNTIF関数を使って重複箇所を確認してから削除する方法
IF関数とCOUNTIF関数を使い、重複の有無をチェックしてから削除する方法について解説します。
手順1:重複をチェックするための列を追加
重複をチェックするための列を追加します。項目名は「重複」などわかりやすい名前にします。
手順2:追加した列の一番上の空白セルを選択
追加した列の一番上の空白セルを選択します。
手順3:「IF(COUNTIF(」と入力
「IF(COUNTIF(」と入力します。
手順4:重複チェックしたい列の一番上のデータをセル参照
重複チェックしたい列の一番上のデータをクリックし、セル参照します。
手順5:「:」と入力し、もう一度、重複チェックしたい列の一番上のデータをセル参照
「:」と入力し、もう一度、重複チェックしたい列の一番上のデータをセル参照します。「:」の意味は、例えば「A1:C3」と入力するとA1からC3までの選択範囲を表します。
手順6:手順4で設定した1つ目のセル参照を選択し、「F4」キーを1回押下して絶対参照に切り替え
手順4で設定した1つ目のセル参照を選択し、「F4」キーを1回押下して絶対参照に切り替えます。絶対参照とはセルをコピーしても参照するセルがずれなくなる参照方法です。こうすることで、数式をコピーした際に常に一番上のセルから現在行までのセル範囲を指定できます。
手順7:「、」で区切り、さらに重複チェックしたい列の一番上のデータをセル参照
「、」で区切り、さらに重複チェックしたい列の一番上のデータをセル参照します。
手順8:「)>1,”●”,””)」と入力し、ENTERキーを押下する
「)>1,”●”,””)」と入力し、ENTERキーを押下し、数式を決定します。
手順9:数式を他のセルにコピーする
数式を他のセルにコピーします。数式のセルを選択し、右下の十字キーをドラッグするか、ダブルクリックすることでコピーできます。
手順10:「データ」タブの「フィルター」を押下しフィルターをかける
表の中のセルを選択した状態で、「データ」タブの「フィルター」を押下しフィルターをかけます。
手順11:重複チェックしている列の「▼」と押下
重複チェックしている列の「▼」と押下します。
手順12:「●」だけチェックを入れ「OK」を押下
フィルターのダイヤログ内の「すべて選択」のチェックを外し、「●」だけチェックを入れ、「OK」を押下
手順13:「●」が入っている行ごと選択
フィルターが適用され「●」が入っている行だけが表示されるので、左側の数字をドラッグし、行ごとすべて選択します。
手順14:右クリックし、「行の削除」を選択
右クリックし、「行の削除」を選択し、「●」が入っている行を削除します。
手順15:重複チェックしている列の「▼」と押下
重複チェックしている列の「▼」と押下します。
手順16:フィルターをクリア
重複が削除されました。
Excelでは、重複データの削除は非常に簡単な操作で可能です。しかし、削除操作は取り消せないため、注意が必要です。この記事を参考に、自信を持って重複データの削除を行い、データ分析の精度を向上させましょう。
おすすめの解説動画
IF関数とCOUNTIF関数を使って重複チェックする方法について詳しく説明している動画です。当ページで紹介している方法が理解できない場合はこちらの動画の視聴がおすすめです。重複している2個めだけをチェックし、削除する方法はややこしい数式なので、動画のほうが理解しやすいと思います。
ショートカットキーの練習できます
当サイトはショートカットキーの練習を実際の動きを確認しながら練習できる機能がついています。繰り返し指を動かして練習ができるので、ゲーム感覚で遊んでいくうちに自然とショートカットキーが使えるようになれます。ショートカットキーは暗記するよりも実際に手を動かして練習していったほうが習得が早くなるので、是非当サイトをブックマークに登録し定期的に練習してみてください。下記のSTARTキーを押下すると練習を始められます。
※推奨ブラウザ Google Chrome








