Excelのチェックボックスにチェックされた数を自動で集計することが可能です。チェック状況によってTRUEとFALSEを表示する「リンクするセル」機能とCOUNTIF関数を組み合わせて活用することで実現可能です。このページでその手順について詳しく解説します。
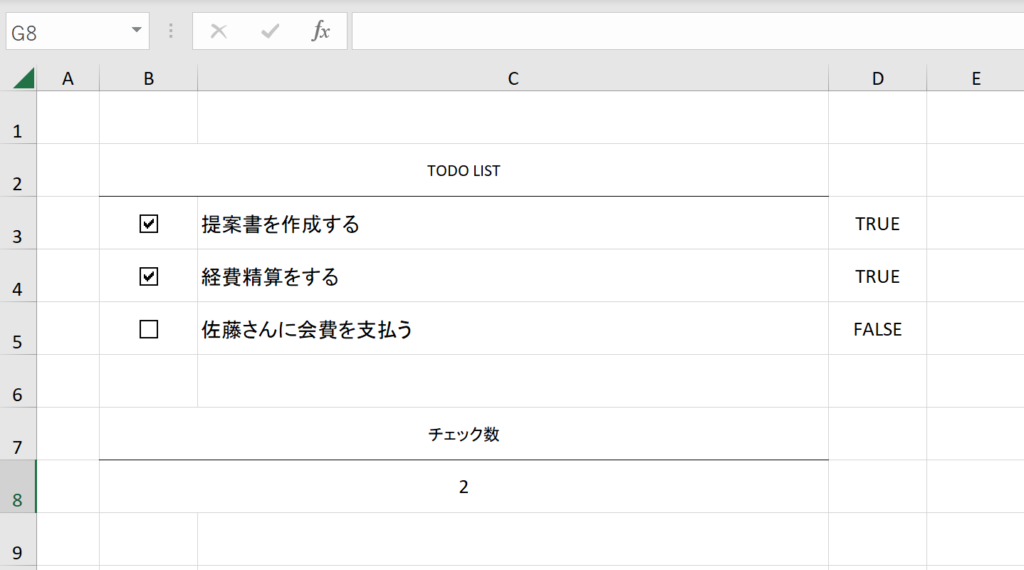
 ゆう
ゆうチェックボックスの基本的に作成方法については下記ページで詳しく解説しています。


チェックボックスのチェック数をカウントする方法
チェックボックスのチェック数をカウントする方法について解説します。この作成例はチェックボックスに機能持たせる、一番シンプルな手順です。うまく応用すれば複雑な機能なども持たせられます。またチェックボックスは2種類ありますが、この例ではフォームコントロールのチェックボックスを使用しています。
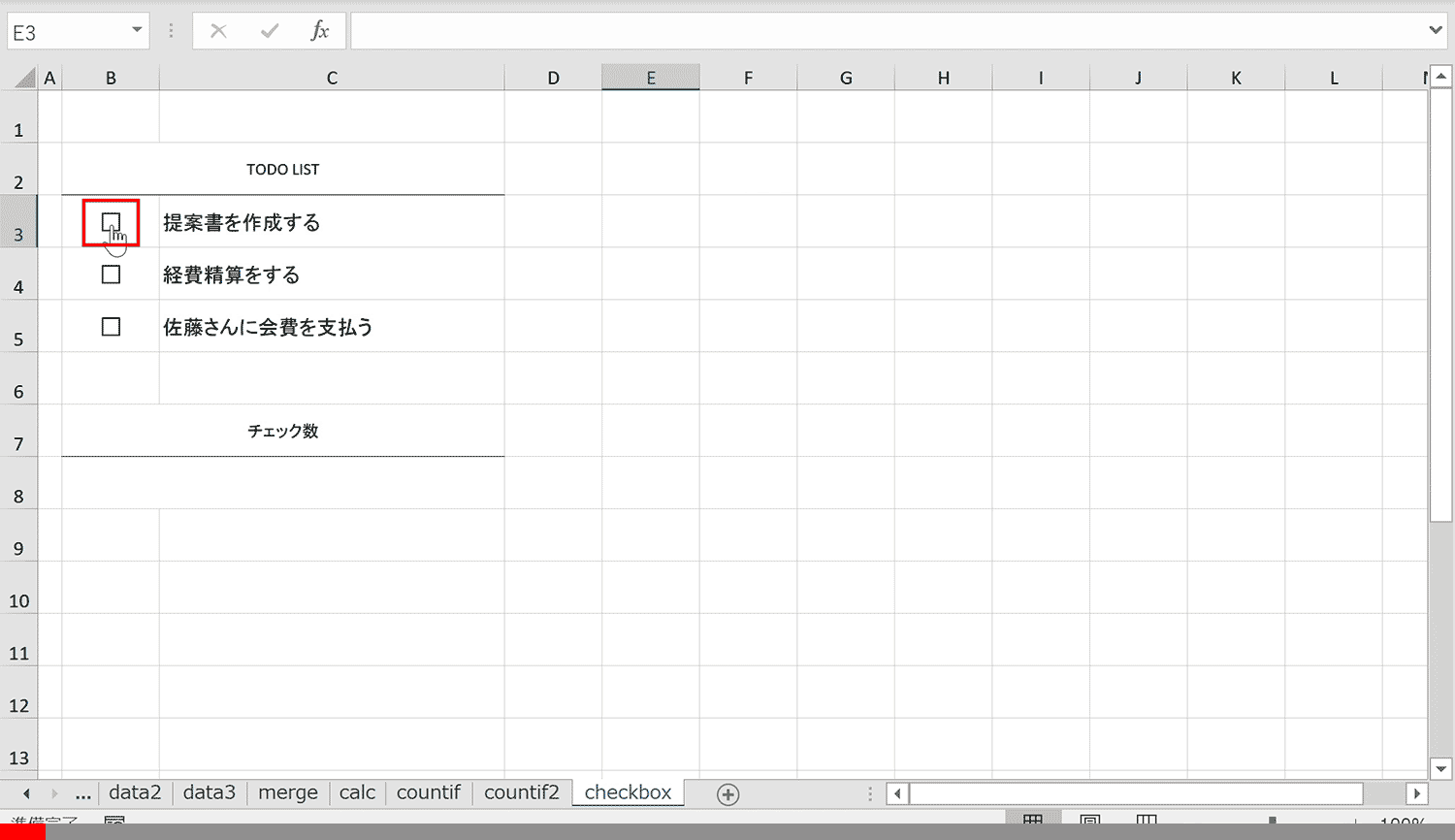
手順1:チェックボックスを右クリック
配置したチェックボックスを右クリックしてコンテキストメニューを表示します。



ちなみにチェックボックスはExcelのオプションの「リボンのユーザー設定」から開発タブを追加し、開発タブ内の挿入から作成できます。詳しい作成方法は下記のリンクを参照してください。
手順2:「コントロールの書式設定」を選択
コンテキストメニュー内の項目「コントロールの書式設定」を押下します。
手順3:リンクするセルを選択
「コントロール」タブ内の「リンクするセル」にフォーカスします。右側の↑ボタンを押下してもOKです。
手順4:チェックボックスと連動させたいセルを選択
チェックボックス と連動させたいセルを選択します。連動させるとチェックボックスのチェック状況を「TRUE」か「FALSE」で表します。初期は空白のままですが一度チェックボックスをチェックすると指定した位置に「TRUE」か「FALSE」の値が入ってきます。
手順5:OKを押下する
手順6:他のチェックボックスも同じように設定する
同じ手順で他のチェックボックス も同じように設定します。手間ですがリンクするセルを設定した状態のセルをコピーまたはオートフィルしても、リンクするセルの設定が引き継がれてしまうため、一つずつ設定していく必要があります。
手順7:チェック数をカウント表示するセルを選択
次にチェック数をカウントして表示したいセルを選択します。ここに「COUNTIF」という関数を挿入し、カウントさせていきます。
手順8:fxボタンを押下する
数式バーの左隣の「fx」と書かれたボタンを押下します。
手順9:「COUNTIF」を選択
「COUNTIF」関数を選択して「OK」を押下します。COUNTIFが一覧に出てこない場合は「関数の分類」を「すべて表示」に変更して再度探してみてください。



便利なCOUNTIF関数の詳細については下記で解説しています


手順10:「範囲」はチェックボックスと連動しているセルを選択
範囲は上記手順で作成してチェックボックスを連動しているセルを選択します。
手順11:「検索条件」はTRUEを選択
チェックされた数を数えたいので検索条件は「TRUE」を設定します。そうするとTRUEであるセルの数を数えます。
手順12:「OK」を押下
最後にOKを押下します。
手順13:完成
チェックした数を数える仕組みの完成です。この手順はあくまで一番簡単にチェックボックスと連動させる機能をつける方法です。「チェックボックスのチェック状況に合わせてメッセージを表示する」など工夫すれば複雑な機能を持たせることが可能です。
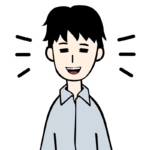
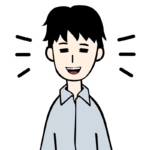
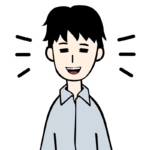
アンケートやチェックリストの集計などにも使えそうですね
関連リンク
チェックボックスの作り方・完全ガイド
チェックボックスの削除方法
チェックボックスをセルに埋め込む(セルに合わせる)方法
複数のチェックボックスを連動させる方法
チェックボックス連動で塗りつぶしなどの書式変更させる方法
チェックボックスの大きさ(サイズ)を変更する方法
チェックボックスのチェックを一括クリアするボタンの作成方法
チェックボックスのチェックを自動集計する方法
チェックボックスをチェックできない時の対処方法
ショートカットの練習
当サイトはショートカットキーの練習を実際の動きを確認しながら練習できる機能がユーザーに人気です。繰り返し指を動かして練習ができるので、ゲーム感覚で遊んでいくうちに自然とショートカットキーが使えるようになれます。ショートカットキーは暗記するよりも実際に手を動かして練習していったほうが習得が早くなるので、是非当サイトをブックマークに登録し定期的に練習してみてください。下記のSTARTキーを押下すると練習を始められます。
※推奨ブラウザ Google Chrome








