Excelのチェックボックスのチェックを一括でクリアするボタンはVBAで作成が可能です。ここではその方法について詳しく解説していきます。コードをコピー・ペーストでそのまま活用できるようにしてあるので、VBAをわかっていない方でも実装可能です。
尚、一括クリアするボタンはマクロを使用するため、Excelは「.xlsm」形式である必要があります。
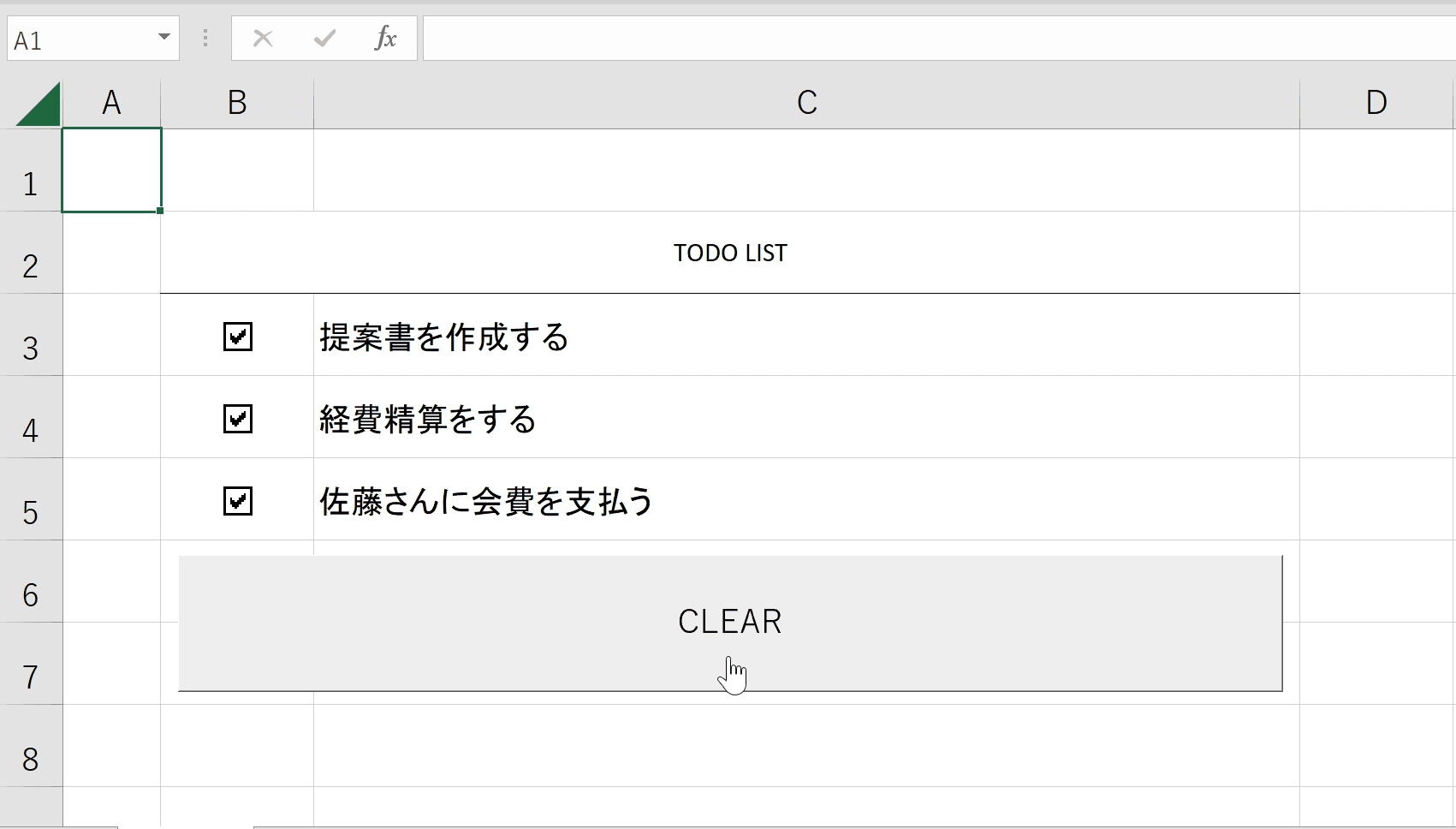
 ゆう
ゆうチェックボックスについて網羅的に解説しているページは下記となります。


チェックボックスを一括クリアするVBAボタンの作成手順
チェックボックスを一括クリアするVBA(Visual Basic for Applications )をコピー・ペーストし、一括クリアするVBAボタンの作成手順について詳しく解説します。
手順1:チェックボックスを用意する
一括クリアするためのチェックボックスを用意します。ここではチェックボックスの作成の方法は割愛しますが詳細を知りたい方は下記のリンクを参照してください。チェックボックスは2種類ありますが、ここではフォームコントロールのチェックボックスを使います。
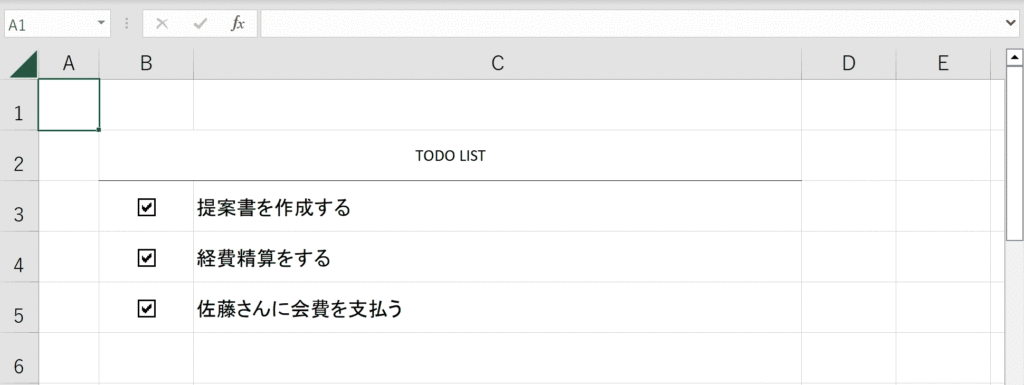
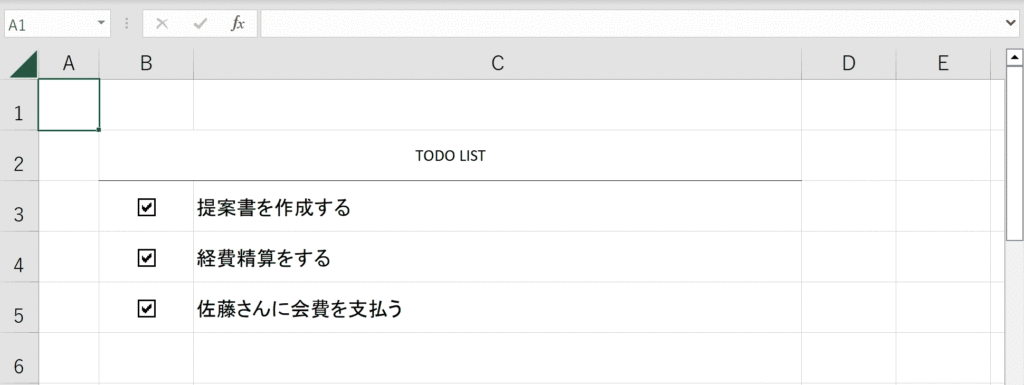
手順2:開発タブの「Visual Basic」をクリックしVBEを表示
まずはチェックボックスのチェックをクリアするためのVBAを用意する必要があるため、開発タブのVisual BasicをクリックしてVBE(Visual Basic Editter)を開きます。開発タブが見当たらない方はExcelのオプション内の「リボンのユーザー設定」から開発タブを表示させる必要があります。詳しくは下記のリンクを参照してください。
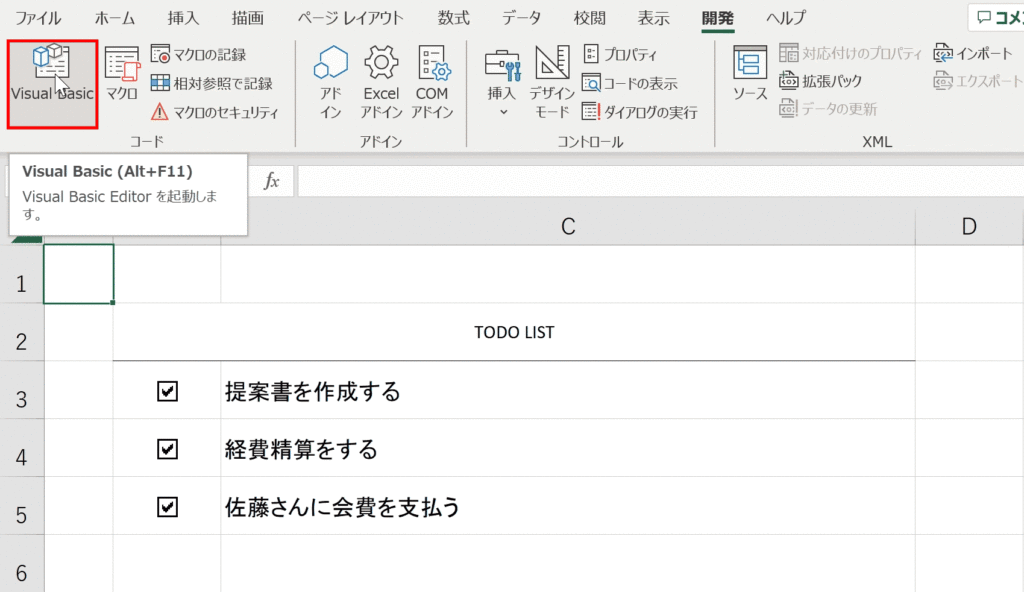
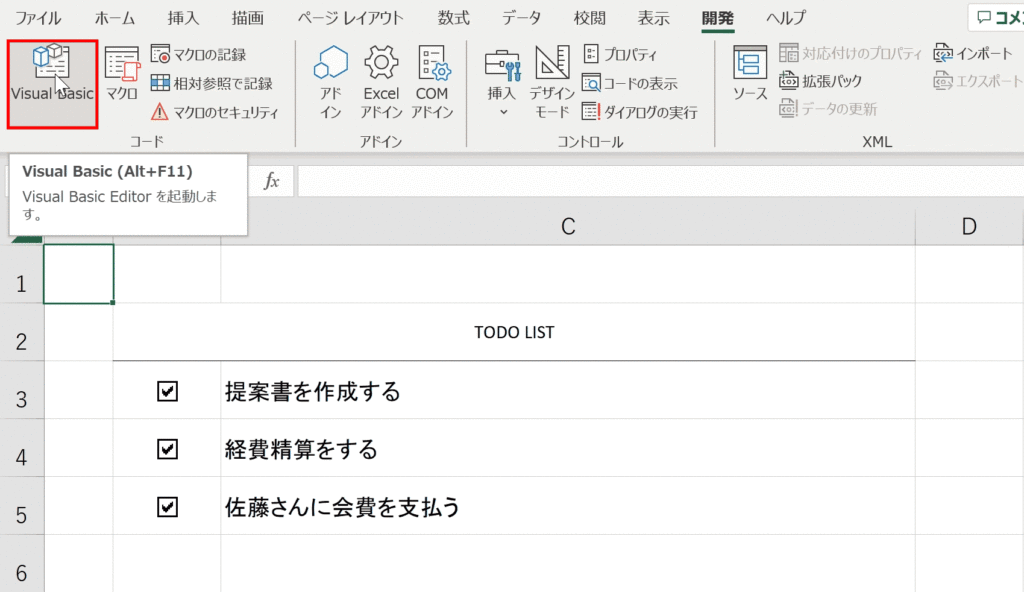
手順3:「挿入」から標準モジュールを挿入する
VBEの「挿入」から「標準モジュール」をクリックして、VBAのコードを入力するためのウィンドウを開きます。
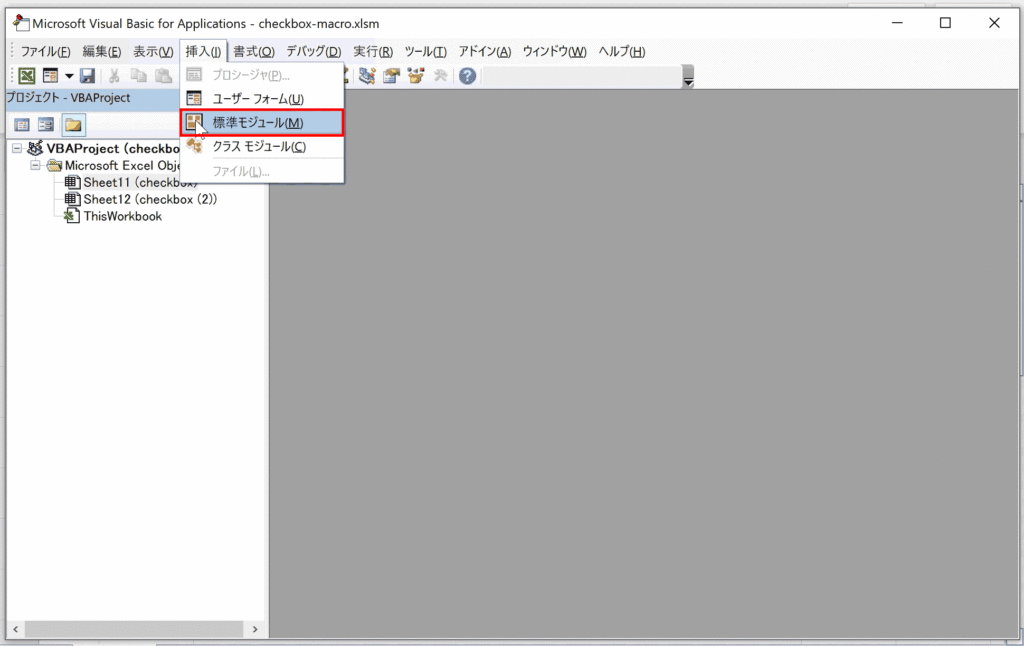
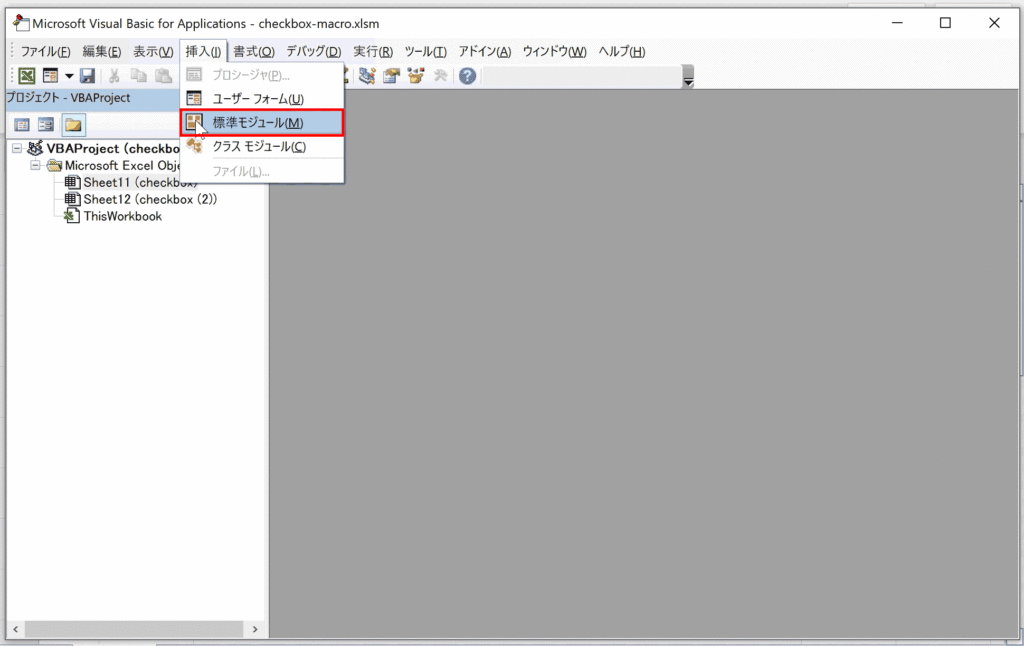
手順4:コードをコピーペーストする
開かれたModule1のウィンドウ内に下記のコードをそのままコピーペーストします。
Sub checkBoxClear()
'チェックボックスを格納する変数を定義
Dim chkBox As CheckBox
'選択しているシート内のチェックボックス全てにループ処理
For Each chkBox In ActiveSheet.CheckBoxes
'もしチェックボックスがチェックされていたら
If chkBox.Value = xlOn Then
'チェックを外す
chkBox.Value = xlOff
End If
Next chkBox
End Sub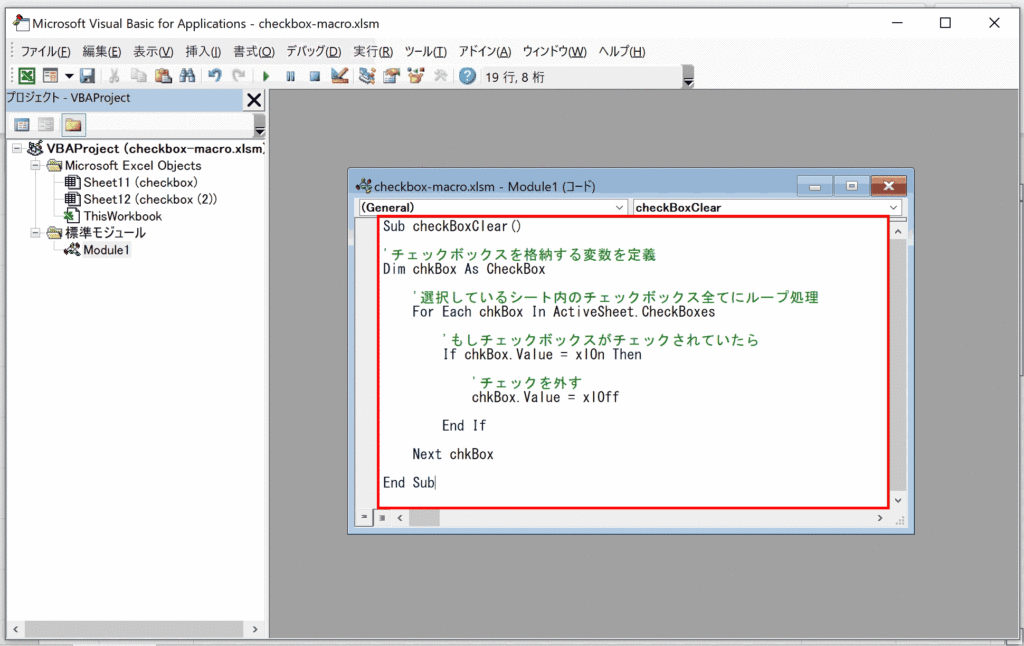
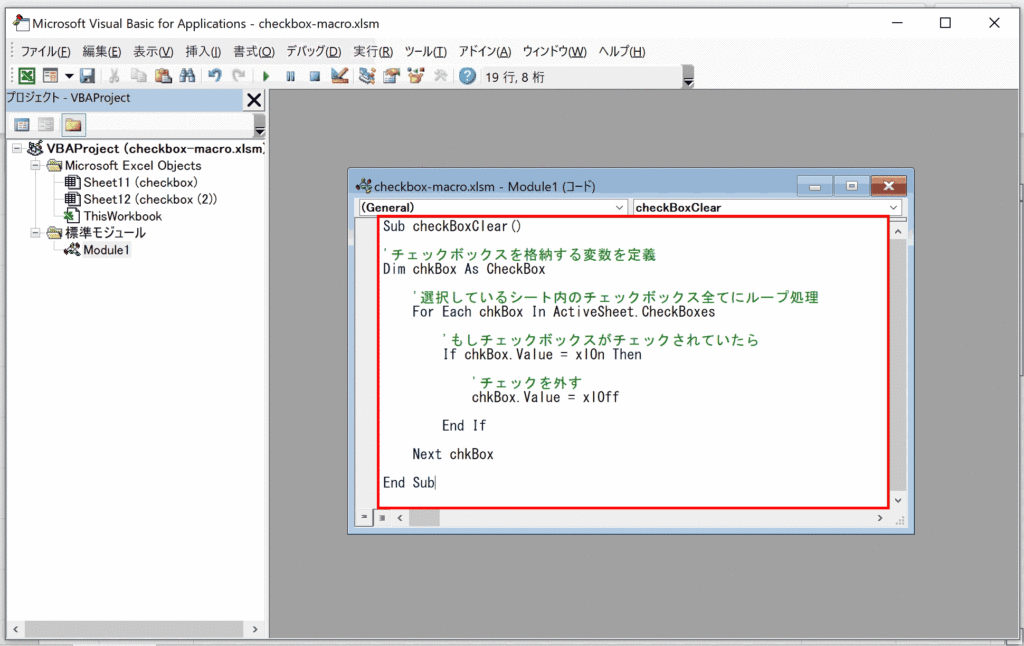
手順5:シートに戻り、開発タブ内の「挿入」から「ボタン」を選択
次にボタンを作成するため、VBEを閉じてシートに戻り、開発タブ内の「挿入」から「ボタン」を選択します。
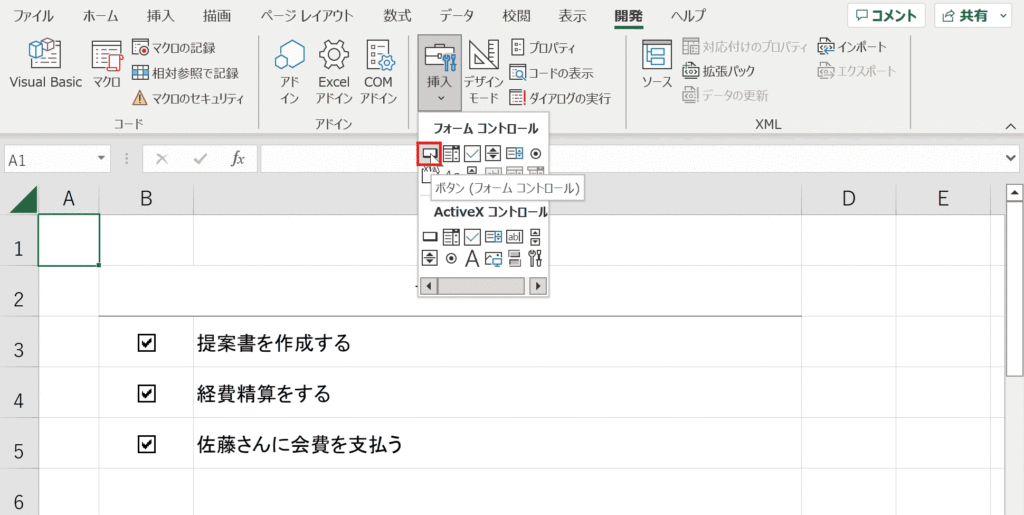
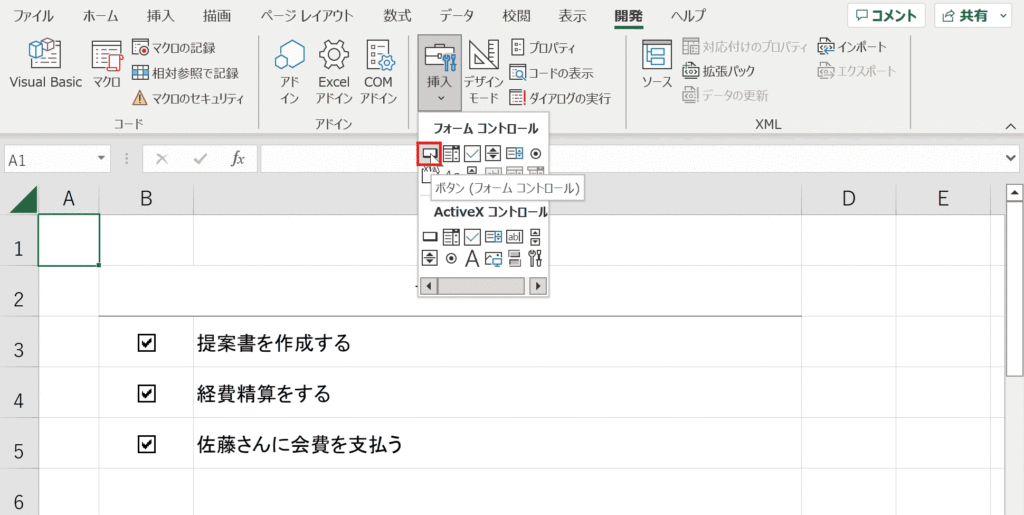
手順6:任意の場所にボタンを作成
任意の範囲をドラッグしてボタンを作成します。ボタンはオブジェクトとして自由な大きさに設定可能です。
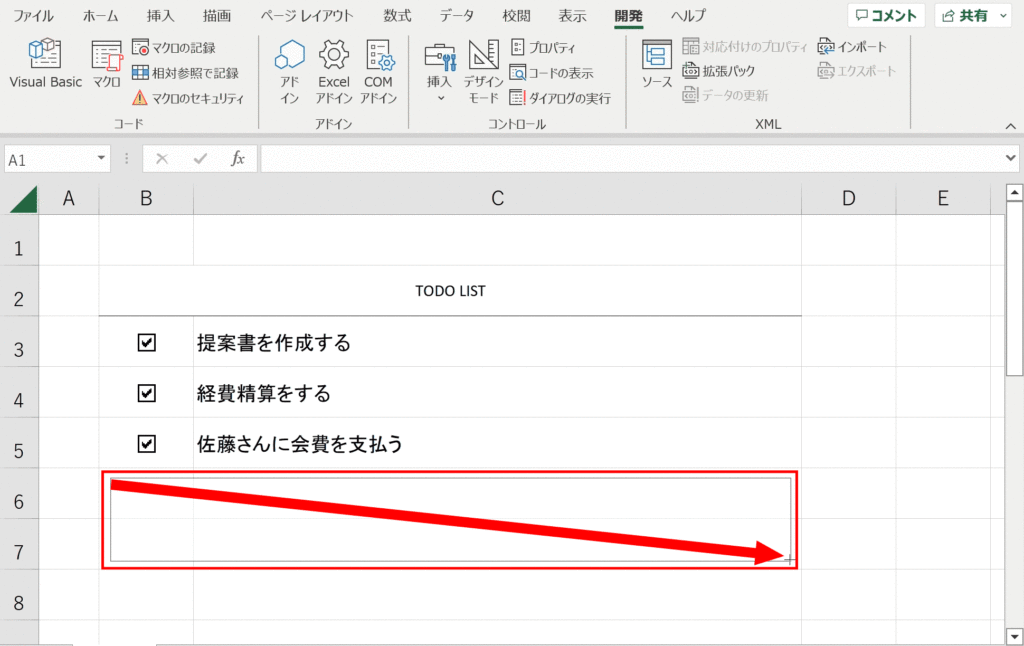
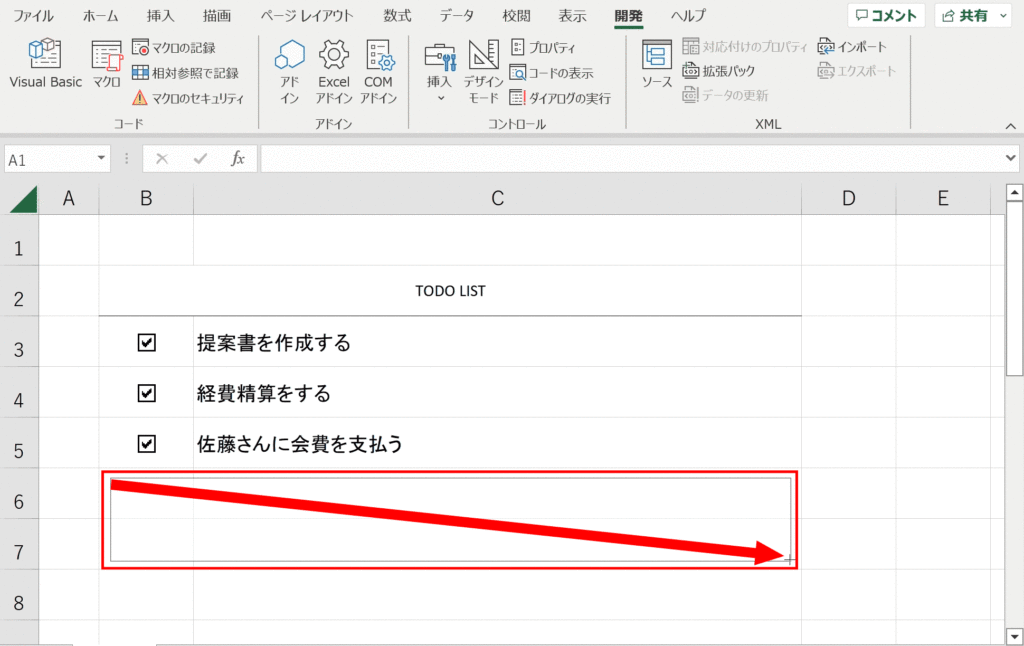
手順7:「checkBoxClear」 を選択し、OKを押下する
ボタンに登録するマクロの選択で「checkBoxClear」を選択してOKを押下します。
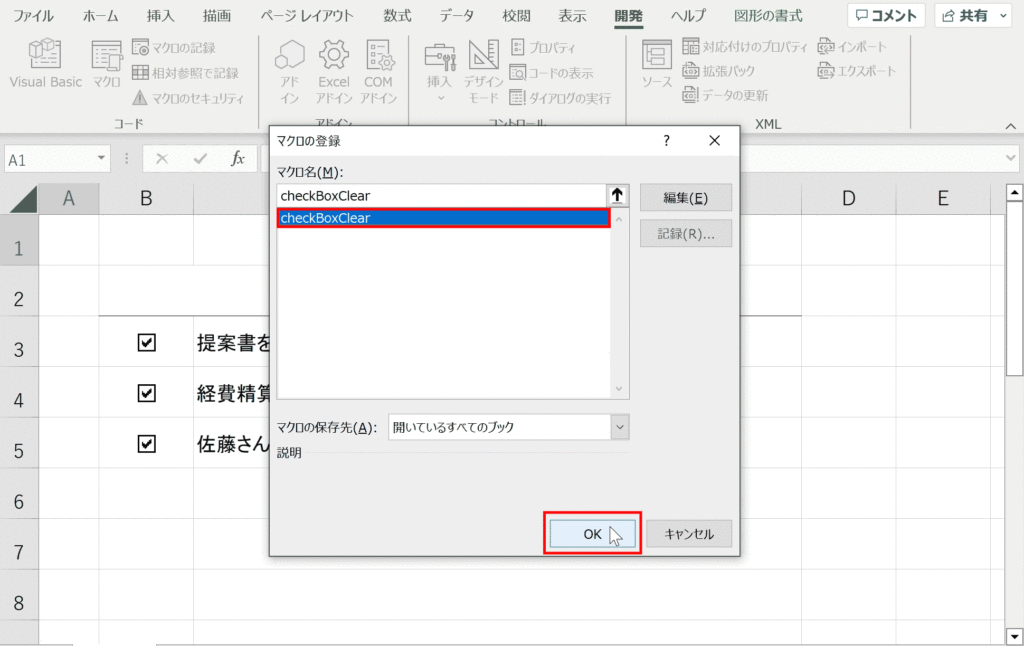
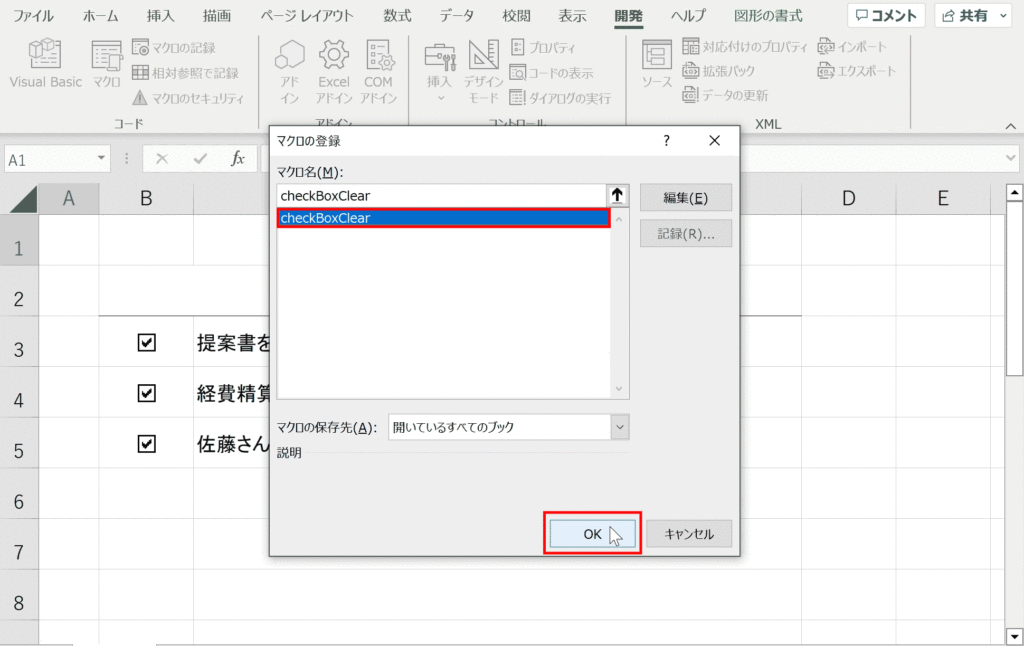
手順8:ボタンのテキストを任意の名称に変更
最初はボタンのテキストがデフォルトに設定されているので任意のわかりやすい名前に変更します。
ボタンの編集方法はボタンを右クリックし、コンテキストメニューの項目から「テキストの編集」を選択して編集します。
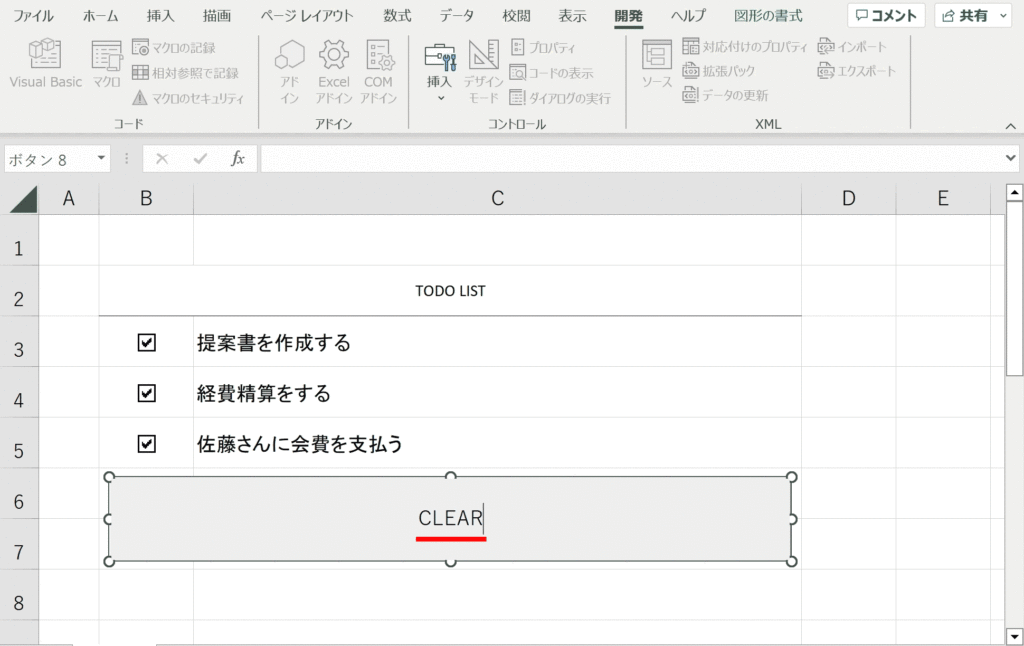
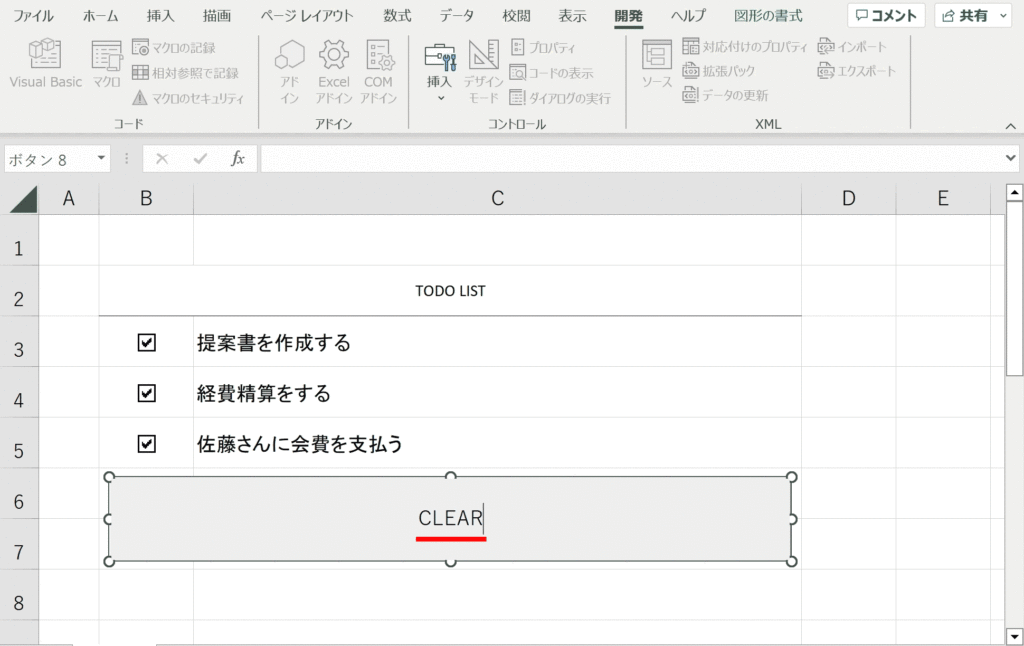
ボタンを押すとチェックがクリアされるようになりました。
下記の画像のようにボタンを押下するとチェックがクリアされるようになりました。ここでエラーが出る方はマクロが有効化されていない可能性があるため「開発タブ」内の「マクロのセキュリティ」をクリックし、「警告を表示してすべてのマクロを無効にする」に設定して、ブックを開き直してください。
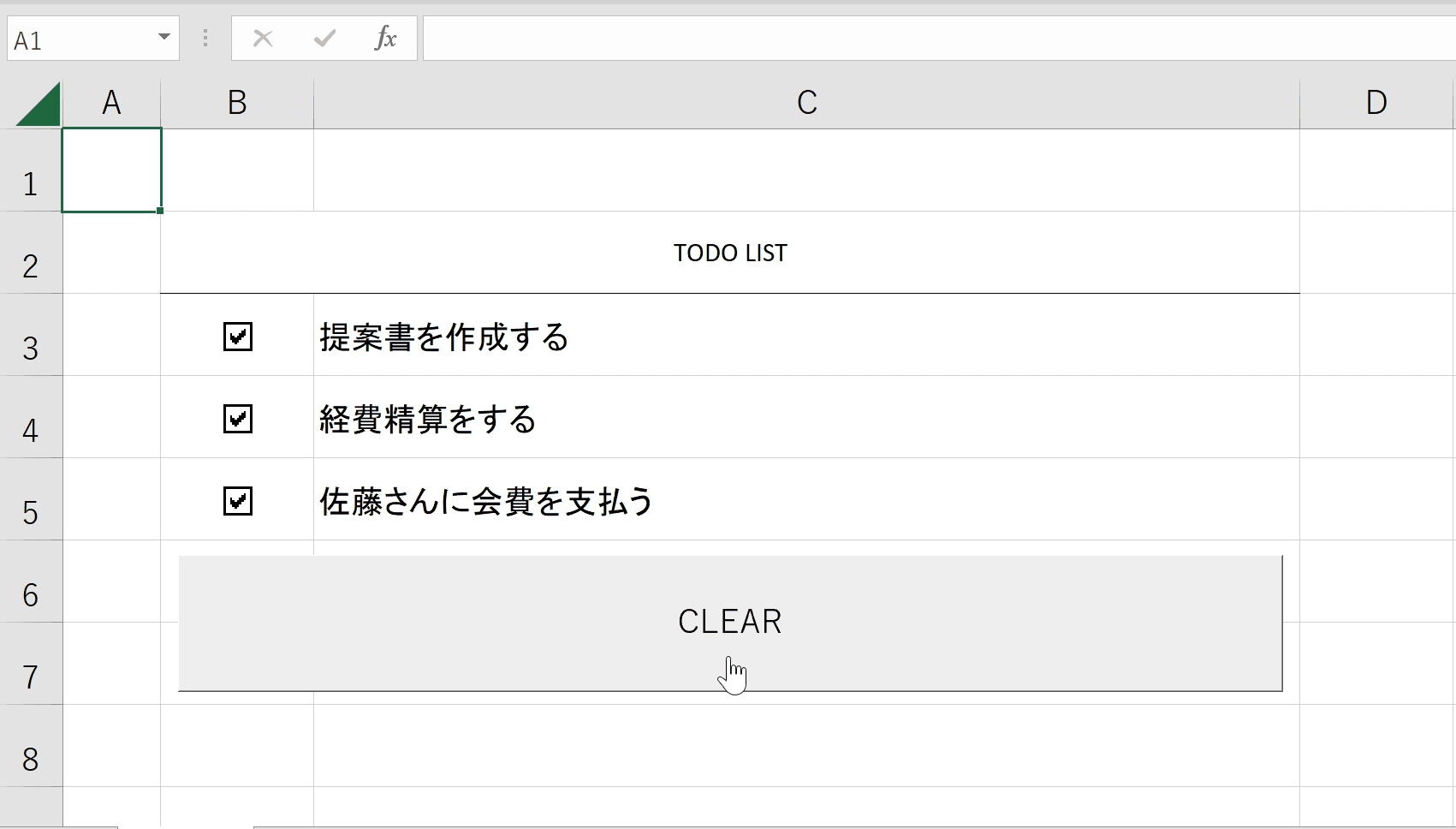
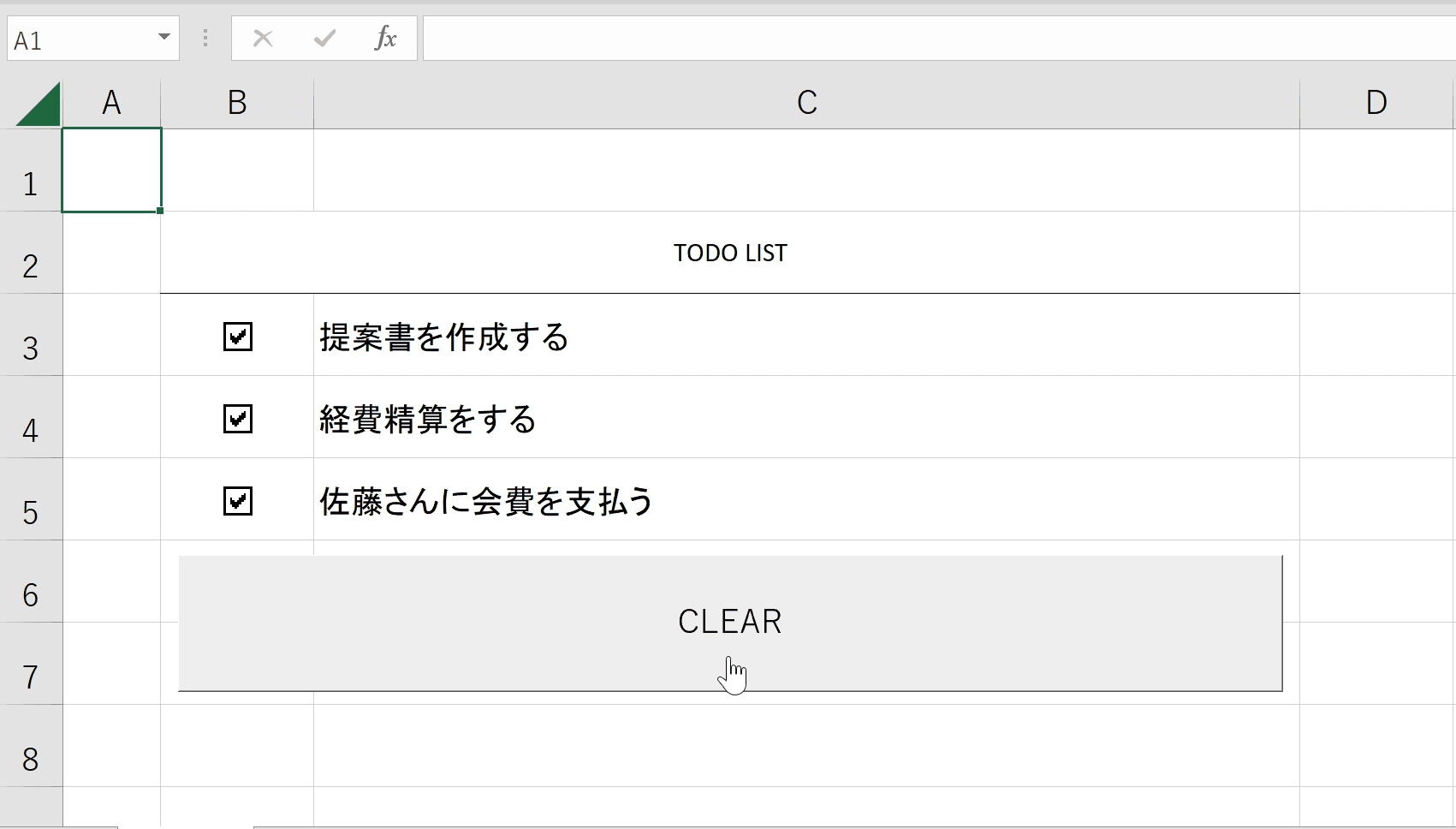
関連リンク
チェックボックスの作り方・完全ガイド
チェックボックスの削除方法
チェックボックスをセルに埋め込む(セルに合わせる)方法
複数のチェックボックスを連動させる方法
チェックボックス連動で塗りつぶしなどの書式変更させる方法
チェックボックスの大きさを変更する方法
チェックボックスのチェックを一括クリアするボタンの作成方法
チェックボックスのチェックを自動集計する方法
チェックボックスをチェックできない時の対処方法
ショートカットキーの練習
当サイトはショートカットキーの練習を実際の動きを確認しながら練習できる機能がついています。繰り返し指を動かして練習ができるので、ゲーム感覚で遊んでいくうちに自然とショートカットキーが使えるようになれます。ショートカットキーは暗記するよりも実際に手を動かして練習していったほうが習得が早くなるので、是非当サイトをブックマークに登録し定期的に練習してみてください。下記のSTARTキーを押下すると練習を始められます。
※推奨ブラウザ Google Chrome








