Excelではチェックボックスのチェックの有無に連動して塗りつぶしなどの書式変更することが可能です。ここではチェックすると塗りつぶしの色を変えるなど書式変更する方法について詳しく解説していきます。
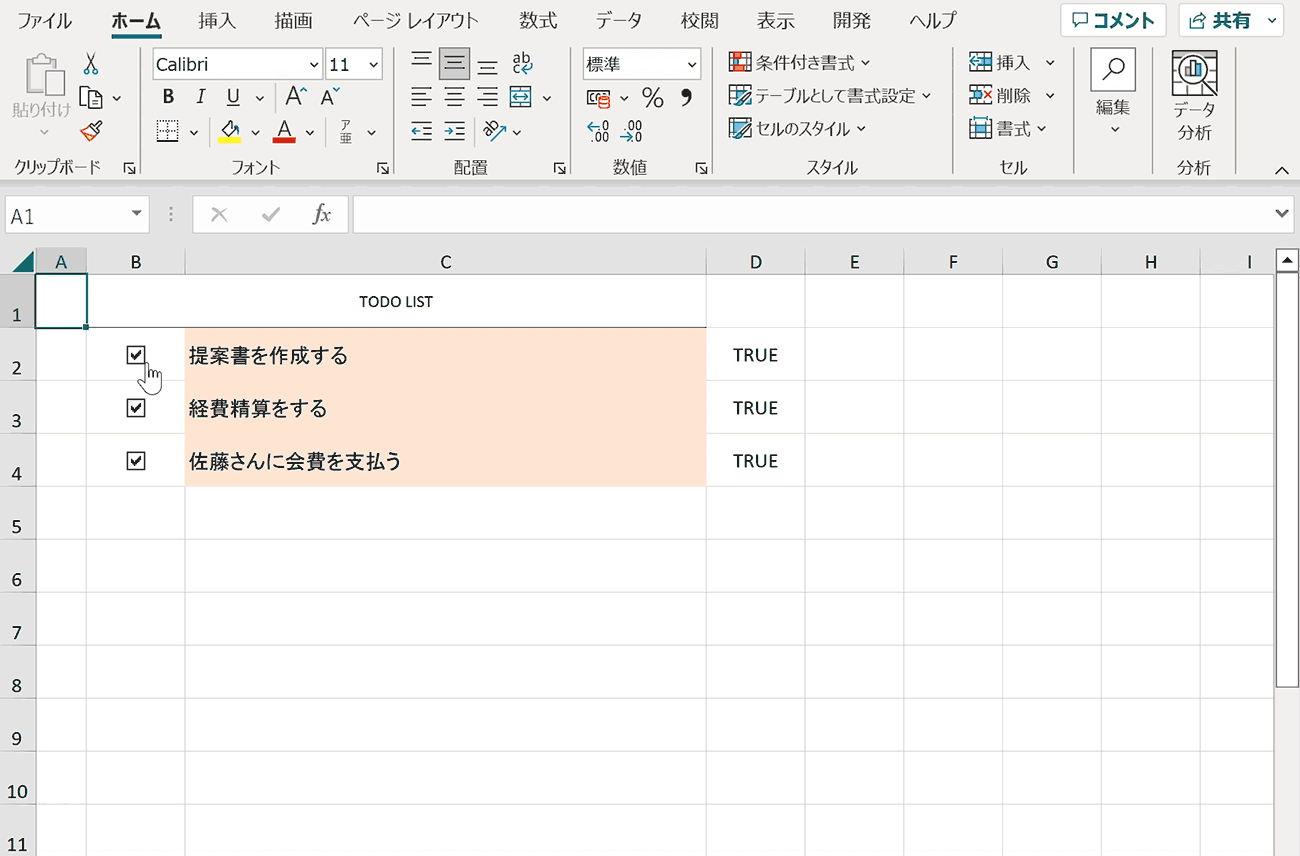
 ゆう
ゆうチェックボックスの基本的な設定方法や使い方については下記を参照してください


チェックボックスのチェックに合わせてセルの色を変える方法
チェックボックスにはチェック状況に連動してTRUEやFALSEを表示する機能があります。その機能と条件付き書式と合わせて、チェック状況に応じてセルの色を変えることができます。その方法について解説します。
手順1:チェックボックスを準備
連動させたいチェックボックスを準備します。チェックボックスの作り方は下記のリンクにまとまっているので、作成方法がわからない方は参照してみてください。
関連リンク
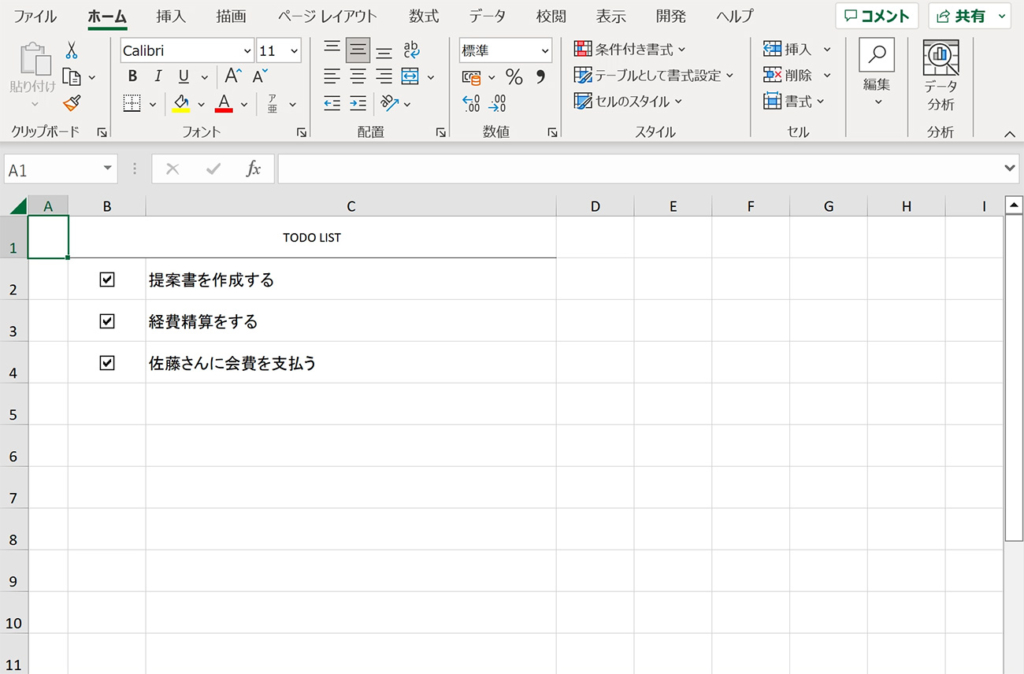
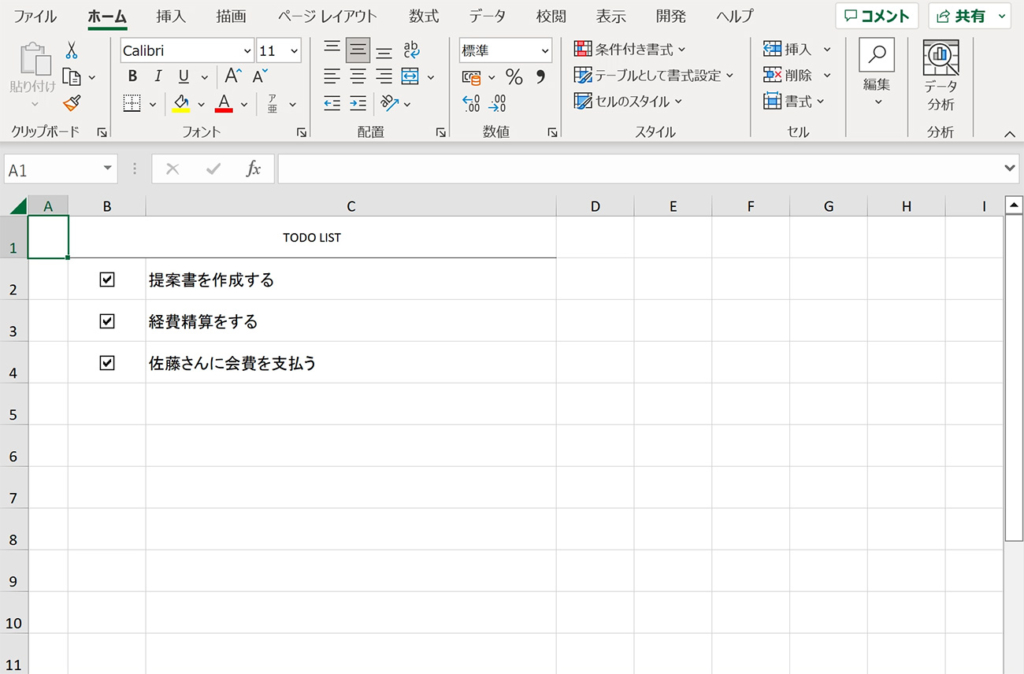
手順2:チェックボックスを右クリックして「コントロールの書式設定」を選択
作成したチェックボックスを右クリックして、コンテキストメニューから「コントロールの書式設定」を選択します。
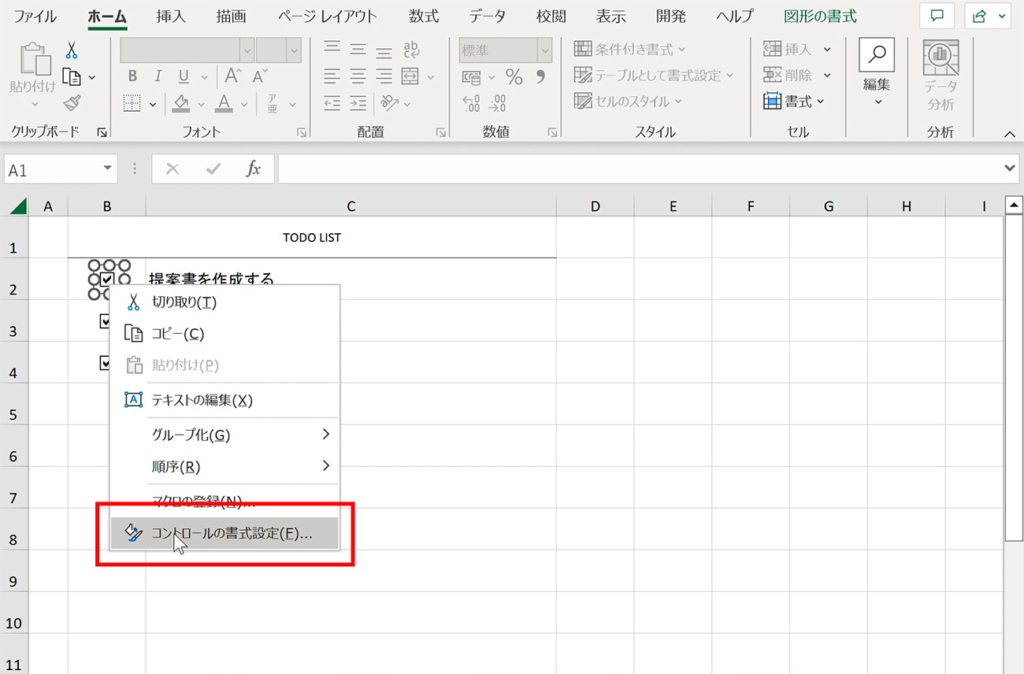
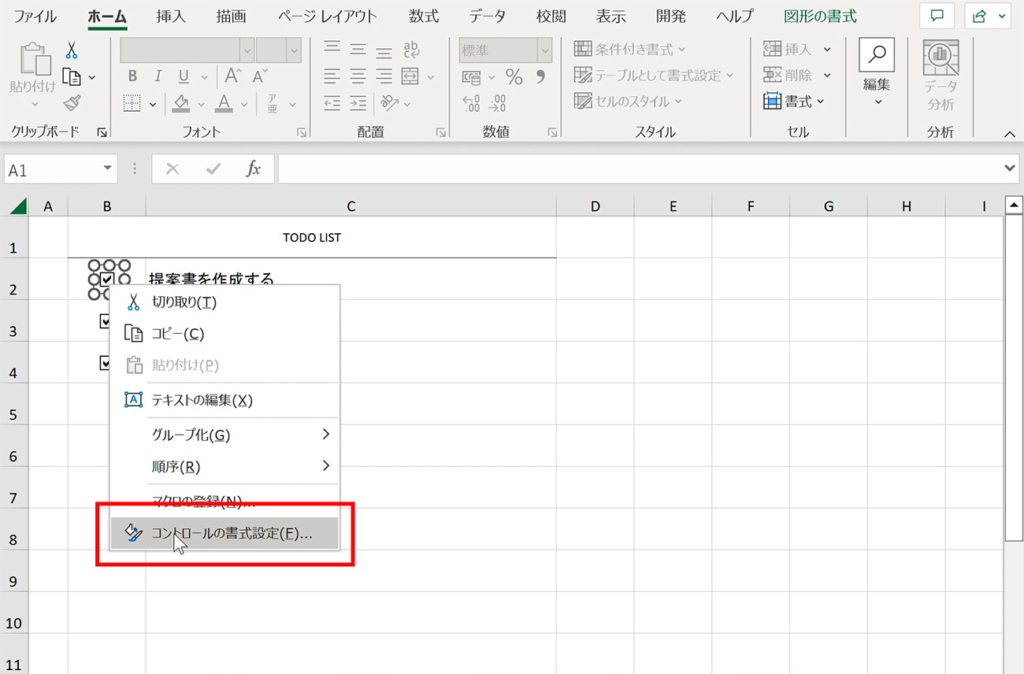
手順3:コントロールタブ内の「リンクするセル」にTRUEやFALSEを表示するセルを設定する
「コントロールの書式設定」ウィンドウ内の上矢印をクリックするとセルを選択できるモードになるので、チェック状況に応じてTRUEやFALSEを表示するセルを選択し、「OK」を押下し設定します。この場合は同じ行の隣のセルに設定しています。
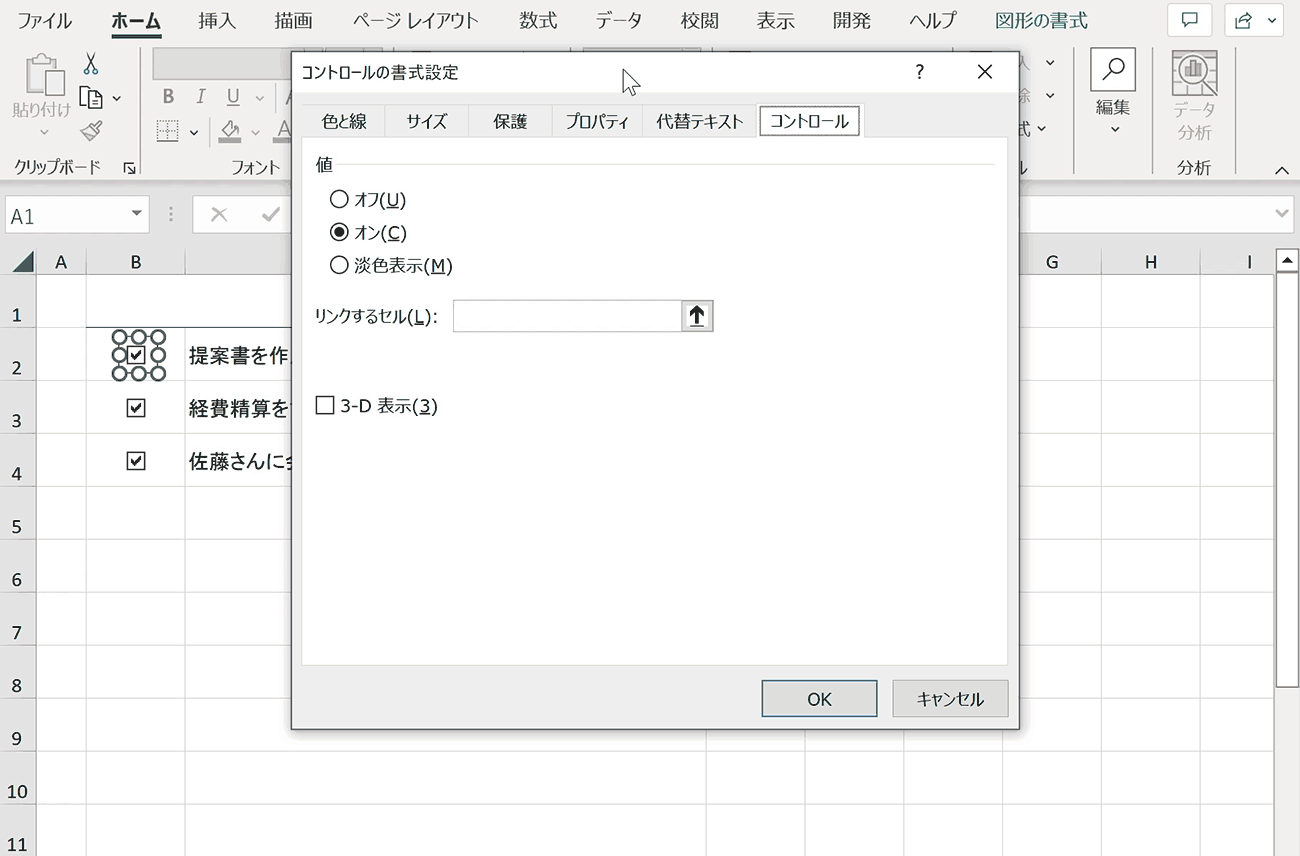
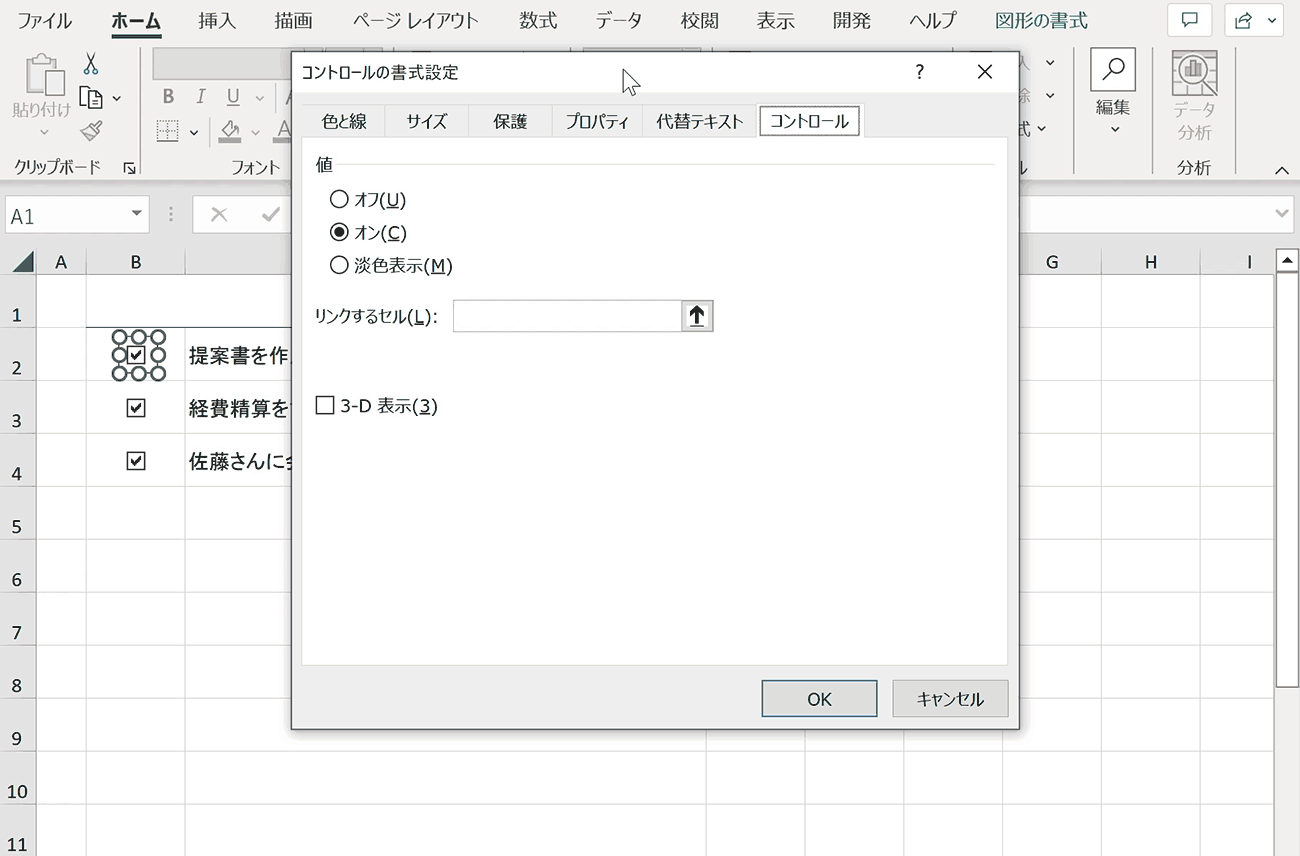
手順4:他のチェックボックスにも同じように「リンクするセル」を設定
少し面倒ですが、上記で設定したように他のチェックボックスも右クリックしてリンクするセルを設定します。同じ行の隣のセルを選択するようにします。


手順5:チェック状況に応じてTRUEやFALSEの切り替えを確認
上記の設定によって、チェックしたらTRUE、チェックを外したらFALSEが表示されるようになりました。
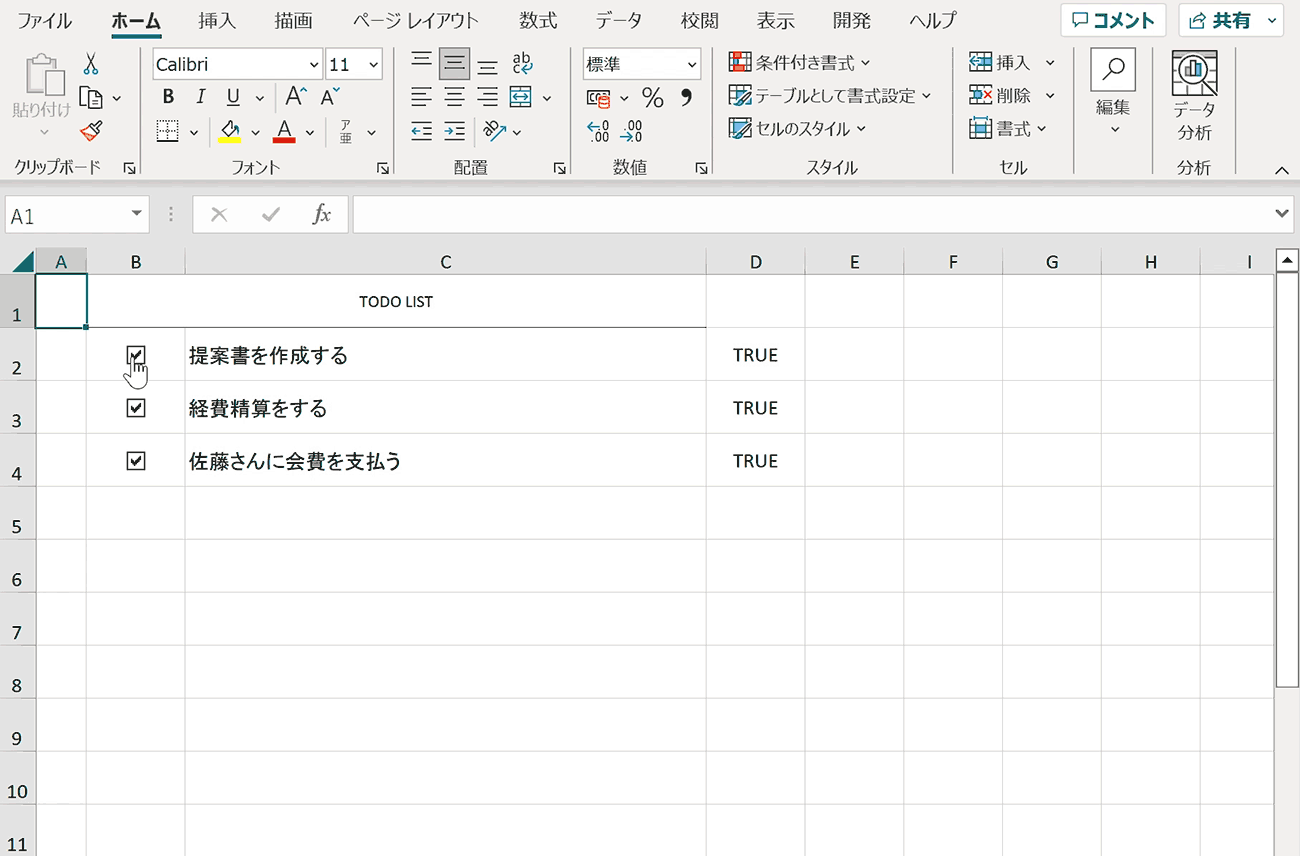
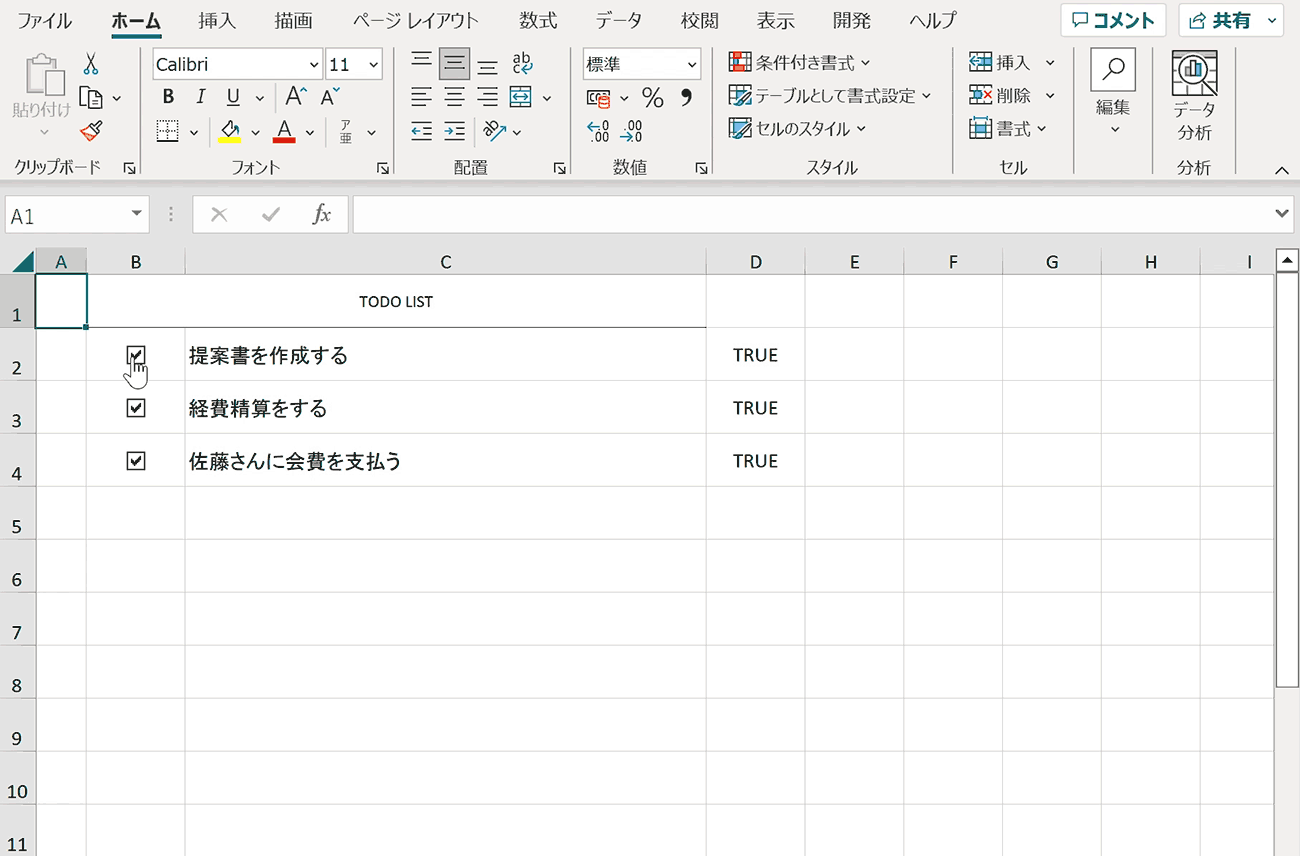
手順6:書式を変更したいセルを選択
次に条件付き書式の設定をするために書式を変更したいセルを選択します。この例ではTODOリスト項目を選択します。
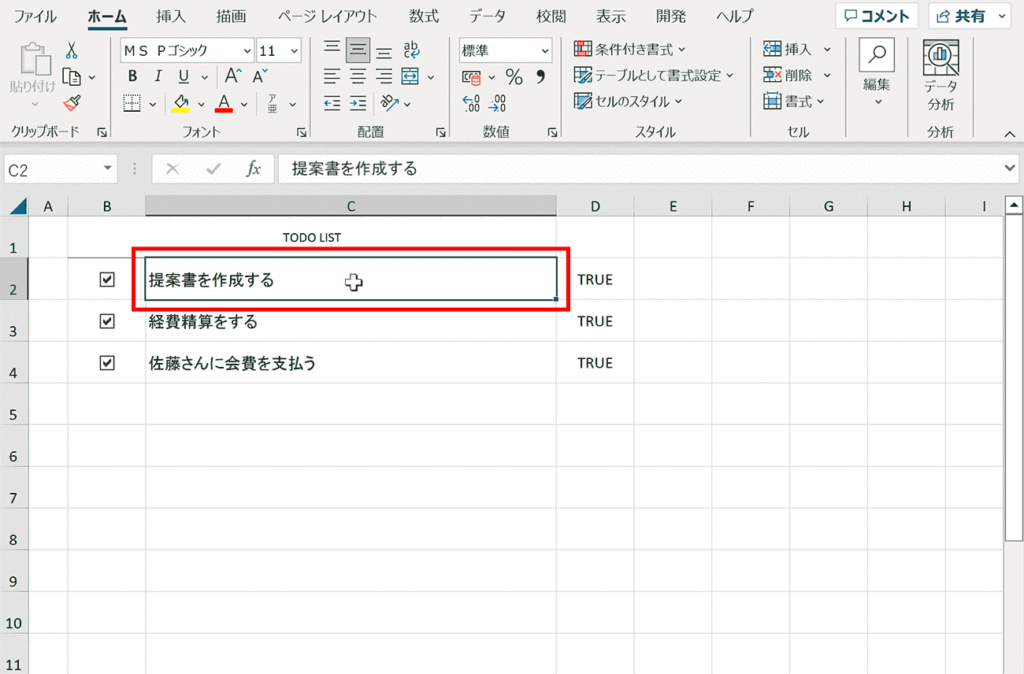
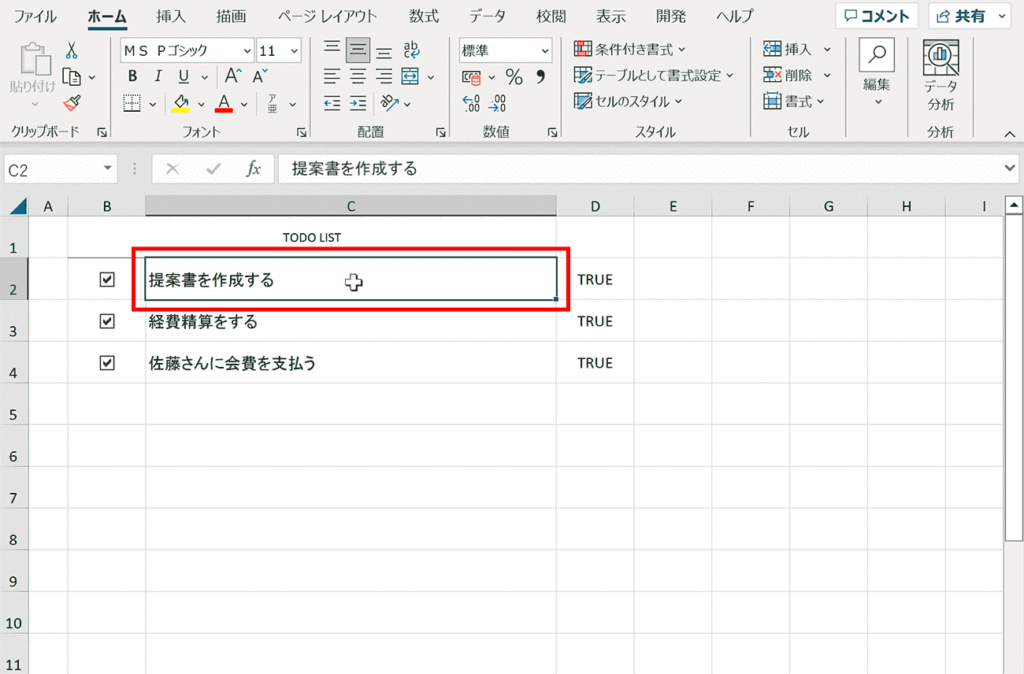
手順7:ホームタブの「条件付き書式」から「新しいルール」を選択
ホームタブ内の条件付き書式をクリックし、「新しいルール」を選択します。
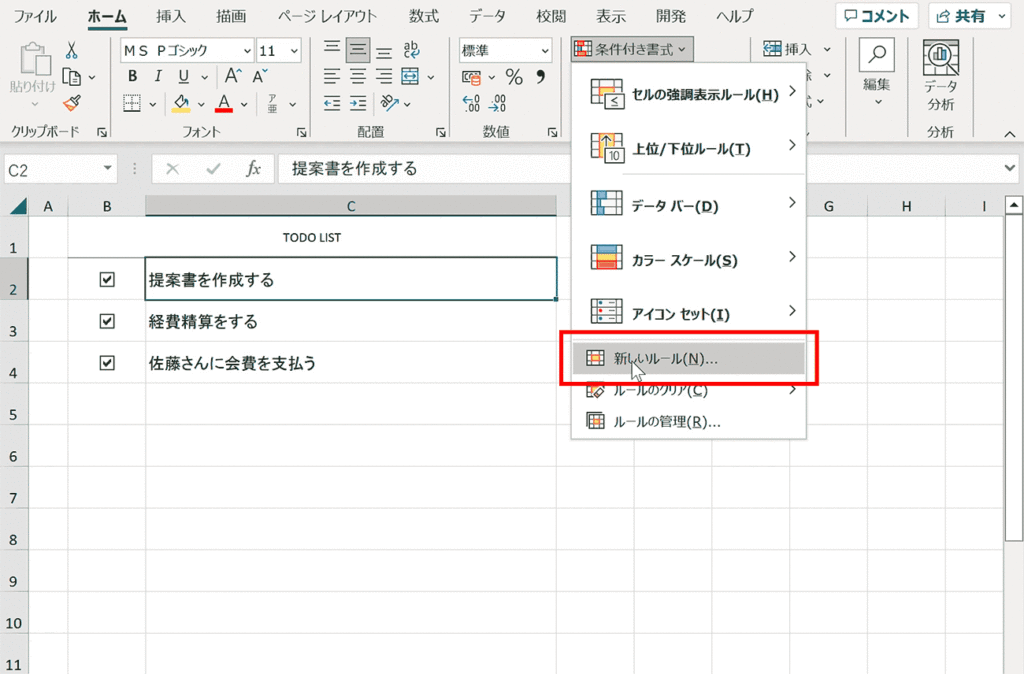
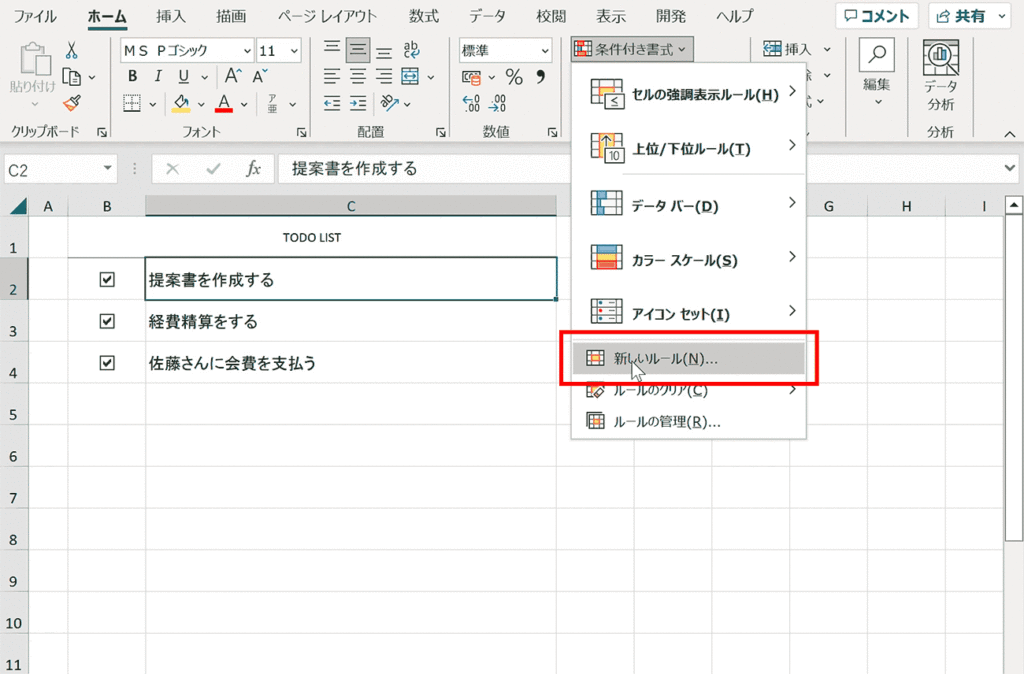
手順8:「数式を使用して、書式設定するセルを決定」を選択
ルールの種類として「数式を使用して、書式設定するセルを決定」を選択します。
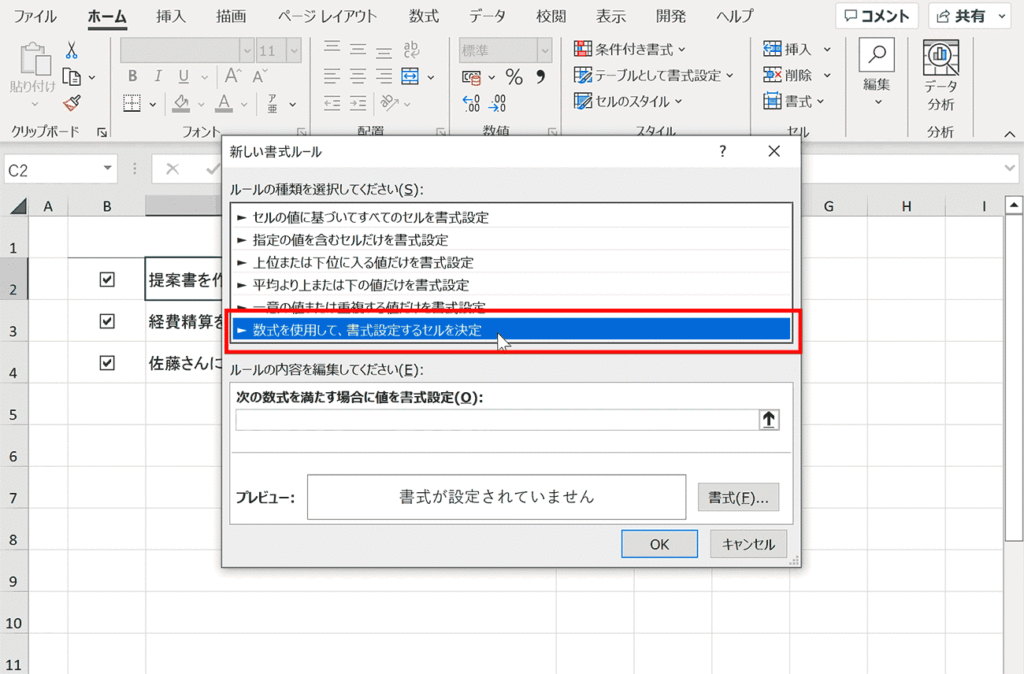
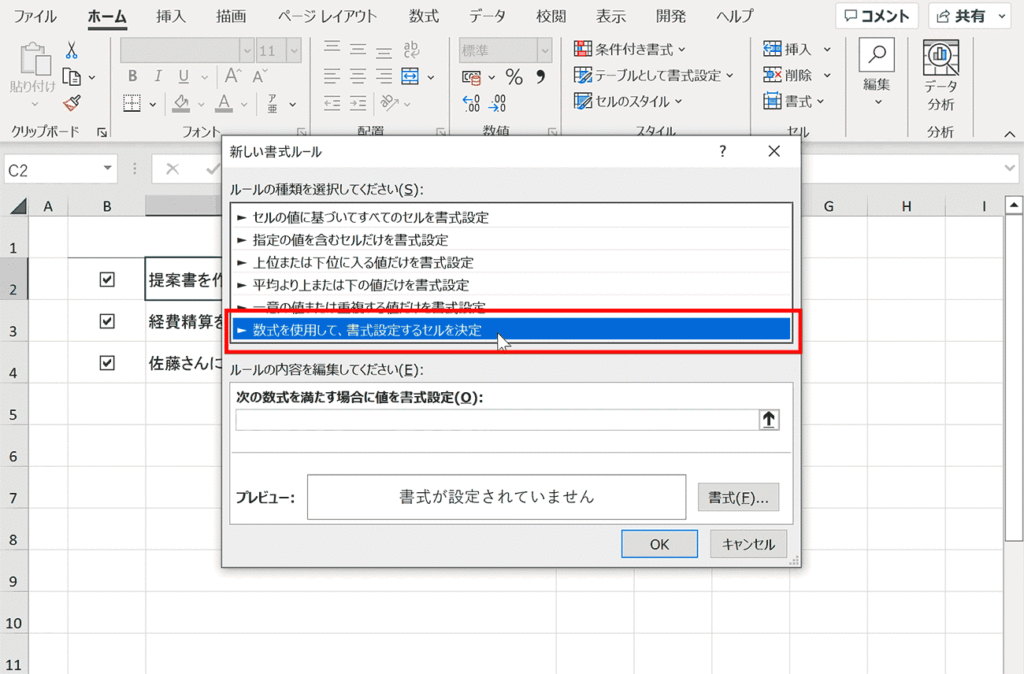
手順9:「次の数式を満たす場合に値を書式設定」内に「={セル番号}=TRUE」と入力
「次の数式を満たす場合に値を書式設定」内に「={セル番号}=TRUE」と入力します。{セル番号}にはTRUEやFALSEが表示されるセルを選択します。
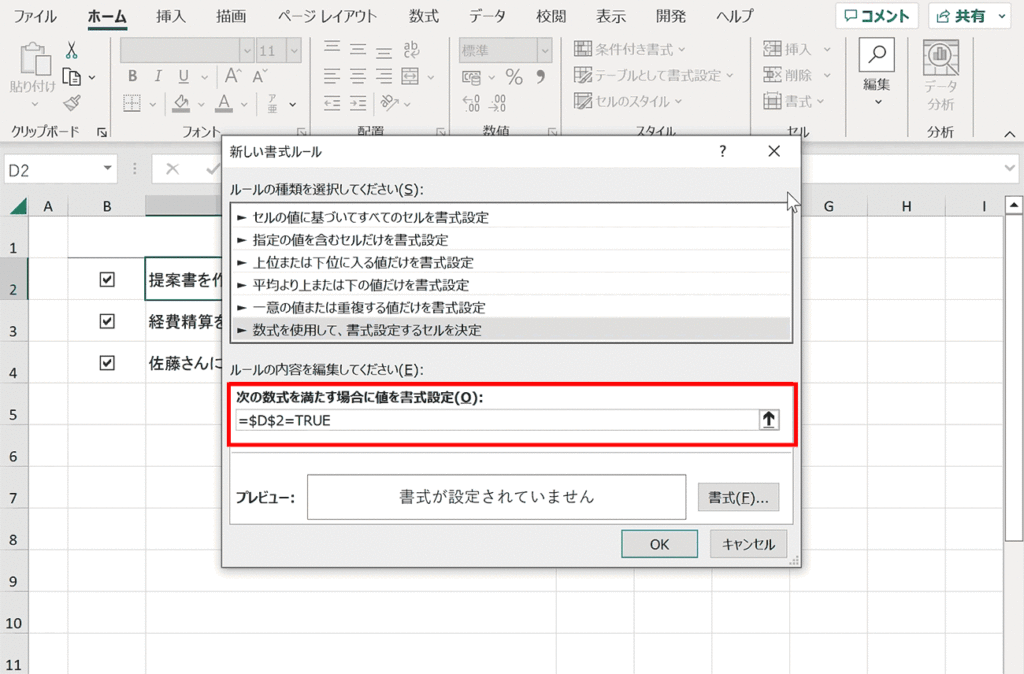
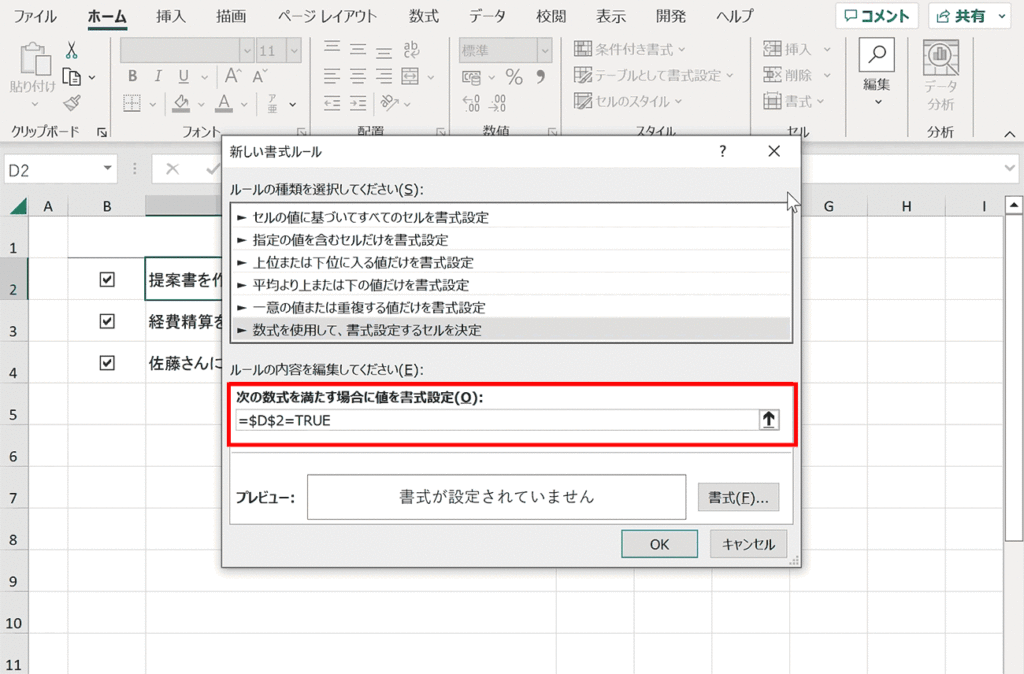
手順10:セル番号の2つ目の$を削除する
あとでセルの条件付き書式をコピーする時のためにセル番号の2つ目の$を削除します。これによってコピー時に行番号がずれてくれます。
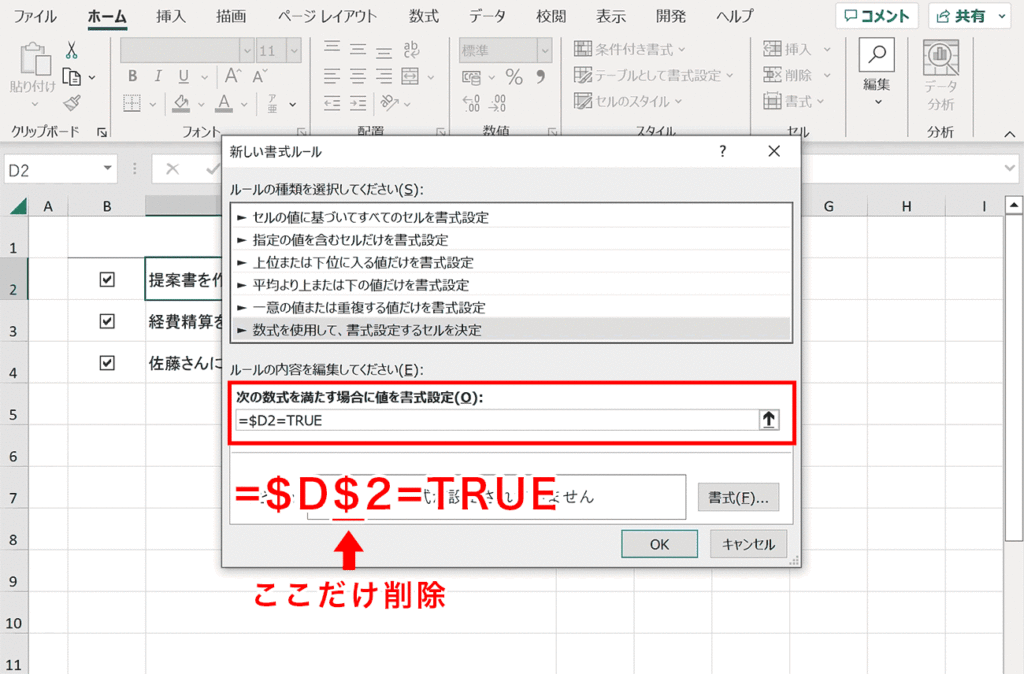
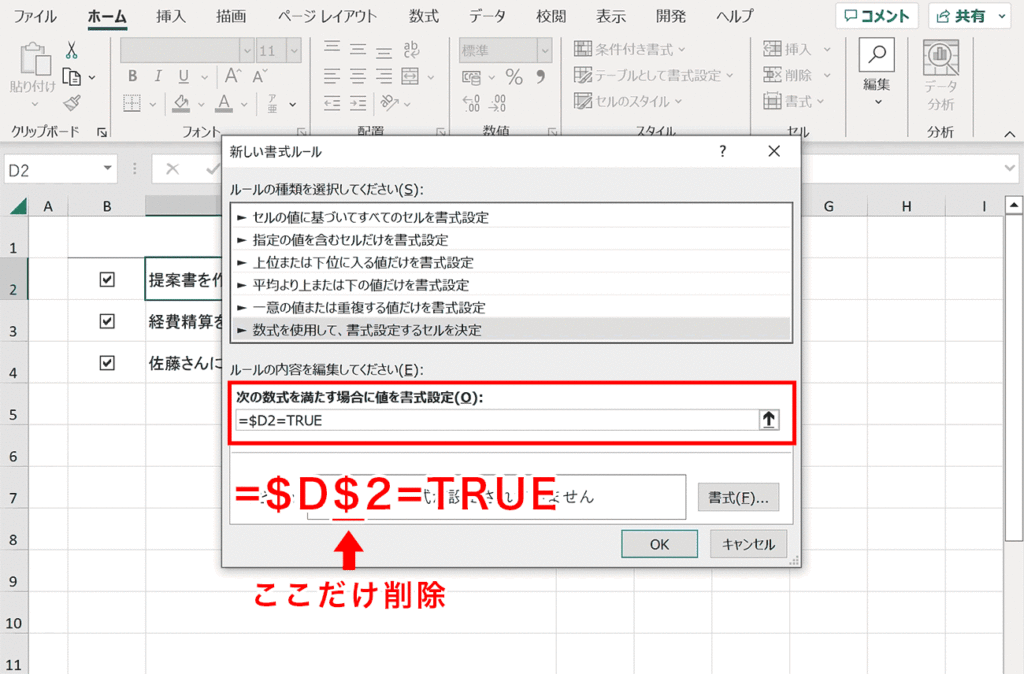
手順11:「書式」から塗りつぶしの色を設定
次にチェックされた状態の時の書式を設定します。「書式」をクリックして塗りつぶしの色を設定します。
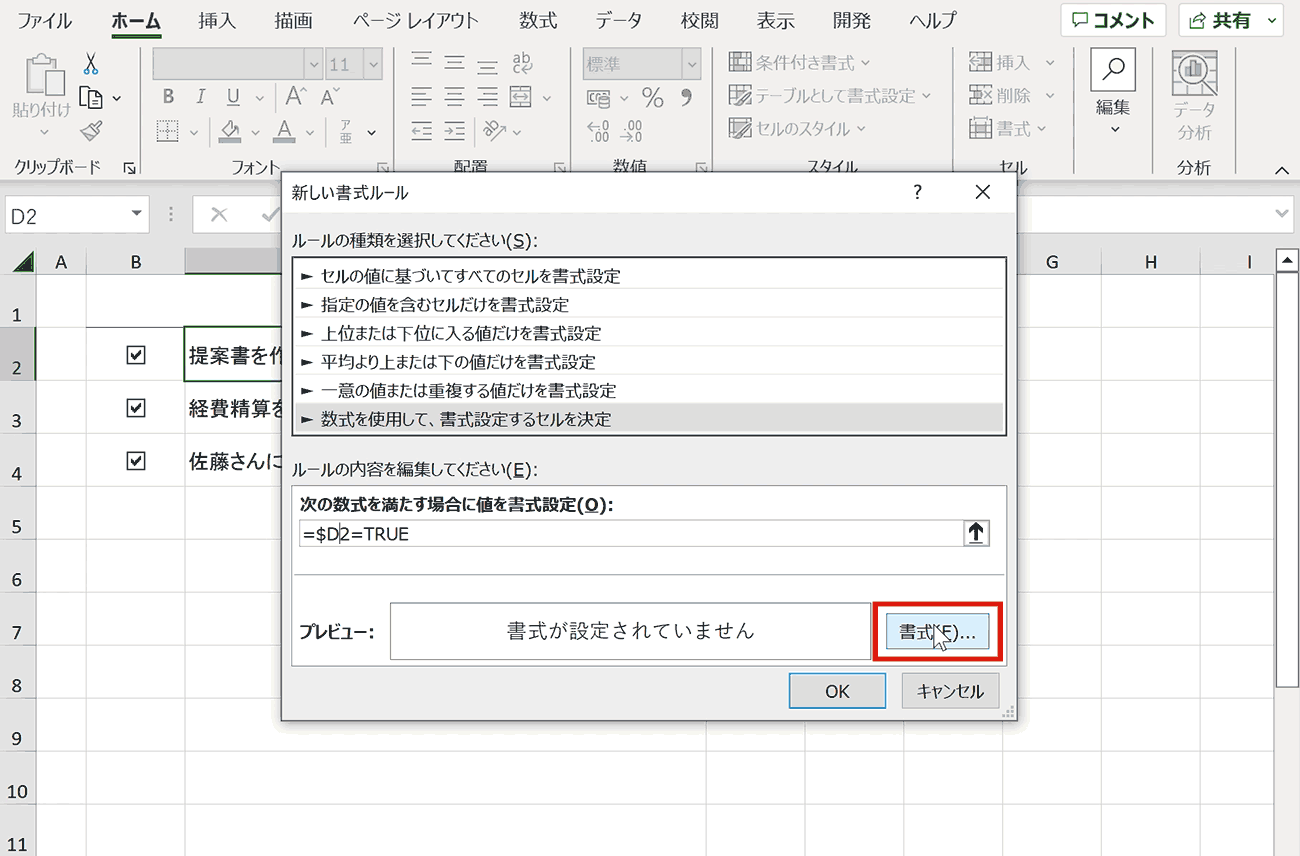
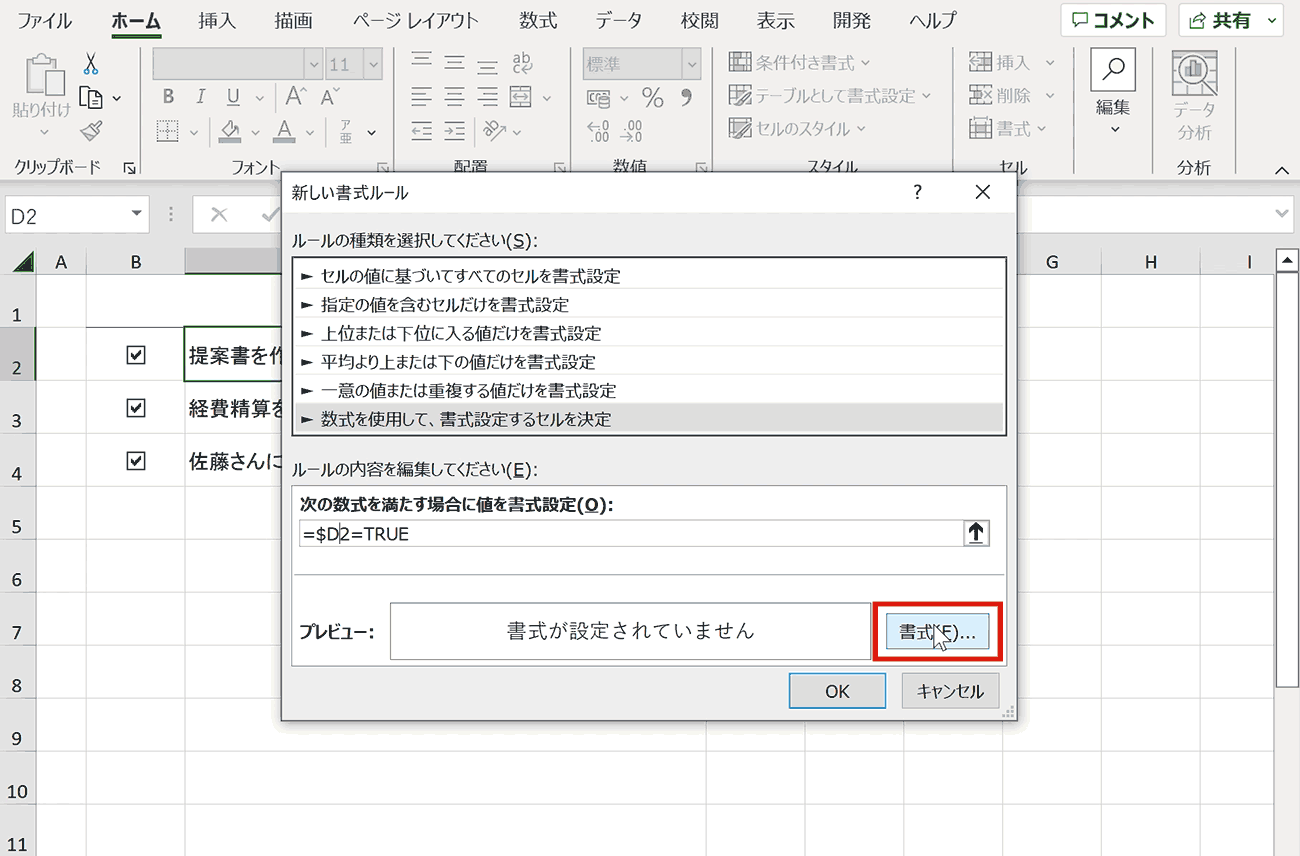
手順12:OKを押下
書式の設定が済んだらOKを押下して条件付き書式を設定します。
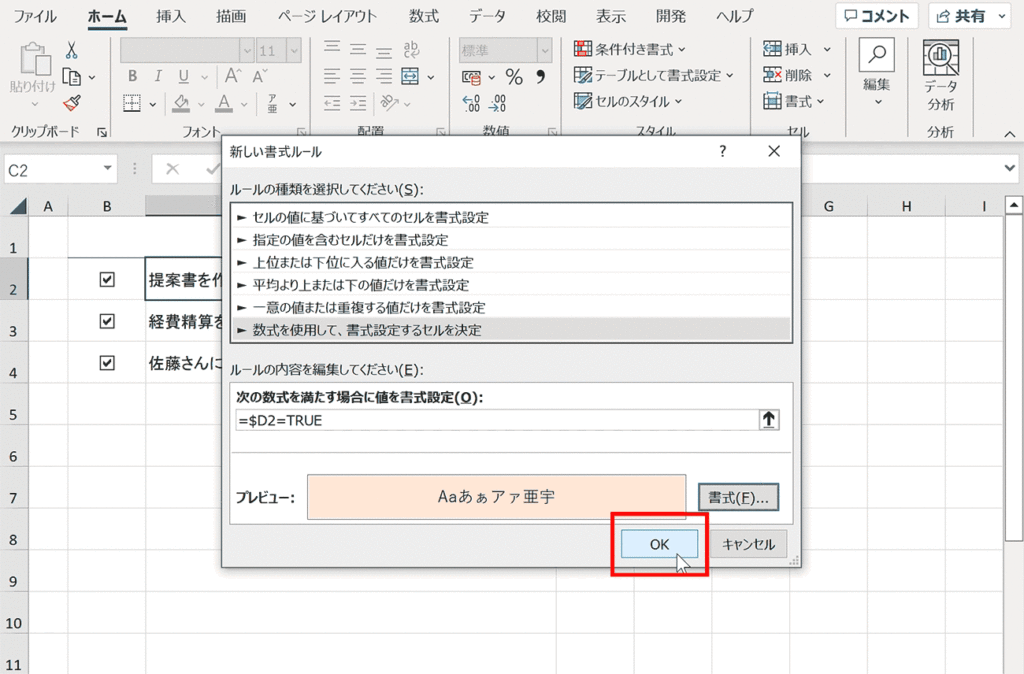
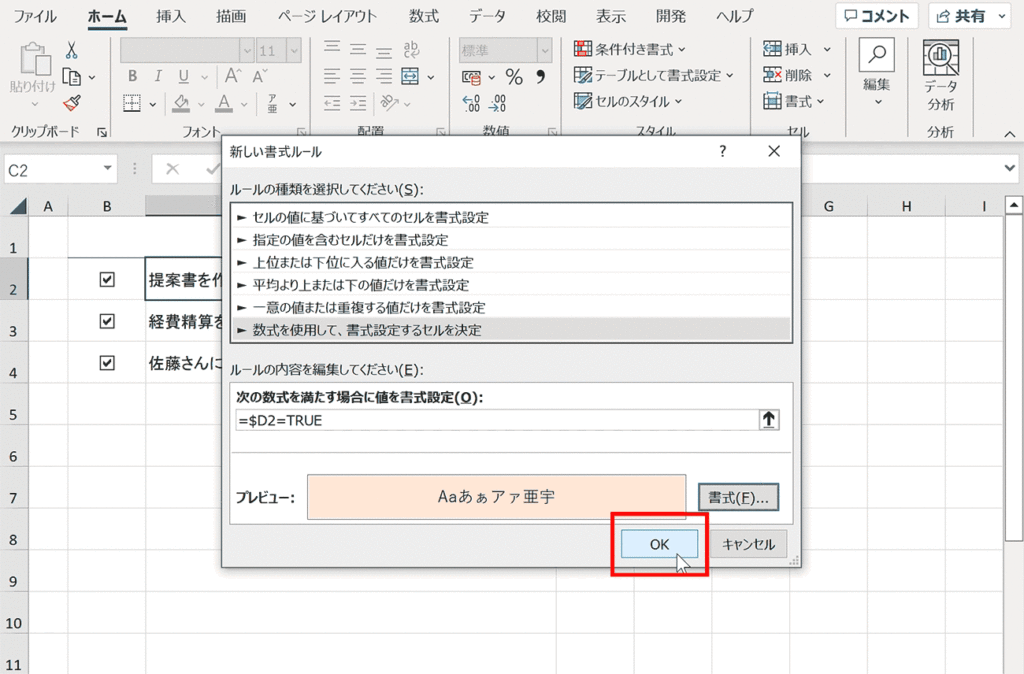
手順13:作った条件式書式をコピーして、他のセルに書式のみペースト
作った条件付き書式をコピーし、他のセルを選択して右クリックのコンテキストメニューから「書式設定のみの貼り付け」で貼り付けます。
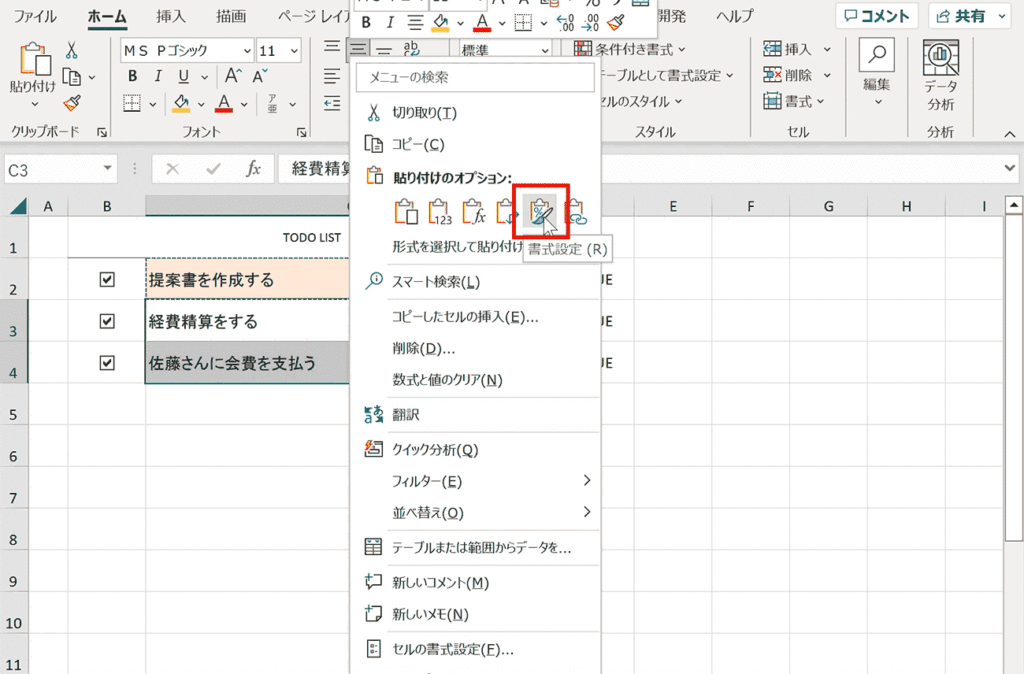
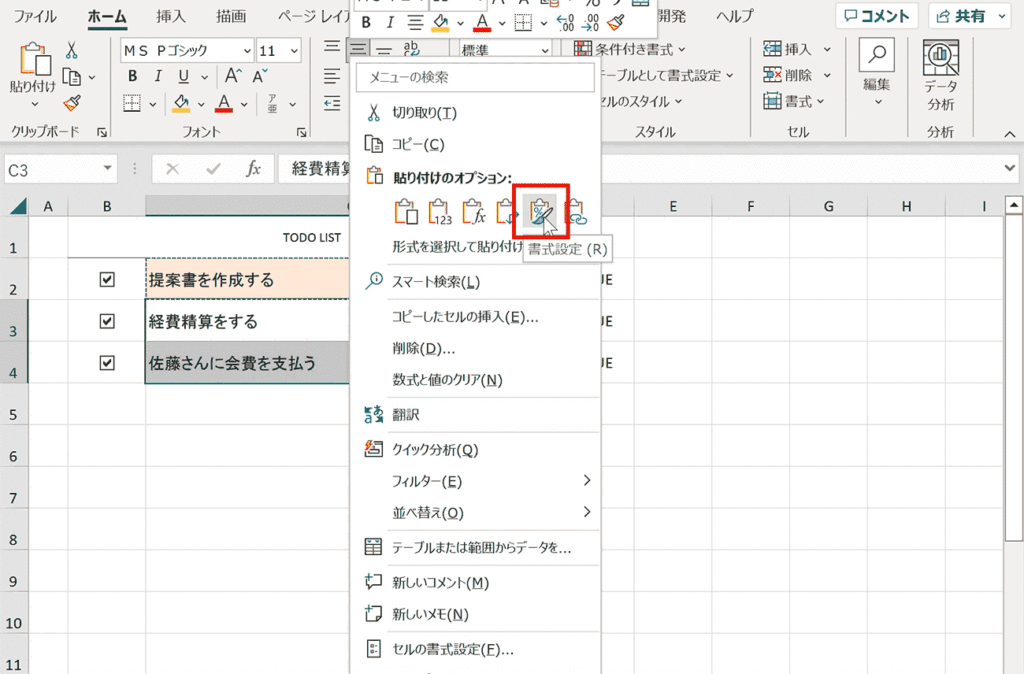
チェック状況により塗りつぶし色が変更されるようになりました
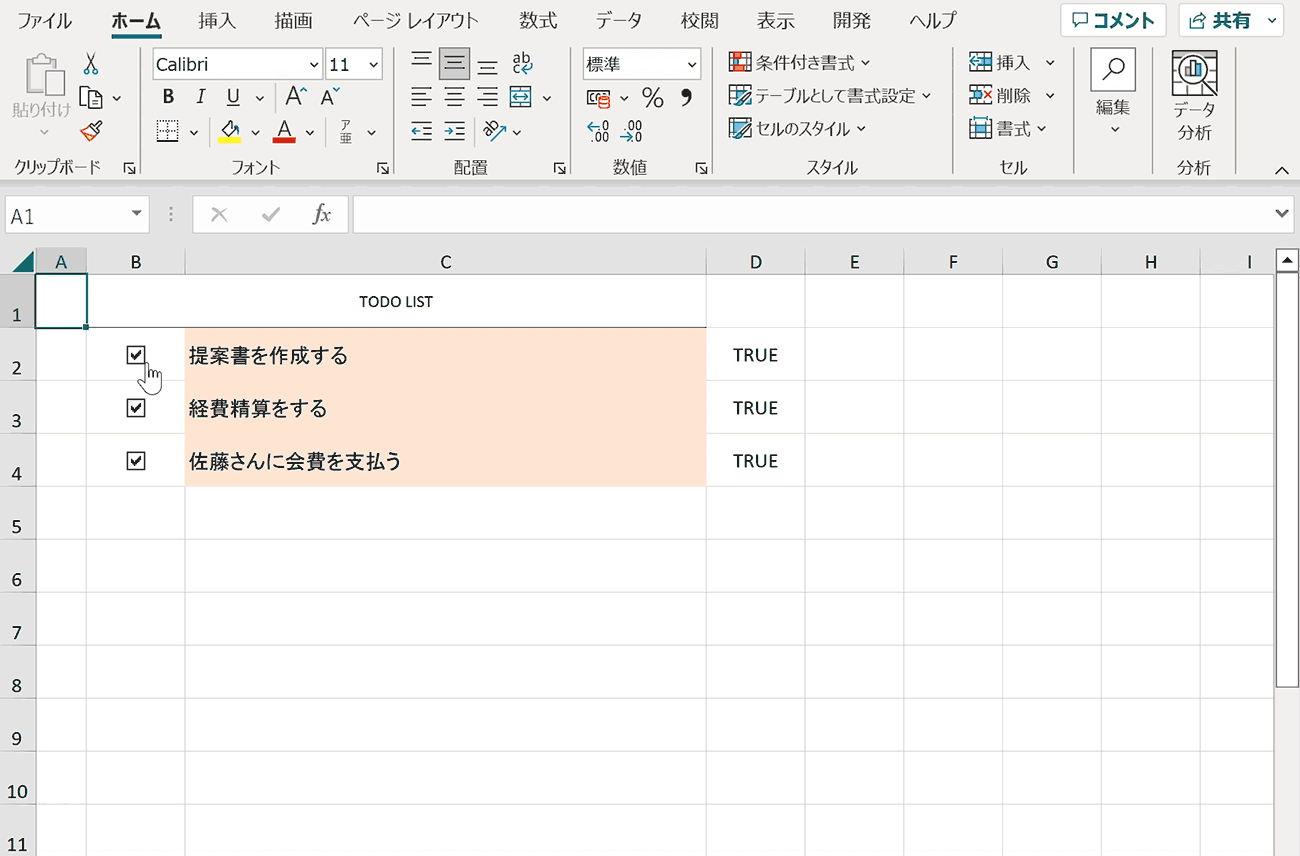
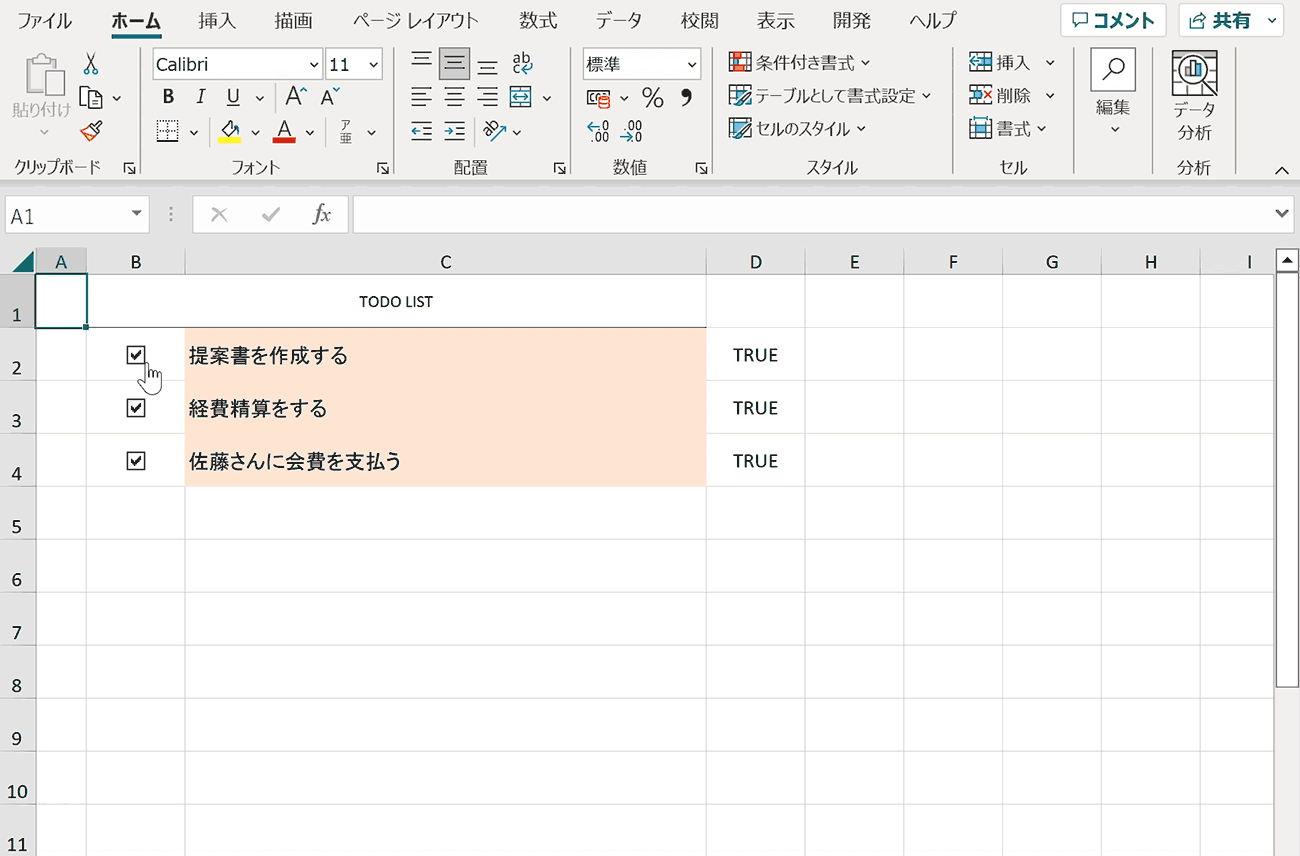
チェック連動で文字色を変更したい場合
チェック連動で文字色を変更したい場合は上記手順11の書式設定で文字色を指定するだけです。書式設定で変更できる要素はすべて適応可能です。
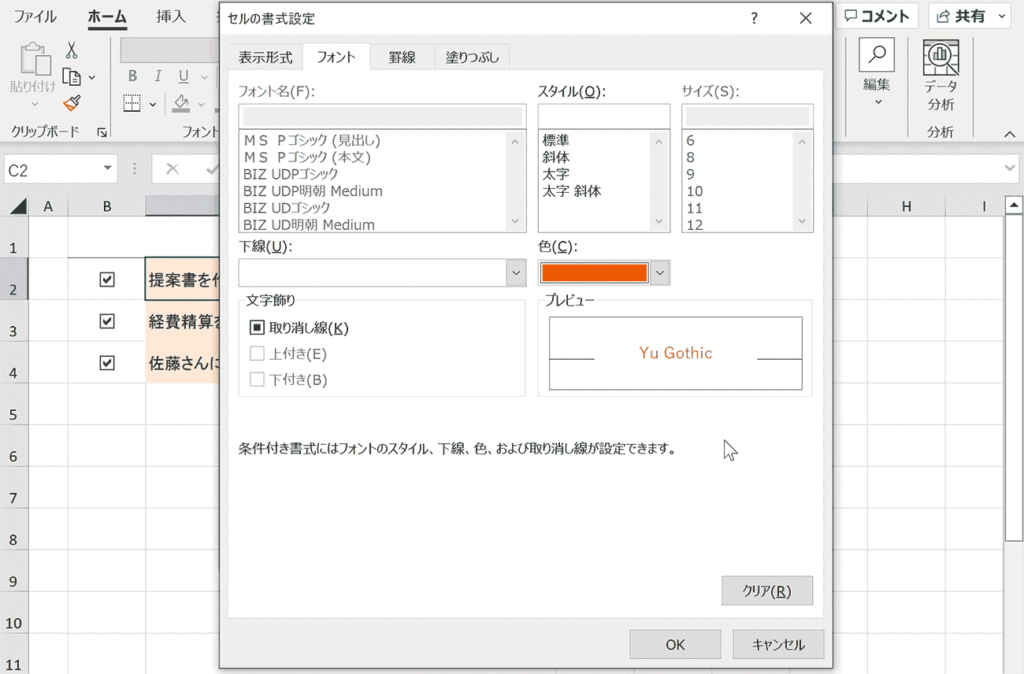
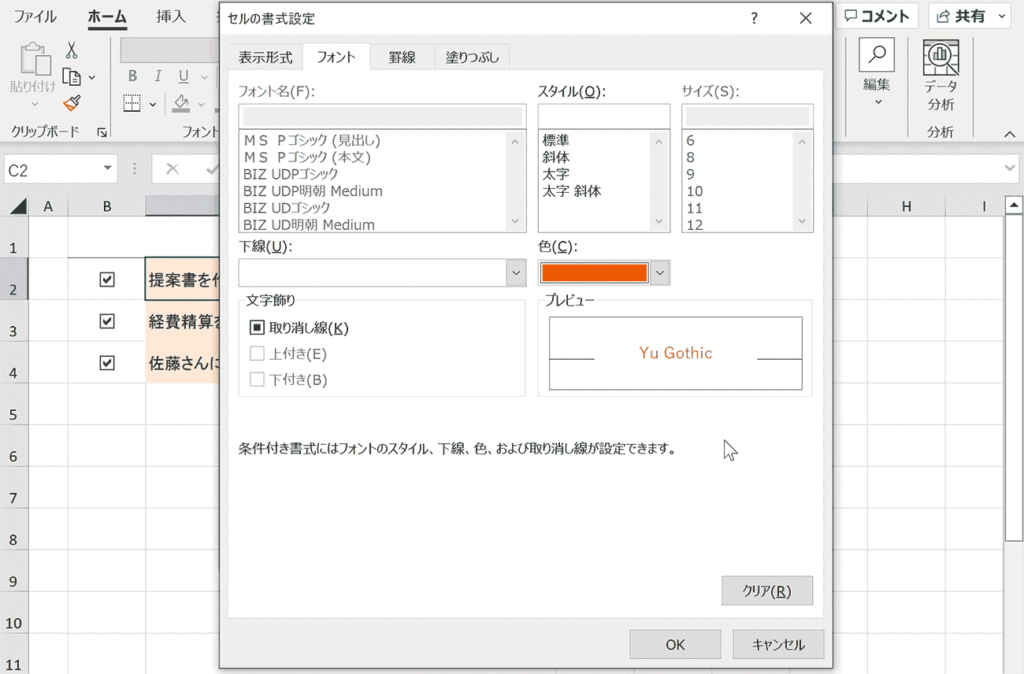
リンクするセルの文字を隠す方法
チェックボックスに連動しているTRUEやFALSEは文字色を白くすることで隠すことが可能です。非常に簡単ですがよく使うテクなので覚えておきましょう。
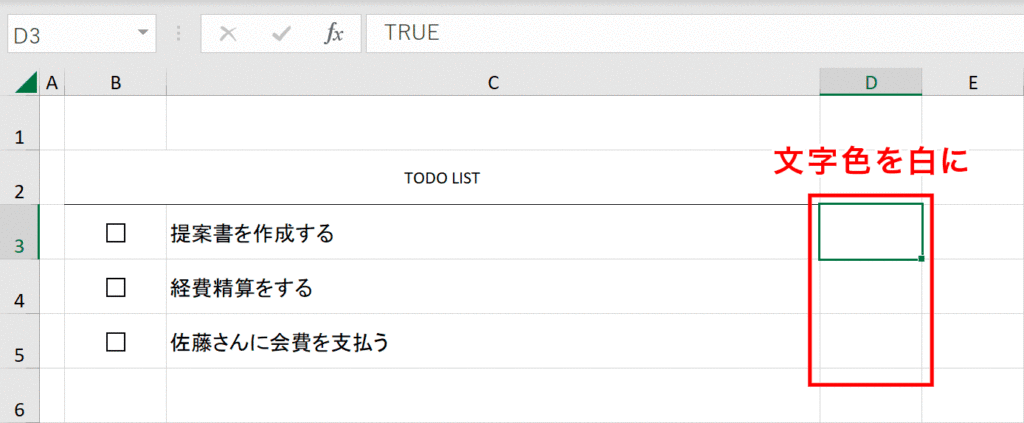
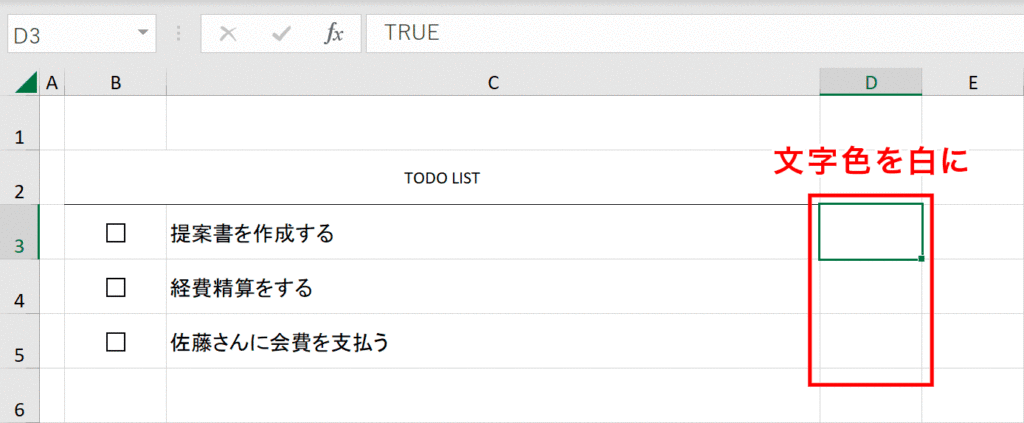
関連リンク
チェックボックスの作り方・完全ガイド
チェックボックスの削除方法
チェックボックスをセルに埋め込む(セルに合わせる)方法
複数のチェックボックスを連動させる方法
チェックボックス連動で塗りつぶしなどの書式変更させる方法
チェックボックスの大きさを変更する方法
チェックボックスのチェックを一括クリアするボタンの作成方法
チェックボックスのチェックを自動集計する方法
チェックボックスをチェックできない時の対処方法
ショートカットキーの練習ができます
当サイトはショートカットキーの練習を実際の動きを確認しながら練習できる機能がついています。繰り返し指を動かして練習ができるので、ゲーム感覚で遊んでいくうちに自然とショートカットキーが使えるようになれます。ショートカットキーは暗記するよりも実際に手を動かして練習していったほうが習得が早くなるので、是非当サイトをブックマークに登録し定期的に練習してみてください。下記のSTARTキーを押下すると練習を始められます。
※推奨ブラウザ Google Chrome








