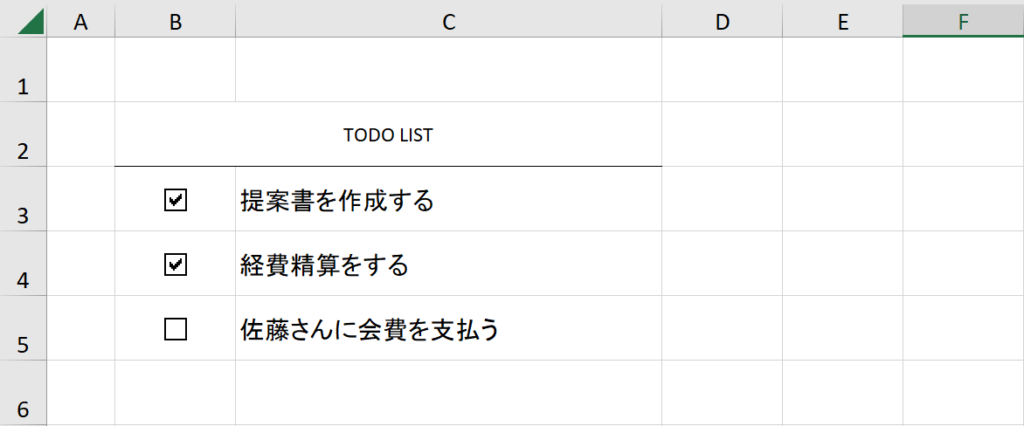
Excelではアンケートなどでよく見るチェックボックスを簡単に作ることができます。
ここではシンプルなチェックボックスを作成する手順からチェックボックスの応用方法やよくある疑問についてまとめています。
チェックボックスの作り方
シンプルなTODOチェックリストを作成する方法について解説します。チェックが付けられるだけの機能のみですが、複雑な機能を持たせる必要がないのであればこれで十分かと思います。チェックボックスを作成するためにまずは開発タブを表示させる設定が必要です。
準備:開発タブを表示させる
チェックボックスを作成するにはデフォルトでは表示されていない「開発」タブを表示させる必要があります。開発タブは下記手順で表示させます。
- リボン(上部メニュー)の空白部分を右クリック
- 「リボンのユーザー設定」を押下して「Excelのオプション」を表示※
- 画面右側の「開発」にチェックを入れる
- 「OK」を押下する
- ワークシートに戻ると「開発」タブが追加されている
※「ファイル」タブ →「オプション」 → 「リボンのユーザー設定」からも設定できます
便利な開発タブを表示させる方法は下記で詳しく解説しています。

手順1:開発タブ内の「挿入」内のチェックボックス を選択する
「開発」タブを表示して「挿入」内の上部にあるフォームコントロールのチェックボックスのアイコンをクリックします。
手順2:ドラッグしてチェックボックスを追加
チェックボックスを追加したい場所でドラッグしてチェックボックス を作成します。このドラッグする範囲はチェックボックスのクリック有効範囲になります。
手順3:作成したチェックボックスを右クリックして「テキストの編集」を押下
チェックボックスを作成時に「チェック1」などの文字列が自動で挿入されますが、ここではテキストは必要ないので削除します。編集したいチェックボックスを右クリックで選択し、コンテキストメニュー内の「テキストの編集」を押下します。
手順4:余分なテキスト削除する
チェックボックスに付いているテキストを編集できるようになるので、既存のテキストを削除します。
手順5:チェックボックスのセルを選択
コピーするためにチェックボックスのあるセルを選択します。チェックボックス自体を選択してしまい、セルをうまく選択できない場合は隣のセルから矢印キーなどで移動して選択してください。
 ゆう
ゆうチェックボックスはセルに埋め込まれているような状態なので、セルをコピーするとチェックボックスもコピーされます。
手順6:フィルハンドルを下方向へドラッグ
セル右下のフィルハンドルを下方向にドラッグして、チェックボックス ごとコピーを作成していきます。
手順7:完成
チェックボックスが完成しました。チェックボックス をクリックすると「レ」点がつきます。
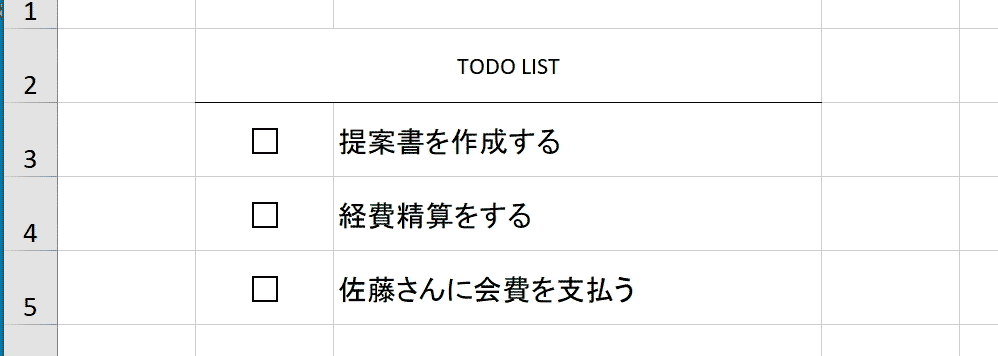
チェックボックスを削除する方法
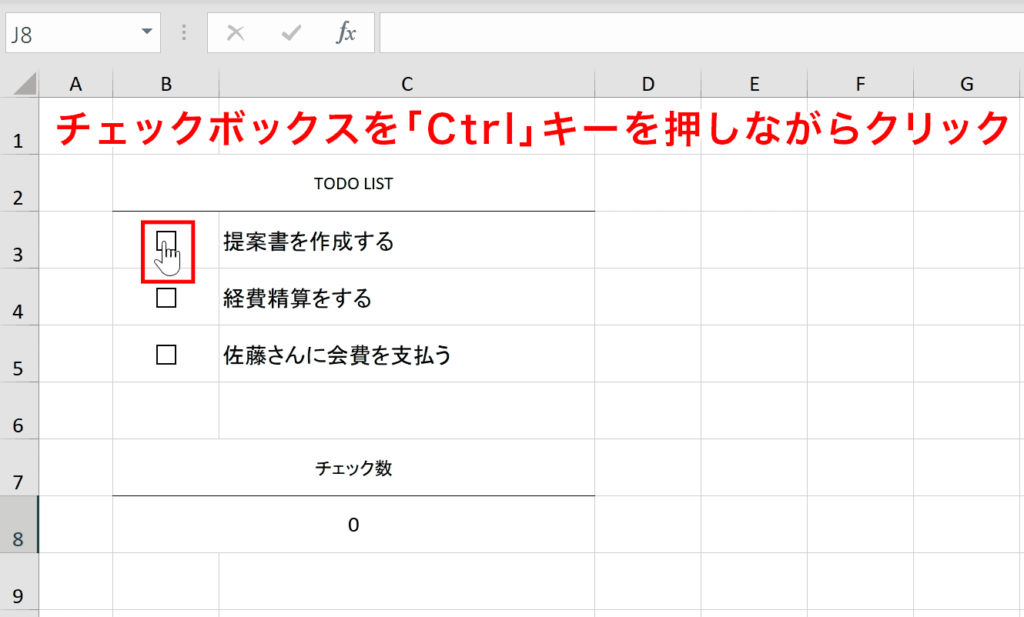
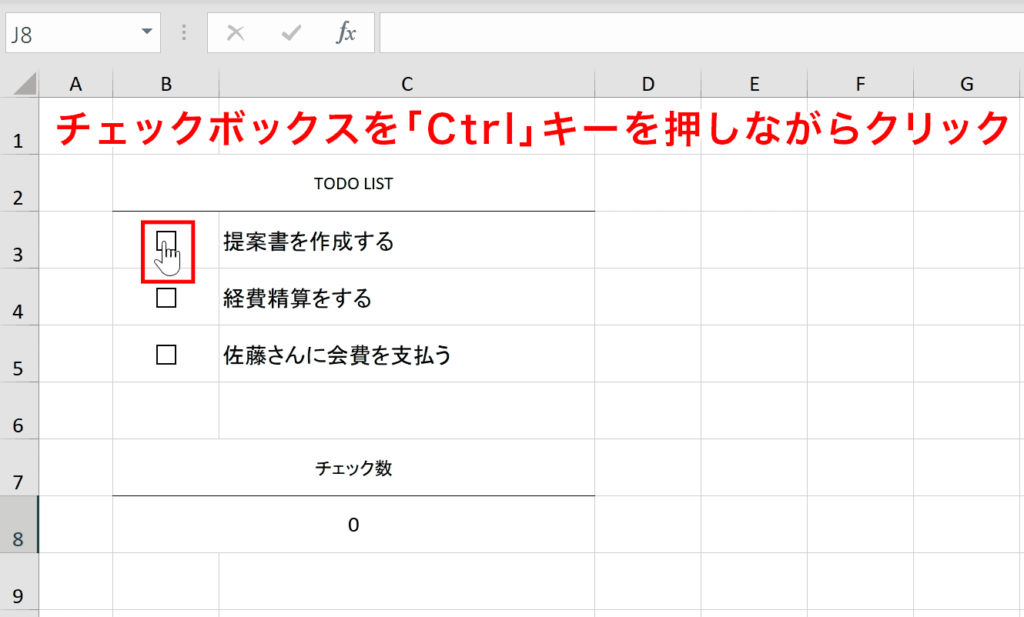
チェックボックスを削除した場合はCtrlキーを押しながら、チェックボックスをクリックして選択し、deleteキーを押下することで削除可能です。うまく消せない場合はCtrlキー、または⌘キーを押下しながらdeleteを押下してみてください。
詳しくは下記のリンクを参照してください。


チェックボックスをセルに埋め込む(セルに合わせる)方法
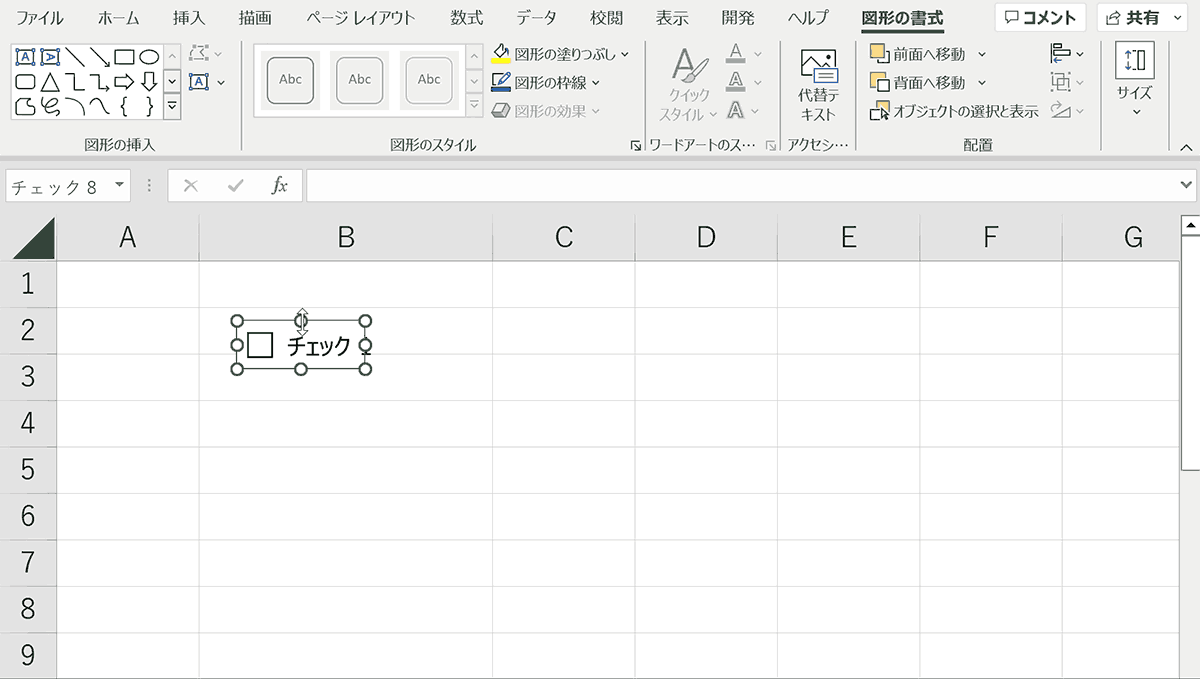
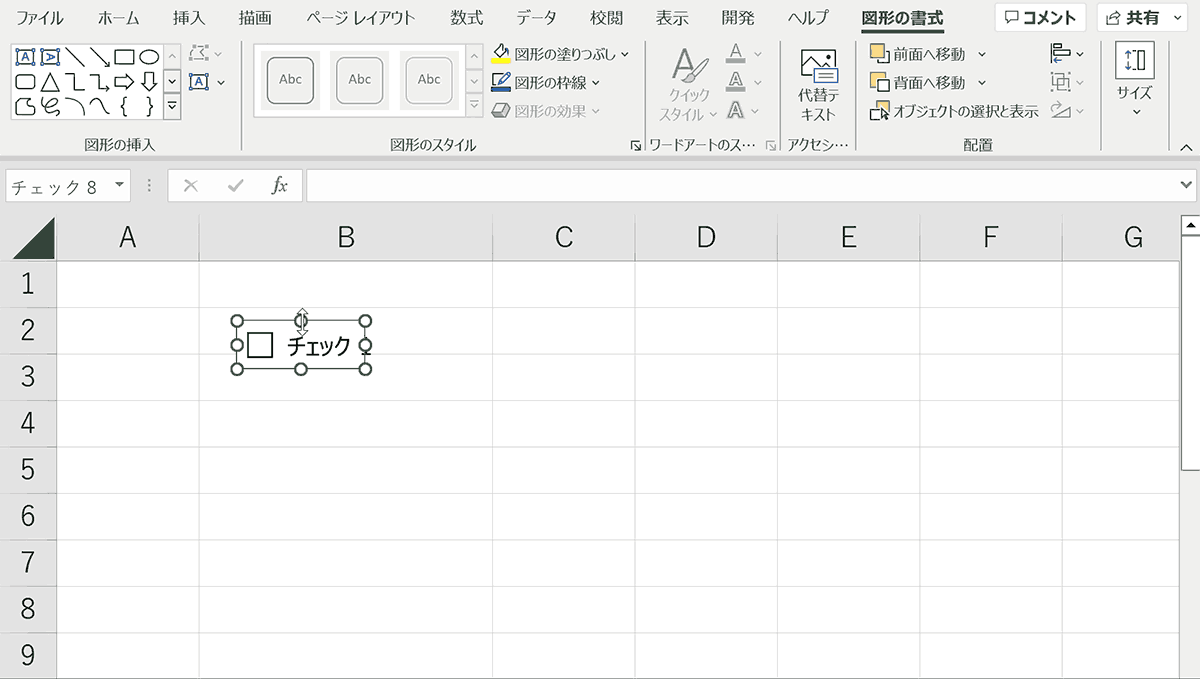
チェックボックスの大きさをセルの大きさに合わせることで、見栄えを整えたり、コピーなどの編集がしやすくなります。チェックボックスの大きさを吸い付くように半自動でセルの大きさに合わせられるようにする設定は下記の手順でできます。
- チェックボックスを選択
- 「図形の書式」タブを開く
- 「オブジェクトの配置」の中の「枠線に合わせる」を有効にする
詳しくは下記のリンクで解説しています。
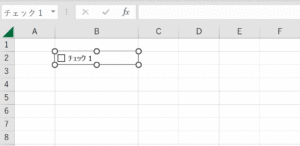
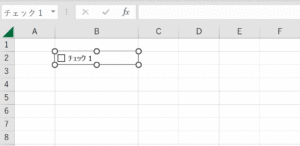
チェックボックスの大きさの変更方法
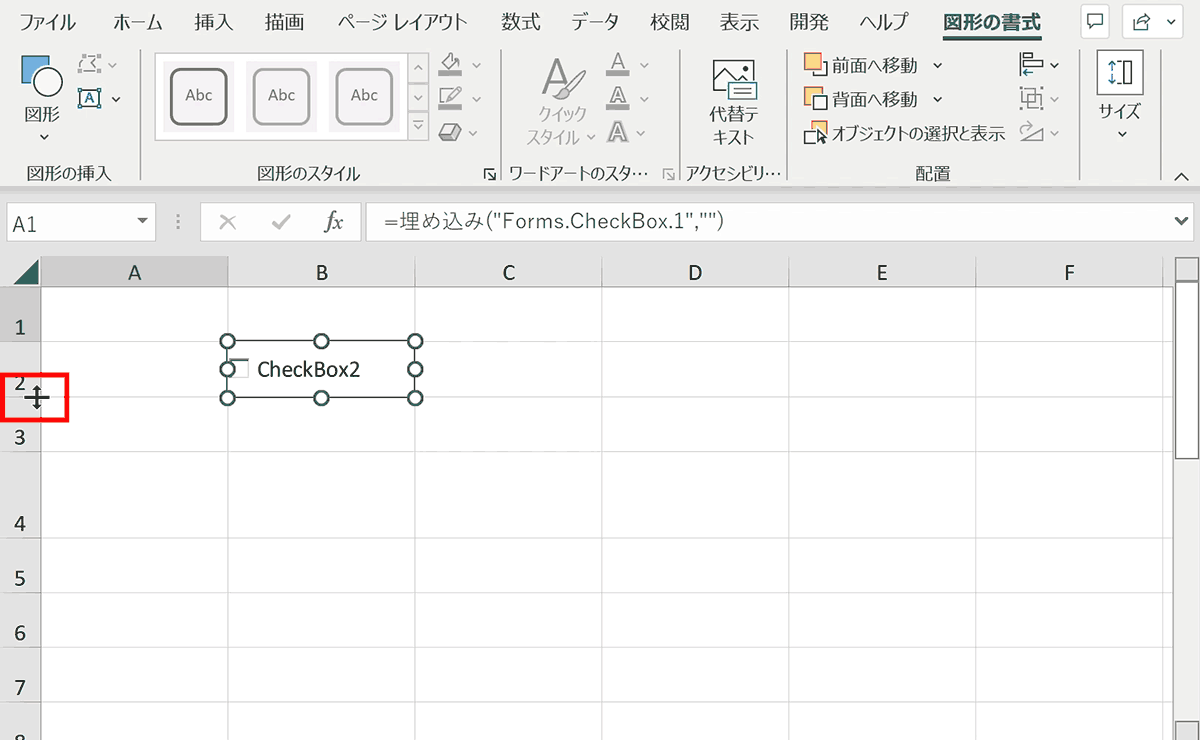
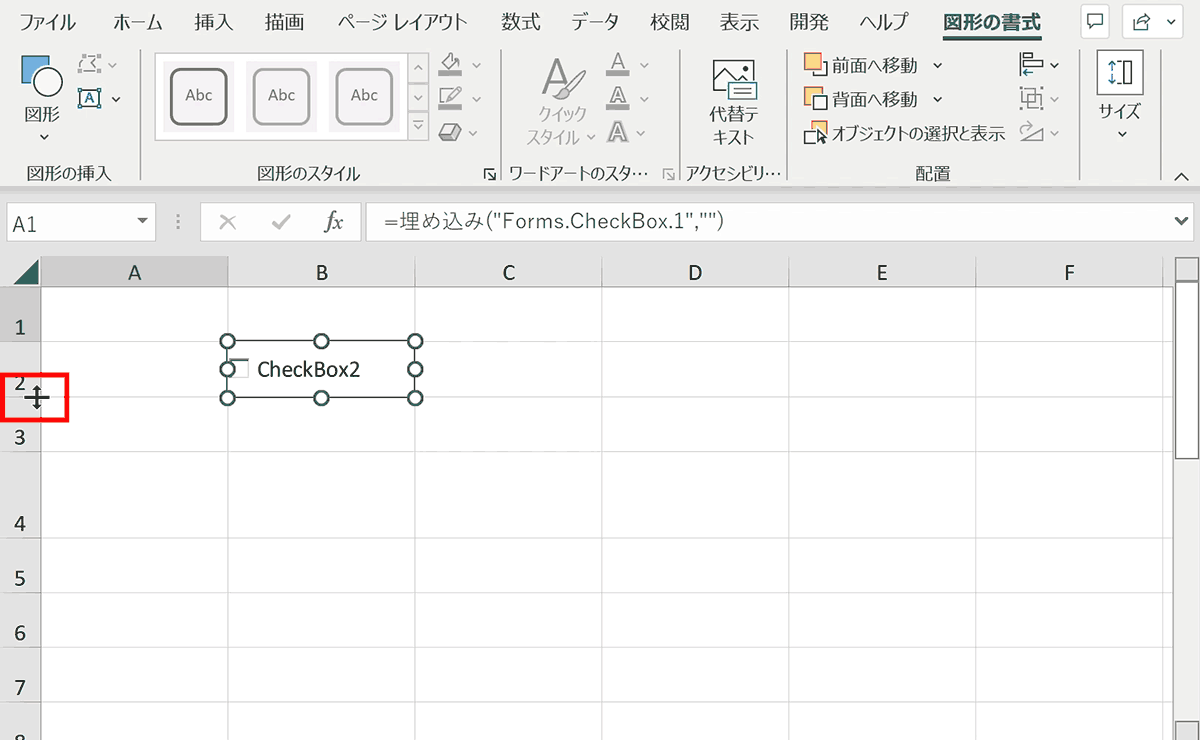
Excelのチェックボックスの大きさは変更可能です。ただしサイズを変更できるのは「ActiveXコントロール」で作成したチェックボックスのみ対応となりますので注意してください。
手順としては
- 「ActiveXコントロール」で作成したチェックボックスを右クリックして選択
- 「図形の書式」タブ内の「オブジェクトの配置」から「枠線に合わせる」を設定
- チェックボックスの大きさをセルの枠線にぴったり合わせる
- チェックボックスを右クリックして「コントロールの書式設定」を選択
- 「セルに合わせて移動やサイズ変更をする」を選択
- セルの幅に応じてチェックボックスの大きさが変動
となります。詳しくは下記で解説しているのでご参照ください。
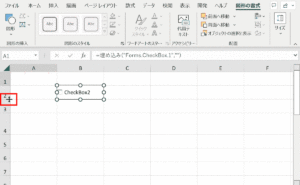
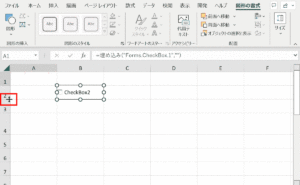
チェックボックスにチェックを付けると塗りつぶしなどの書式変更させる方法
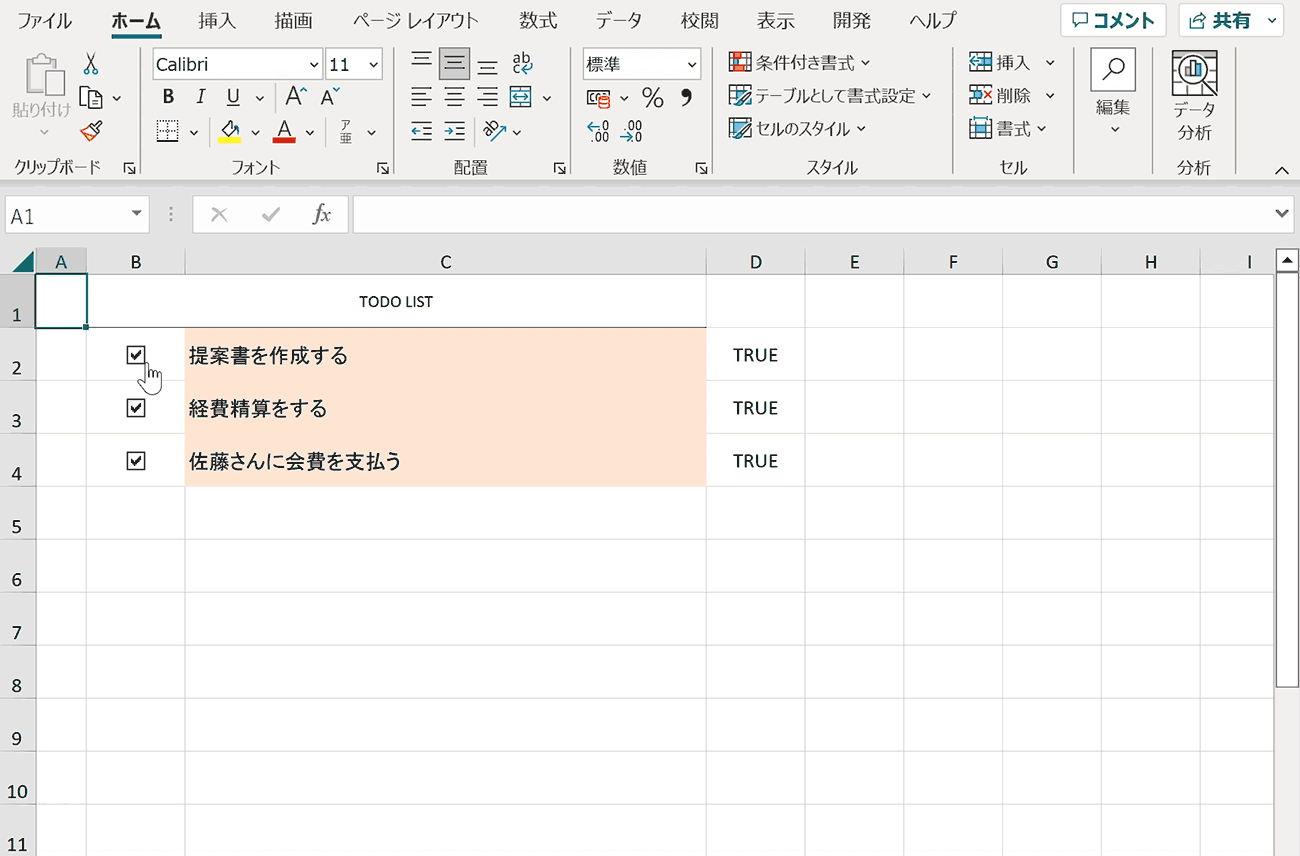
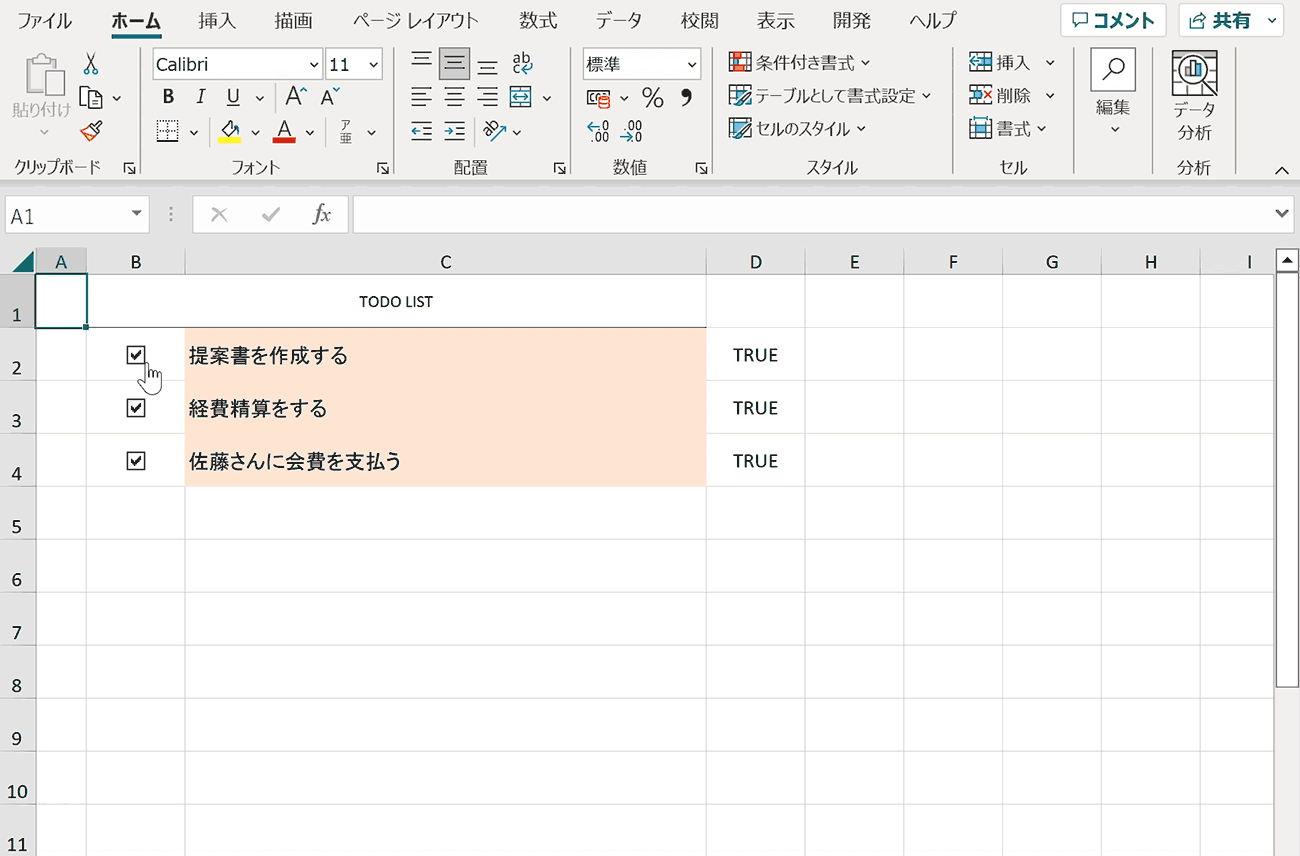
条件付き書式とチェックボックスの「リンクするセル」の機能を使えば、チェックボックスにチェックを付けた項目を塗りつぶしなどの書式変更させることができます。同様にテキストの色なども変更可能です。
詳しい方法については下記リンクで解説しています。



「リンクするセル」はチェックボックスを右クリックして「コントロールの書式設定」ダイアログボックスから設定できます。
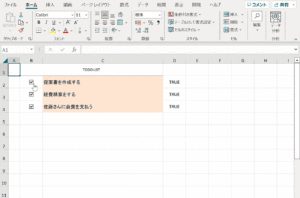
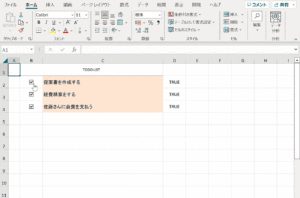
チェックボックスのチェック数をカウントする方法
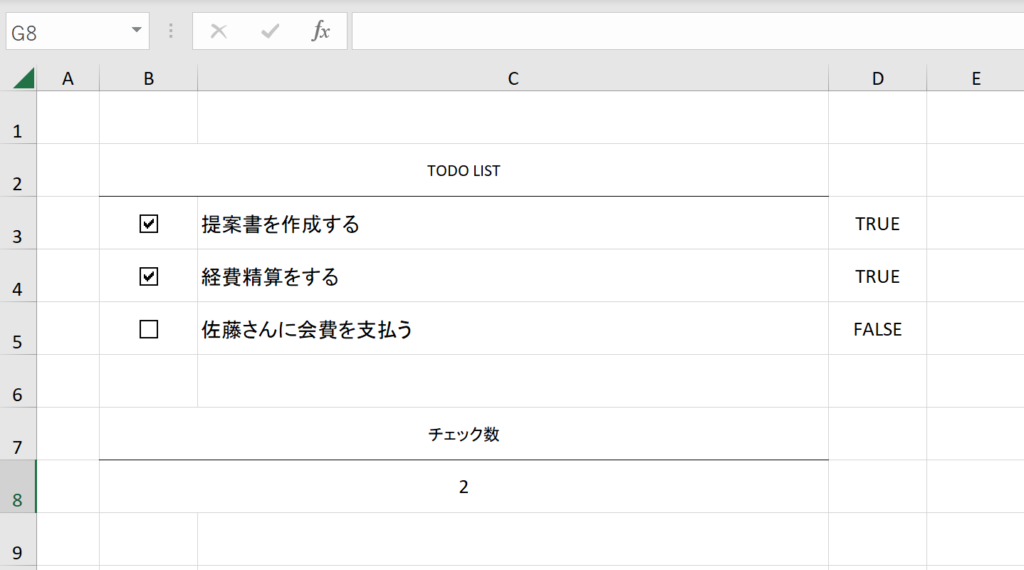
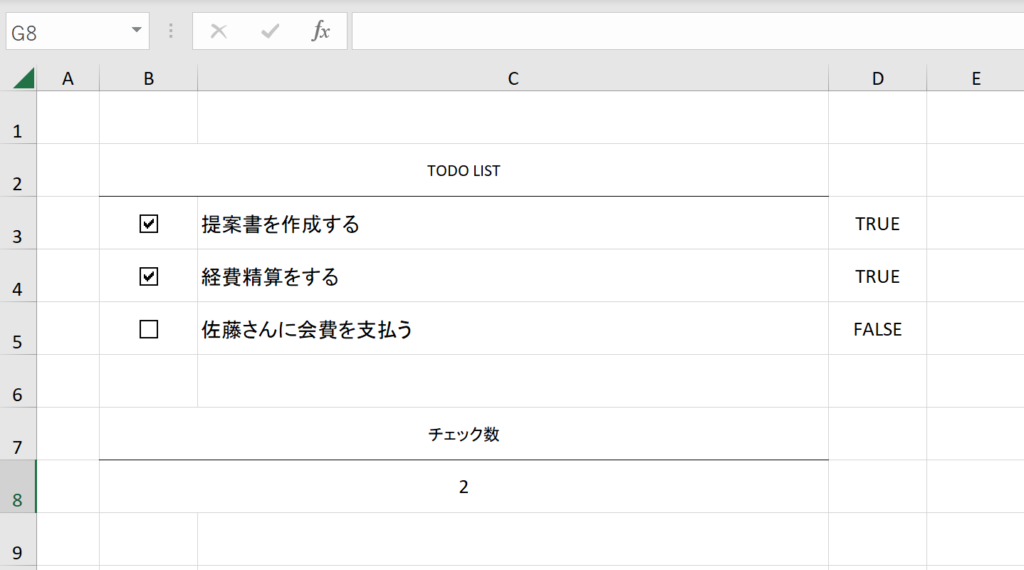
チェックボックスのチェック状況をTRUEとFALSEで表示する「リンクするセル」機能とCOUNTIF関数を併用して活用することで、チェックボックスのチェック数を自動で集計する機能を持たせることができます。その方法については下記リンクに詳しく解説しています。
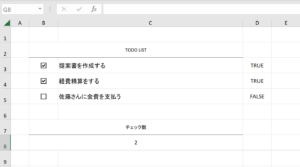
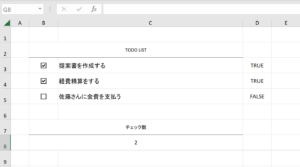
複数のチェックボックスを連動させる方法
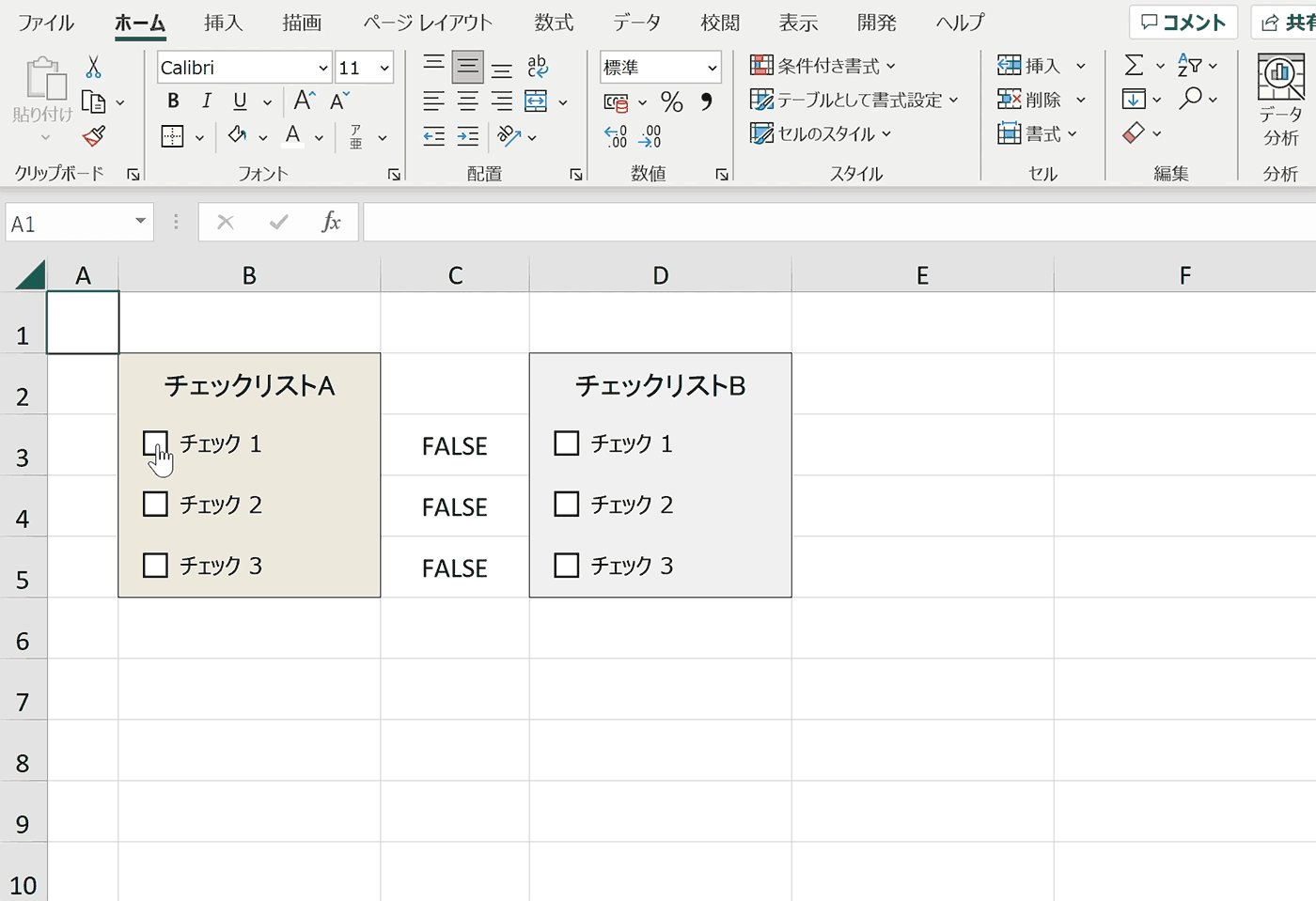
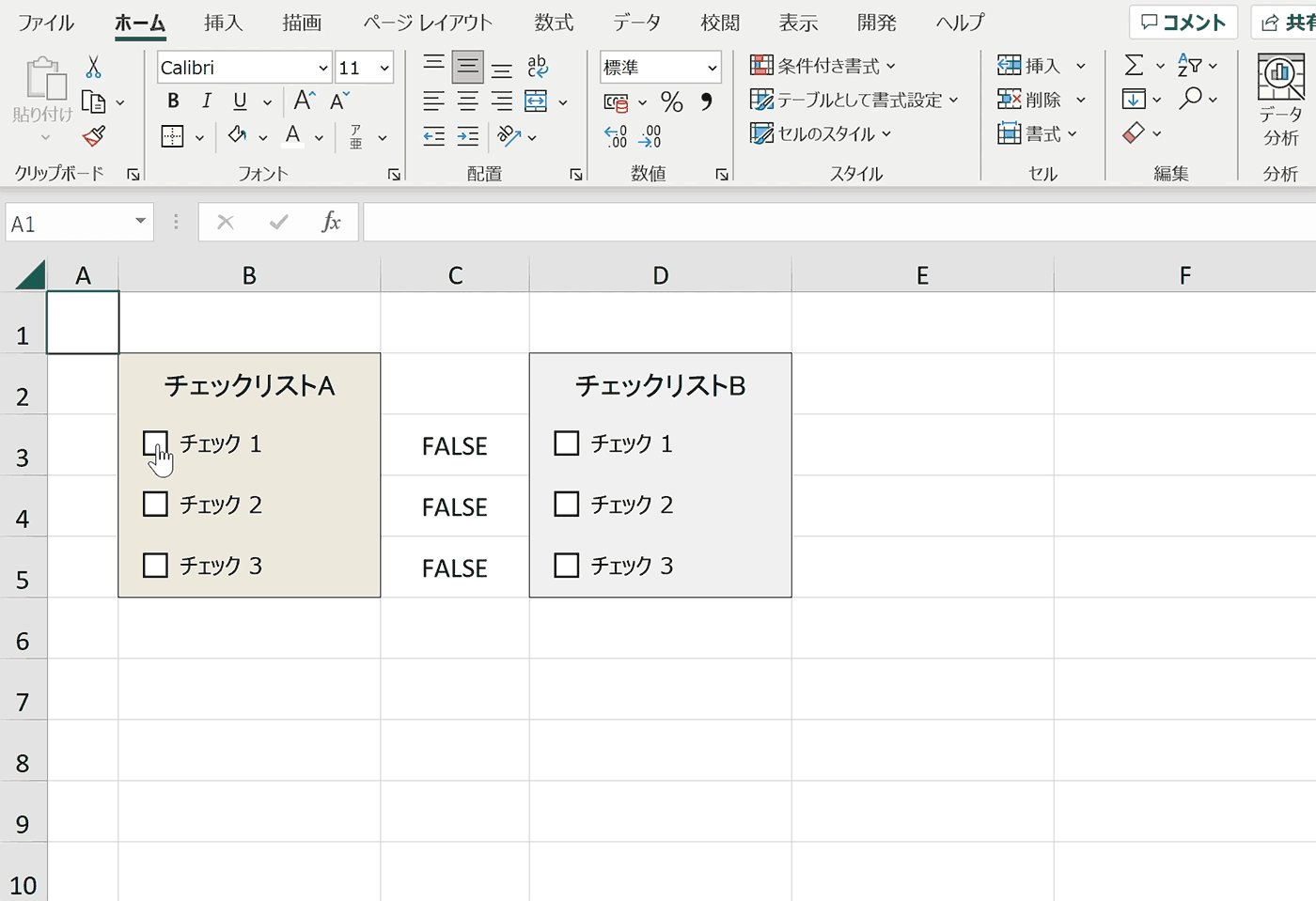
チェックボックスの「リンクするセル」を複数のチェックボックスに指定することで、チェックボックスのチェックを連動させることができます。詳しくはリンクで解説しています。


チェックボックスがチェックできない時の対処法
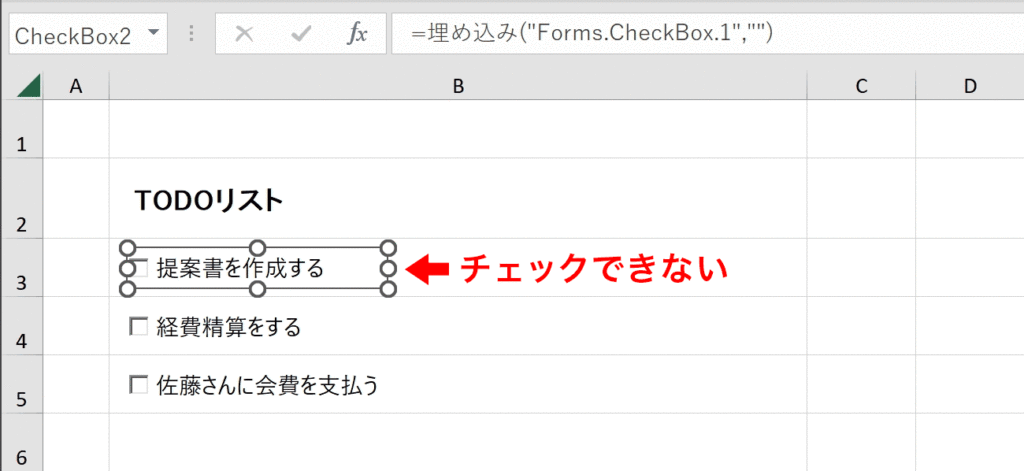
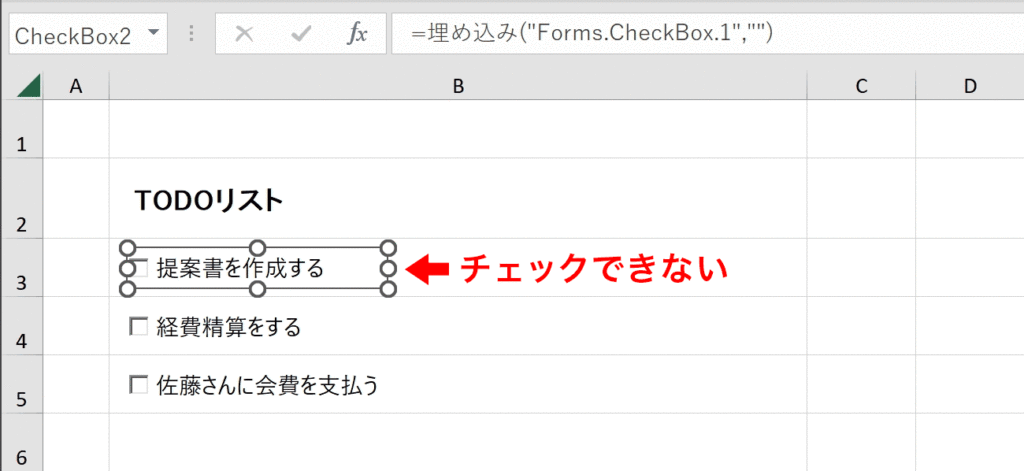
チェックボックスがチェックできない場合は下記のような理由が考えられます。
- 開発タブのデザインモードがオンになっている(ActiveXコントロールの場合)
- ActiveXコントロールが非対応のMac版を使用している
- チェックボックスがただの文字テキストで入力されている
下記で対処方法について詳しく解説しているので、当てはまる方は参照してみてください。
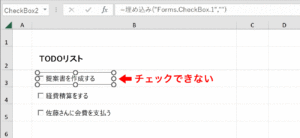
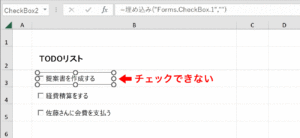
チェックボックスを一括クリアするボタンの作成方法
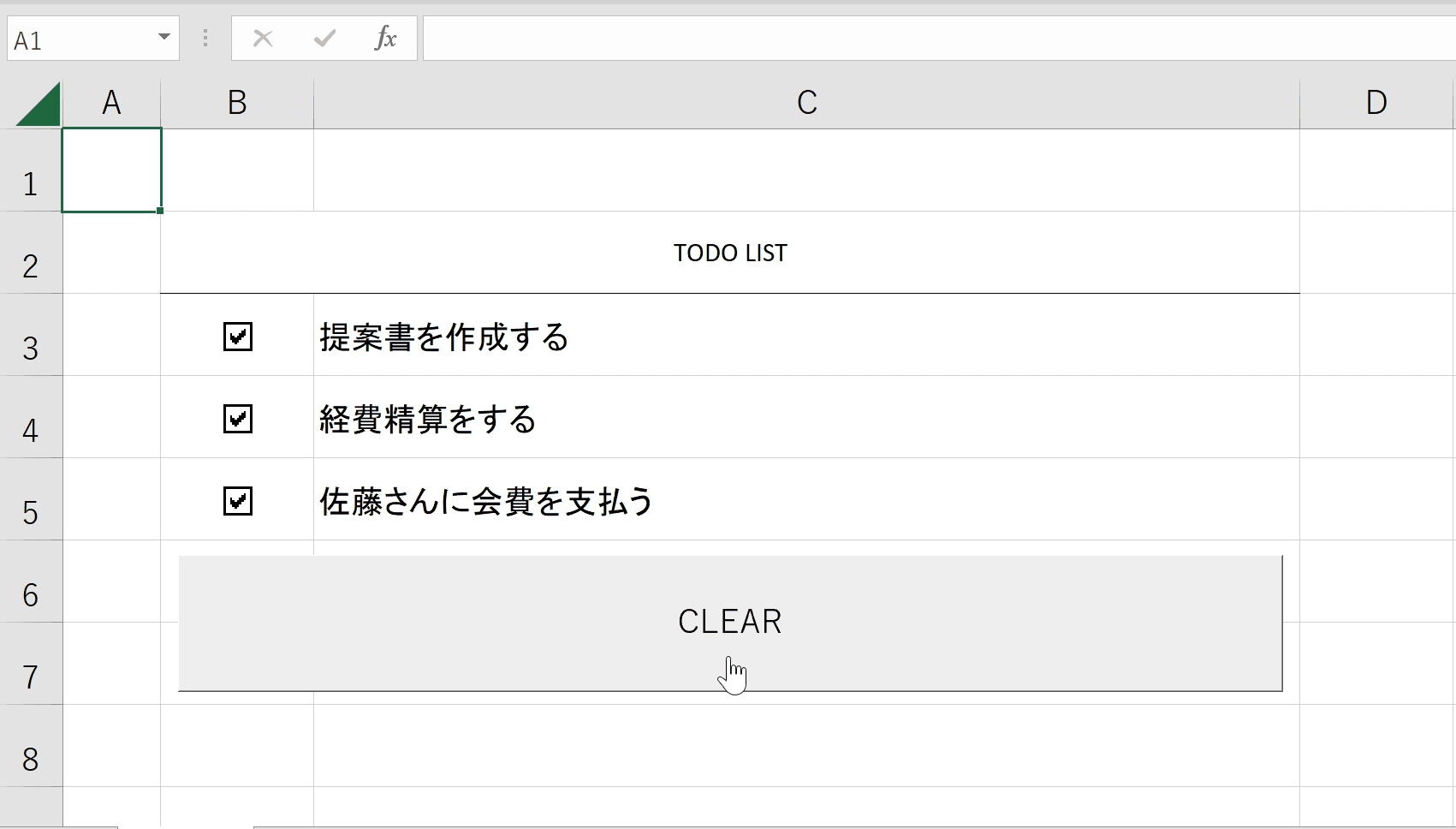
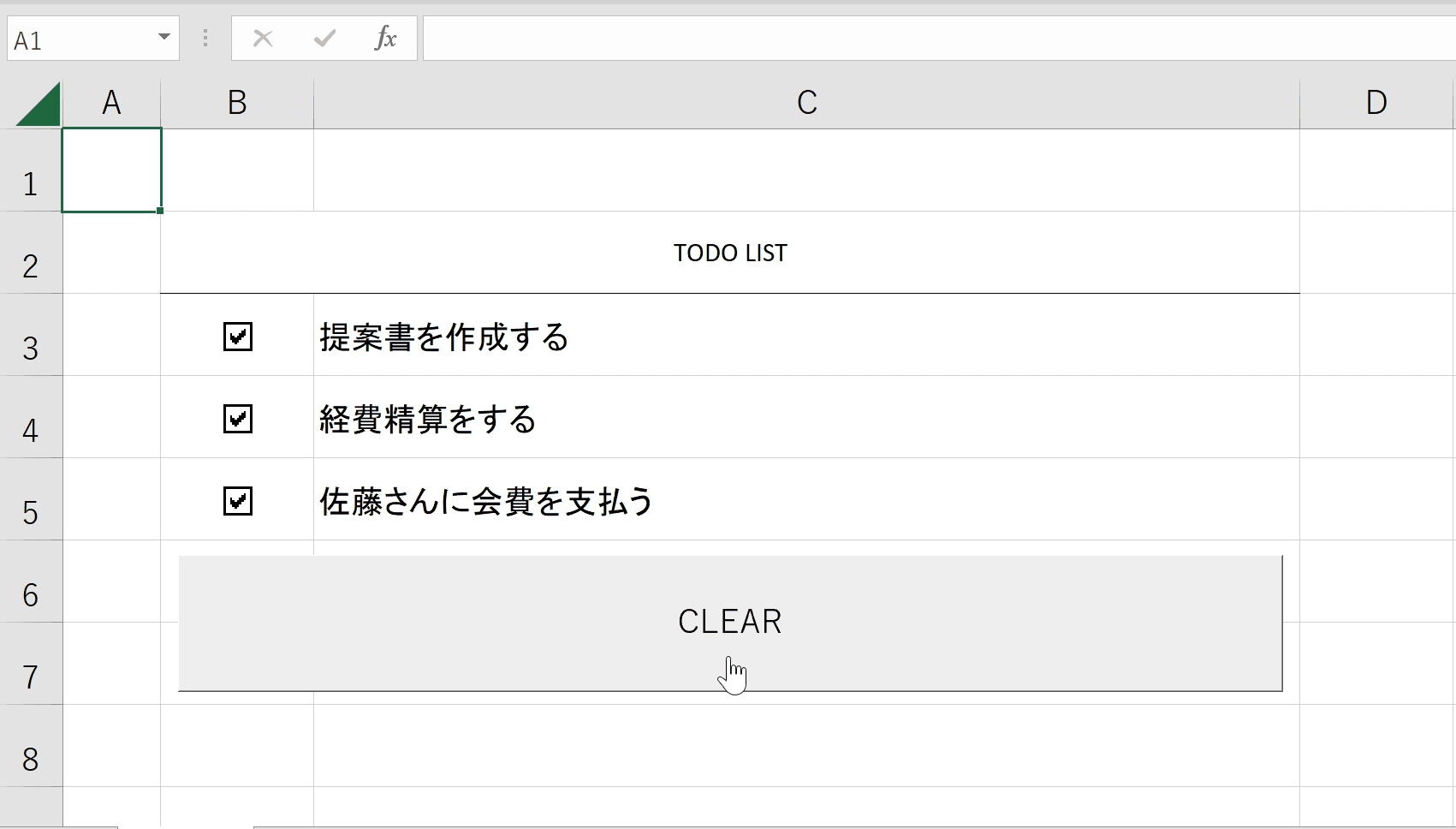
複数のチェックボックスのチェックを一括で外すボタンはVBAで作成できます。下記のVBAコードをコピーペーストすることで簡単に作成できます。
Sub checkBoxClear()
Dim chkBox As CheckBox
For Each chkBox In ActiveSheet.CheckBoxes
If chkBox.Value = xlOn Then
chkBox.Value = xlOff
End If
Next chkBox
End Sub


実装方法の詳細は下記を参照してください。
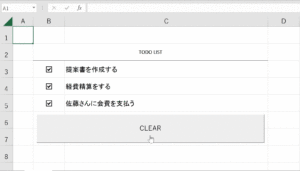
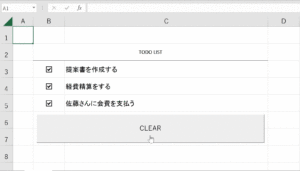
おすすめの動画
チェックボックスの作成方法について動画で学びたい方は下記の動画がわかりやすくておすすめです。
関連リンク
チェックボックスの作り方・完全ガイド
チェックボックスの削除方法
チェックボックスをセルに埋め込む(セルに合わせる)方法
複数のチェックボックスを連動させる方法
チェックボックス連動で塗りつぶしなどの書式変更させる方法
チェックボックスの大きさを変更する方法
チェックボックスのチェックを一括クリアするボタンの作成方法
チェックボックスのチェックを自動集計する方法
チェックボックスをチェックできない時の対処方法
ショートカットキーの練習できます
当サイトではショートカットキーの練習ができる機能がついています。プレビューを見ながら直観的にショートカットキーを覚えられるよう設計されているので、ゲーム感覚で操作しているうちに直観的にショートカットキーを使えるようになれます。
是非当サイトで毎日練習して、ショートカットキーをマスターしてください。
※推奨ブラウザ Google Chrome








