Excelで生年月日から現在の年齢を自動計算するにはDATEDIF関数を使用します。ここではDATEDIF関数を使って生年月日から年齢を自動計算する方法について解説します。
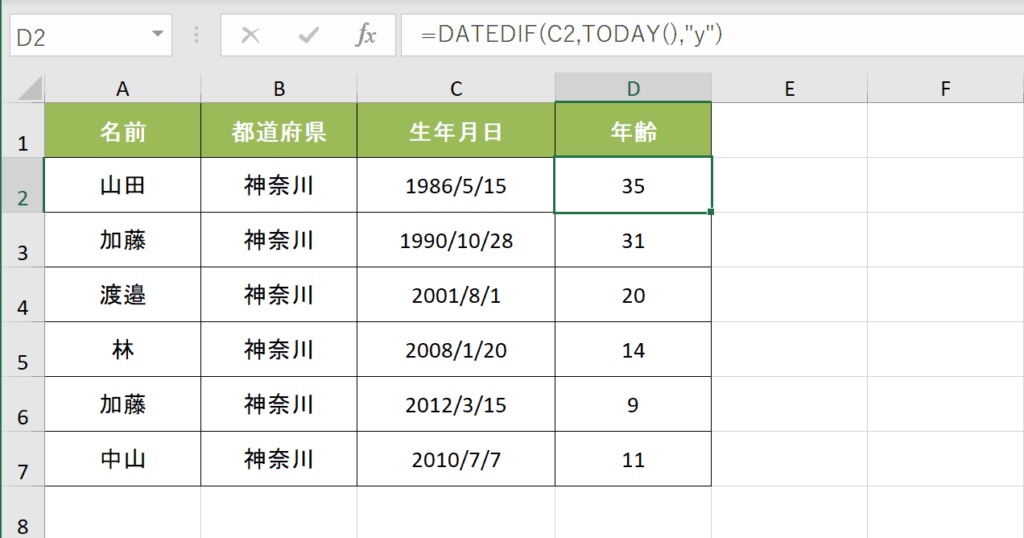
関連リンク
日付の計算方法(足し算・引き算)
日付(月末、月初など)を自動入力する方法
EDATE関数の使い方(〜ヶ月後や前の日付を取得)
WEEKNUM関数の使い方(特定の日付の週番号を取得)
WORKDAY関数の使い方(指定営業日後の日付を返す)
DATE関数の使い方(年、月、日から日付データを作成)
生年月日から年齢を自動計算する方法
DATEDIF関数を使って生年月日から現在の年齢を自動計算する方法について解説します。ここでは生年月日が入っているデータに自動算出した年齢データを追加していきます。
手順1:空白セルを選択
DATEDIF関数を入力するための空白セルを選択します。
手順2:「=DATEDIF(」と入力
「=DATEDIF(」と入力します。DATEDIF関数はサジェストには出てこないので、コピーペーストか手入力で入力します。
手順3:生年月日のデータをセル参照
生年月日が入ったセルをセルを参照します。この例の場合は同じ行の生年月日のデータをセル参照します。数式入力途中にセルをクリックすると自動でセル参照されます。
手順4:「,TODAY(),”y”)」と入力しENTERキーを押下
「,TODAY(),”y”)」と入力しENTERキーを押下します。現在の年齢を算出するためにTODAY()関数を使っています。
手順5:他のセルに数式をコピー
入力した数式を選択し、右下のフィルハンドルをドラッグし他のセルに数式をコピーします。
自動で生年月日から現在の年齢を算出できました。
関連リンク
日付の計算方法(足し算・引き算)
日付(月末、月初など)を自動入力する方法
EDATE関数の使い方(〜ヶ月後や前の日付を取得)
WEEKNUM関数の使い方(特定の日付の週番号を取得)
WORKDAY関数の使い方(指定営業日後の日付を返す)
DATE関数の使い方(年、月、日から日付データを作成)
おすすめの解説動画
DATEDIF関数について詳しく解説している動画です。DATEDIF関数がなぜサジェストや関数検索にでてこないかなどの解説もしています。
ショートカットキーの練習できます
当サイトはショートカットキーの練習を実際の動きを確認しながら練習できる機能がついています。繰り返し指を動かして練習ができるので、ゲーム感覚で遊んでいくうちに自然とショートカットキーが使えるようになれます。ショートカットキーは暗記するよりも実際に手を動かして練習していったほうが習得が早くなるので、是非当サイトをブックマークに登録し定期的に練習してみてください。下記のSTARTキーを押下すると練習を始められます。
※推奨ブラウザ Google Chrome








