Excelのフィルター機能を解除するには「データタブ > 並び替えとフィルター > クリア 」で全フィルター解除ができます。ここでは一括で全フィルターをクリアする方法と、項目別のフィルター解除方法について解説します。
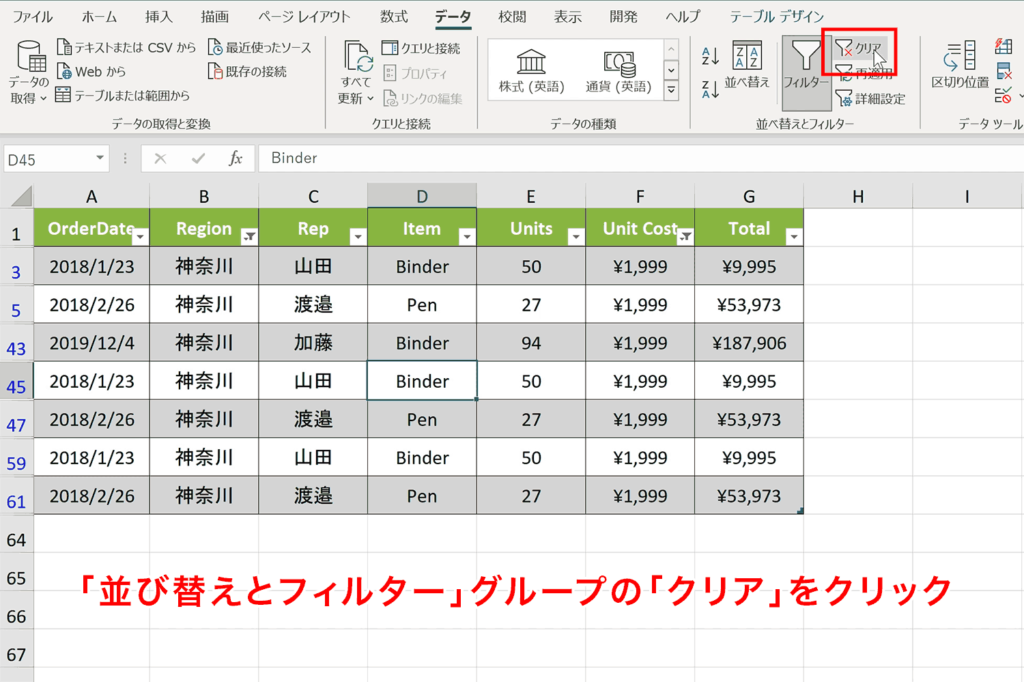
関連リンク
フィルターのショートカットキー
テーブルを解除する方法
並び替え(ソート)をする方法
テーブル機能の使い方と設定方法
フィルターを解除する方法
フィルター機能自体を解除する方法は下記です。
手順1:テーブル上の任意のセルを選択
フィルターを解除したテーブル上の任意のセルを選択しておきます。
手順2:「データ」タブを選択
上部のタブメニュー内の「データ」タブを選択します。
手順3:「並び替えとフィルター」グループの「クリア」をクリック
「並び替えとフィルター」グループ内にある「クリア」をクリックします。
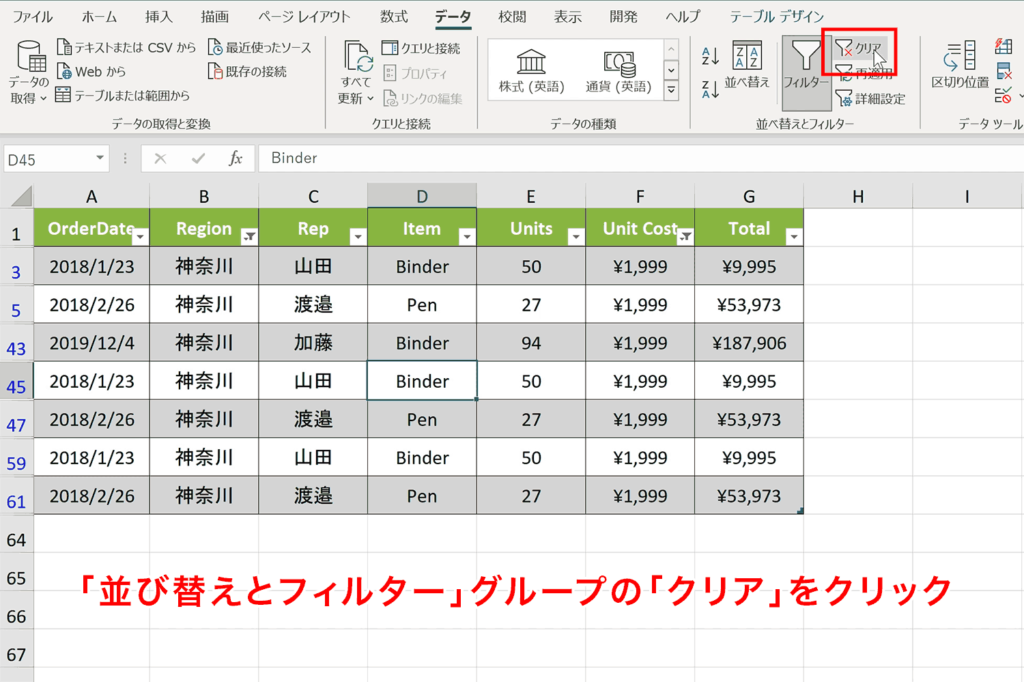
フィルターをクリアできました。
関連リンク
フィルターのショートカットキー
テーブルを解除する方法
並び替え(ソート)をする方法
テーブル機能の使い方と設定方法
項目別にフィルター解除する方法
項目別に複数のフィルターが設定されている場合、項目別にフィルターを解除する方法について解説します。
手順1:フィルター解除したい項目の▼ボタンをクリック
フィルターを解除したい項目名の▼ボタンをクリックし、フィルターの設定ウィンドウを表示します。
手順2:「フィルターをクリア」を選択
「〇〇からフィルターをクリア」という項目をクリックして選択します。
項目別にフィルターをクリアできました。
関連リンク
フィルターのショートカットキー
テーブルを解除する方法
並び替え(ソート)をする方法
テーブル機能の使い方と設定方法
ショートカットキーの練習できます
当サイトはショートカットキーの練習を実際の動きを確認しながら練習できる機能がついています。繰り返し指を動かして練習ができるので、ゲーム感覚で遊んでいくうちに自然とショートカットキーが使えるようになれます。ショートカットキーは暗記するよりも実際に手を動かして練習していったほうが習得が早くなるので、是非当サイトをブックマークに登録し定期的に練習してみてください。下記のSTARTキーを押下すると練習を始められます。
※推奨ブラウザ Google Chrome








