Excelで2つ以上のセルの文字列を結合したい場合、「=A1&B1」というように「&」で結合することができます。他にもCONCATENATE関数やCONCAT関数、TEXTJOIN関数などで結合する方法もあります。ここではそれぞれの方法について解説していきます。

関連リンク
Excel関数一覧
CONCATENATE関数の使い方(テキストを結合する)
CONCAT関数の使い方(セル範囲で文字列を結合できる)
TEXTJOIN関数の使い方(テキスト値を区切り文字で結合する)
セルの結合のショートカットを使う3つの方法
方法1:「&」を使用して結合
数式バーに「=A1&B1」のように結合したいセルとセルの間に「&(アンド)」を入力するだけで結合できます。結合するセルの数に上限はないため、「=A1&B1&C1….」というように「&(アンド)」でひたすら結合することも可能です。結合する文字列が少ない場合はこちらで済ませるのが早いです。直接、結合する文字列を入力する場合は、「=”excel” & “講座”」などのように文字列を「”」で囲む必要があります。
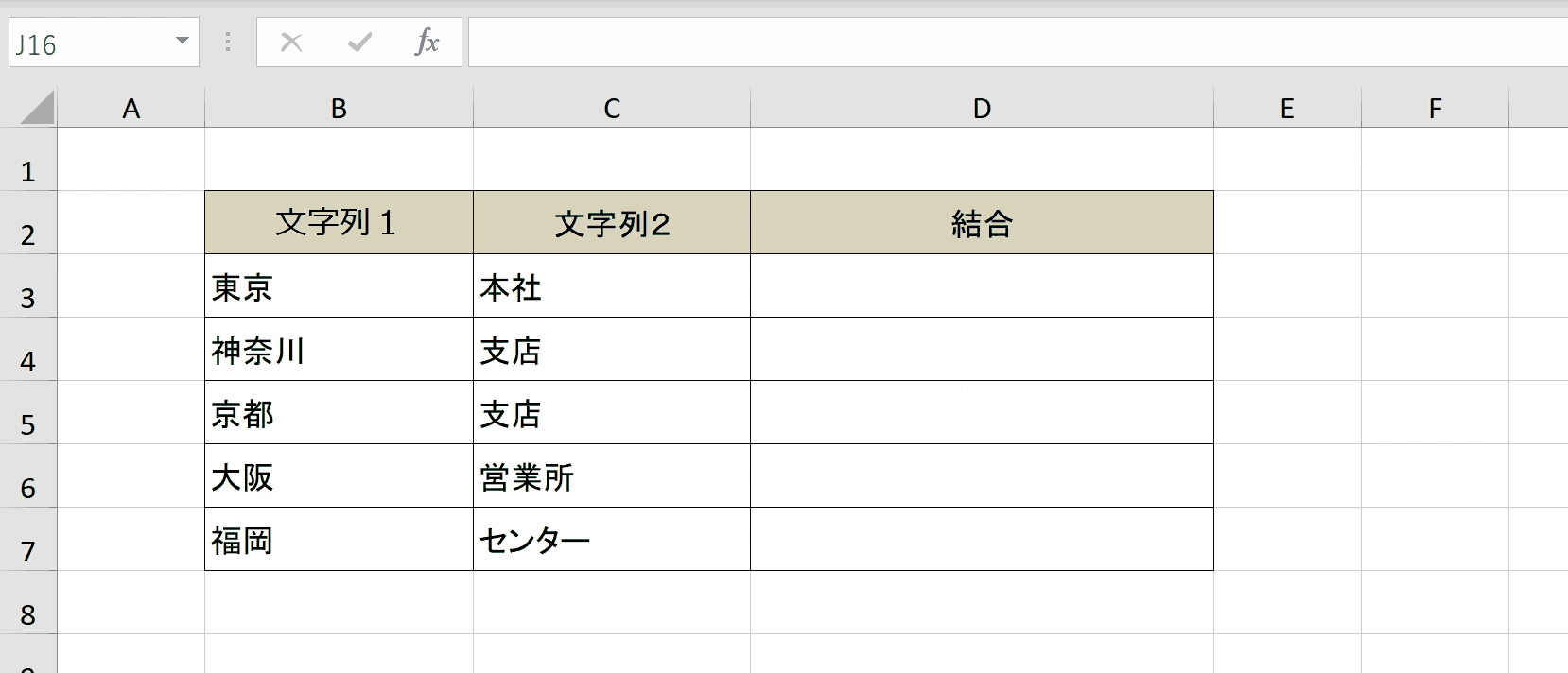
手順1:空白のセルを選択
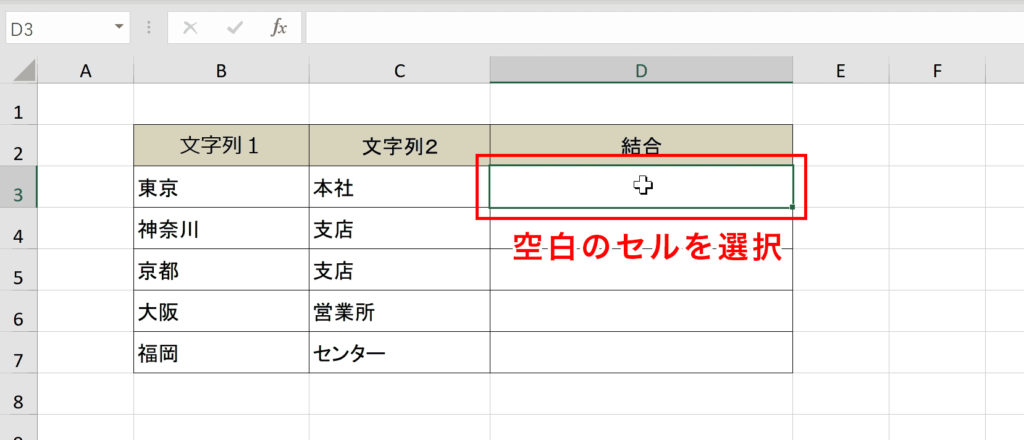
手順2:「=」を入力
手順3:最初に結合したいセルを選択
手順4;「&」を入力
手順5:2つ目に結合したセルを選択
手順6:ENTERキーを押下する
手順7:オートフィルを使い他のセルに数式をコピーする
関連リンク
【エクセル】オートフィルの使い方まとめ
完成
方法2:CONCATENATE関数を使用して結合
CONCATENATE関数を使って文字列を結合する方法です。「=CONCATENATE(B3,C3)」というように入力して結合できます。引数は1〜255個まで設定可能です。結合する文字列が多い場合は「&(アンド)」を使うより管理がしやすいです。
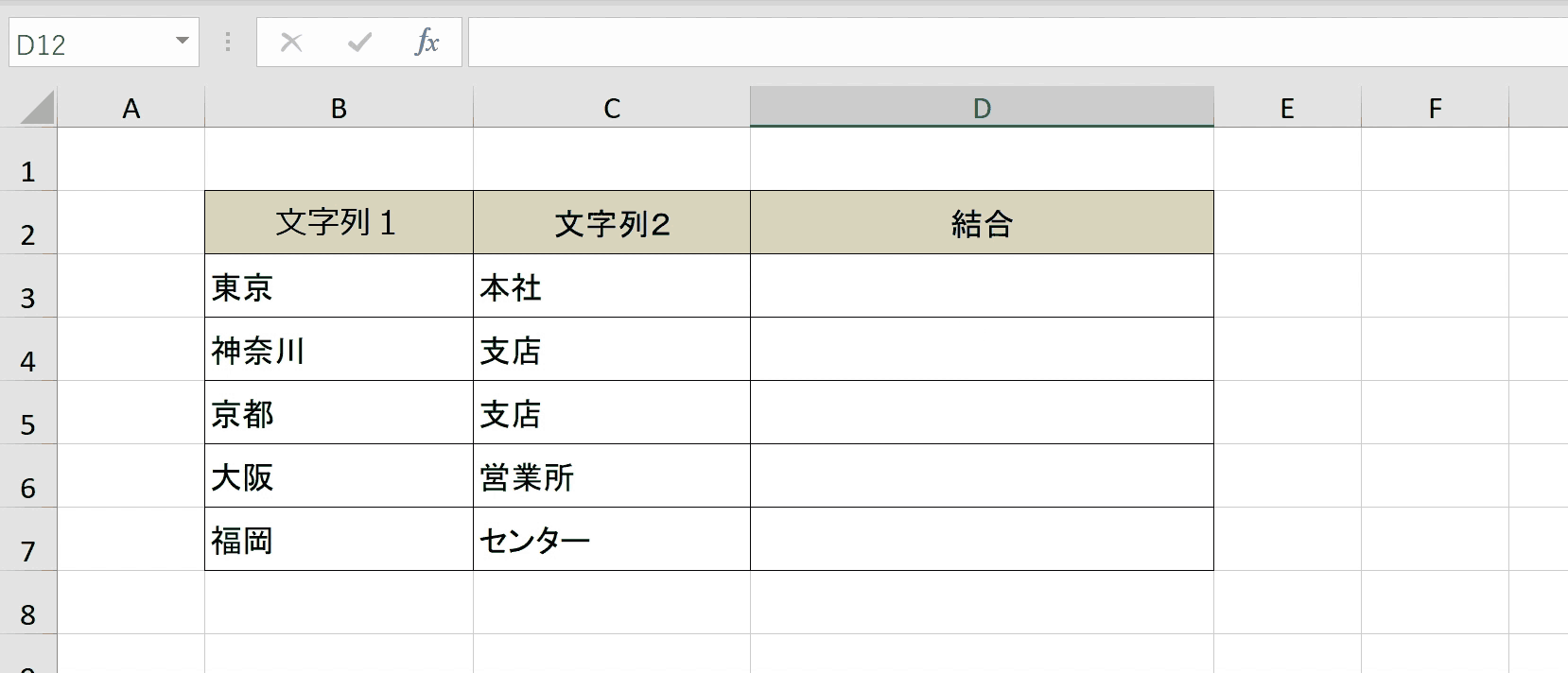
関連リンク
CONCATENATE関数の使い方(テキストを結合する)
手順1:空白セルを選択
手順2:「=CONCATENATE(」と入力する
手順3:最初に結合したいセルを選択
手順4:「,」で区切る
手順5:2つ目に結合したいセルを選択
手順6:「)」で関数を閉じる
手順7:ENTERキーを押下する
手順8:オートフィルを使い他のセルに数式をコピーする
関連リンク
【エクセル】オートフィルの使い方まとめ
完成
方法3:CONCAT関数を使用して結合
Excelの2019ヴァージョン以降で追加された文字列を結合する関数です。上記で紹介したCONCATENATE関数のアップデート版と認識してもらって差し支えないです。違いは、CONCATENATE関数は結合するセルを1つずつ指定していましたが、CONCAT関数はセルをドラッグして続けて選択することができます。逆にCONCATENATE関数と同じように1つずつも選択可能です。この関数はExcelの2019ヴァージョン以前だと動作しないので注意が必要です。
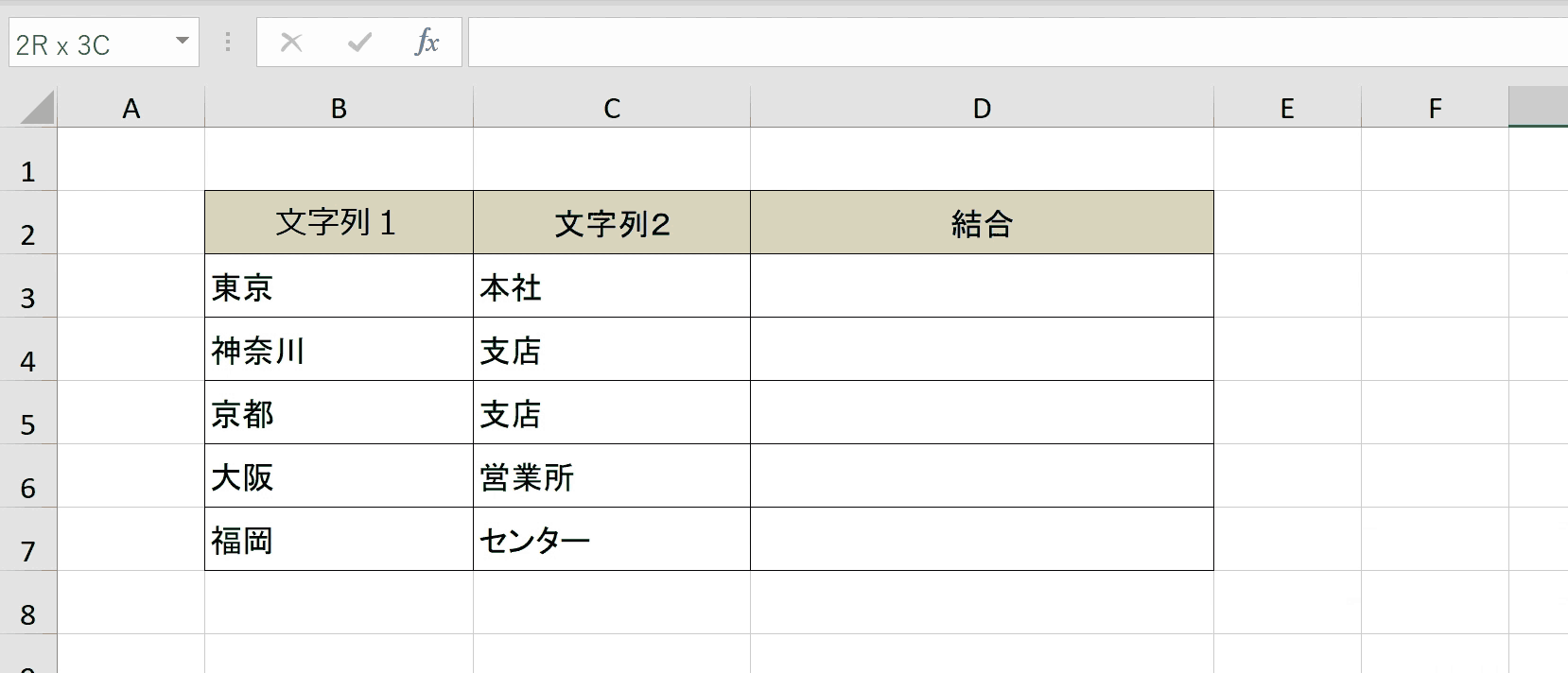
関連リンク
CONCAT関数の使い方(セル範囲で文字列を結合できる)
手順1:空白セルを選択
手順2:「=CONCAT(」と入力する
手順3:結合したいセルをドラッグして複数選択
手順4:「)」で関数を閉じる
手順5:オートフィルを使い他のセルに数式をコピーする
関連リンク
【エクセル】オートフィルの使い方まとめ
完成
方法4:TEXTJOIN関数を使用して結合
TEXTJOIN関数は文字列と文字列の間に設定した区切り文字を挿入して結合する関数です。結合する文字列に空のセルを選択した場合に区切り文字を省略するかどうかを設定ができる便利な機能がついています。また、CONCAT関数のようにセルをドラッグし、複数選択することも可能です。
TEXTJOIN関数の書式
- 区切り文字:各テキスト、アイテム間に挿入する文字または文字列
- 空のセルは無視:真(既定)の場合、空のセルは無視されるので、区切り文字は挿入されません
- テキスト1….:結合するテキストを設定します。2つ目以降は省略可能です。最大で252個の設定できます。
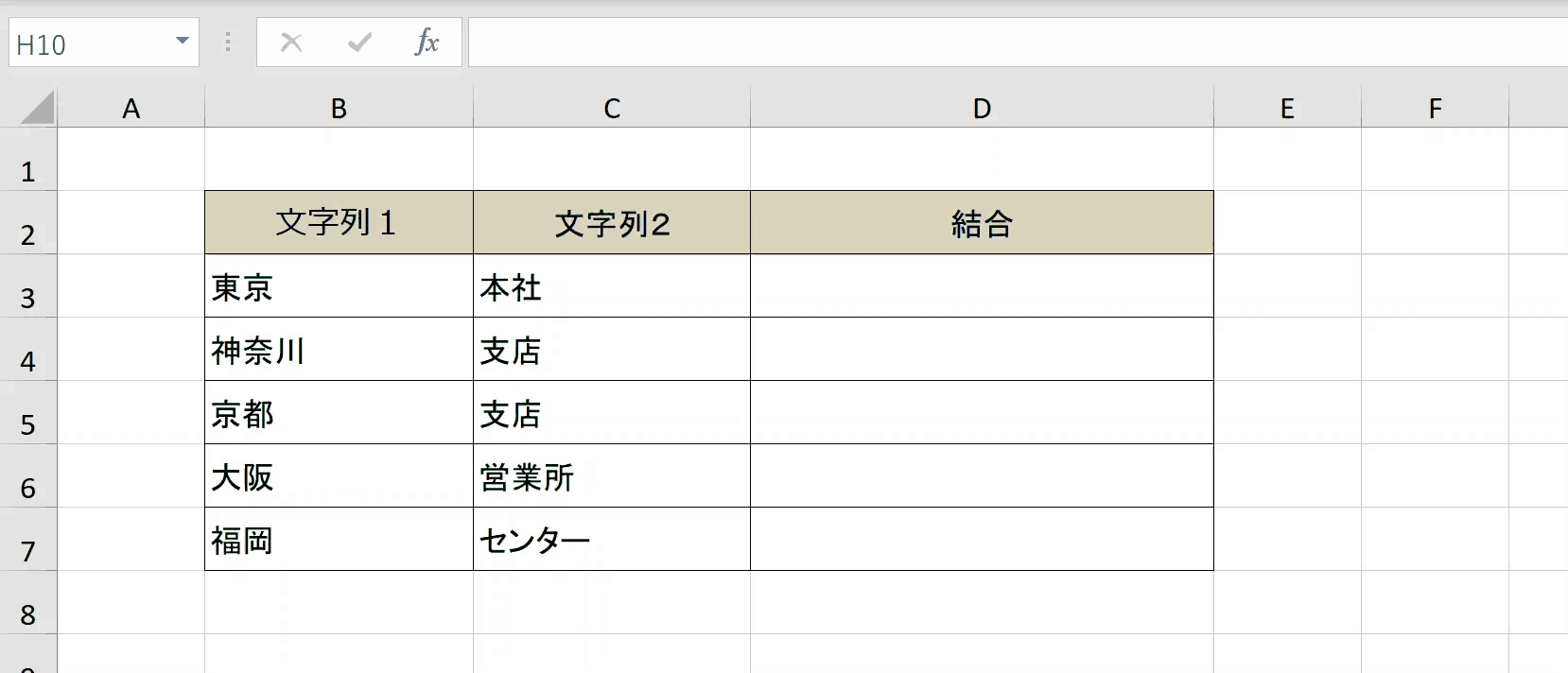
関連リンク
TEXTJOIN関数の使い方(テキスト値を区切り文字で結合する)
手順1:空白セルを選択
手順2:「=TEXTJOIN(」と入力する
手順3:区切り文字を「”の”」と指定する
手順4:「,」で区切る
手順5:「TRUE」と入力する
手順6:「,」で区切る
手順7:結合したいセルをドラッグして複数選択
手順8:「)」で関数を閉じる
手順9:オートフィルを使い他のセルに数式をコピーする
関連リンク
【エクセル】オートフィルの使い方まとめ
完成
おすすめの解説動画
文字列の結合方法について詳しく解説している動画です。わかりやすく解説しているのでおすすめです。
ショートカットキーの練習できます
当サイトはショートカットキーの練習を実際の動きを確認しながら練習できる機能がついています。繰り返し指を動かして練習ができるので、ゲーム感覚で遊んでいくうちに自然とショートカットキーが使えるようになれます。ショートカットキーは暗記するよりも実際に手を動かして練習していったほうが習得が早くなるので、是非当サイトをブックマークに登録し定期的に練習してみてください。下記のSTARTキーを押下すると練習を始められます。
※推奨ブラウザ Google Chrome








